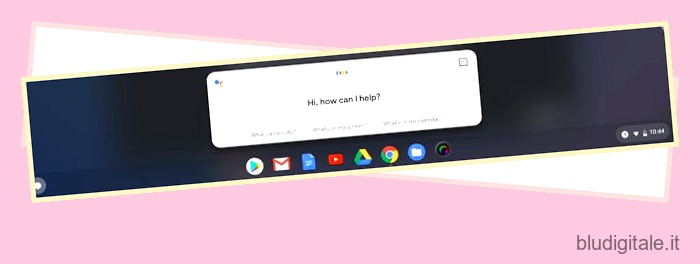Sappiamo come le scorciatoie da tastiera rendono le cose ariose su un PC Windows o un Mac, ma per quanto riguarda i Chromebook? Bene, i Chromebook sono noti per essere dispositivi veloci ma, come ci si aspetta, puoi sempre velocizzare un po’ le cose. La buona notizia è che ci sono una serie di scorciatoie Chromebook uniche che dovrebbero rendere le cose molto più produttive. Alcune delle scorciatoie di Chrome OS sono identiche a quelle che abbiamo utilizzato su Windows e Mac, inoltre le scorciatoie di Google Chrome rimangono le stesse. Tuttavia, ci sono una serie di scorciatoie uniche su Chrome OS che vale la pena provare. Quindi, diamo un’occhiata a loro, va bene?
Nota: se utilizzi una tastiera Windows o Mac con il tuo Chromebook, puoi utilizzare il tasto Windows o il tasto Comando al posto del tasto Cerca sui Chromebook.
Migliori scorciatoie per Chromebook (aggiornato a settembre 2020)
Se volete continuare a leggere questo post su "38 scorciatoie per Chromebook per utilizzare Chrome OS come un professionista" cliccate sul pulsante "Mostra tutti" e potrete leggere il resto del contenuto gratuitamente. ebstomasborba.pt è un sito specializzato in Tecnologia, Notizie, Giochi e molti altri argomenti che potrebbero interessarvi. Se desiderate leggere altre informazioni simili a 38 scorciatoie per Chromebook per utilizzare Chrome OS come un professionista, continuate a navigare sul web e iscrivetevi alle notifiche del blog per non perdere le ultime novità.
Qui abbiamo classificato tutte le scorciatoie da tastiera del Chromebook, così puoi spostarti facilmente tra le varie sezioni. È possibile fare clic sul collegamento sottostante per passare alla sezione corrispondente.
- Scorciatoie essenziali per Chromebook
- Schede e Windows
- Scorciatoie del browser Chrome
- Scorciatoie per la modifica del testo
- Scorciatoie di sistema
Nota: in questo articolo abbiamo citato le scorciatoie da tastiera più importanti e utili per i Chromebook. Se desideri un foglio completo delle scorciatoie da tastiera, fai clic qui per trovarlo.
Scorciatoie essenziali per Chromebook
1. Avvia l’Assistente Google: Cerca + A
Come tutti sappiamo, i nuovi Chromebook sono dotati di un tasto dell’Assistente Google che ti aiuta ad avviare l’Assistente. Tuttavia, sapevi che puoi utilizzare una semplice scorciatoia da tastiera per avviare l’Assistente Google anche sui vecchi Chromebook? Bene, se non l’hai fatto, premi semplicemente la scorciatoia da tastiera “Cerca + A” per avviare l’assistente.
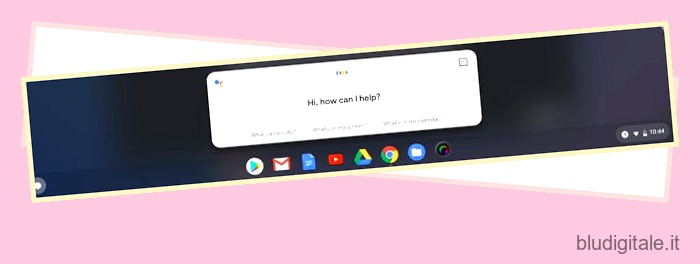
2. Anteprima di un file: premere una volta il tasto Spazio
Una delle migliori funzionalità di Chromebook è che puoi visualizzare rapidamente l’anteprima di un file, indipendentemente dal formato del file, sia esso un PDF, un’immagine o un video clip. Basta selezionare il file e premere una volta il tasto Spazio e otterrai un’anteprima completa del file con le sue proprietà nel riquadro di destra.

Quando hai finito, premi semplicemente il tasto “Esc” per chiudere l’anteprima. Grazie a questa rapida capacità di visualizzare in anteprima i file, abbiamo anche incluso questo collegamento nel nostro elenco dei migliori suggerimenti e trucchi per Chrome OS .
3. Elimina un file/cartella: Alt + Backspace
Poiché non è presente il tasto Canc su un Chromebook, dovrai utilizzare la scorciatoia da tastiera “Alt + Backspace” per eliminare un file o una cartella .
4. Attiva/disattiva Caps Lock: Alt + Cerca
A differenza di Windows o Mac, non hai un tasto BLOC MAIUSC nella tastiera in un Chromebook, quindi puoi utilizzare questa scorciatoia per attivarlo o disattivarlo. Se non desideri utilizzare questa scorciatoia da tastiera, ora puoi rimappare la ricerca o il tasto di avvio in modo che agisca come il tasto BLOC MAIUSC, se lo desideri. Puoi farlo andando su Impostazioni -> Tastiera e rimappa la chiave di ricerca selezionando Caps Lock dal menu a discesa.
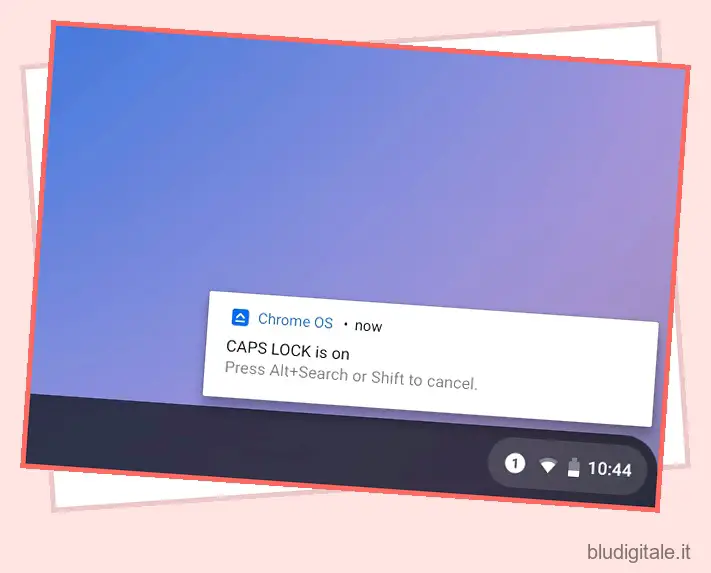
5. Crea una nuova cartella in File: Ctrl + E
Un’altra scorciatoia da tastiera per l’app dei file è “Ctrl+E” che ti consente di creare una nuova cartella all’istante.
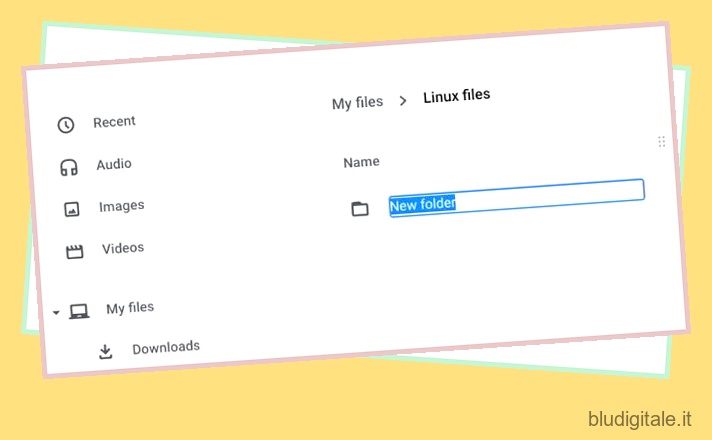
6. Acquisisci uno screenshot: Ctrl + pulsante Panoramica
Sul Chromebook puoi acquisire diversi tipi di screenshot con semplici scorciatoie da tastiera. Basta premere Ctrl e il pulsante Panoramica (appena sopra il numero 6) per acquisire uno screenshot a pagina intera. Se desideri selezionare uno screenshot, puoi farlo premendo Ctrl + Alt + pulsante Panoramica.
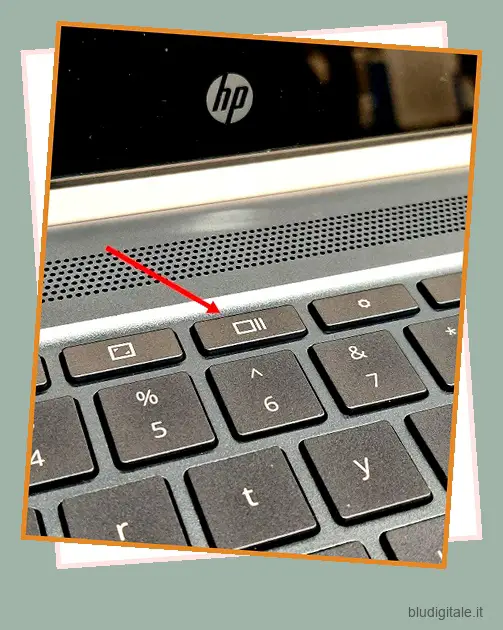
Infine, se vuoi fare uno screenshot di una finestra attiva, premi Ctrl + Maiusc + pulsante Panoramica. Per saperne di più, puoi consultare la nostra guida approfondita su come acquisire schermate su un Chromebook .
7. Rinominare un file/cartella: Control + Invio
Uno degli aspetti negativi di Chrome OS è che a volte dovrai imparare scorciatoie diverse per le stesse funzioni. Ad esempio, puoi semplicemente selezionare il file e premere il tasto “N” in Google Drive per rinominare quel file.
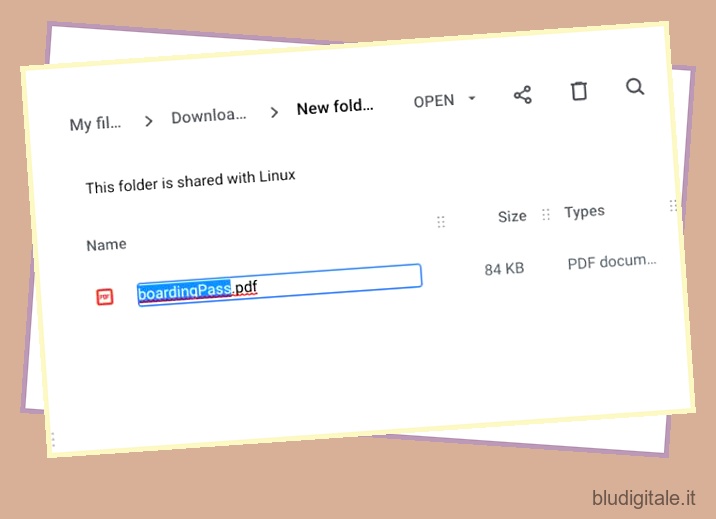
Tuttavia, quel collegamento non funziona nell’app File. Invece, se desideri rinominare un file nell’app File, dovrai utilizzare la combinazione di tasti “Control + Invio”.
8. Aggancia una finestra: Alt+ [ o Alt + ]
Puoi agganciare una finestra aperta a sinistra oa destra con questa scorciatoia. Lo scatto di due finestre su entrambi i lati dovrebbe consentire di utilizzare due app o finestre affiancate.
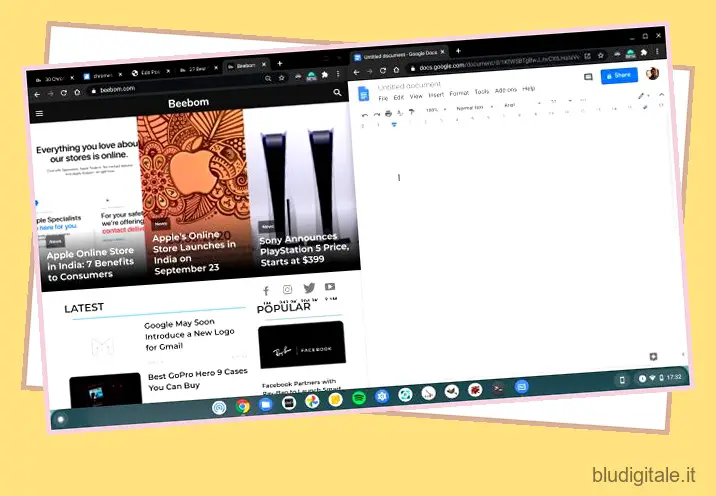
9. Blocca lo schermo: Cerca + L
Puoi bloccare lo schermo sul tuo Chromebook con questa scorciatoia. Dopo aver bloccato il tuo Chromebook, avrai bisogno della password o del PIN del tuo account Google per sbloccare il dispositivo e troverai tutto come l’hai lasciato. In alternativa, puoi anche premere a lungo il pulsante di blocco disponibile sul pulsante della riga superiore.
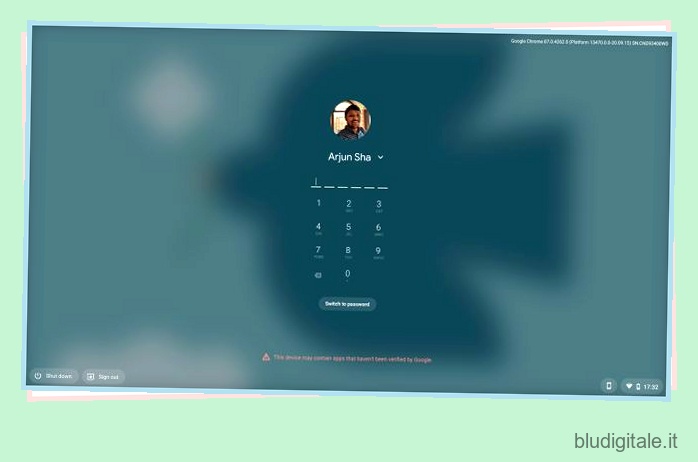
10. Apri barra di stato/notifiche: Alt + Maiusc + N
La barra di stato è simile alla barra delle applicazioni che abbiamo conosciuto negli anni da Windows e puoi utilizzare questa scorciatoia per aprirla se sei completamente assorbito dall’utilizzo del Chromebook tramite la tastiera.
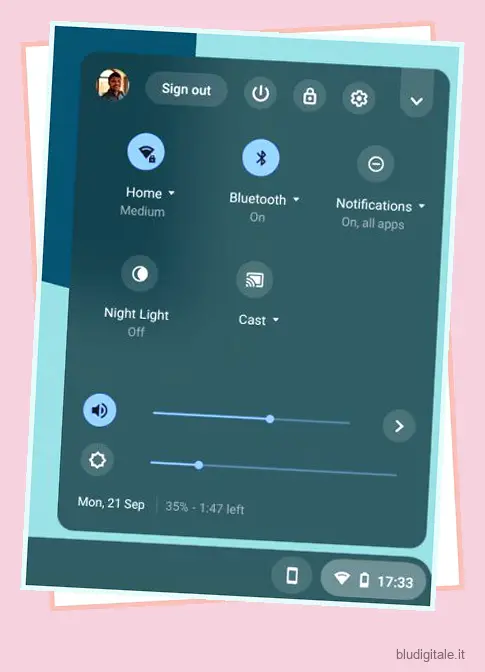
11. Passare alla barra degli indirizzi: Ctrl + L o Alt + D
Ci sono momenti in cui vogliamo selezionare il collegamento nella barra degli indirizzi da condividere, ma usare il mouse per farlo a volte può essere scomodo. Questa scorciatoia dovrebbe sicuramente velocizzare le cose.
12. Avvia Task Manager: Cerca + Esc
Questa scorciatoia avvia il task manager di Chrome OS, che elenca tutti i processi attualmente in esecuzione sul sistema, oltre a un pulsante per terminare i processi desiderati.
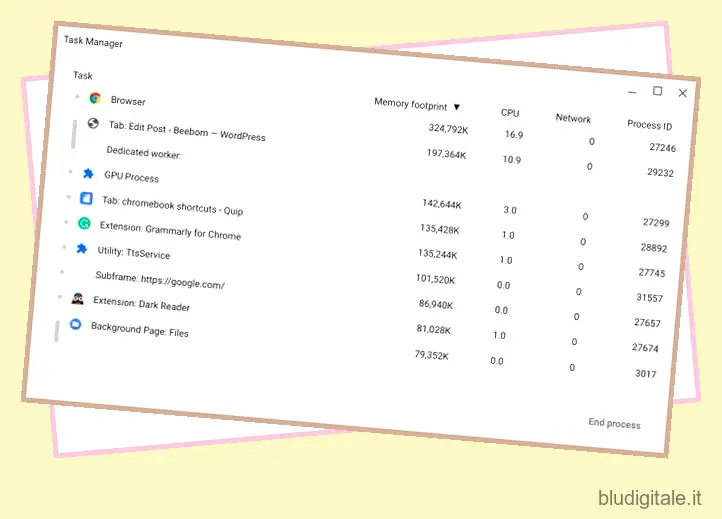
13. Apri l’app File: Alt + Maiusc + M
Puoi avviare facilmente l’app File su un Chromebook tramite questa combinazione di tasti.
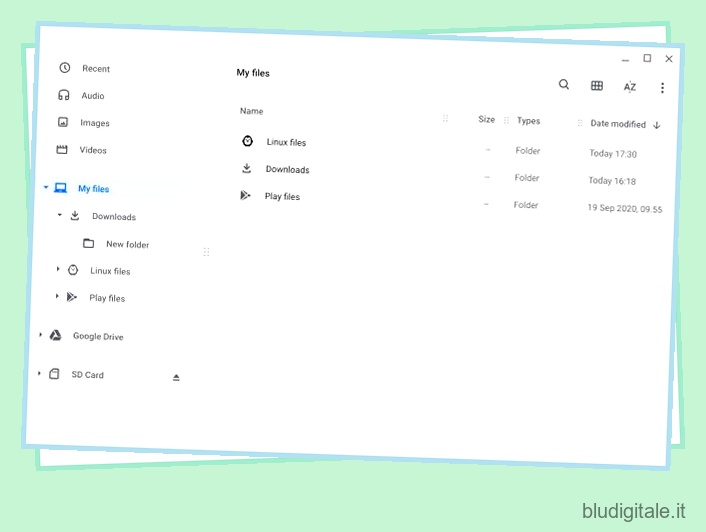
14. Avvia le app Shelf: Alt + 1-9
Se hai un numero di app bloccate sullo scaffale, puoi utilizzare questa scorciatoia per aprirle, dove 1 è la prima app e 9 è l’ultima app.
Schede e Windows
15. Passa da un’app all’altra: Alt + Tab
Simile a Windows, puoi semplicemente premere Alt e Tab per scorrere tutte le app aperte. Rilascia il tasto Alt per passare alla finestra selezionata.
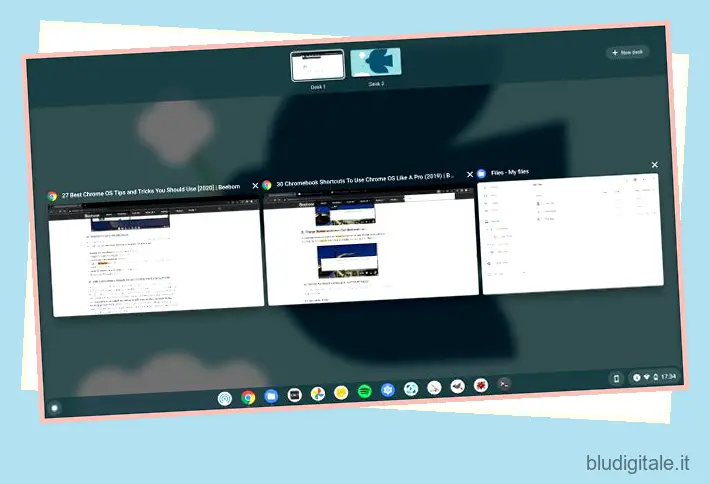
16. Passa da una scheda all’altra: Ctrl + Tab
Se vuoi passare da una scheda aperta all’altra in Chrome, questa scorciatoia è davvero utile.
17. Chiudere la scheda corrente: Ctrl + W
Non importa se stai utilizzando un’app o una scheda, su Chrome OS, basta premere questa scorciatoia da tastiera e l’app/scheda si chiuderà all’istante .
18. Riapri l’ultima scheda chiusa: Ctrl + Maiusc + T
Se chiudi accidentalmente una scheda, puoi aprirla premendo questa combinazione di tasti. Funziona come un fascino.
19. Crea una nuova scrivania: Maiusc + Cerca + =
Potresti non essere a conoscenza, ma Chrome OS ha recentemente ottenuto la funzionalità di desktop virtuale e puoi utilizzare senza problemi questa scorciatoia da tastiera per creare una nuova scrivania.
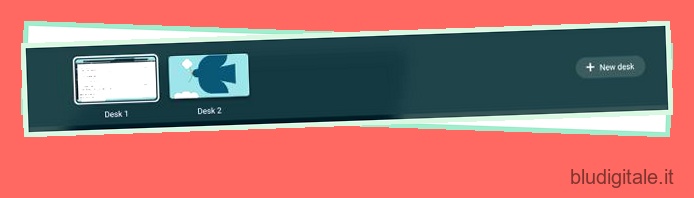
20. Passa da un banco virtuale all’altro: Cerca + ] o Cerca + [
Puoi passare facilmente da una scrivania virtuale all’altra utilizzando questa scorciatoia da tastiera su Chrome OS.
21. Massimizza e minimizza una finestra: Alt + =
Una delle mie scorciatoie da tastiera preferite è la possibilità di ingrandire e ridurre a icona le finestre in quanto mi consente di continuare a svolgere il mio lavoro senza dover togliere le mani dalla tastiera. Per ridurre a icona una finestra, dovrai premere il tasto Alt e – (meno) mentre il tasto Alt e = ingrandirà la finestra dell’app.
Scorciatoie del browser Chrome
22. Apri il menu Chrome: Alt + E
Chrome OS ti consente di aprire rapidamente il menu del browser Chrome utilizzando la scorciatoia da tastiera “Alt+E”. Tuttavia, sappi che questa scorciatoia da tastiera funziona solo su app Web.
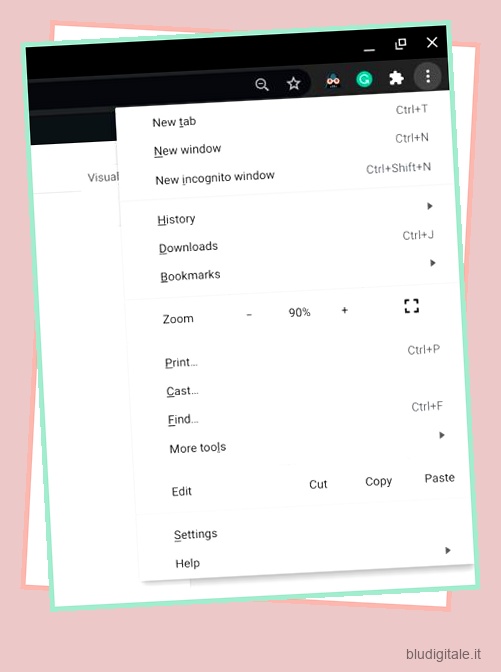
23. Vai a schede specifiche in Chrome: Ctrl + 1-9
Puoi passare da una scheda all’altra in Chrome utilizzando questa scorciatoia, dove 1 è la prima e 9 è l’ultima scheda.
24. Nascondi/Mostra barra dei segnalibri: Ctrl + Maiusc + B
Non tutti vogliono vedere sempre la barra dei segnalibri e quindi puoi facilmente mostrarla o nasconderla con questa scorciatoia su Chrome.
25. Pagina su e Pagina giù: Ricerca + Su o Giù
Questa è una scorciatoia abbastanza comune, ma poiché le tastiere dei Chromebook non dispongono di tasti dedicati per questo, è importante che tu conosca questa scorciatoia .
26. Cancella dati di navigazione: Ctrl + Maiusc + Backspace
Vuoi cancellare cronologia di navigazione e download, cookie, dati memorizzati nella cache, password e così via sul tuo Chromebook? Questa scorciatoia fa apparire immediatamente la finestra “Cancella dati di navigazione”. Puoi saperne di più sulle scorciatoie del browser da utilizzare in Chrome OS dal nostro elenco esaustivo sulle migliori scorciatoie di Google Chrome .
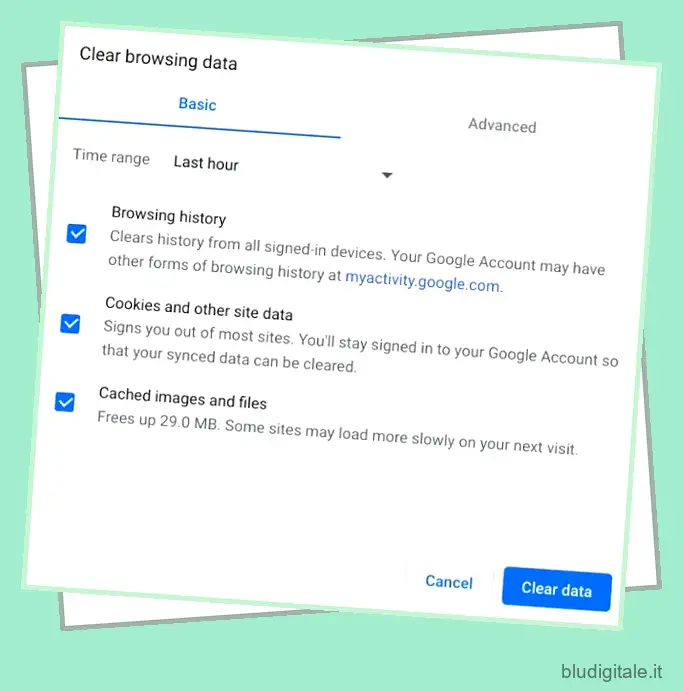
Scorciatoie per la modifica del testo
27. Seleziona Tutti i testi: Ctrl + A
Le scorciatoie per la modifica dei testi su Chrome OS sono molto simili a quelle di Windows. Basta premere Ctrl e A e tutti i testi saranno selezionati.
28. Copia e taglia testo/file/cartelle: Ctrl + C e Ctrl + X
Ancora una volta, premi Ctrl e X insieme per tagliare o spostare qualsiasi cosa, inclusi i testi sui Chromebook.
29. Incolla contenuto: Ctlr + V
Puoi premere i tasti Ctrl e V per incollare testi o qualsiasi altro file/cartella. Nel caso in cui desideri incollare il testo senza alcuna formattazione, utilizza questa combinazione di tasti: Ctrl + Maiusc + V .
30. Spostarsi all’inizio/fine del testo: Cerca + tasto Sinistra o Destra
Se stai modificando i paragrafi e desideri spostarti rapidamente all’inizio o alla fine di una riga, premi il tasto per la ricerca e scegli il tasto sinistro o destro.
31. Usa Avanti Elimina: Cerca + Backspace
Gli utenti Windows hanno familiarità con il tasto “Cancella” che elimina la lettera accanto al cursore . Poiché i laptop Chrome OS non sono dotati di un tasto di eliminazione dedicato, non molti utenti conoscono la scorciatoia da tastiera di cui sopra. Bene, la prossima volta che vuoi usare il tasto di cancellazione in avanti, premi semplicemente la combinazione di tasti “Cerca + Backspace” e il gioco è fatto.
Scorciatoie di sistema
32. Gestisci la luminosità della tastiera retroilluminata: Alt + tasto Luminosità
Se hai un Chromebook con tastiera retroilluminata, puoi aumentare o diminuire la luminosità della tastiera con questa semplice scorciatoia. Basta premere Alt e quindi premere il tasto della luminosità (sopra i tasti numerici 7 e 8) per gestire la luminosità.

33. Esci dal tuo Chromebook: Ctrl + Maiusc + Q (due volte)
Mentre uscire dal tuo account è abbastanza semplice in Chrome OS, puoi utilizzare questo comando se sei più una persona da tastiera. Tieni presente che questo chiuderà tutte le schede e le app su cui stai lavorando.
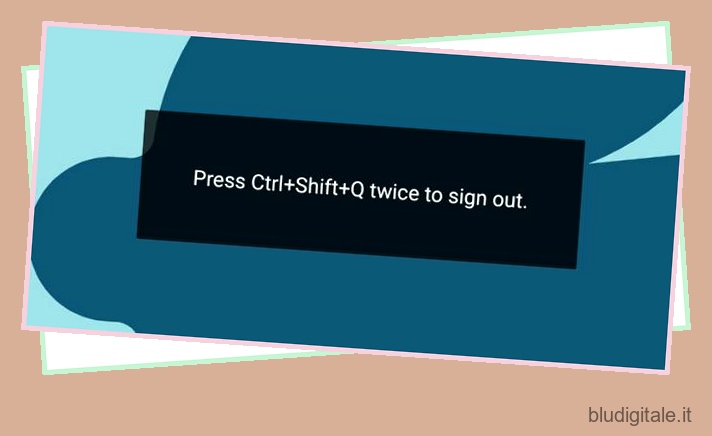
34. Apri la shell di sviluppo di Chrome OS (Crosh): Ctrl + Alt + T
Se ti piace armeggiare con i tuoi dispositivi e vuoi fare lo stesso con il tuo Chromebook, puoi farlo utilizzando “Chrome OS Development Shell” o “Crosh”. Mentre puoi utilizzare la scorciatoia da tastiera sopra per aprire Crosh, puoi fare clic sul seguente link per vedere quali comandi Chrosh puoi eseguire per personalizzare la tua esperienza con Chrome OS .

35. Usa i tasti funzione del Chromebook
Puoi utilizzare i pulsanti della riga superiore come tasti funzione ed eseguire molte delle scorciatoie da tastiera se utilizzi un’app Linux o sviluppi in un ambiente di programmazione . Basta aprire la pagina Impostazioni e passare al menu “Dispositivo” nel riquadro di sinistra.

Ora apri “Tastiera” e quindi abilita “Tratta i tasti della riga superiore come tasti funzione”. Per informazioni approfondite, puoi consultare la nostra guida e scoprire come abilitare i tasti funzione su un Chromebook .
36. Modifica la risoluzione dello schermo: Ctrl+Maiusc e + o –
Puoi aumentare o diminuire la risoluzione dello schermo del tuo Chromebook con questa scorciatoia. Per reimpostare la risoluzione dello schermo sui valori predefiniti, puoi utilizzare Ctrl+Maiusc+0.
37. Ottieni aiuto: Ctrl + ?
Se sei un nuovo utente di Chromebook, avrai bisogno di questa scorciatoia abbastanza spesso. Questo apre l’app Ottieni assistenza di Chrome OS, dove troverai diversi tutorial sui Chromebook. Inoltre, se hai dei dubbi, puoi anche fare domande nell’app.
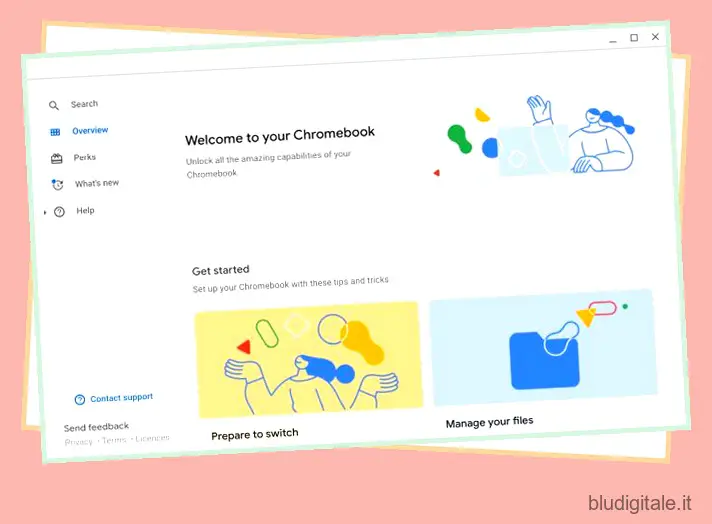
38. Visualizza tutte le scorciatoie del Chromebook: Ctrl + Alt + ?
Questa è la scorciatoia definitiva per Chrome OS: il cheat sheet delle scorciatoie da tastiera del Chromebook . Ti consente di controllare tutte le scorciatoie presenti, in una finestra pulita e classificata.
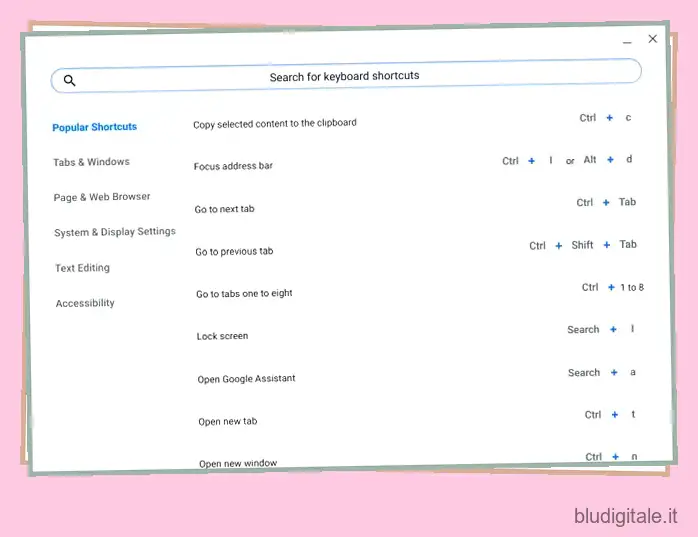
Domande frequenti
D. Dov’è il tasto di scelta rapida su un Chromebook?
Se stai cercando pulsanti dedicati a pressione singola per controllare il volume, la luminosità e altre cose, troverai quei tasti di scelta rapida nella riga superiore.
D. Cosa fanno i tasti Ctrl e Alt su un Chromebook?
I tasti Ctrl e Alt, in particolare, non hanno nulla a che fare con un Chromebook. Queste chiavi rappresentano le chiavi di controllo e alternative e sono state progettate per eseguire operazioni speciali nel terminale.
D. Come si cambia rapidamente scheda su un Chromebook?
Devi solo premere i tasti Ctrl + Tab per passare rapidamente da una scheda all’altra su un Chromebook.
D. Come posso visualizzare tutte le scorciatoie da tastiera su un Chromebook?
Devi premere Ctrl + Alt + ? per aprire il cheat sheet della tastiera su un Chromebook.
Velocizza l’esperienza di Chrome OS con queste scorciatoie per Chromebook
Esistono numerose altre scorciatoie per Chromebook, ma sono quelle di base, che siamo abbastanza sicuri che conoscerai dalla tua esperienza con Windows e Mac. Secondo noi, queste sono le migliori scorciatoie per Chromebook che dovresti conoscere e utilizzare nel 2020 per diventare più produttivo. Quindi, provali sul tuo Chromebook e potrai ringraziarci più tardi.