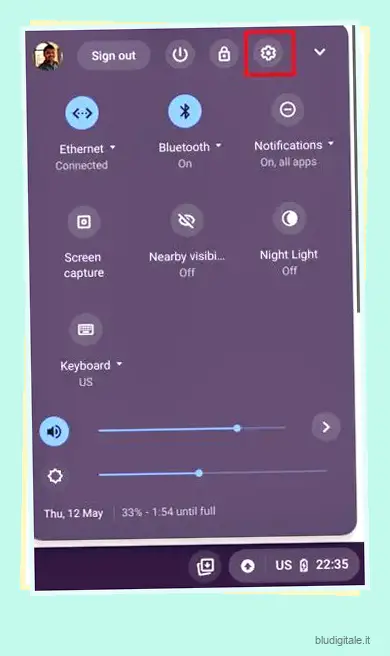Google ha recentemente annunciato un nuovo ciclo di rilascio per Chrome OS per offrire nuove funzionalità il prima possibile. Ora riceverai un aggiornamento stabile di Chrome OS con nuove funzionalità e strumenti ogni 4 settimane. Tra le migliori funzionalità del Chromebook c’è la possibilità di visualizzare le foto dal tuo telefono Android sul Chromebook. Fa parte di un aggiornamento di Phone Hub in Chrome OS e Google ha portato anche le notifiche dal tuo smartphone Android sui Chromebook. È una nuova funzionalità elegante e in questo articolo abbiamo spiegato come visualizzare le foto dal tuo telefono Android su Chromebook. Quindi, senza ulteriori indugi, andiamo avanti e troviamo le foto recenti dal tuo dispositivo Android sul tuo laptop Chrome OS.
Visualizza le foto dal tuo telefono Android su Chromebook (2022)
La possibilità di visualizzare le foto dal tuo telefono Android su Chromebook è stata aggiunta con il rilascio di Chrome OS 103. È disponibile nel canale stabile, quindi non è necessario cambiare canale o abilitare i flag di Chrome OS . Quindi vediamo come funziona questa funzione: Sommario
Requisiti per visualizzare le foto del telefono Android sul Chromebook
- Come puoi aspettarti, il requisito fondamentale per utilizzare questa funzione è mantenere il Bluetooth abilitato sia sullo smartphone Android che sul Chromebook.
- Inoltre, devi avere lo stesso account Google connesso sia al Chromebook che al telefono Android.
Come collegare il telefono Android al Chromebook
Se volete continuare a leggere questo post su "Come visualizzare le foto dal tuo telefono Android su Chromebook" cliccate sul pulsante "Mostra tutti" e potrete leggere il resto del contenuto gratuitamente. ebstomasborba.pt è un sito specializzato in Tecnologia, Notizie, Giochi e molti altri argomenti che potrebbero interessarvi. Se desiderate leggere altre informazioni simili a Come visualizzare le foto dal tuo telefono Android su Chromebook, continuate a navigare sul web e iscrivetevi alle notifiche del blog per non perdere le ultime novità.
Detto questo, esaminiamo prima i passaggi per collegare un telefono Android al tuo dispositivo Chrome OS. Ecco i passaggi che devi seguire per Phone Hub sul tuo Chromebook:
1. Innanzitutto, apri il pannello Impostazioni rapide dall’angolo in basso a destra. Qui, fai clic sull’icona “ruota dentata” per aprire Impostazioni.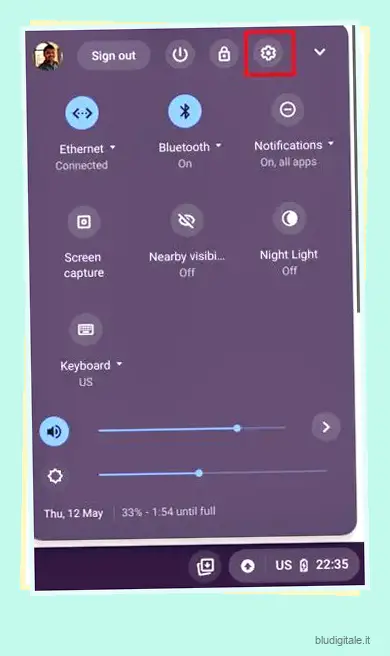
2. Nella pagina Impostazioni, vai a “Dispositivi connessi” nella barra laterale sinistra. Ora, fai clic su “Configura” accanto a “Telefono Android” nel riquadro di destra.

3. Successivamente, fai clic su “Accetta e continua” una volta visualizzato il nome del tuo smartphone Android nella sezione “Dispositivo rilevato”.
4. Successivamente, inserisci la password del tuo account Google per confermare.
5. Attendi qualche minuto e riceverai una notifica sul tuo dispositivo Android che dice “Collegato al Chromebook”. Ciò significa che il tuo telefono Android è ora connesso al tuo Chromebook e puoi vedere le notifiche del telefono e le foto sul tuo PC. Ma ci sono ancora un paio di passaggi che devi seguire per abilitare queste funzionalità, quindi tocca la notifica .
Visualizza le foto del tuo telefono Android sul Chromebook
6. Puoi anche aprire Impostazioni sul tuo telefono Android e passare a “Connessione Bluetooth e dispositivo”. Successivamente, tocca “Chromebook”. Qui, attiva l’interruttore “Foto e contenuti multimediali”. Ciò ti consentirà di vedere le foto recenti e altri file multimediali dal tuo telefono Android sul Chromebook.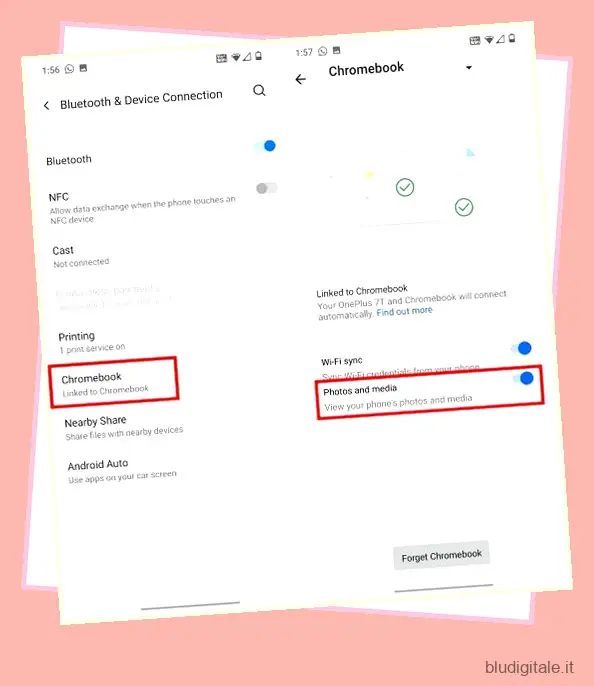
7. Ora torna al tuo Chromebook. Vai alla pagina Impostazioni “Dispositivi connessi” e fai clic sul nome del tuo telefono Android.

8. Successivamente, fai clic su “Configura” accanto a “Foto e notifiche recenti”.
9. Fai clic su ” Avanti ” e riceverai una richiesta sul tuo smartphone Android per confermare che desideri condividere contenuti multimediali con il tuo dispositivo Chrome OS.
10. Tocca “Consenti” sul tuo smartphone Android e hai quasi finito.
11. Sul tuo Chromebook, attiva l’interruttore “Foto recenti”. Se desideri ricevere notifiche anche dal tuo dispositivo Android sul tuo Chromebook, abilita anche l’interruttore per “Notifiche”.
11. L’icona di un telefono verrà ora visualizzata sullo scaffale di Chrome OS. Fai clic su di esso e puoi visualizzare le foto dal tuo telefono Android sul Chromebook.

12. Facendo clic sull’immagine verrà scaricata sul Chromebook. Puoi trovare l’immagine nella cartella “Download”. Quindi è così che puoi scaricare foto dal tuo telefono Android su Chromebook.
Domande frequenti (FAQ)
Come visualizzare le foto recenti dal telefono Android sul Chromebook?
Il tuo Chromebook dovrebbe essere sulla versione Chrome OS 103 nel canale stabile. E dovrai abilitare Phone Hub dal menu Impostazioni. Per istruzioni dettagliate, segui la nostra guida.
Quante foto recenti puoi scaricare dal tuo telefono Android sul Chromebook?
Attualmente, Phone Hub su Chromebook può visualizzare solo 4 immagini recenti, il che è deludente e fastidioso.
Come posso fare in modo che il mio Chromebook riconosca il mio telefono Android?
Devi avere lo stesso account Google sul Chromebook e sul telefono Android. A parte questo, mantieni il Bluetooth abilitato su entrambi i tuoi dispositivi. Ora vai avanti e configura l’hub telefonico da Impostazioni. Puoi seguire la nostra guida per i passaggi dettagliati.
Posso trasferire le foto dal telefono al Chromebook?
Sì, oltre a Phone Hub, puoi utilizzare photos.google.com nel browser Chrome per visualizzare e scaricare tutte le tue foto. Puoi anche collegare il tuo iPhone al Chromebook e trasferire le foto.
Guarda le foto recenti dal telefono Android sul Chromebook
Questi sono i passaggi che devi seguire per abilitare Phone Hub sul tuo Chromebook e visualizzare le foto recenti dal tuo telefono Android. Mi piace l’implementazione, ma sarebbe stato meglio se Google ti permettesse di accedere a più di 4 foto. Un limite irrisorio di sole 4 immagini è fastidioso e lo rende meno utile. Comunque, questo è tutto da noi. Se desideri abilitare il nuovo launcher di Chrome OS sul tuo Chromebook, abbiamo una guida pratica collegata qui. E per abilitare la funzione Cestino nascosto (Cestino) sul tuo Chromebook , segui il nostro tutorial. Infine, se avete domande, fatecelo sapere nella sezione commenti qui sotto.