Sebbene non si possa negare il fatto che Google Chrome sia il browser più popolare su tutte le piattaforme, ha anche una reputazione indesiderata di essere un maiale di risorse. E se non riesci a prendere il controllo del browser, potrebbe rivelarsi il principale colpevole del rapido consumo della batteria del tuo dispositivo . Quindi, qual è il modo migliore per impedire a Chrome di monopolizzare un sacco di risorse o consumare una grossa fetta di batteria. Per una soluzione a lungo termine, ti consiglio di passare a Safari, che è senza dubbio più efficiente e veloce. Per iniziare con la nota giusta, segui per importare i segnalibri da Chrome a Safari sul tuo Mac e iPhone.
Importa segnalibri da Chrome a Safari su Mac, iPhone, iPad
Oltre a ottenere una miriade di funzionalità di sicurezza e privacy, inclusa la possibilità di nascondere gli indirizzi IP e impedire il tracciamento tra siti, Safari è anche notevolmente migliorato in termini di personalizzazione. Tanto per cambiare, il browser Web di serie per Mac ora ti consente di impostare uno sfondo personalizzato e persino di organizzare le schede in linea con le tue preferenze . Aggiungete a ciò le schede iCloud senza soluzione di continuità e Safari sembra essere meglio equipaggiato per offrire un’esperienza di navigazione fluida e scattante su iDevices. E anche questo senza monopolizzare troppe risorse.
Se volete continuare a leggere questo post su "Come importare segnalibri da Chrome a Safari su Mac e iPhone" cliccate sul pulsante "Mostra tutti" e potrete leggere il resto del contenuto gratuitamente. ebstomasborba.pt è un sito specializzato in Tecnologia, Notizie, Giochi e molti altri argomenti che potrebbero interessarvi. Se desiderate leggere altre informazioni simili a Come importare segnalibri da Chrome a Safari su Mac e iPhone, continuate a navigare sul web e iscrivetevi alle notifiche del blog per non perdere le ultime novità.
Per quanto riguarda il processo di importazione dei segnalibri e delle password salvate da Google Chrome ad Apple Safari su macOS, è il più semplice possibile. Inoltre, hai più opzioni per importare tutti gli elementi dal browser Chrome. Vale la pena notare che il processo di importazione dei segnalibri da Mozilla Firefox a Safari è abbastanza simile su Mac. Quindi, puoi facilmente passare da Firefox a Safari seguendo questa stessa guida. Sommario
Importa automaticamente i segnalibri da Chrome a Safari su Mac
Per un’esperienza senza problemi, Safari ti consente di portare automaticamente tutti i tuoi segnalibri e le password salvate da Chrome/Firefox quando lo usi per la prima volta. Ecco come.
- Apri l’app Safari sul tuo Mac.

- Mentre lo usi per la prima volta, vedrai un messaggio in fondo alla pagina iniziale con tre opzioni:
- Mantieni gli elementi importati: seleziona questa opzione per consentire a Safari di accedere ai segnalibri e alla cronologia importati da Chrome.
- Rimuovi gli elementi importati: scegli questa opzione per eliminare tutti gli elementi importati.
- Decidi in seguito: selezionala se desideri importare i segnalibri di Chrome in un secondo momento (Segnalibri -> Mostra pagina iniziale).
Nota: i segnalibri importati verranno visualizzati dopo i segnalibri esistenti. E la cronologia importata apparirà accanto alla cronologia di Safari esistente. Per quanto riguarda le password importate, verranno archiviate nel portachiavi iCloud. Pertanto, puoi compilare automaticamente le informazioni di accesso sui siti Web.
Importa manualmente i segnalibri da Chrome a Safari su macOS
Se non sei un utente alle prime armi e devi iniziare a importare segnalibri e password da Chrome a Safari su macOS, procedi nel seguente modo:
- Avvia Safari sul tuo Mac. Successivamente, fai clic sul menu File e scegli Importa da .
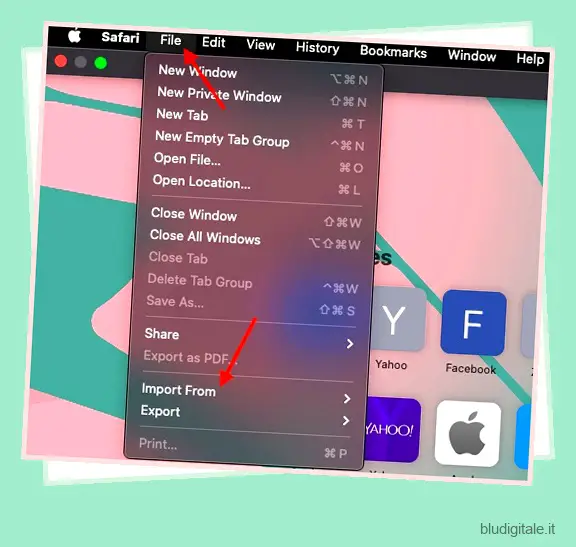
- Successivamente, seleziona Google Chrome nel menu contestuale.
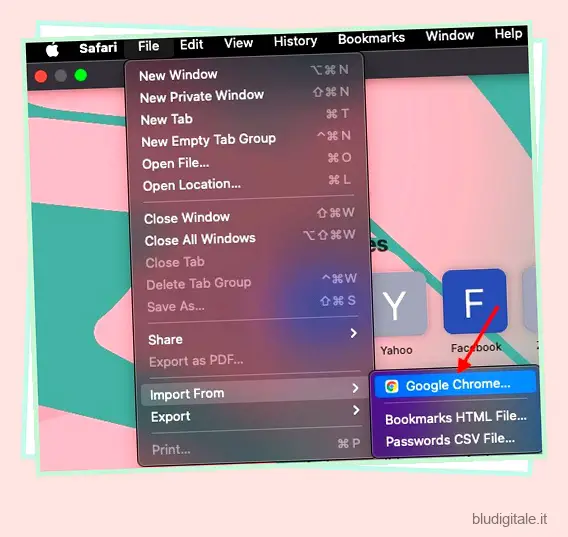
- Successivamente, seleziona gli elementi che desideri importare e fai clic su Importa .
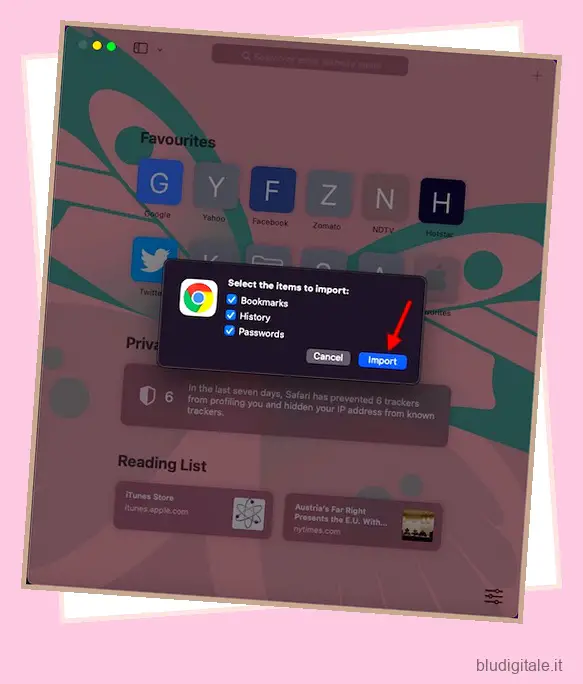
Nota: l’opzione Importa sarà disattivata se Google Chrome è aperto in background. Assicurati di chiuderlo per continuare il processo.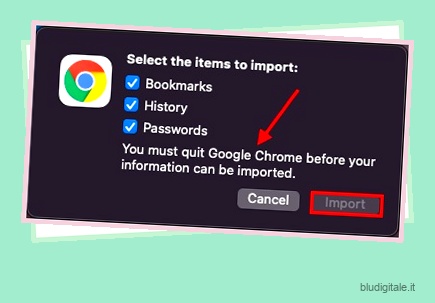
- Successivamente, apparirà un popup con la scritta “Safari vuole utilizzare le tue informazioni riservate memorizzate in” Chrome Safe Storage “nel tuo portachiavi”. Immettere la password del portachiavi di accesso (password amministratore) e quindi fare clic su Consenti nel popup.
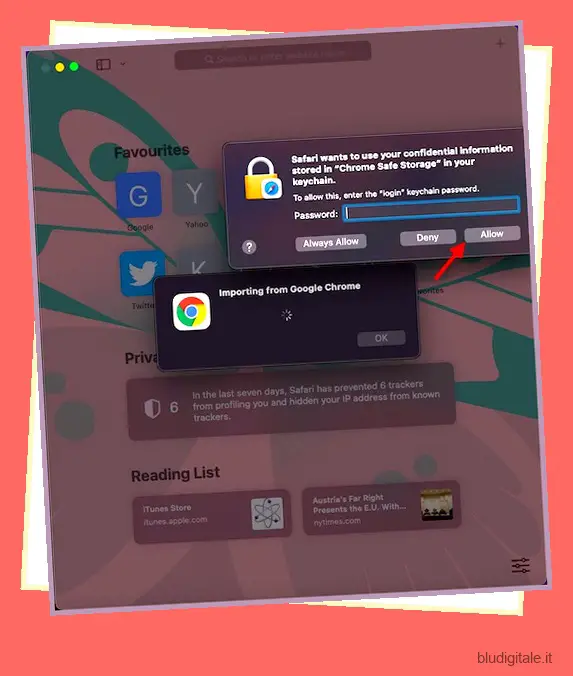
- Una volta che i tuoi segnalibri sono stati importati con successo in Safari, riceverai una conferma. Safari ti farà sapere che ha aggiunto la cronologia di navigazione, il numero di segnalibri e le password. Fare clic su OK per terminare.
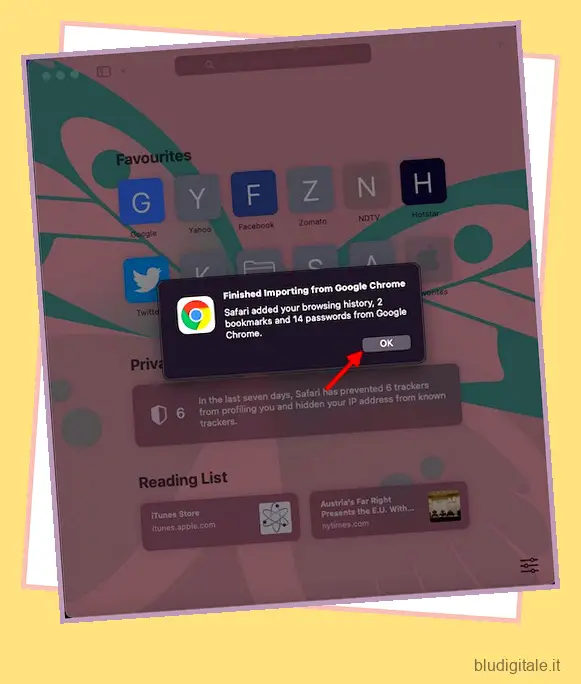
Importa segnalibri da Chrome a Safari su iPhone, iPad (Mac)
Sfortunatamente, né Safari né Chrome ti consentono di importare segnalibri da un altro browser su iOS o iPadOS. Ma non preoccuparti. Se utilizzi un iPhone/iPad insieme a un Mac, puoi sincronizzare automaticamente i segnalibri di Chrome importati con Safari sul tuo dispositivo iOS. Una cosa da notare è che gli ID Apple su entrambi i dispositivi dovrebbero essere gli stessi. Ecco come abilitare la sincronizzazione:
- Vai all’app Impostazioni sul tuo iPhone o iPad e quindi seleziona il tuo profilo.
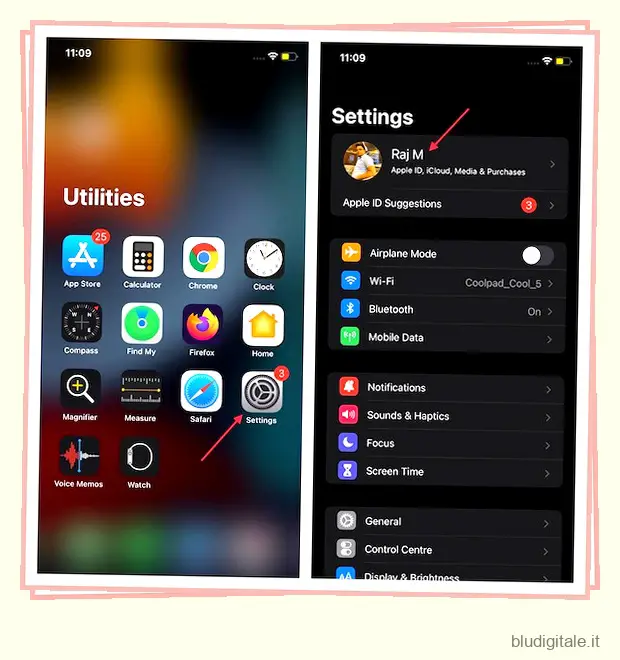
- Ora seleziona iCloud e quindi attiva l’interruttore proprio accanto a Safari.
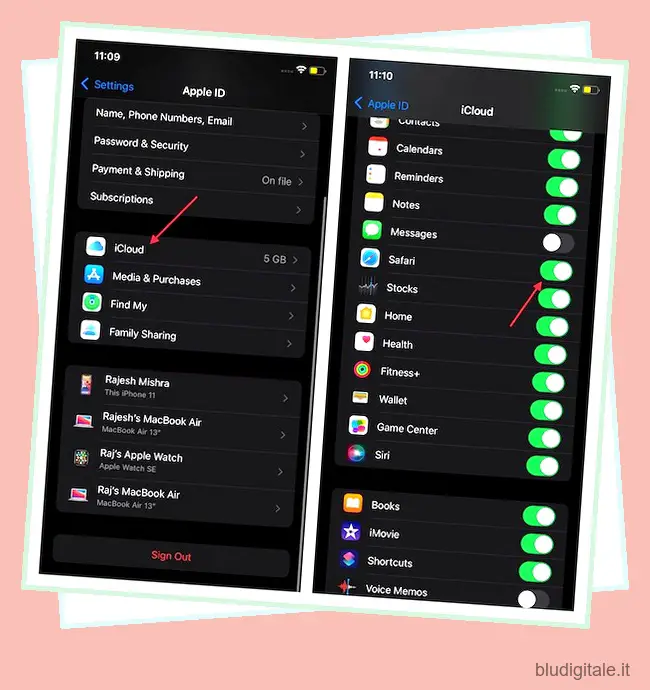
In alternativa, puoi abilitare la sincronizzazione tramite iTunes. Basta collegare il tuo iPhone o iPad al dispositivo Mac tramite USB ed eseguire iTunes. Successivamente, seleziona Dispositivo -> Informazioni -> Sincronizza segnalibri da Safari -> Applica.
Importa segnalibri da Chrome a Safari su iPhone, iPad (Windows)
Esiste anche una soluzione affidabile per importare i segnalibri di Chrome da Windows a iOS. Puoi utilizzare l’estensione Chrome di iCloud Bookmarks per sincronizzare i tuoi segnalibri su Safari. Sebbene inizialmente questo processo richieda un po ‘di configurazione, funziona come un incantesimo proprio come l’estensione delle password iCloud per Chrome.
- Per iniziare, devi installare sia l’estensione Segnalibri iCloud (download) sia l’app iCloud per Windows (download).
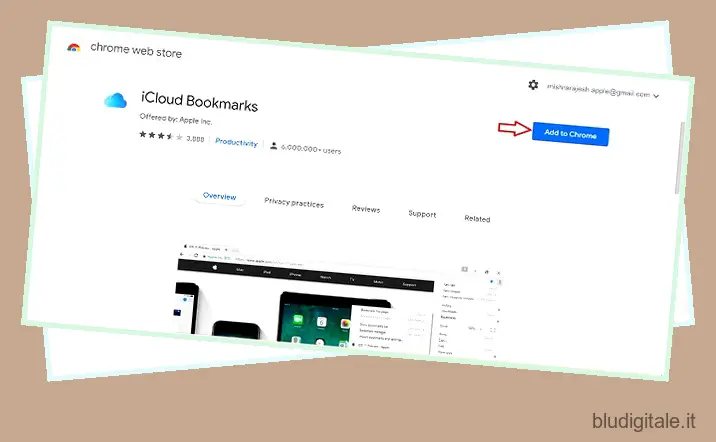
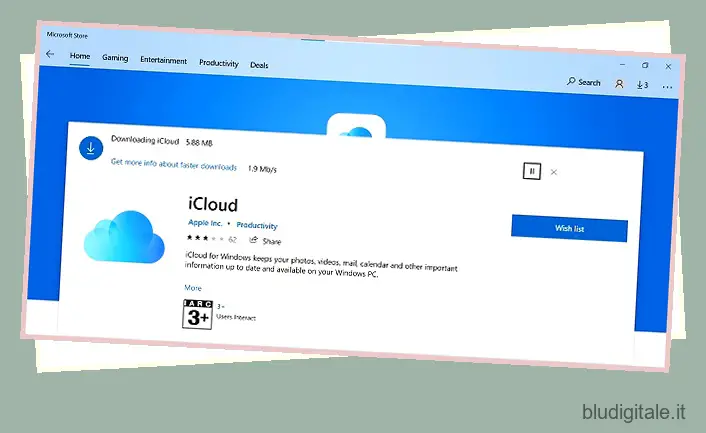
- Ora apri l’app iCloud sul tuo PC Windows e accedi utilizzando il tuo ID Apple e la password. Assicurati di accedere con lo stesso ID Apple che utilizzi sul tuo dispositivo iOS.
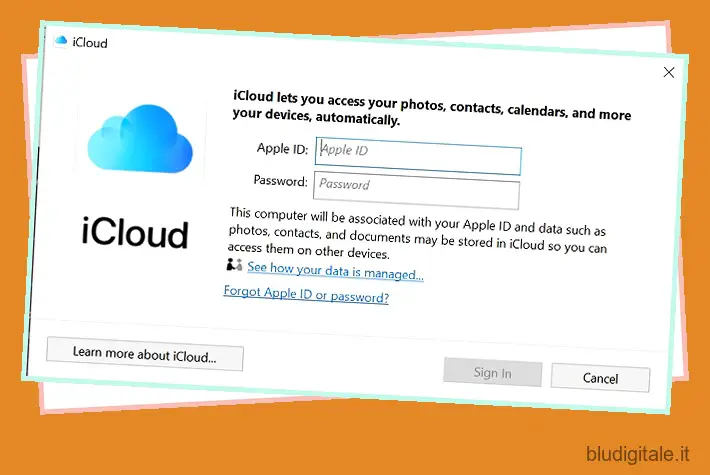
- Nella finestra di iCloud, fai clic su Opzioni situato proprio accanto a Segnalibri e assicurati che Chrome sia selezionato (se non lo è già).
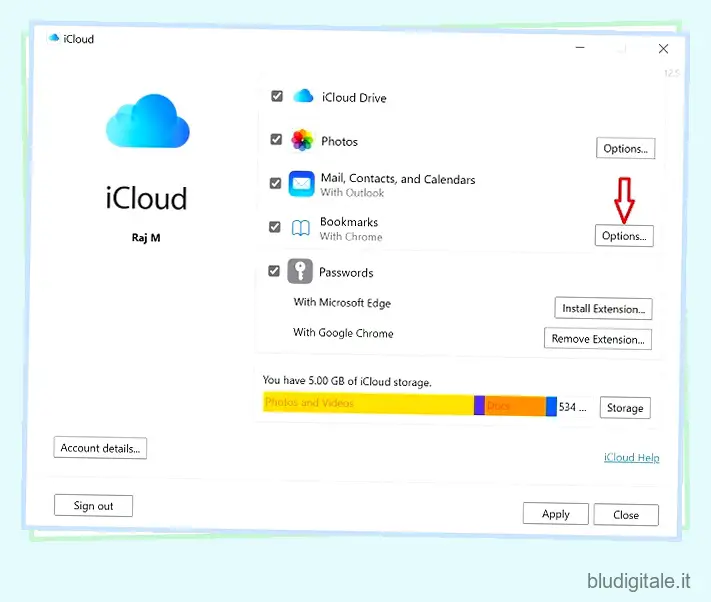
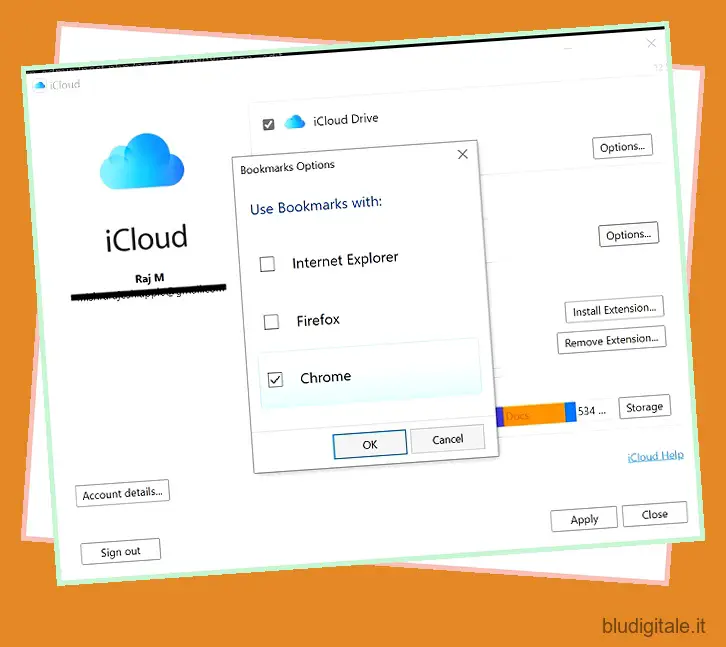
Nota: per impostazione predefinita, l’estensione Segnalibri iCloud sincronizza i segnalibri da Chrome. Tuttavia, puoi anche utilizzare questa estensione per sincronizzare i segnalibri da Firefox.
- Successivamente, assicurati di fare clic su Applica .
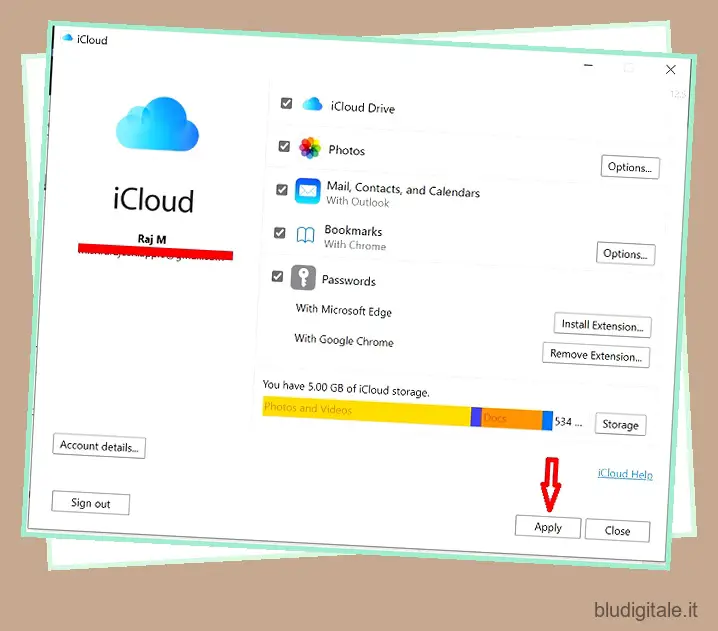
- Fatto ciò, assicurati che la sincronizzazione di Safari iCloud sia abilitata sul tuo iPhone tramite le impostazioni del profilo.
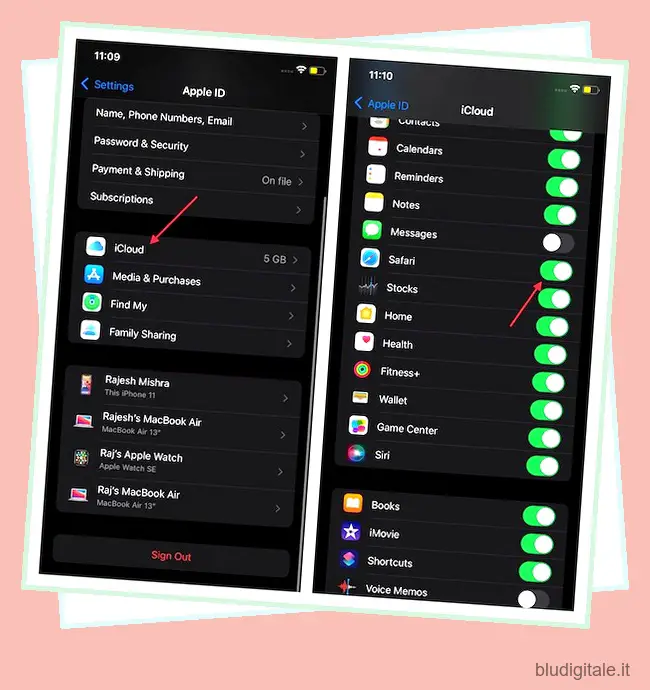
D’ora in poi, i segnalibri di Chrome si sincronizzeranno automaticamente con Safari sul tuo iPhone e iPad tramite iCloud.
Importa/Esporta Segnalibri File HTML
Hai anche la possibilità di importare i segnalibri che sono stati esportati in formato HTML da Google Chrome a Safari su macOS. Assicurati di aver già esportato il file HTML dei segnalibri da Chrome. Per questo,
- Apri Chrome e seleziona l’icona a tre punti nell’angolo in alto a destra. Ora seleziona Segnalibri e poi Gestione segnalibri.
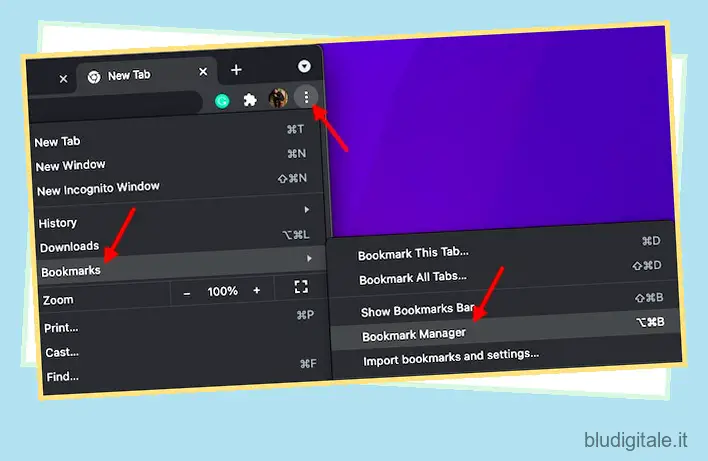
- Fai clic sull’icona a tre punti (come mostrato di seguito) nell’angolo in alto a destra e scegli Esporta segnalibri .
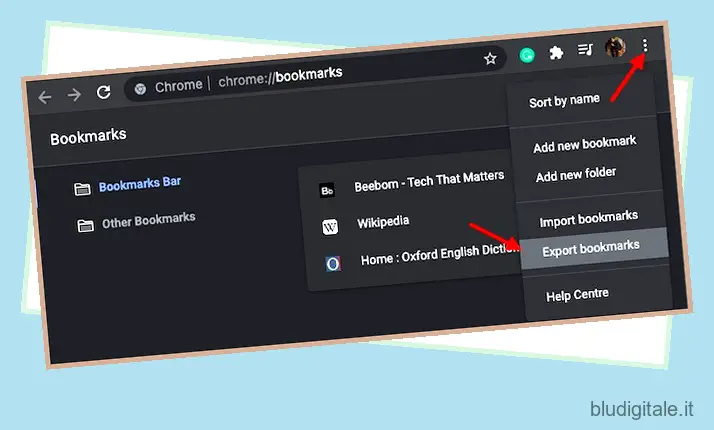
- Successivamente, salva il file HTML dei segnalibri nella posizione preferita.
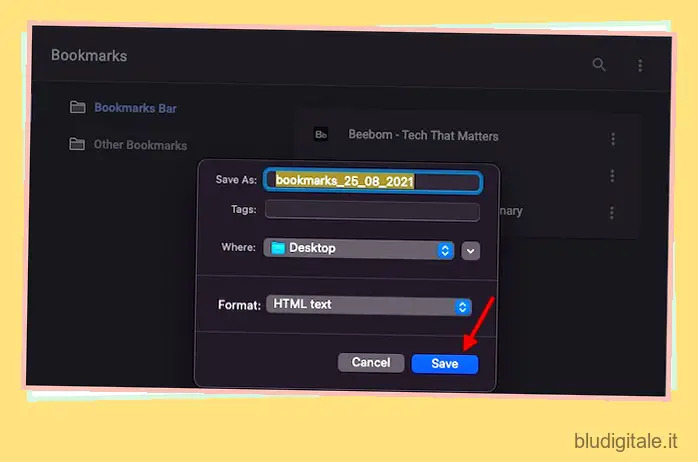
Dopo aver esportato il file dei segnalibri, ecco come importarlo in Safari,
- Apri l’app Safari sul tuo Mac, seleziona il menu File e poi Importa da.
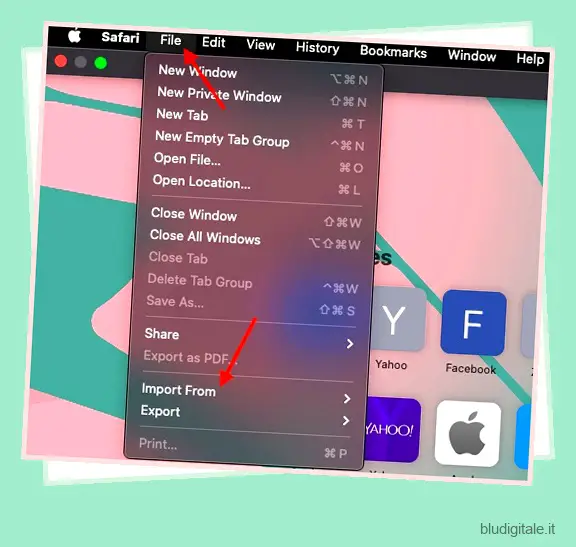
- Ora seleziona Segnalibri File HTML nel menu contestuale.
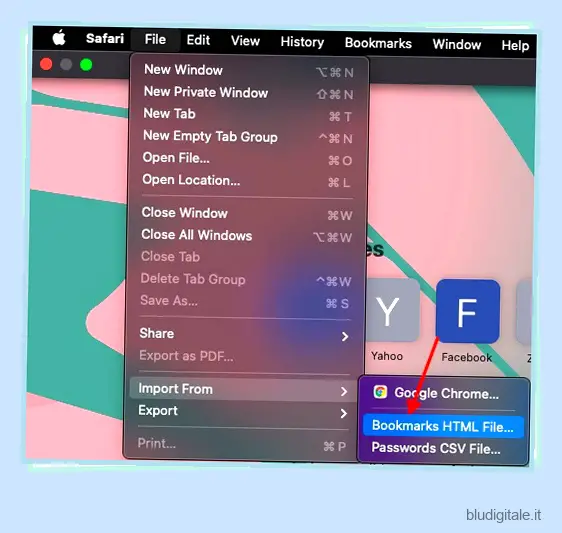
- Successivamente, seleziona il file HTML dei segnalibri e fai clic su Importa .
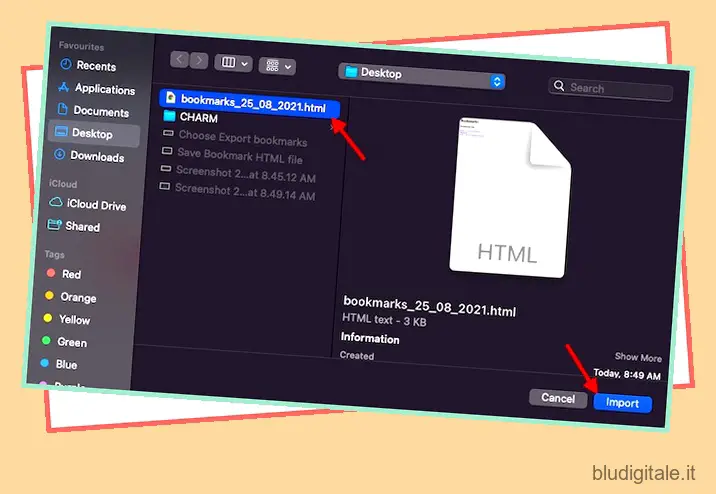
- I segnalibri importati verranno visualizzati nella parte inferiore della barra laterale in una nuova cartella con il nome “Importati” seguito dalla data. Fai clic sull’icona della barra laterale nell’angolo in alto a sinistra dello schermo e scegli Segnalibri .
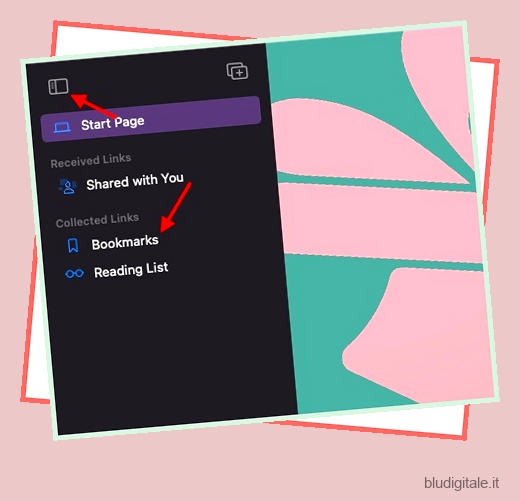
- Ora controlla la cartella Importati nella parte inferiore della barra laterale.
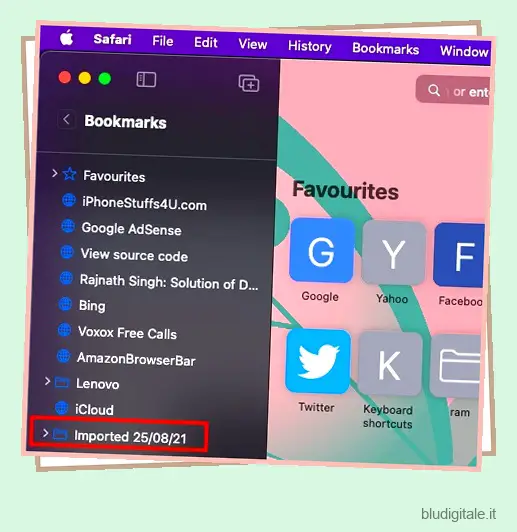
Nota: puoi anche importare il file HTML dei segnalibri esportati da Microsoft Edge, Netscape Navigator, OmniWeb, Mozilla Firefox e persino Safari seguendo gli stessi passaggi di cui sopra.
Ottieni segnalibri e password di Google Chrome su Safari con facilità
Quindi, è così che puoi importare tutti i tuoi segnalibri e password da Google Chrome a Safari. Come ho detto sopra, il processo è piuttosto semplice e funziona in modo affidabile su Mac. E se sei un utente iOS, puoi portare i tuoi segnalibri Chrome importati in Safari sul tuo iPhone e iPad senza problemi.
Grazie alla comodissima estensione di Chrome per i segnalibri di iCloud per Windows, anche l’importazione dei segnalibri di Chrome da Windows su iPhone e iPad non è noiosa. Detto questo, cosa hai da dire sul Safari ridisegnato in macOS Monterey e quali sono le cose che ti sono piaciute/non ti sono piaciute nel browser stock per Mac? Condividi i tuoi pensieri con noi.

