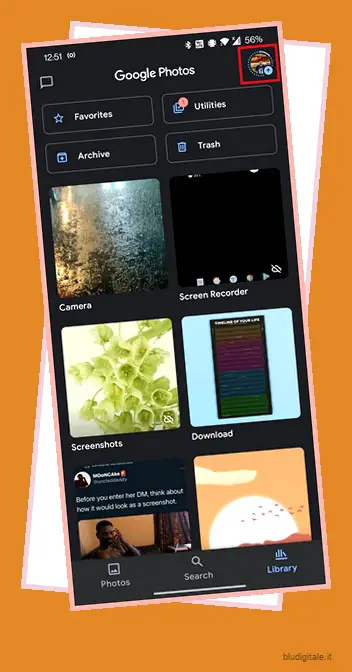Ora che Google Foto non offre più spazio di archiviazione illimitato gratuito, la gestione delle tue foto è più importante che mai. Sia che tu stia spostando tutte le tue foto su iCloud o passando a una delle tante alternative di Google Foto , dovrai liberare spazio di archiviazione. Quindi, se è quello che ti stai chiedendo di fare, ecco i modi migliori per liberare spazio in Google Foto.
Liberare spazio in Google Foto (2021)
Puoi utilizzare il nuovo strumento di gestione dello spazio di archiviazione di Google Foto o lo strumento offerto in Google One per gestire il tuo spazio di archiviazione nel cloud. Abbiamo incluso le istruzioni per entrambi e puoi scegliere quello che si adatta alle tue esigenze. Senza ulteriori indugi, iniziamo con i passaggi necessari per eliminare i media indesiderati da Google Foto. Come di consueto, puoi utilizzare l’indice sottostante per navigare nella sezione pertinente alle tue esigenze. Sommario
Utilizza lo strumento di gestione dell’archiviazione su Google Foto Mobile
Se volete continuare a leggere questo post su "Come liberare spazio su Google Foto" cliccate sul pulsante "Mostra tutti" e potrete leggere il resto del contenuto gratuitamente. ebstomasborba.pt è un sito specializzato in Tecnologia, Notizie, Giochi e molti altri argomenti che potrebbero interessarvi. Se desiderate leggere altre informazioni simili a Come liberare spazio su Google Foto, continuate a navigare sul web e iscrivetevi alle notifiche del blog per non perdere le ultime novità.
Che tu stia utilizzando un iPhone o un dispositivo Android, puoi ripulire la tua libreria di foto seguendo questi semplici passaggi.
- Apri l’app Google Foto e tocca la tua immagine del profilo presente nell’angolo in alto a destra dell’app.
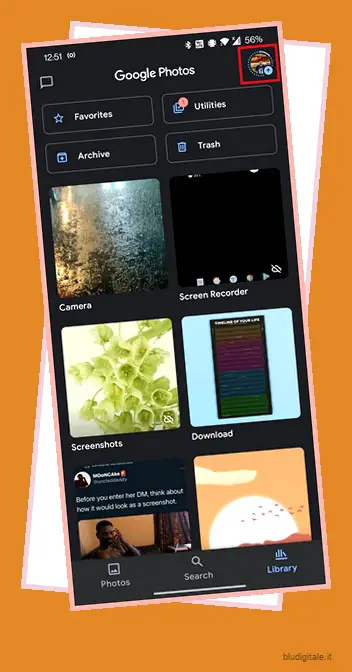
- Dal pop-up che appare ora, tocca Archiviazione account . Puoi anche accedere alla memoria dell’account da Impostazioni -> Impostazioni foto -> Backup e sincronizzazione -> Gestisci memoria .

- Ora vedrai alcune opzioni per rivedere ed eliminare foto e video. Google Foto raggruppa i file multimediali potenzialmente indesiderati in queste categorie: foto e video di grandi dimensioni, foto sfocate, schermate e altre app. Vale la pena sottolineare che solo le foto e i video che contano per lo spazio di archiviazione del tuo account Google verranno visualizzati qui .
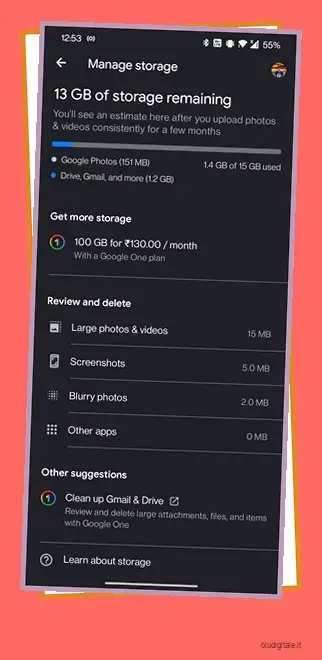
- Tocca una delle suddette categorie che desideri rivedere e seleziona quelle che non desideri più conservare. Una volta selezionato, premi l’icona del cestino nell’angolo in alto a destra per spostare i file nel cestino.
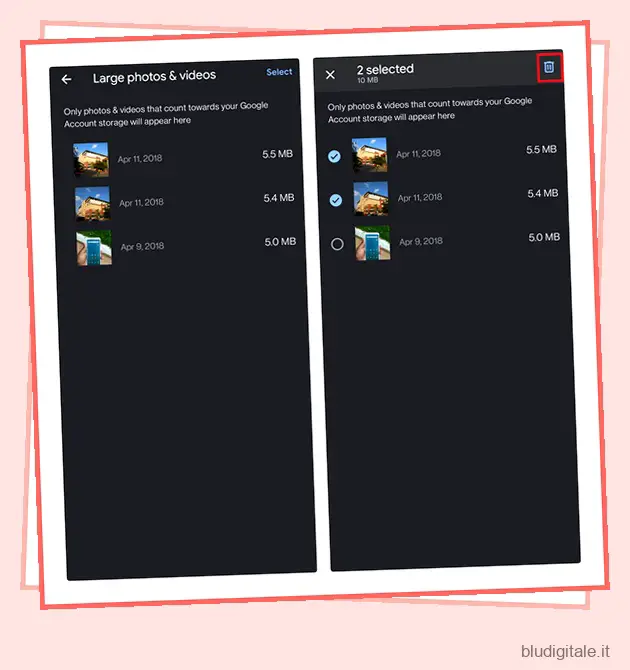
- Una volta che i file sono nel cestino, visita la sezione Cestino di Google Foto e premi il pulsante Elimina tutto per eliminare definitivamente questi file e liberare spazio su Google Foto.
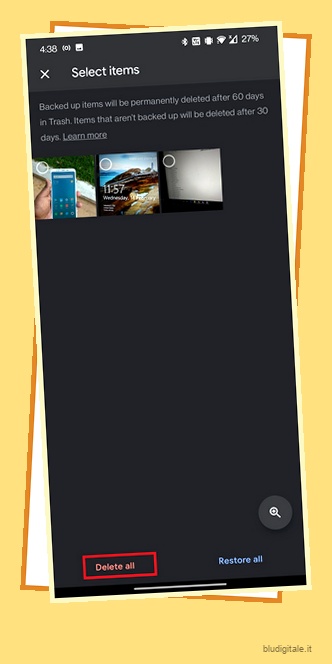
Utilizza lo strumento di gestione dell’archiviazione su Google Foto Web
Se stai cercando di svuotare lo spazio di archiviazione del tuo account Google Drive, non hai davvero bisogno di sollevare il telefono per cancellare le tue foto. Puoi farlo anche dall’app Web. Ecco come.
- Apri Google Foto sul Web e passa alla sezione Archiviazione dalla barra laterale sinistra. Puoi accedere direttamente alla sezione di gestione delle quote di archiviazione da questo link.
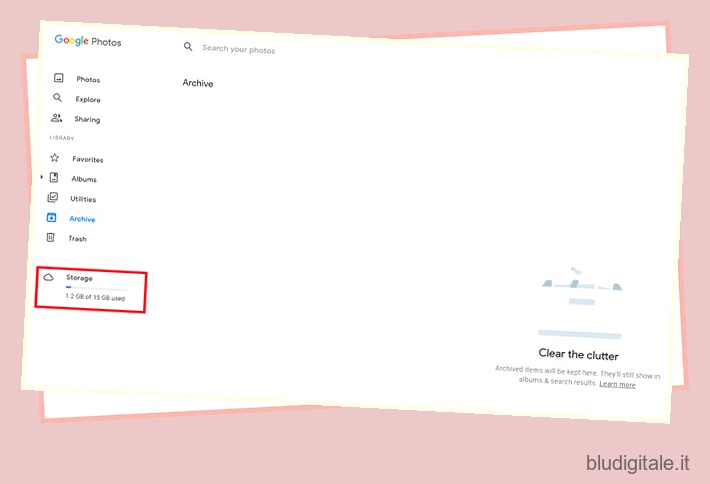
- Una volta che sei qui, vedrai le opzioni per rivedere ed eliminare le foto, proprio come faresti sull’app mobile. Fare clic su una di queste opzioni per rivedere i media in quella categoria.
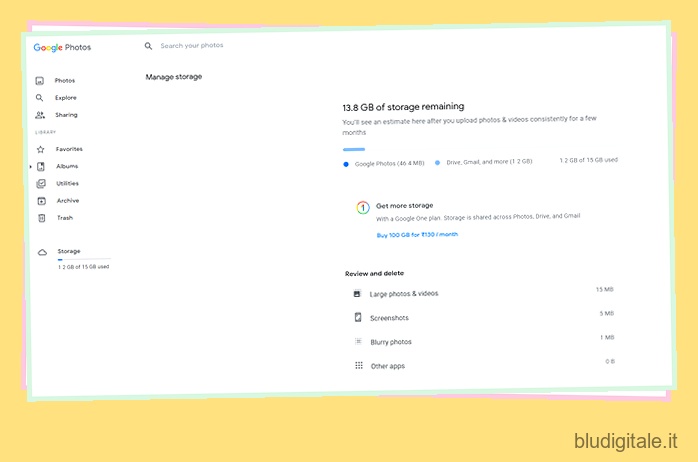
- Seleziona le immagini e i video che non ti servono più e fai clic sul pulsante “Sposta nel cestino” nell’angolo in alto a destra per eliminarli.
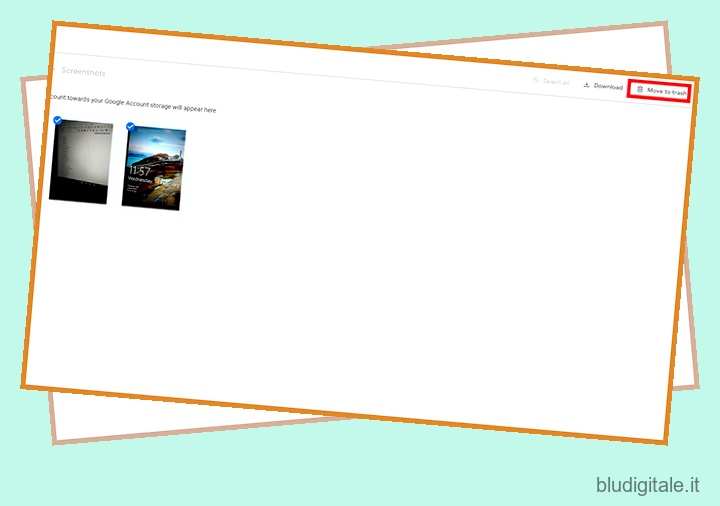
- Google rimuoverà definitivamente i file dal cestino dopo 60 giorni, ma puoi visitare la sezione Cestino dalla barra laterale sinistra e fare clic sul pulsante “Svuota cestino” per eliminarlo immediatamente.
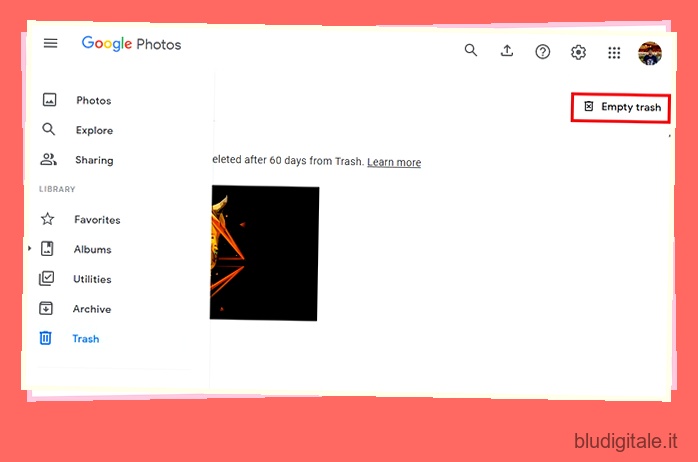
Utilizza lo strumento di gestione dello spazio di archiviazione di Google One
Puoi anche utilizzare lo strumento di gestione dello spazio di archiviazione di Google One per liberare spazio su Google Foto o sul tuo account Google. Segui questi passaggi per iniziare:
- Apri il sito Web di Google One e fai clic sull’opzione “Libera spazio di archiviazione dell’account”. Puoi accedere direttamente allo strumento di gestione della memoria da qui.
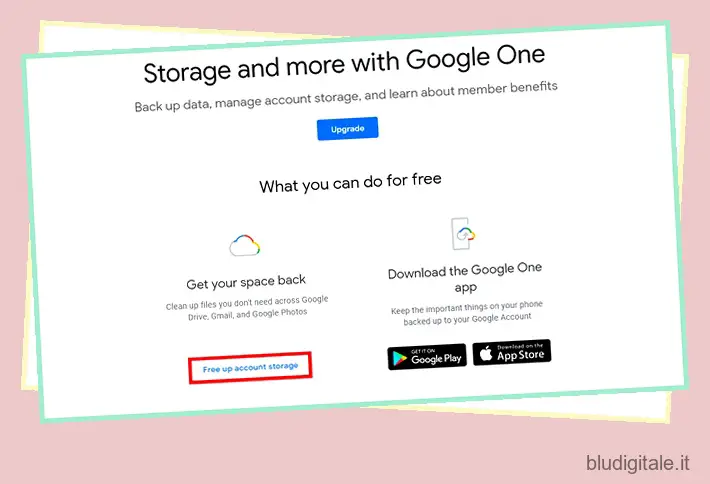
- Dallo strumento di gestione dello spazio di archiviazione di Google One, puoi liberare spazio su Gmail, Google Foto e Google Drive. Fai clic sul pulsante “Rivedi e libera x MB” sotto “Foto e video grandi” per rivedere i file.
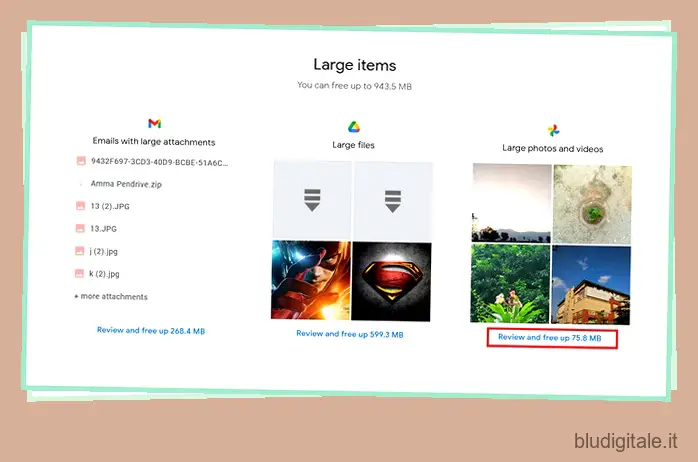
- Ora rivedi le immagini che non ti servono più e fai clic sul pulsante del cestino per liberare spazio dalla memoria di Google Foto.
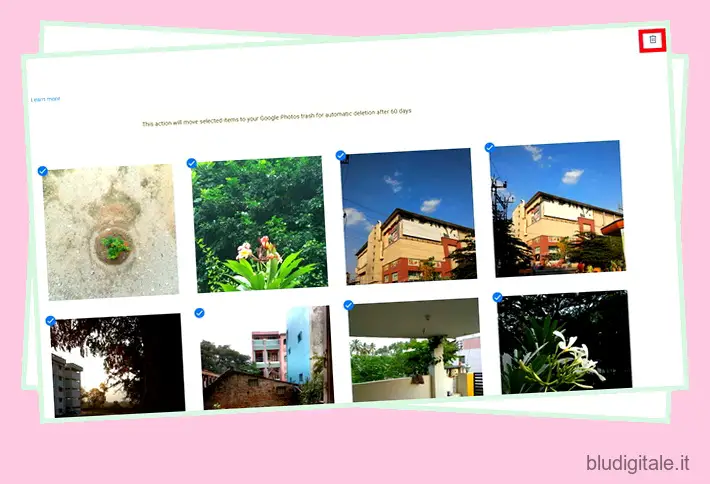
- Troverai i file cestinati nella sezione cestino di Google Foto. Fare clic su Svuota cestino per eliminare definitivamente i file.
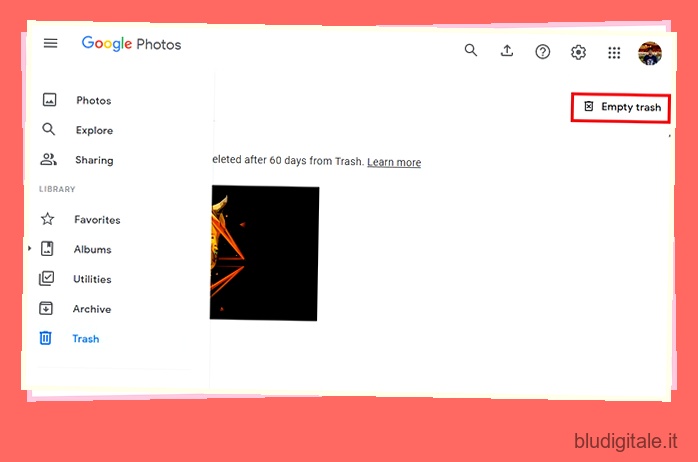
Elimina immagini e video da Google Foto
Bene, è così che puoi liberare spazio in Google Foto e fare spazio a nuovi file. Puoi utilizzare gli strumenti integrati per sbarazzarti facilmente e rapidamente di foto o video indesiderati e duplicati che stanno mangiando nel tuo spazio di archiviazione. Inoltre, ti consiglio di dare un’occhiata al tuo spazio di archiviazione di Gmail perché potrebbe consumare gran parte della quota di spazio di archiviazione del tuo account. Ad ogni modo, se hai bisogno di più spazio di archiviazione, potresti prendere in considerazione l’acquisto di un abbonamento a Google One che parte da 1,99 € (Rs.130 in India) al mese per 100 GB di spazio di archiviazione.
Quindi, hai liberato spazio in Google Foto utilizzando questi metodi? Quanto spazio di archiviazione ha recuperato? Fateci sapere nei commenti.