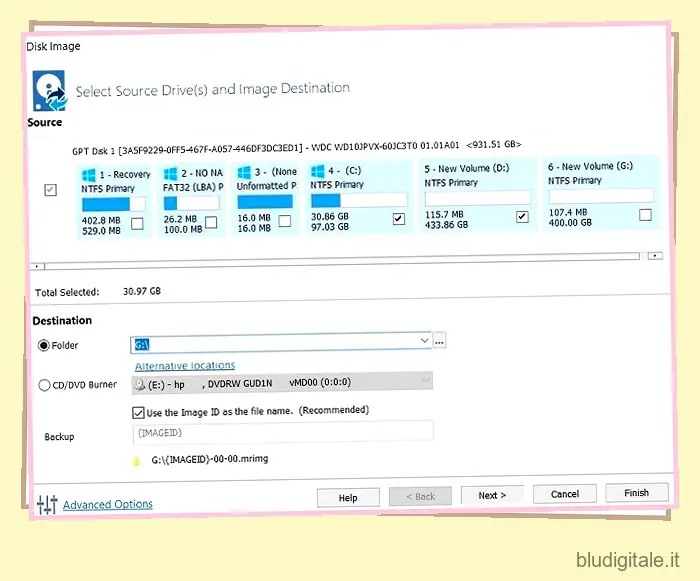La maggior parte delle persone che hanno utilizzato i computer per un certo periodo di tempo sanno fin troppo bene che i guasti del disco rigido sono un affare di routine e, sfortunatamente, spesso si verificano senza alcun preavviso. Siamo tutti caduti vittime di dischi rigidi capricciosi ad un certo punto della nostra vita, e sembra sempre che arrivi nel momento meno opportuno. Se hai già sofferto a causa di un disco rigido guasto (o due), conosci l’importanza di proteggerti da tale eventualità eseguendo il backup dei tuoi dati importanti , quindi non ho davvero bisogno di predicare al coro.
Se, tuttavia, non stai ancora eseguendo il backup di tutti i documenti, i media e altri file importanti dal tuo computer, questo è il momento buono per iniziare a cercare un buon software di backup gratuito, in modo da stare bene- preparato quando il tuo disco rigido o SSD decide di rinunciare definitivamente a te. Il backup dei dati è anche un vero toccasana nel caso in cui si cada vittime di ransomware , e con le notizie su WannaCry , Petya 2.0 (NotPetya) e NemucodAES nell’aria, quale modo migliore per proteggersi dai cyber-criminali che mantenere tutti i propri dati backup, in modo che anche se le cose dovessero andare terribilmente male, i tuoi dati saranno comunque al sicuro e protetti. Con tutto ciò in mente, abbiamo preparato un elenco dei 10 migliori software di backup gratuiti per Windows.
Se volete continuare a leggere questo post su "I 10 migliori software di backup gratuiti per Windows" cliccate sul pulsante "Mostra tutti" e potrete leggere il resto del contenuto gratuitamente. ebstomasborba.pt è un sito specializzato in Tecnologia, Notizie, Giochi e molti altri argomenti che potrebbero interessarvi. Se desiderate leggere altre informazioni simili a I 10 migliori software di backup gratuiti per Windows, continuate a navigare sul web e iscrivetevi alle notifiche del blog per non perdere le ultime novità.
Nota: ho provato questi software di backup gratuiti su Windows 10 , ma quasi tutti dovrebbero funzionare su computer Windows meno recenti. Inoltre, tutti i seguenti software sono soluzioni di backup gratuite e le loro versioni gratuite dovrebbero essere abbastanza buone per la maggior parte delle persone, ma abbiamo anche parlato delle loro funzionalità premium.
Miglior software di backup gratuito per Windows nel 2020
1. Macrio Rifletti
Macrium Reflect è senza dubbio uno dei migliori software di backup per Windows in questo momento. Ha un elenco infinito di funzionalità al punto che potresti sentirti sopraffatto. Sì, il software è un po’ complesso da usare e progettato principalmente per i professionisti, ma anche gli utenti generici possono utilizzare questo strumento per creare un backup completo del proprio PC Windows. Con Macrium Reflect, puoi creare un’immagine di backup completa, clonare un disco, impostare backup programmati e fare molto di più. Macrium Reflect ha sia versioni gratuite che a pagamento, ma lo strumento gratuito include tutte le funzionalità essenziali incluso il backup differenziale, a differenza di molti programmi che non offrono backup programmati nella versione gratuita.
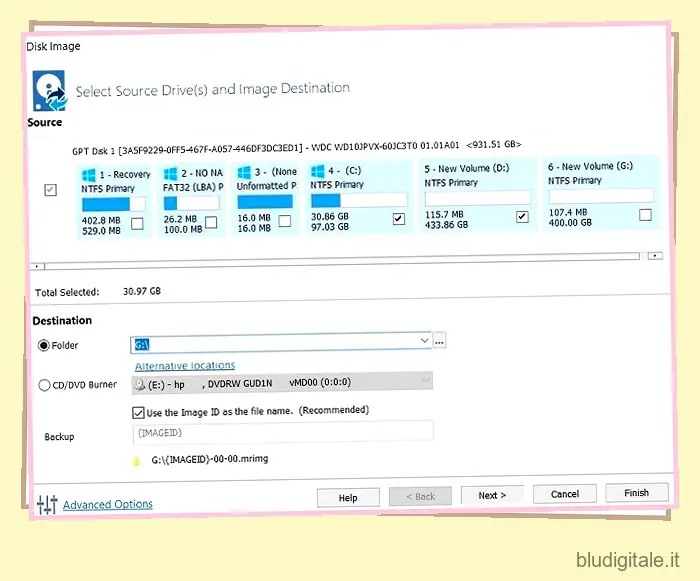
Nel caso in cui non si sia a conoscenza, esistono tre tipi di metodi di backup generalmente presenti nella maggior parte degli strumenti di backup: backup completo, differenziale e incrementale. Backup completo significa che copierà semplicemente tutto sul tuo PC, incluso il sistema operativo. È un processo che richiede tempo e occupa un enorme spazio su disco. Puoi utilizzare questo metodo di backup se ti trasferisci su un nuovo PC. Tuttavia, se intendi creare un sistema di backup pianificato per il tuo PC su un disco rigido esterno, scegli il backup differenziale o incrementale. Nel backup differenziale, viene eseguito un backup dell’immagine completa e quindi vengono archiviate tutte le modifiche dal primo backup dell’immagine completa. Questo processo richiede meno tempo per eseguire il backup dei dati ed è anche facile da ripristinare, tuttavia, dopo una settimana o due, è necessario creare un backup completo dell’immagine per mantenere ridotte le dimensioni del backup differenziale.
Venendo al backup incrementale, crea prima anche un backup completo, ma memorizza solo le modifiche avvenute dall’ultimo backup incrementale. Di conseguenza, il backup incrementale rimane molto piccolo e il processo di backup richiede pochissimo tempo. Inoltre, non sarà necessario eseguire periodicamente un backup completo, il che consente di risparmiare ancora più tempo. Tuttavia, durante il ripristino, questo processo richiede troppo tempo poiché sarà necessario ripristinare backup incrementali di ogni ciclo. Quindi, per dirla subito, Macrium Reflect ha tutte e tre le opzioni, ma con la versione gratuita otterrai funzionalità di backup completo e differenziale, quindi è abbastanza buono. Per saperne di più sul processo di installazione, consulta il nostro articolo dettagliato su come creare un backup su Windows utilizzando Macrium Reflect.
Download (versione gratuita, Premium a partire da 69,95€)
2. EaseUS Todo Backup
EaseUS Todo Backup è una delle utilità di backup più ricche di funzionalità e facili da usare su Windows e, una volta che l’hai usata per un po’, non è difficile capire perché. Simile a Macrium Reflect, EaseUS Todo Backup è disponibile in tre diverse versioni (completo, differenziale e incrementale) e l’imaging in realtà include un’opzione per creare un disco di avvio basato su Linux che dovrebbe tornare molto utile se dovesse accadere il peggio. Sebbene il software consenta agli utenti di pianificare ed eseguire backup personalizzati in qualsiasi momento, per impostazione predefinita esegue un backup completo ogni settimana e backup differenziali ogni mezz’ora nel caso in cui rilevi modifiche nel sistema. Per una maggiore sicurezza, il software consente di crittografare le immagini di sistema complete che possono essere compresse a un livello abbastanza elevato in modo da occupare meno spazio sul disco.

EaseUS Todo Backup consente agli utenti di eseguire anche il backup dei dispositivi Android. Puoi anche dividere immagini disco di grandi dimensioni in segmenti più piccoli e impostare password per proteggere i tuoi dati dall’essere spiati da persone non autorizzate. Un’altra caratteristica interessante è l’opzione Image Reserve che consente agli utenti di eliminare o unire le vecchie immagini di sistema per risparmiare spazio su disco. Tuttavia, l’unica caratteristica migliore di EaseUS Todo Backup è la possibilità di clonare il disco di sistema per migrare l’installazione di Windows su un altro HDD o SSD. Questa è una funzionalità abbastanza comune per la maggior parte delle utilità di backup, ma solo nelle loro versioni premium a pagamento. Tuttavia, a differenza della maggior parte di essi, EaseUS offre questa funzionalità essenziale nella sua versione gratuita, che lo rende il mio software di backup gratuito preferito su Windows.
Download (versione gratuita, Premium a partire da 29,95€)
3. Acronis True Image
Acronis True Image è un altro strumento di backup avanzato per Windows che offre backup sicuri tramite intelligenza artificiale e molte altre funzionalità intelligenti. A differenza di altri software di backup, Acronis True Image offre l’archiviazione locale e su cloud utilizzando la sua soluzione di backup personale. Per quanto riguarda i metodi di backup, puoi eseguire il mirroring delle immagini di sistema, clonare i dischi su archivi rimovibili, creare unità di ripristino e altro ancora. Acronis offre anche tutti e tre i sistemi di backup, ovvero completo, differenziale e incrementale, quindi sei ordinato su questo fronte. Tuttavia, tieni presente che Acronis True Image non dispone di una versione gratuita, ma offre una prova gratuita per 30 giorni. Pertanto, se si desidera clonare o eseguire il mirroring di un’immagine completa del sistema, è possibile sfruttare comodamente Acronis True Image durante il periodo di prova.

A parte questo, la parte migliore di Acronis True Image è che offre una protezione informatica completa contro malware, ransomware e crypto-jacking. La società afferma di utilizzare l’intelligenza artificiale (AI) per salvaguardare dati, app e sistemi. Poiché il software offre anche l’archiviazione cloud, puoi accedere ai tuoi file da qualsiasi luogo. Consente inoltre di gestire in remoto il backup tramite qualsiasi dispositivo. Nel complesso, direi che se stai cercando una soluzione di backup completa per Windows, Acronis True Image è una scelta eccellente. L’unico aspetto negativo è che non offre una versione gratuita e non sarai in grado di pianificare i backup per più di un mese. Ma a parte questo, Acronis True Images è al di sopra della concorrenza.
Download (prova gratuita per 30 giorni [nessuna carta richiesta], la versione Premium parte da 34,99 €)
4. Standard AOMEI Backupper
AOMEI Backupper Standard è un altro ottimo software di backup per Windows che viene fornito con tutte le funzionalità che ti aspetteresti in un programma di backup gratuito. È possibile copiare file, cartelle e intere partizioni manualmente oa intervalli programmati. Come altri strumenti di backup nell’elenco, AOMEI offre anche la possibilità di eseguire backup incrementali e differenziali, il che significa che una volta terminato il backup completo la prima volta, la quantità di tempo necessaria per eseguire i backup successivi si riduce in modo significativo. Il software offre anche protezione tramite password e crittografia completa e ha la possibilità di montare un’immagine di backup come unità locale virtuale, che consente agli utenti di esplorare l’immagine proprio come un’installazione standard di Windows.

Puoi anche creare immagini di sistema complete con AOMEI Backupper Standard, ma non puoi clonare la partizione di sistema per la migrazione su altre unità. Come nel caso della maggior parte dei software di backup, queste funzionalità sono disponibili solo nelle versioni Professional e successive che costano 49,95€ e oltre.
Download (versione gratuita, Premium a partire da 49,95€)
5. Agente Veeam per Microsoft Windows gratuito
Veeam Agent for Microsoft Windows Free è un nome abbastanza lungo per ciò che è stato originariamente rilasciato un paio di anni fa come Veeam Endpoint Backup Free. A differenza della maggior parte delle altre utilità in questo elenco destinate all’utente domestico, Veeam è principalmente nota per le sue soluzioni aziendali. Tuttavia, l’azienda offre una versione gratuita di Veeam Agent per gli utenti domestici ed è uno dei software di backup più semplici in circolazione. In pochi secondi, puoi creare un’attività per il backup di System e Drive e inizierà a svolgere il suo lavoro.
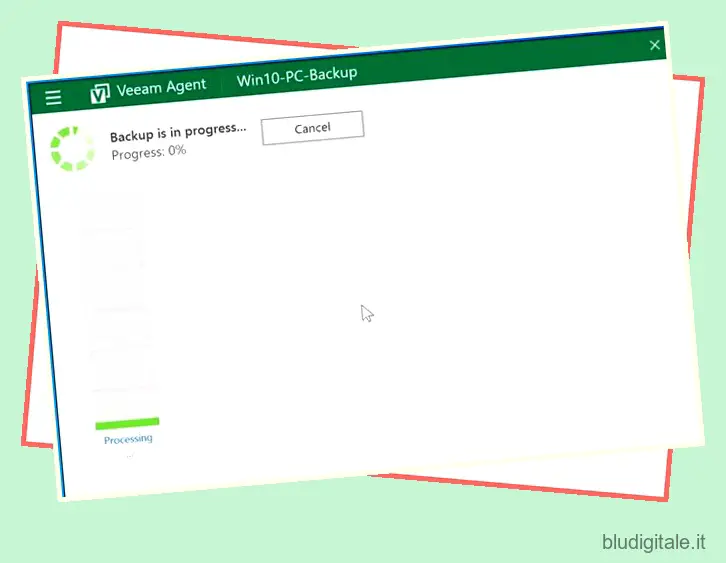
Oltre a ciò, puoi utilizzare Veeam Agent for Windows su server, workstation e dispositivi in esecuzione nel cloud pubblico. Supporta completamente Windows 10 e Windows Server 2016 ma non supporta ufficialmente nulla di precedente a Windows 7 (SP1) o Windows Server 2008 (SP1). È una delle soluzioni più conosciute oggi sul mercato se stai cercando un backup gratuito dei tuoi server in esecuzione per VMware e Hyper-V. Tuttavia, offre molte più funzionalità di così. Può creare un backup completo delle macchine virtuali e ripristinare tutto, inclusi file, cartelle e impostazioni. Consente inoltre agli utenti di migrare tra gli host anche se non si utilizza ufficialmente vMotion o Storage vMotion. In poche parole, se desideri un semplice software di backup per Windows 10 che sia gratuito e funzioni in modo affidabile, allora Veeam Agent è una scelta azzeccata.
Download (gratuito, prezzo della versione Premium disponibile su richiesta)
6. Cronologia del genio
Genie Timeline ha facilmente una delle interfacce più user-friendly tra tutti i programmi elencati qui nell’elenco. Può eseguire il backup di file e cartelle su un’unità di rete dal tuo computer locale, ma puoi anche scegliere di eseguire il backup su un disco locale, se lo desideri. Come AOMEI, ti consente di escludere i tipi di file di cui non desideri eseguire il backup e puoi anche modificare manualmente singoli file e cartelle dall’elenco di backup. L’unico aspetto interessante che distingue il programma dai suoi concorrenti è un’app iOS che ti consente di monitorare un backup in corso dal tuo iPhone o iPad.

Tuttavia, anche se la versione gratuita di Genie Timeline è dotata di alcune nuove funzionalità, perde alcune funzionalità standard che ti aspetteresti da un programma di backup gratuito. Non è possibile pianificare i backup in base alle proprie preferenze, che è una funzionalità assolutamente essenziale della maggior parte delle altre utility gratuite, ma questa no. Inoltre, non ottieni la crittografia nella versione gratuita di Genie Timeline. Se hai bisogno di una di queste funzionalità, dovrai pagare per la versione Home che parte da 39,95€ o per la versione Pro che parte da 59,95€.
Download (prova gratuita per 30 giorni [nessuna carta richiesta], la versione Premium parte da 39,95 €)
7. Immagine disco O&O
O&O è noto per aver creato alcuni dei migliori strumenti di Windows che sono facili da usare e il loro ultimo prodotto DiskImage non è diverso. Se desideri un software di backup di facile utilizzo che non ti spaventi con infinite opzioni, scegli O&O DiskImage. Ti consente di creare backup di tutte le unità con un clic e puoi anche selezionare determinate cartelle e file. Ha anche un’opzione per clonare l’immagine del sistema, il che è fantastico. In sostanza, puoi spostarti da un PC all’altro senza dover modificare il Registro di sistema, le preferenze di Windows, i Servizi e altro. Detto questo, tieni presente che O&O DiskImage non ha una versione gratuita, ma ti offre un periodo di prova gratuito di 30 giorni. Così simile ad Acronis True Image, puoi usarlo per clonare dischi, creare immagini speculari, partizioni del disco di imaging e altro durante il periodo di prova.
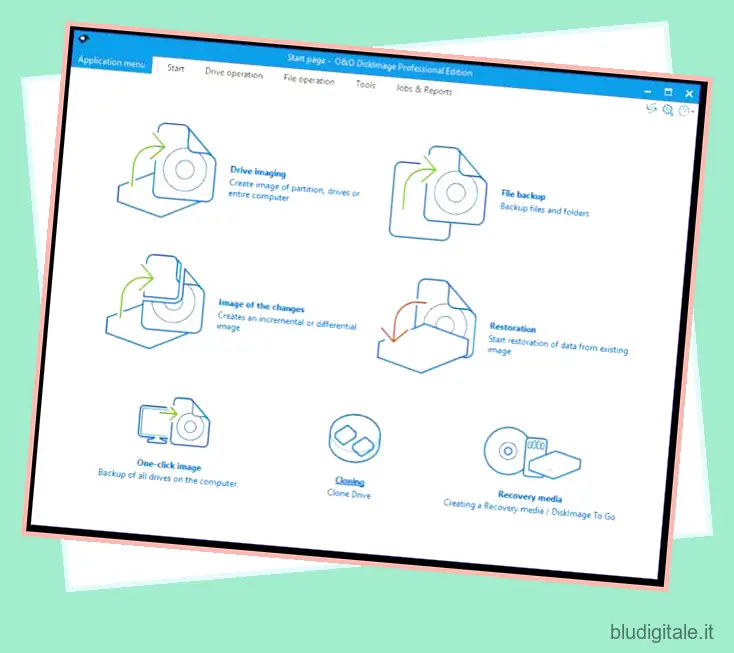
Oltre a questo, O&O DiskImage offre un’opzione per crittografare i tuoi backup per proteggere i tuoi dati da accessi non autorizzati. Inoltre, puoi creare backup differenziali o incrementali se scegli di ottenere il piano premium. Detto questo, puoi anche creare supporti di ripristino basati su Windows-PE che ti aiutano ad avviare il backup di Windows come unità avviabile. Tutto sommato, O&O DiskImage è un potente software di backup per Windows e dovresti assolutamente provarlo.
Download (prova gratuita per 30 giorni [nessuna carta richiesta], la versione Premium parte da 49,95 €)
8. Paragon Backup and Recovery Community Edition
Paragon Backup and Recovery include più o meno lo stesso set di funzionalità di quelle sopra nell’elenco, ma ha un piccolo asso nella manica a differenza di alcuni dei suoi concorrenti. Il programma consente agli utenti di salvare le immagini di cui è stato eseguito il backup in una serie di formati di file diversi, tra cui il file immagine Microsoft PC (VHD), il file immagine VMWare (VMDK) e, naturalmente, il proprio file immagine PVHD proprietario. Come la maggior parte delle altre opzioni in questo elenco, puoi comprimere le immagini e anche suddividerle in parti più piccole per risparmiare spazio su disco e persino escludere determinati tipi di file dal backup. Paragon non manca davvero in termini di funzionalità, ma viene fornito con un programma di installazione abbastanza grande che pesa circa 180 MB, quindi tienilo a mente se vuoi provare questo.

Download (gratuito, versione Premium a partire da 79,95€)
9. Clonesilla
Se desideri un software di backup gratuito per Windows per clonare immagini e dischi di sistema, ti consiglio vivamente lo strumento open source Clonezilla. Non ti offre la migliore esperienza di interfaccia utente, ma è molto affidabile e puoi clonare dischi rigidi di più file system senza nemmeno avviare il sistema. Sì, è necessario creare una chiavetta USB avviabile per utilizzare Clonezilla, ma è estremamente veloce quando si tratta di clonare file, cartelle e immagini di sistema da più dischi rigidi. Per quanto riguarda il sistema di partizione di Windows, supporta sia GPT che MBR, quindi è fantastico. Clonezilla afferma di poter recuperare simultaneamente i dati da più di 40 fonti del disco rigido senza alcuna riduzione della velocità. Per riassumere, se stai passando a un nuovo computer Windows o sposti i tuoi file su un nuovo HDD o SSD, usa Clonezilla a tuo vantaggio. Tuttavia, tieni presente che non puoi pianificare i backup con Clonezilla.

Download gratis)
10. Backup nativo di Windows
Se stai cercando un software di backup gratuito per Windows, perché non utilizzare lo strumento di backup nativo fornito con Windows 10 e 7? La funzione di backup su Windows 10 è eccellente poiché l’ho utilizzata personalmente in passato. Puoi eseguire il backup di tutti i tuoi file, cartelle e unità su un’unità esterna. E non è che Windows Backup non sia dotato di funzionalità essenziali. Puoi personalizzare quando e con quale frequenza desideri aggiornare il backup e cosa fare con i backup dopo un certo periodo di tempo. Quindi, se desideri utilizzare lo strumento nativo su Windows 10, apri Impostazioni di Windows -> Aggiornamento e sicurezza e passa alla scheda Backup.
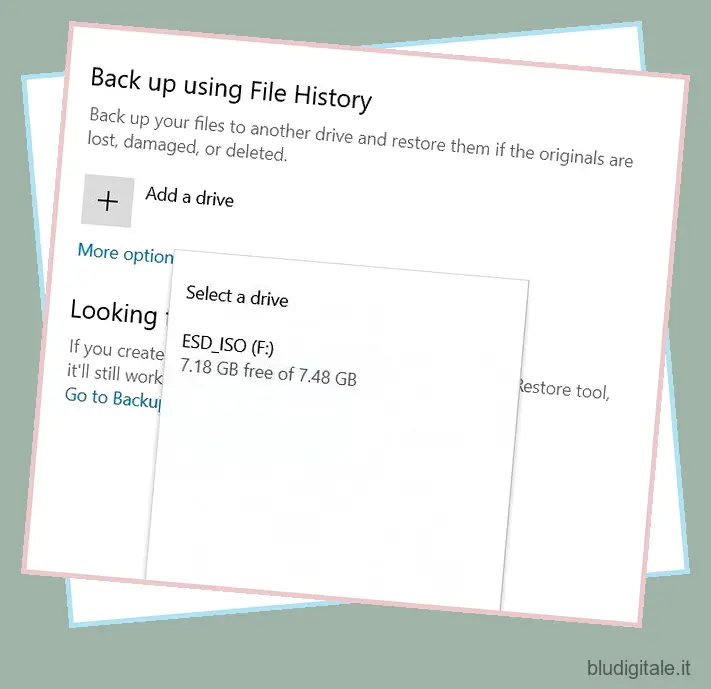
Oltre a ciò, puoi anche utilizzare l’utilità Backup e ripristino fornita con Windows 10 e 7 . È il modo più vecchio per eseguire il backup del computer, ma offre il mirroring completo del sistema, il che significa che copierà tutti i file, le cartelle, l’unità e il sistema operativo. Quindi, se stai passando a un nuovo PC, questo pratico strumento può aiutarti con la transizione. Puoi trovare Backup e ripristino nel Pannello di controllo nel menu Sistema e sicurezza.
Scegli tra questi software di backup gratuiti per Windows
A meno che tu non abbia letteralmente nulla di importante sul tuo PC, il backup del tuo computer è una parte essenziale della tua vita digitale, ma molti di noi continuano a ignorarlo finché non è troppo tardi. Personalmente, usavo Acronis True Image molte lune fa e mi ha aiutato a migrare la mia installazione di Windows 7 Pro dal mio HDD da 320 GB a 7200 RPM a un SSD da 250 GB basato su Nand MLC. Tuttavia, Acronis purtroppo non offre una versione gratuita del suo software di backup e ripristino, quindi non potremmo davvero inserirlo nella nostra lista, visto che si tratta rigorosamente di una raccolta delle migliori utilità gratuite.
Stando così le cose, sceglierò EASUS Todo Backup tra tutti gli altri senza nemmeno battere ciglio, se non altro perché è l’unica utility gratuita che ti aiuterà a migrare il tuo sistema operativo su un altro disco rigido o SSD. Quindi, usi uno dei software di backup gratuiti sopra menzionati o usi qualcos’altro che ritieni avrebbe dovuto ricevere una menzione qui? Lascia i tuoi commenti o suggerimenti qui sotto, poiché amiamo sentirti.