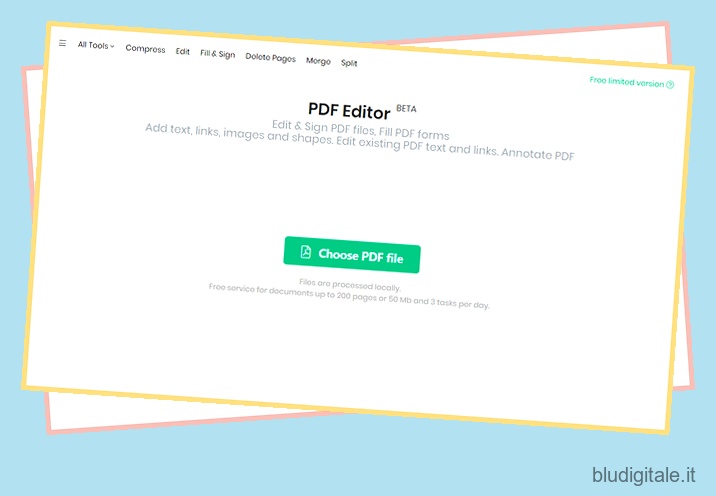I file PDF sono uno dei formati di file più comunemente utilizzati per la condivisione di documenti. Sebbene sia possibile visualizzare i file PDF utilizzando una delle app di lettura PDF , alcuni utenti hanno bisogno della flessibilità necessaria per modificare i file e annotarli. Se stai cercando editor PDF gratuiti per Windows 10, continua a leggere per scoprire l’app che offre la maggior parte delle funzionalità senza alcun addebito.
Modifica PDF su Windows 10 gratuitamente nel 2021
Esistono molti editor PDF che offrono un’ampia gamma di funzionalità a un costo premium. Tuttavia, spendere soldi per un editor PDF spesso non vale la pena se sei un utente occasionale il cui flusso di lavoro regolare non comporta la modifica di file PDF ogni giorno. Pertanto, abbiamo scelto due editor PDF che puoi utilizzare gratuitamente sul tuo computer Windows 10. Detto questo, iniziamo. Sommario
App Editor PDF gratuita per Windows 10
Se volete continuare a leggere questo post su "Come modificare PDF su Windows 10 gratuitamente" cliccate sul pulsante "Mostra tutti" e potrete leggere il resto del contenuto gratuitamente. ebstomasborba.pt è un sito specializzato in Tecnologia, Notizie, Giochi e molti altri argomenti che potrebbero interessarvi. Se desiderate leggere altre informazioni simili a Come modificare PDF su Windows 10 gratuitamente, continuate a navigare sul web e iscrivetevi alle notifiche del blog per non perdere le ultime novità.
Di tutti gli editor PDF gratuiti che ho utilizzato, quello che è riuscito a distinguersi è Sejda PDF Desktop. Con Sejda PDF Desktop, puoi modificare file PDF di dimensioni fino a 50 MB. Questo si traduce in 200 pagine nel file. Vale la pena notare che il piano gratuito offre un massimo di 3 attività al giorno. Dato che si tratta di un’app di modifica PDF gratuita, ritengo che questa sia una giusta limitazione. Oltre alla modifica dei PDF, puoi comprimere i file PDF, utilizzare l’OCR, aggiungere password, scala di grigi, ritagliare o filigranare il file PDF.
Per iniziare, dovresti scaricare Sejda PDF Desktop dal suo sito ufficiale. Dopo aver scaricato il file di installazione, installa l’applicazione e aprila. Nella home page, vedrai il pulsante “Scegli file PDF” . Fare clic su questo pulsante e selezionare il file che si desidera modificare.
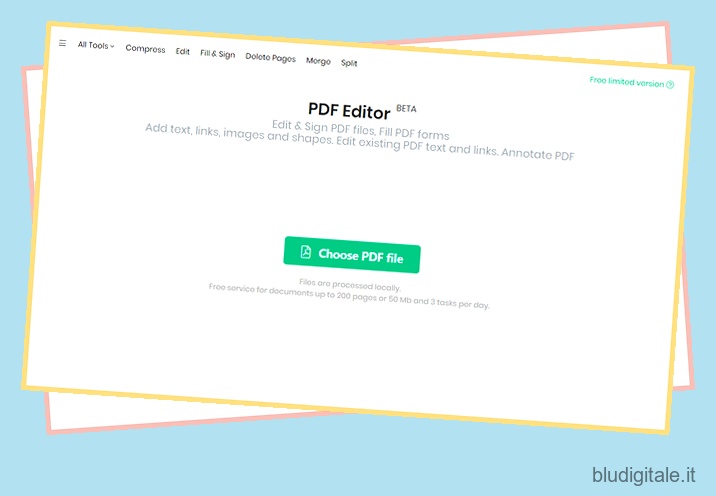
Dopo aver selezionato il file PDF, si aprirà in modalità di modifica all’interno di Sejda. Ora puoi modificare o modificare i contenuti, aggiungere collegamenti, moduli, immagini, forme, firme ed eseguire annotazioni. Hai anche la possibilità di utilizzare la funzione trova e sostituisci nel caso in cui stai cercando di sostituire più istanze di una parola nel documento. Dopo la modifica, fare clic sul pulsante Salva per salvare tutte le modifiche.
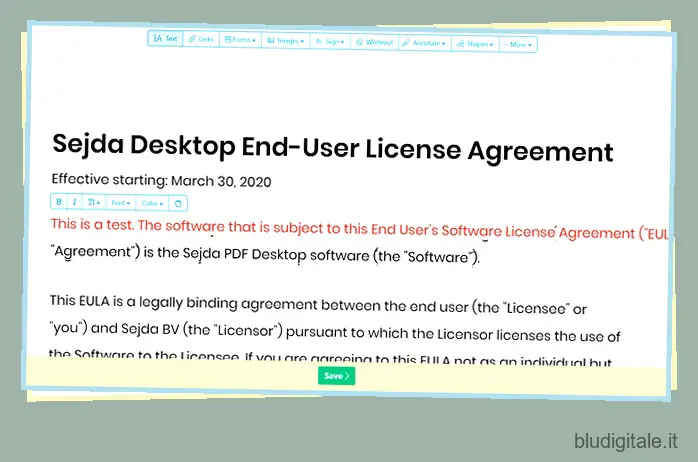
Nonostante sia un editor PDF gratuito, Sejda offre tutte le funzionalità essenziali che soddisfano le esigenze della maggior parte degli utenti. Quello che mi piace di più di Sejda è il fatto che non aggiunge alcuna filigrana al file di output. Se stai cercando un editor PDF gratuito, dovresti considerare di dare un’occhiata a Sejda Desktop. Inoltre, se sei un utente esperto, puoi considerare di ottenere la versione Pro che rimuove tutte le limitazioni e offre anche la conversione di più file.
Un’altra opzione che vale la pena provare è PDFelement di Wondershare (visita il sito web). Con questa applicazione, ottieni potenti funzionalità di modifica dei PDF, inclusa la possibilità di aggiungere testo, immagine, collegamento, regolare l’intestazione e il piè di pagina, evidenziare parti di testo, sottolineare, cancellare, timbri, modifiche a matita e altro ancora. Tuttavia, il problema è che il file di output avrà una filigrana e avrai bisogno della versione premium per rimuoverlo. Se non ti dispiace, puoi utilizzare PDFelement per tutte le tue esigenze di modifica dei PDF.
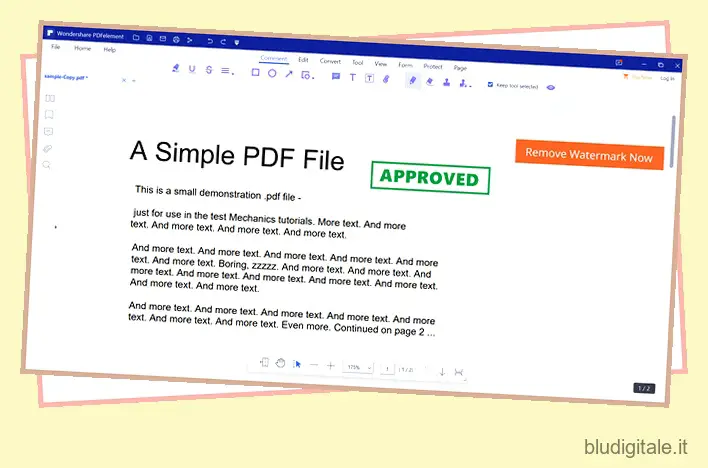
Editor PDF basato su cloud per Windows 10 e altre piattaforme
Se stai cercando una soluzione basata su cloud per modificare i file PDF, puoi provare l’editor PDF online di Sejda (visita il sito Web). I file che carichi su Sejda vengono automaticamente eliminati dopo 2 ore. Puoi anche scegliere file PDF salvati su provider di archiviazione cloud come Dropbox o Google Drive. Per quanto riguarda le funzionalità, puoi aggiungere testo, modificare il testo originale in PDF, aggiungere immagini a PDF, compilare moduli PDF, nascondere informazioni e altro. Come la sua controparte desktop, il servizio gratuito consente di modificare documenti fino a 200 pagine o 50 Mb e tre attività all’ora.

Se stai cercando un’opzione alternativa, dovresti dare un’occhiata a PDFescape (visita il sito web). Sebbene non sia ricco di funzionalità come l’editor di Sejda, ha funzionalità di modifica PDF di base come l’aggiunta di nuovo testo, collegamenti e immagini, modifica a mano libera e riempimento di moduli. Inoltre viene fornito con alcune funzioni di annotazione, tra cui evidenziato, barrato e sottolineato. L’interfaccia utente è un po’ più vecchio stile su questo. Tuttavia, se hai bisogno di un editor PDF per semplici annotazioni, PDFescape ti tornerà utile.
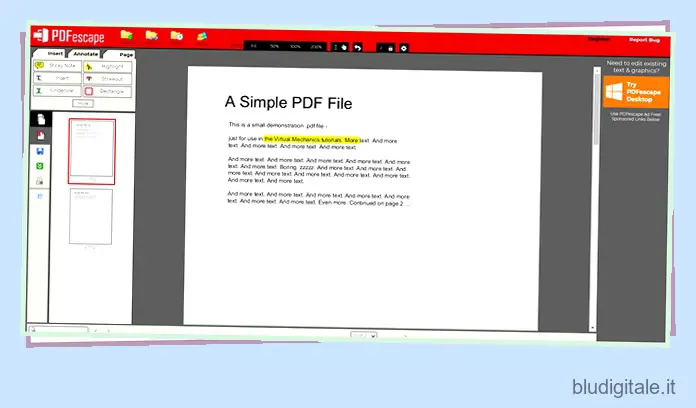 Se stai cercando casi d’uso di editing PDF di nicchia come la compressione del file, l’inserimento di numeri di pagina, la divisione o l’unione di PDF, puoi visitare il sito Web ufficiale di Smallpdf e scegliere lo strumento che desideri utilizzare. Sebbene non sia possibile modificare il testo esistente, è possibile utilizzare Smallpdf per disegnare, evidenziare il contenuto e aggiungere nuovo testo e immagini.
Se stai cercando casi d’uso di editing PDF di nicchia come la compressione del file, l’inserimento di numeri di pagina, la divisione o l’unione di PDF, puoi visitare il sito Web ufficiale di Smallpdf e scegliere lo strumento che desideri utilizzare. Sebbene non sia possibile modificare il testo esistente, è possibile utilizzare Smallpdf per disegnare, evidenziare il contenuto e aggiungere nuovo testo e immagini.
Editor PDF gratuito per Windows 10
Quindi, questi sono due metodi che puoi seguire per modificare i file PDF dal tuo PC Windows 10 senza investire una fortuna. Se sei un professionista, dovresti considerare di ottenere una versione a pagamento o un abbonamento a strumenti avanzati come Adobe Acrobat Pro DC. Puoi esplorare i migliori editor PDF dal nostro articolo collegato. Se hai utilizzato un editor PDF gratuito che non è menzionato sopra, non esitare a farcelo sapere nei commenti.