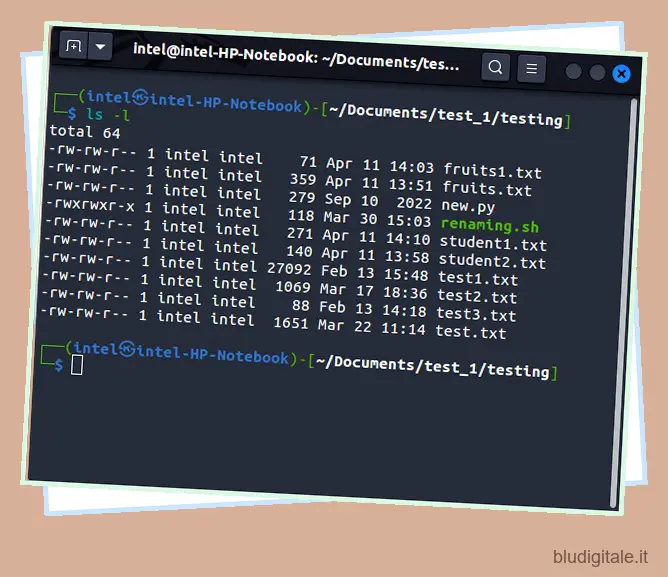Linux è noto per essere un sistema operativo potente e affidabile che offre sicurezza, stabilità e flessibilità senza pari. Per mantenere l’integrità e la sicurezza del sistema, Linux implementa impostazioni specifiche sotto forma di “Autorizzazioni”. Queste autorizzazioni controllano chi può accedere, modificare o eseguire i file e le directory. Che tu sia un nuovo utente Linux o un veterano esperto, comprendere le autorizzazioni di Linux è estremamente importante per un sistema sicuro e protetto. In questo articolo, approfondiremo cosa sono i permessi di Linux e come proteggere i tuoi file e le tue directory nel modo migliore. Sommario
Comprendere i permessi di Linux
Le autorizzazioni per i file di Linux sono impostazioni specifiche che consentono agli utenti di controllare chi può avere accesso ai propri file. In Linux, ogni file o directory ha un insieme di permessi distribuiti su tre livelli di utenti del sistema:
- Utente : si riferisce al proprietario del file o della directory. Generalmente, l’utente che crea il file/directory è il proprietario.
- Gruppo : un gruppo è una raccolta di più utenti con lo stesso set di autorizzazioni per un file o una directory.
- Altri : Ogni altro utente che non è né il proprietario né un membro di un gruppo rientra in questa categoria.
Se volete continuare a leggere questo post su "Spiegazione dei permessi dei file Linux" cliccate sul pulsante "Mostra tutti" e potrete leggere il resto del contenuto gratuitamente. ebstomasborba.pt è un sito specializzato in Tecnologia, Notizie, Giochi e molti altri argomenti che potrebbero interessarvi. Se desiderate leggere altre informazioni simili a Spiegazione dei permessi dei file Linux, continuate a navigare sul web e iscrivetevi alle notifiche del blog per non perdere le ultime novità.
Ciascuno di questi utenti dispone di tre tipi di autorizzazioni file che determinano diversi tipi di azioni che gli utenti possono eseguire:
- Leggi (r): consente agli utenti di visualizzare il contenuto di un file o di una directory. Per un file, il permesso di lettura significa che gli utenti possono stampare e copiare il contenuto del file. Nel caso delle directory, con permesso di lettura, gli utenti possono visualizzare e copiare i file all’interno della directory.
- Write (w): consente agli utenti di modificare il contenuto del file/directory. Quando l’autorizzazione di scrittura è impostata per un utente, quell’utente può aggiungere, rimuovere o persino rinominare il file o la directory.
- Execute (x): consente agli utenti di eseguire il file o accedere a una directory. Ciò è in netto contrasto con ciò che vediamo su Windows, dove i file eseguibili hanno un’estensione “.exe” e gli utenti possono semplicemente eseguirlo. Ma in Linux, se il file ha autorizzazioni eseguibili per un utente, solo allora l’utente può eseguirlo.
- Trattino (-): significa che non è impostata alcuna autorizzazione o assenza di autorizzazione.
Come visualizzare i permessi dei file in Linux
Ora che sai quali sono tutti i permessi sui file in Linux, vediamo come puoi visualizzare i permessi concessi ai file. Visualizzare i permessi dei file è piuttosto semplice e devi solo usare questo comando:
ls -l
Una volta eseguito questo comando, vedrai un elenco di tutti i file e le directory nella posizione corrente. Il tuo output sarà simile allo screenshot qui sotto: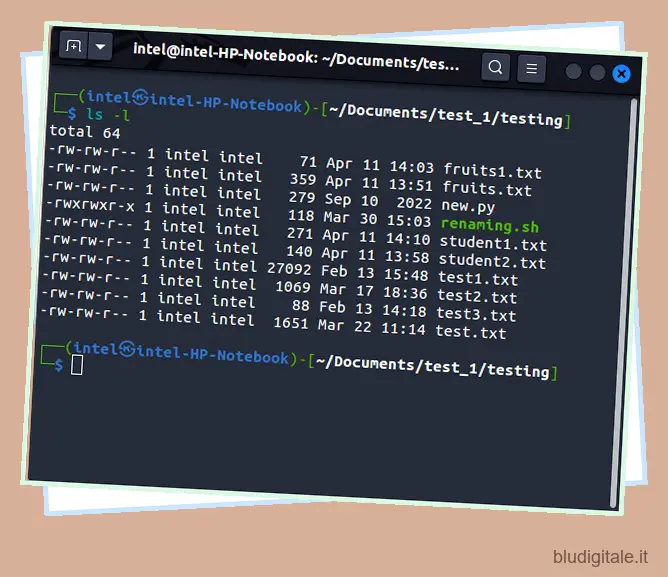
Sembra confuso? Proviamo a capirlo con un esempio di esempio:
Nell’esempio sopra:
- Il primo carattere (-) indica il tipo di file ; ‘
-‘ significa che l’elemento è un file e ‘d‘ indica una directory. - I successivi nove caratteri specificano il set di autorizzazioni per la voce (ne parleremo più avanti).
- La cifra successiva mostra il numero di collegamenti del file. Per impostazione predefinita, l’elemento avrà 1.
- La colonna successiva mostra il nome del proprietario del file.
- La colonna successiva mostra quale gruppo ha accesso al file.
- La colonna successiva mostra la dimensione del file.
- La colonna successiva mostra l’ora dell’ultima modifica del file.
- E la colonna finale mostra il nome del file/directory .

Dopo aver semplificato l’output del comando ls-l , espandiamo la parte dei permessi con un insieme di permessi di esempio ” rwxr-xr-- “:
- Qui, i primi 3 caratteri, ‘
rwx‘, indicano che il proprietario del file ha i permessi di lettura (r), scrittura (w) ed eseguibile (x). - I successivi 3 caratteri, ‘
rx‘, mostrano che gli utenti del gruppo hanno sia i permessi di lettura (r) che di esecuzione (x) ma nessun permesso di scrittura (-). - Gli ultimi 3 caratteri, ‘
r--‘ indicano che tutti gli altri utenti hanno solo permessi di lettura (r). I due trattini alla fine mostrano l’assenza di permesso (in questo caso nessun permesso di scrittura ed esecuzione).
Quindi, riassumendo, i primi 3 caratteri indicano i permessi per il proprietario del file; i secondi 3 caratteri indicano i permessi per gli utenti in un gruppo e gli ultimi 3 caratteri indicano i permessi per gli altri utenti.
Come modificare i permessi dei file in Linux
Per modificare i permessi dei file in Linux, usiamo il comando chmod, che sta per “change mode”. La sintassi di base per utilizzare il comando chmod è:
chmod
Alcune delle opzioni di comando che puoi abbinare a chmod sono:
| Opzione | Descrizione |
|---|---|
-v |
Mostra un messaggio diagnostico per ogni file elaborato |
-c |
Funziona come -v tranne per il fatto che mostra solo un messaggio diagnostico se vengono apportate modifiche. |
-f |
Utilizzato per sopprimere la maggior parte dei messaggi di errore. |
-R |
Utilizzato per modificare file e directory in modo ricorsivo. |
Per la parte
- Modalità assoluta
- Modalità simbolica
Modalità assoluta in chmod
In questa modalità, i permessi sono specificati con una combinazione di numeri a 3 cifre da 1 a 7 (noti anche come numeri ottali). Qui la prima cifra corrisponde al proprietario del file, la seconda agli utenti del gruppo e la terza corrisponde agli altri utenti. La sintassi di base per specificare le autorizzazioni in modalità assoluta è:
chmod
Le diverse combinazioni di numeri che puoi utilizzare per i permessi sono:
| Tipo di autorizzazione | Numero |
|---|---|
| Nessun permesso | 0 |
| Eseguire | 1 |
| Scrivere | 2 |
| Scrivi + Esegui | 3 (ovvero 2+1) |
| Leggere | 4 |
| Leggi + Esegui | 5 (ovvero 4+1) |
| Leggi + Scrivi | 6 (ovvero 4+2) |
| Leggi + Scrivi + Esegui | 7 (ovvero 4+2+1) |
Vediamo un esempio per renderlo più facile da capire. Supponiamo che tu voglia impostare i permessi di lettura, scrittura ed esecuzione per tutti gli utenti per il file “test.txt”, quindi usa questo comando:
chmod -v 777 test.txt
Questo è un comando usato abbastanza di frequente nei sistemi Linux, quindi abbiamo preparato una guida elaborata su cosa significa chmod 777 in Linux .
2. Se si desidera impostare l’autorizzazione di sola lettura per il proprietario del file e nessuna autorizzazione per il gruppo e altri utenti, è possibile utilizzare questo comando:
chmod -v 400 test.txt
Modalità simbolica in chmod
Il problema principale con la modalità assoluta è che devi sempre fornire il set di autorizzazioni per tutti gli utenti anche se devi modificare per un utente.
È qui che entra in gioco la modalità simbolica. La modalità simbolica è la più comunemente usata in quanto utilizza alfabeti invece di numeri, che la maggior parte degli utenti trova difficile da capire. Oltre ad essere facile per gli utenti, puoi anche impostare le autorizzazioni solo per un utente specifico utilizzando la modalità simbolica, a differenza della modalità assoluta. La sintassi di base per modificare l’autorizzazione del file utilizzando la modalità simbolica in chmod è:
chmod
Nella sintassi precedente:
-
specifica il tipo di utente per il quale si desidera impostare le autorizzazioni. -
fa riferimento a ‘-‘, ‘+’ e ‘=’ che significano rispettivamente ‘rimuovi’, ‘aggiungi’ e ‘uguale’. -
si riferisce all’autorizzazione che si desidera impostare per l’utente.
In modalità simbolica, puoi specificare
- proprietario del file come ‘u’
- raggruppa gli utenti come ‘g’
- altri utenti come ‘o’
- tutti gli utenti (combinazione di tutti e tre) come ‘a’ o ‘ugo’
Per la parte
| Tipo di autorizzazione | Simbolo |
|---|---|
| Nessun permesso | — |
| Eseguire | -X |
| Scrivere | -w- |
| Scrivi + Esegui | -wx |
| Leggere | R- |
| Leggi + Esegui | rx |
| Leggi + Scrivi | rw- |
| Leggi + Scrivi + Esegui | rwx |
Vediamo ora alcuni esempi di come possiamo impostare i permessi in Linux utilizzando la modalità simbolica. Supponiamo di voler impostare l’autorizzazione di esecuzione per il gruppo, quindi utilizzare questo comando:
chmod -v g+x test.txt

Puoi persino impostare più autorizzazioni per diversi tipi di utenti. Supponi di voler rimuovere i permessi di esecuzione dagli altri tipi di utente e aggiungere i permessi di lettura, scrittura ed esecuzione per il proprietario del file:
chmod ox,u+rwx test.txt
Cambia il proprietario e il gruppo di file/directory in Linux
Supponiamo di dover disporre di tutte le autorizzazioni ma di non voler condividere le autorizzazioni con gli utenti del gruppo. In tal caso è possibile utilizzare il comando chown (Cambia proprietario) per modificare il proprietario del file. La sintassi per cambiare il proprietario è piuttosto semplice:
chown
Ad esempio, se vuoi cambiare il proprietario in root per il file test.py, puoi usare questo comando:
sudo chown root test.py
Nota: per modificare il proprietario del file, è necessario disporre dei privilegi di root. Se non si dispone dei privilegi di root, utilizzare semplicemente il comando “sudo” per ottenere i permessi di root.
Se è necessario modificare il gruppo per un file, utilizzare il comando chgrp :
chgrp
Ad esempio, se desideri modificare il gruppo da testare, utilizza il comando chgrp:
sudo chgrp test test.txt
Nota: due gruppi non possono essere i proprietari dello stesso file/directory . Se vuoi sapere come aggiungere un nuovo utente a un gruppo, consulta la nostra guida su come aggiungere un nuovo utente a un gruppo .
La gestione delle autorizzazioni dei file è della massima importanza, soprattutto in un ambiente multiutente. Esaminando regolarmente le autorizzazioni dei file sul tuo sistema Linux, puoi assicurarti che i tuoi file sensibili siano al sicuro e protetti da occhi indiscreti. Speriamo che questo articolo ti aiuti a capire questo concetto di base e facci sapere nei commenti se hai dei dubbi.