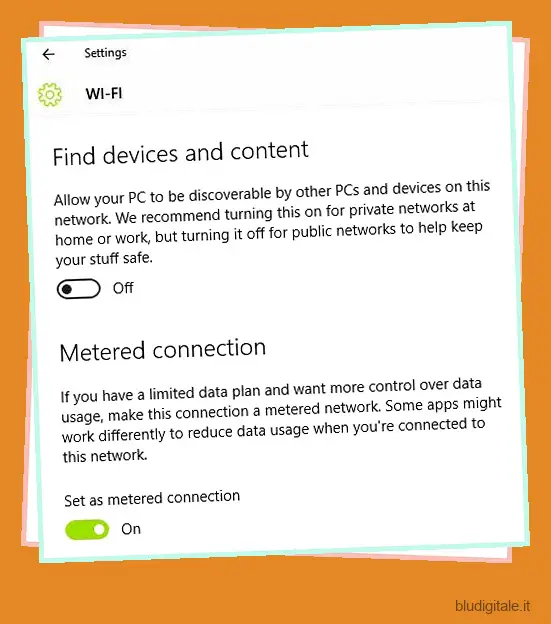Windows 10 è senza dubbio fantastico con le sue funzionalità sperimentali ma innovative. Insieme alle entusiasmanti e nuove funzionalità di Windows 10 arrivano anche una serie di bug che hanno turbato molte persone, noi compresi. Risolvere questi bug da soli può essere un problema poiché la maggior parte degli utenti non ha familiarità con le guide alla risoluzione dei problemi di Windows 10. Quindi oggi, in questo post, parleremo dei 10 problemi più comuni in Windows 10 insieme alle loro soluzioni. Forza gente, risolviamo i problemi.
Problemi comuni di Windows 10 e relative soluzioni nel 2020
1. Windows 10 non può installare gli aggiornamenti di Windows
Problema: non riesco più a installare gli aggiornamenti in Windows 10 dopo che Windows Update si è arrestato in modo anomalo un giorno a causa di qualche problema (come Internet o interruzione dell’alimentazione o arresto anomalo del sistema).
Se volete continuare a leggere questo post su "10 problemi comuni in Windows 10 (con soluzioni)" cliccate sul pulsante "Mostra tutti" e potrete leggere il resto del contenuto gratuitamente. ebstomasborba.pt è un sito specializzato in Tecnologia, Notizie, Giochi e molti altri argomenti che potrebbero interessarvi. Se desiderate leggere altre informazioni simili a 10 problemi comuni in Windows 10 (con soluzioni), continuate a navigare sul web e iscrivetevi alle notifiche del blog per non perdere le ultime novità.
Soluzione: il problema si verifica perché i file di Windows Update vengono danneggiati a causa del problema. Pertanto, la rimozione dei file danneggiati risolve il problema, cosa che può essere eseguita facilmente seguendo questi passaggi:
- Premi i tasti Win+R per aprire la finestra di dialogo Esegui
- Digita ” C:WindowsSoftwareDistributionDownload ” e premi OK
- Esplora file si apre: elimina tutti i file/cartelle in questa directory (nel caso in cui non riesci a eliminare i file, avvia Windows in “modalità provvisoria” e quindi prova a eliminare i file)
- Riavvia il PC e prova a eseguire nuovamente Windows Update: funzionerà
D’altra parte, se sei infastidito dai costanti aggiornamenti di Windows 10, abbiamo un’altra guida per te che ti insegnerà come disabilitare gli aggiornamenti di Windows 10 .
2. Windows Store non può installare o aggiornare le app
Problema: non riesco a installare o aggiornare le app della metropolitana tramite Windows Store dopo aver aggiornato il mio sistema a Windows 10. Il nuovo sistema operativo è più o meno inutile per me in questo modo.
Soluzione: il problema sorge a causa degli eccessivi file di cache che ingombrano il sistema, causando vari problemi tra cui questo. Questo problema potrebbe essere risolto pulendo i file memorizzati nella cache, operazione che può essere eseguita utilizzando questi passaggi:
- Premi i tasti Win+R per aprire la finestra di dialogo Esegui
- Digitare ” WSReset.exe ” e fare clic su OK
- Apparirà una finestra vuota e nera che si chiuderà automaticamente dopo qualche tempo
- Windows Store si aprirà anche in seguito e, anche in caso contrario, apri tu stesso Windows Store e prova a installare o aggiornare le app ora: funzionerà
3. Impossibile trovare “Apri con” in Windows 10
Problema: non riesco a trovare l’opzione “Apri con” nel menu di scelta rapida dopo aver fatto clic con il pulsante destro del mouse su qualsiasi file in Windows 10. Non sono sicuro che sia scomparso di recente o non fosse presente subito dopo l’aggiornamento a Windows 10, ma Vorrei riavere “Apri con”.
Soluzione: questo problema è un caso raro, ma molto probabilmente si verifica a causa di alcuni file di sistema o impostazioni di configurazione mancanti o danneggiati dopo l’aggiornamento a Windows 10. Il problema può essere risolto seguendo questi passaggi:
- Apri Blocco note
- Digita quanto segue:
Editor del registro di Windows versione 5.00
[HKEY_CLASSES_ROOT*shellexContextMenuHandlersOpenwith]@=”{09799AFB-AD67-11d1-ABCD-00C04FC30936}”
- Salva il file andando su File -> Salva con nome (e non su Salva), digita “Openwith.reg” come nome file e scegli “Tutti i file” e fai clic su OK
- Chiudi Blocco note e fai doppio clic su questo file per aprirlo
- Premi Sì nella finestra di dialogo di conferma e prova a utilizzare “Apri con” ora: funzionerà
4. Impossibile accedere automaticamente utilizzando l’account Microsoft
Problema: non riesco a utilizzare la funzione di “accesso automatico” utilizzando il (nuovo) account Microsoft. Vorrei davvero non dover digitare la password ogni volta per accedere a Windows 10.
Soluzione: l’accesso automatico tramite l’account Microsoft è disabilitato in Windows 10 e per abilitare questa funzione, attenersi alla seguente procedura:
- Premi i tasti Win+R per aprire la finestra di dialogo Esegui
- Digita ” netplwiz ” e premi OK
- Nella finestra aperta, fai clic sull’account per il quale desideri abilitare il “login automatico”
- Deseleziona (o deseleziona) l’opzione “Gli utenti devono inserire un nome utente e una password per utilizzare questo computer” e fai clic su OK
- Inserisci la password di quell’account due volte nella nuova finestra di dialogo e fai clic su OK per abilitare l’accesso automatico e prova ad accedere automaticamente ora: funzionerà
5. Windows 10 utilizza eccessivamente i dati mobili
Problema: ho notato che il tethering dei dati mobili su Windows 10 tramite WiFi Hotspot esaurisce i dati mobili più rapidamente che mai. Ho scoperto che gli aggiornamenti automatici di Windows 10 erano una delle fonti principali e anche varie app della metropolitana utilizzano molti dati. Come posso disattivarli?
Soluzione: il problema si verifica in Windows 10 a causa dei suoi aggiornamenti automatici e di altre app che consumano dati, anche se sei connesso a un hotspot. Per risolvere questo problema, puoi impostare l’hotspot tethered come “connessione a consumo” seguendo i passaggi indicati:
- Connettiti alla connessione tethered (WiFi Hotspot)
- Apri le nuove Impostazioni e poi ‘ Rete e Internet ‘
- Scegli Wi-Fi a sinistra e fai clic su ” Opzioni avanzate “
- Attiva lo stato ” Imposta come connessione a consumo ”
Nel caso in cui i metodi di cui sopra non funzionassero, segui questi passaggi:
1. Incolla il percorso seguente in Esplora file e aprilo. Successivamente, fai clic con il pulsante destro del mouse su Prompt dei comandi e scegli “Esegui come amministratore”.
C:UtentiBeebomAppDataRoamingMicrosoftWindowsMenu StartProgrammiStrumenti di sistema
2. Ora digita start powershell e premi invio.
3. Una volta che sei nella finestra di PowerShell, esegui il comando seguente e attendi qualche istante.
Get-AppxPackage | % { Add-AppxPackage -DisableDevelopmentMode -Register "$($_.InstallLocation)AppxManifest.xml" -verbose }
4. Al termine dell’installazione, riavviare il PC e il menu Start tornerà a funzionare.
8. Windows 10 non si accende
Problema: quando provo ad avviare (o accendere) il mio PC Windows 10, viene visualizzato un errore con schermata blu che indica “Il tuo PC deve essere riparato”. Ciò accade principalmente dopo aver collegato qualsiasi chiavetta USB (come un’unità flash o un dongle Internet) o un dispositivo Android.
Soluzione: questo problema si verifica principalmente a causa di una chiavetta USB collegata al PC perché potrebbe modificare i numeri di partizione del disco rigido, quindi Windows non riesce a trovare i file richiesti e l’errore. Si prega di seguire questi passaggi per correggere questo problema:
- Rimuovere l’unità/chiavetta USB dal PC e riavviarlo
- Se necessario, collegare l’unità USB dopo che Windows è stato caricato (dopo che è stata visualizzata la schermata di blocco o il desktop): funzionerà
Se il tuo PC continua a non accendersi, potrebbe essere necessario eseguire un ripristino di Windows 10 . Abbiamo scritto una guida dettagliata su come ripristinare Windows 10, quindi segui i passaggi facendo clic sul collegamento.
9. Prevenire le installazioni automatiche dei driver
Problema: dopo aver aggiornato il mio PC a Windows 10, il sistema operativo sembra installare automaticamente diversi driver senza notificare i pacchetti driver. Voglio disabilitare questa funzione e impedire a Windows di scaricare automaticamente i driver.
Soluzione: per risolvere questo problema, è necessario disabilitare questa funzione procedendo nel seguente modo:
- Premi Win+E per aprire Esplora file
- Fai clic con il tasto destro su ” Questo PC ” e vai su Proprietà
- Fare clic su Impostazioni di sistema avanzate e selezionare la scheda Hardware
- Fare clic su Impostazioni di installazione del dispositivo
- Seleziona ” No, fammi scegliere cosa fare “
- Seleziona l’opzione ” Non installare mai il software del driver da Windows Update ” e premi ” Salva modifiche “, quindi OK
Mentre sei qui, dovresti anche considerare di disabilitare Cortana su Windows 10 . Non è così utile, consuma molta batteria e causa molti problemi come quello di cui abbiamo parlato sopra. Lo faccio non appena ricevo un nuovo PC e potresti anche trarne vantaggio.
Bonus: FixWin per Windows 10
FixWin è uno strumento portatile gratuito per Windows 10 che risolve vari problemi, inclusi i problemi di aggiornamento del sistema, in pochi minuti senza sforzi manuali. È un coltellino svizzero per risolvere i problemi di Windows 10 senza eseguire processi lunghi e noiosi. FixWin ti aiuta a risolvere una serie di problemi di Windows 10 come abilitare il task manager (se non funziona), reimpostare il menu di avvio o la ricerca Cortana e molto altro, quindi non dimenticare di scaricarlo.
VEDERE ANCHE: Come installare Windows Essentials e le relative alternative su Windows 10
Risolvi i problemi comuni di Windows 10
Questo è tutto sui problemi di Windows 10 e le loro soluzioni. Puoi utilizzare i metodi di cui sopra per risolvere i problemi che incontri. Se rimani bloccato o hai altri problemi, non dimenticare di porre le tue domande nella sezione commenti qui sotto. Saremo felici di aiutarvi ragazzi.