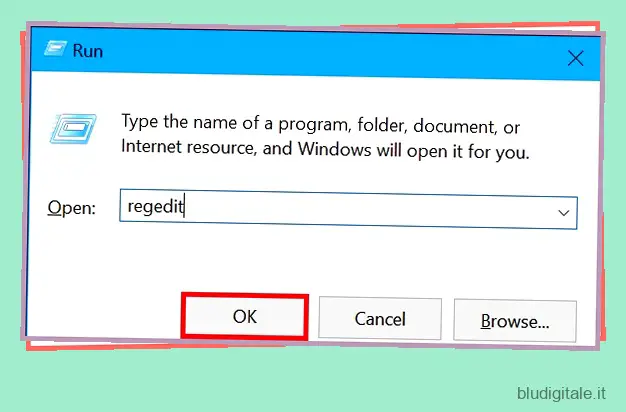Quando hai un assistente virtuale intelligente basato sull’intelligenza artificiale come “Cortana” pronto a rispondere alle tue domande, offrire le ultime notizie e persino scoppiare a ridere con battute ironiche, l’informatica su Windows 10 non sembra mai essere un affare banale. Detto questo, Cortana non è perfetto in quanto ci sono alcuni ostacoli che impediscono all’assistente personale di realizzare il suo pieno potenziale. Inoltre, se possiedi un PC economico, Cortana può essere dannoso per te poiché consuma molte risorse. E poi c’è il dubbio che possa sempre ascoltare la nostra conversazione privata. Per tutti questi motivi o per un motivo tutto tuo, se vuoi disabilitare Cortana su Windows 10 sei nel posto giusto. In questo articolo, ti mostreremo una guida passo passo per rimuovere Cortana dai dispositivi Windows 10.
Disabilita Cortana in Windows 10 con facilità
Perché dovresti disabilitare Cortana
Prima di immergerti direttamente nella guida, approfondiamo un po’ il motivo per cui potresti voler disabilitare Cortana sul tuo PC Windows 10. Uno dei motivi principali per cui molti utenti di PC non sono contenti di Cortana è che è estremamente restrittivo. Ogni volta che gli chiedi qualcosa, utilizza il browser Edge e la ricerca Bing per rispondere alla domanda. Anche se ho sempre trovato Bing all’altezza, non è ancora alla pari con Google Search .
Se volete continuare a leggere questo post su "Come disabilitare Cortana su Windows 10" cliccate sul pulsante "Mostra tutti" e potrete leggere il resto del contenuto gratuitamente. ebstomasborba.pt è un sito specializzato in Tecnologia, Notizie, Giochi e molti altri argomenti che potrebbero interessarvi. Se desiderate leggere altre informazioni simili a Come disabilitare Cortana su Windows 10, continuate a navigare sul web e iscrivetevi alle notifiche del blog per non perdere le ultime novità.
L’altro motivo potrebbe essere la privacy. L’assistente AI condivide alcune informazioni personali come posizione, pianificazione, interessi e altri punti dati con Microsoft per offrire risposte più accurate e personalizzate. Anche se Microsoft promette che i tuoi dati sono al sicuro e mai condivisi con nessun altro, la storia della patetica gestione dei dati da parte di aziende come Google e Facebook non ispira alcuna fiducia.
Infine, se hai un budget limitato o un vecchio PC con Windows 10, Cortana potrebbe essere troppo faticosa per l’hardware e rallentare le cose. Potresti voler disabilitare Cortana per velocizzare il tuo PC .
Cosa succede quando disabiliti Cortana
Ricorda, Cortana è progettato per funzionare perfettamente con Windows 10 e quindi Microsoft non vuole che tu lo rimandi. Quando disabiliti l’assistente virtuale, non riceverai più notizie personalizzate, promemoria e ricerche in linguaggio naturale attraverso i tuoi file. Quindi, vai avanti con il processo, tenendo presente questi svantaggi.
In precedenza, c’era un semplice interruttore per disabilitare l’assistente personale. Tuttavia, con l’introduzione dell’aggiornamento dell’anniversario di Windows 10, il gigante della tecnologia ha rimosso questa semplice opzione. Ma non preoccuparti, ci sono un paio di hack per superare la linea. Iniziamo!
Disabilita Cortana utilizzando il registro in Windows 10
Puoi utilizzare l’editor del Registro di sistema nativo per disabilitare l’assistente virtuale di Microsoft sul tuo computer che esegue Windows 10 Home o Pro. Tieni presente che il registro è pensato per cose serie e quindi devi essere molto cauto mentre lo gestisci. Il modo migliore per andare avanti è creare un punto di ripristino in modo da essere sempre dalla parte più sicura del flusso.
Per fare ciò, inserisci “ripristino configurazione di sistema” nella casella di ricerca di Windows e scegli “Crea un punto di ripristino”. Quindi, devi fare clic su “Crea” e dargli un nome. Infine, fai nuovamente clic su “Crea”. Se vuoi avere una protezione ancora più affidabile, crea un backup completo del tuo computer. Ora che i tuoi dati sono completamente al sicuro, vediamo come disabilitare Cortana.
1. Prima di tutto, apri l’Editor del Registro di sistema sul tuo PC. Per fare ciò, premi i tasti Windows + R e digita “regedit” nella casella. Quindi, premi Invio.
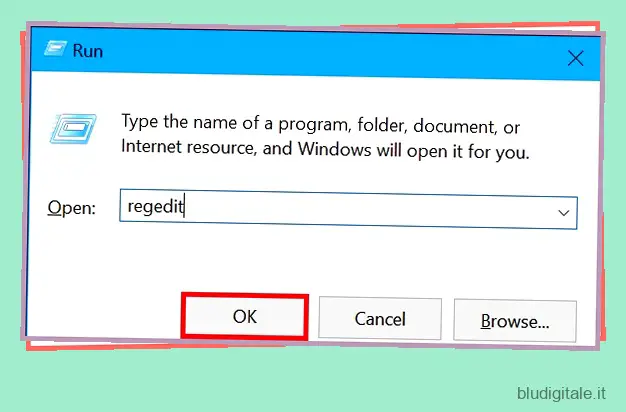
2. Ora vai alla chiave indicata di seguito nella barra laterale sinistra .
HKEY_LOCAL_MACHINESOFTWAREPoliciesMicrosoftWindowsRicerca di Windows
3. Successivamente, fai clic con il pulsante destro del mouse sulla cartella della chiave “Ricerca di Windows” nel riquadro di sinistra e scegli “Nuovo” . Quindi, seleziona “Valore DWORD (32 bit)”.
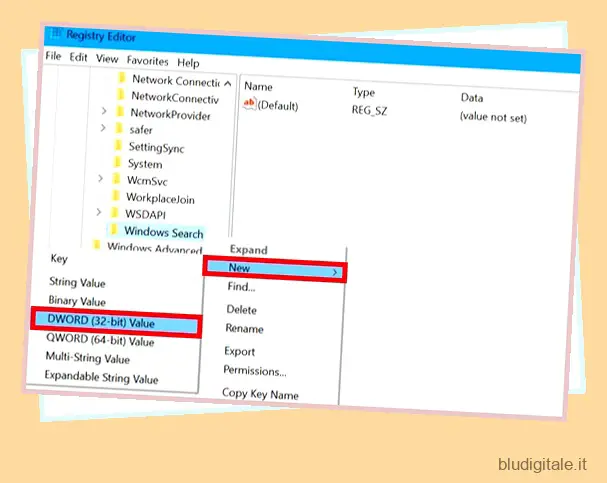
Nota: nel caso in cui non trovi la cartella della chiave di ricerca di Windows nella cartella Windows, fai semplicemente clic con il pulsante destro del mouse sulla cartella Windows e scegli Nuovo. Quindi, fai clic su Chiave e chiamala Ricerca di Windows.
4. Successivamente, devi nominare il valore di “AllowCortana” . Basta fare doppio clic su di esso e assicurarsi di impostare il valore come “0”.
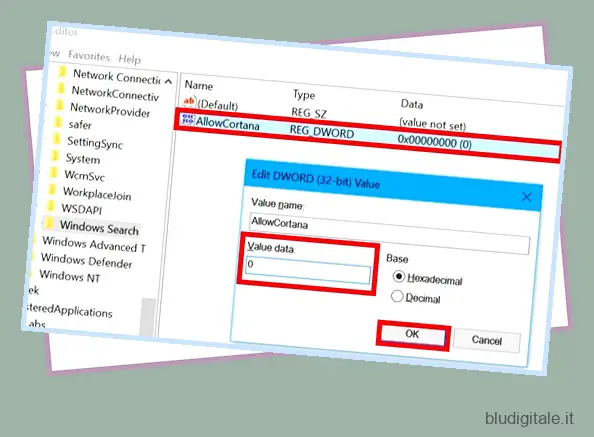
5. Per rendere effettive le modifiche, è sufficiente disconnettersi e quindi accedere nuovamente o riavviare il computer.
Questo è praticamente tutto! Ora, una normale barra di ricerca assumerà il controllo di Cortana. Vai avanti e usa il tuo computer, sapendo che l’assistente personale non desidererà più la tua attenzione. Tieni presente che è solo nascosto e ancora in esecuzione in background.
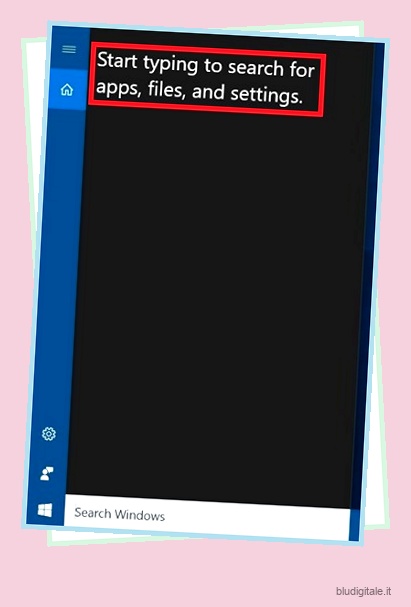
Successivamente, se ti capita di cambiare idea e desideri utilizzare nuovamente Cortana, tutto ciò che devi fare è tornare proprio a questa impostazione e trovare il valore “AllowCortana”. Quindi, puoi impostarlo su “1” o eliminarlo per ripristinare la funzionalità.
Disabilita Cortana utilizzando i file di registro
Se hai trovato il processo di cui sopra un po’ più intimidatorio, puoi utilizzare i nostri file di registro per farlo in pochi semplici clic.
1. Abbiamo creato due file di registro che possono abilitare o disabilitare Cortana con un clic. Quindi scarica entrambi i file da qui.
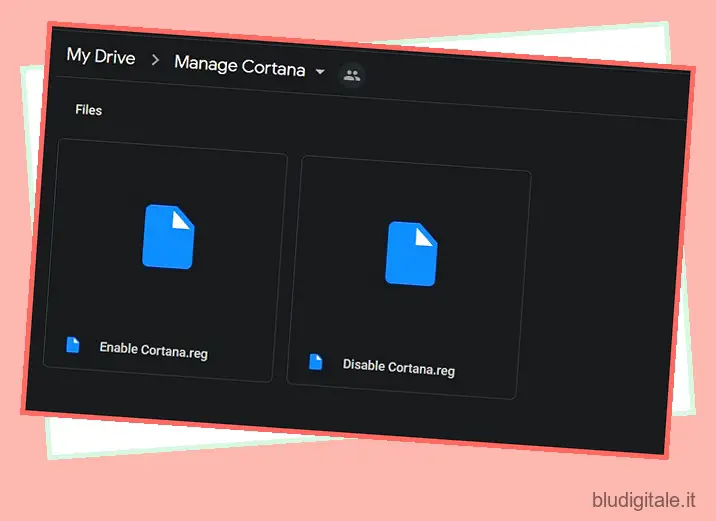
2. Successivamente, fai doppio clic su “Disabilita Cortana” e fai clic su “Esegui” . Questo è tutto. Ora riavvia il computer e Cortana non ci sarà più.

4. Nel caso in cui desideri tornare a Cortana, fai semplicemente doppio clic su “Abilita Cortana” e consenti l’esecuzione. Inoltre, riavvia il PC e Cortana sarà abilitato.
Nota: Microsoft continua ad aggiungere Cortana dopo ogni aggiornamento di Windows. Quindi dovrai eseguire gli stessi file di registro per disabilitarlo di nuovo.
Disabilita Cortana utilizzando Criteri di gruppo in Windows 10
Se utilizzi la versione Windows 10 Pro o Enterprise, puoi disabilitare Cortana con facilità grazie a Criteri di gruppo, la funzionalità che ha lo scopo di offrire la gestione e la configurazione centralizzate dei sistemi operativi e delle app.
1. Per iniziare, apri l’editor Criteri di gruppo sul tuo computer. Fare così,
premere i tasti Windows + R e quindi digitare “gpedit.msc” nella casella. Successivamente, premi Invio.
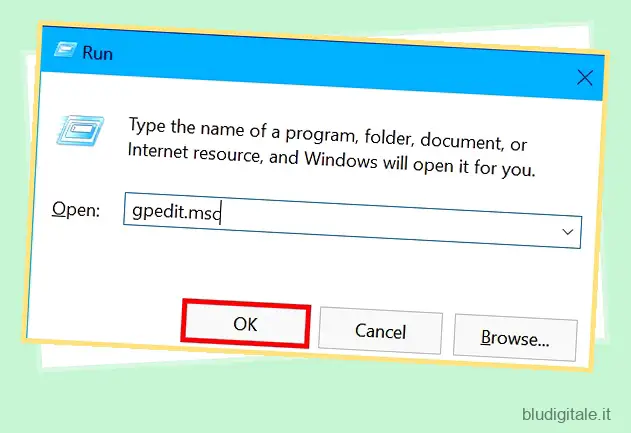
2. Ora vai su Configurazione computer e scegli “Modelli amministrativi”. Quindi, fai clic su Componenti di Windows e seleziona “Cerca”. Quindi, trova l’impostazione “Consenti Cortana” nel riquadro di destra e fai doppio clic su di essa.
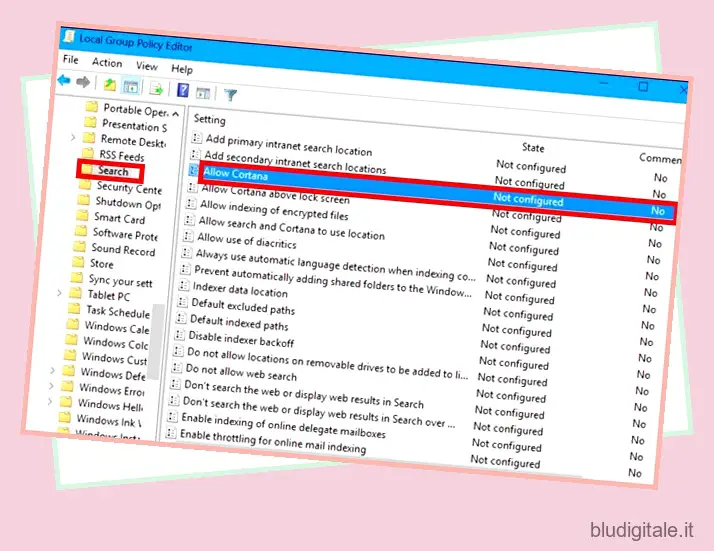
3. Successivamente, assicurati di impostare l’opzione Consenti Cortana su “Disabilitato” e scegli “OK”.
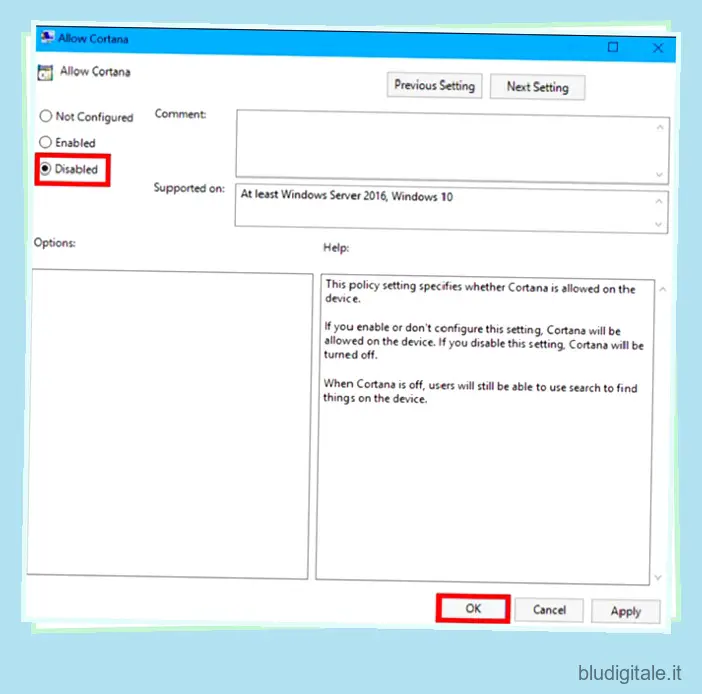
4. Successivamente, riavvia il computer o disconnettiti dall’editor dei criteri di gruppo e accedi di nuovo.
Fatto! Microsoft Cortana è stato disabilitato sul tuo computer. Se lo vorrai indietro, torna semplicemente a questa stessa impostazione e quindi fai doppio clic su “Abilita Cortana”. Quindi, dovrai cambiarlo in “Abilitato” o “Non configurato”.
VEDERE ANCHE: Windows 10 Home vs Windows 10 Pro: quale scegliere
Mantieni Cortana nascosta sul tuo PC Windows 10
Quindi, è così che puoi tenere Cortana nascosta sul tuo computer. Usa questi trucchi intelligenti ogni volta che pensi di stare meglio senza l’assistente virtuale o pensi che il tuo PC sia più calmo senza di esso. Personalmente, sono piuttosto affezionato all’assistente personale di Microsoft in quanto è utile per diverse cose, ma il tuo chilometraggio può variare. Fateci sapere i motivi per disabilitare Cortana scrivendo nella sezione commenti qui sotto.