Se sei un utente Spotify, è probabile che lo usi molto anche sul tuo laptop. Nel mio caso, utilizzo principalmente Spotify nel web player sul mio laptop invece di utilizzare l’app desktop Spotify. Tuttavia, a volte, il web player non riproduce nulla che possa essere davvero fastidioso. Quindi, se il web player di Spotify non funziona per te, ecco come risolverlo.
Come risolvere Spotify Web Player non funzionante (2021)
Ci sono molte cose che possono finire con il web player Spotify che non funziona sul tuo computer. Cache, cookie e talvolta strani problemi relativi alle estensioni possono causare questo problema.
Se volete continuare a leggere questo post su "Spotify Web Player non funziona, come risolvere!" cliccate sul pulsante "Mostra tutti" e potrete leggere il resto del contenuto gratuitamente. ebstomasborba.pt è un sito specializzato in Tecnologia, Notizie, Giochi e molti altri argomenti che potrebbero interessarvi. Se desiderate leggere altre informazioni simili a Spotify Web Player non funziona, come risolvere!, continuate a navigare sul web e iscrivetevi alle notifiche del blog per non perdere le ultime novità.
In questo articolo discuteremo tutti i motivi per cui questo errore può verificarsi e le soluzioni che possono aiutarti a risolverlo. Come sempre, puoi saltare a qualsiasi sezione pertinente utilizzando il sommario. Sommario
1. Apri Spotify Web Player in modalità di navigazione in incognito
La prima cosa da verificare è se il problema è dovuto alla cache del browser o a qualche estensione. Per verificarlo, puoi provare ad aprire il web player di Spotify in modalità di navigazione in incognito o in una finestra privata.
- Se utilizzi Google Chrome , fai clic sul menu con i tre puntini e fai clic su “Nuova finestra di navigazione in incognito”
- Su Microsoft Edge, fai clic sul menu a tre punti e fai clic su “Nuova finestra InPrivate”

Se il web player di Spotify funziona in questa modalità, il problema riguarda la cache o un’estensione. Ecco cosa fare.
Svuota la cache del tuo browser. Puoi farlo andando nelle impostazioni del tuo browser e cercando “cache”. In Microsoft Edge, questa opzione si trova andando su Impostazioni -> Privacy, ricerca e servizi -> Cancella dati di navigazione.
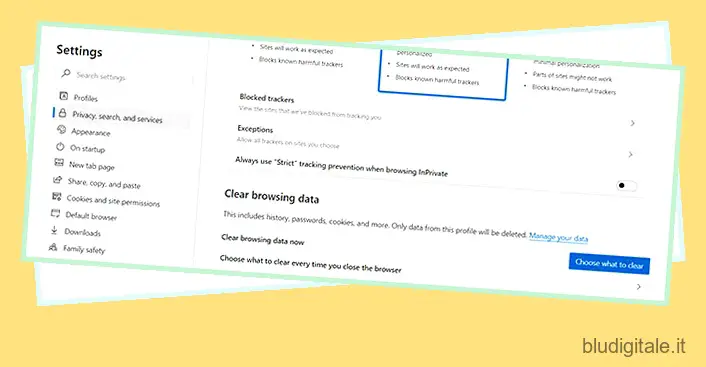
Se ciò non risolve il problema del web player di Spotify, ecco cosa provare dopo.
Una per una, disabilita le estensioni sul tuo browser e vedi quale sta causando problemi con il web player.
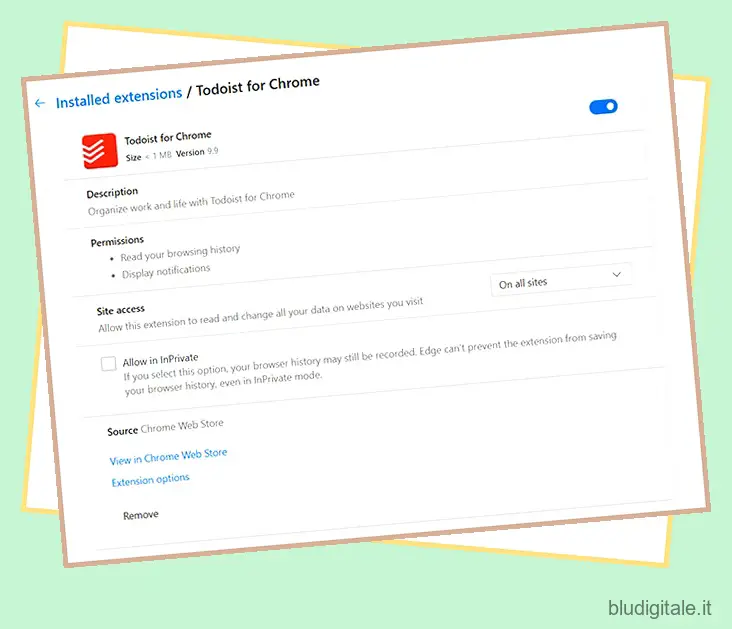
2. Installare Windows Media Feature Pack
Se stai utilizzando un dispositivo su cui è installata una versione “N” di Windows 10, dovrai installare Windows Media Feature Pack per iniziare a utilizzare il web player Spotify sul tuo sistema.
Basta andare a questo link e scaricare il pacchetto di funzionalità. Installa il pacchetto sul tuo sistema, riavvia il browser e prova a utilizzare il web player di Spotify. Dovrebbe funzionare ora.
3. Correzione “La riproduzione di contenuti protetti non è abilitata”
Se visualizzi un errore che dice “la riproduzione di contenuti protetti non è abilitata” quando provi a utilizzare il web player di Spotify, la soluzione è piuttosto semplice.
- Vai alle impostazioni del browser e cerca i contenuti protetti. Assicurati che questo interruttore sia abilitato per consentire la riproduzione di contenuti protetti sul tuo browser.
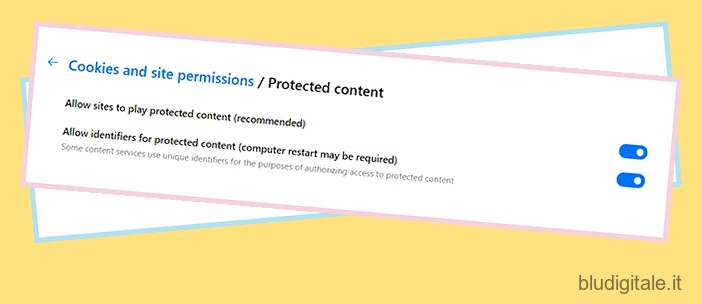
4. Svuota la cache DNS
Puoi anche provare a svuotare la cache DNS sul tuo computer per provare a correggere l’errore del web player Spotify che non funziona. Il metodo per eseguire questa operazione varia a seconda dei sistemi operativi.
Tuttavia, abbiamo utili guide dettagliate su come svuotare o cancellare la cache DNS in Windows 10 , come reimpostare e svuotare la cache DNS in macOS e come svuotare la cache DNS in Linux che puoi consultare.
5. Cambia i dispositivi Spotify
Un motivo comune per cui il web player di Spotify potrebbe non funzionare è se stai riproducendo accidentalmente musica su un dispositivo diverso.
Sul web player, fai clic sull’icona dei dispositivi e assicurati di riprodurre musica sul tuo browser web e non su un altro dispositivo connesso.
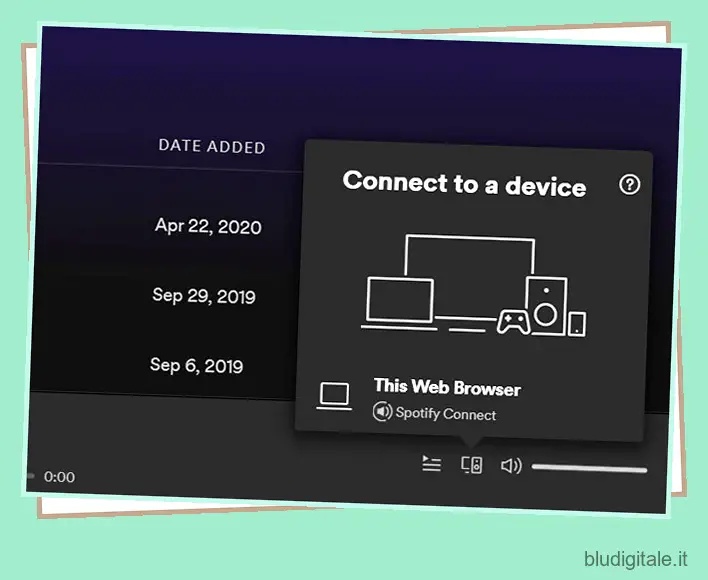
Se questo non risolve il problema per te, è stato segnalato che funziona anche una sorta di correzione semi-reset. Ecco cosa devi fare.
Apri Spotify sul tuo smartphone e tocca il pulsante dei dispositivi. Qui, seleziona “Web Player”, quindi seleziona nuovamente il tuo telefono. Ora sul tuo browser, apri il web player e nella sezione dei dispositivi fai clic su “Questo browser web”. Verifica se sei in grado di riprodurre musica su Spotify web ora.
6. Cancella cookie
Se anche questo non ha risolto il tuo problema, dovresti provare a cancellare i cookie dal tuo browser. Attenzione, questo ti disconnetterà dai tuoi account sul tuo browser, quindi dovrai accedere nuovamente, ma questo metodo sembra quasi sempre risolvere i problemi.
Il metodo per cancellare i cookie è diverso su ogni browser. Tuttavia, puoi sempre accedere alle impostazioni del tuo browser e cercare “cookie” per trovare l’opzione.
In Microsoft Edge, l’opzione è disponibile andando su Impostazioni -> Privacy, ricerca e servizi -> Cancella dati di navigazione.
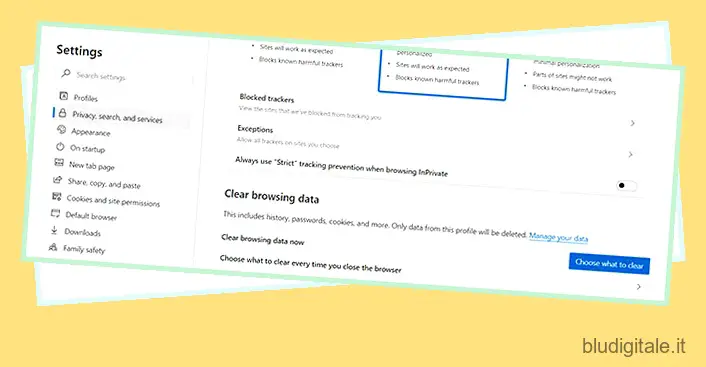
Dopo aver cancellato i cookie, riavvia semplicemente il browser e prova a utilizzare nuovamente il web player di Spotify. Dovrebbe funzionare ora.
7. Usa l’app desktop Spotify
Se nulla sembra risolvere l’errore di Spotify Web Player che non funziona per te, potrebbe essere una buona idea scaricare semplicemente l’app desktop ufficiale sul tuo computer.
Puoi scaricare l’app desktop Spotify qui.
Correggi Spotify Web Player che non funziona sul tuo browser
Questi sono tutti i suggerimenti e le soluzioni per correggere l’errore del web player Spotify che non funziona sul tuo browser. Speriamo che questi metodi siano stati in grado di risolvere il problema per te e che ti stia godendo Spotify sul Web in questo momento. Tuttavia, se questi metodi non hanno risolto il problema per te, faccelo sapere nei commenti in basso.


