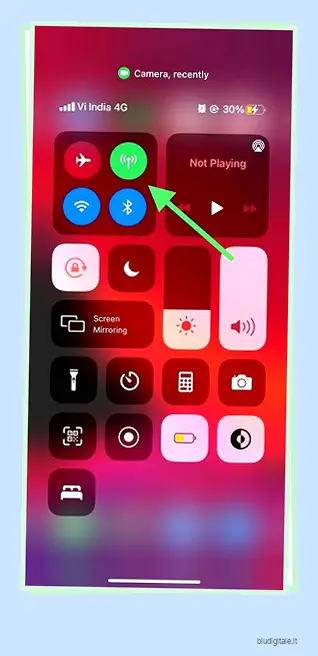Ogni volta che si presenta la necessità di condividere file tra iDevice inclusi iPhone, iPad e Mac, conto sempre su AirDrop per portare a termine il lavoro senza problemi. Oltre a rendere fluido l’intero processo di condivisione, garantisce anche che non vi siano perdite di qualità. Salvo poche rare occasioni, AirDrop funziona in modo abbastanza affidabile nel trasferire i file più velocemente e con la sicurezza desiderata. Detto questo, un piccolo numero di utenti iPhone e Mac ha riferito che AirDrop non funziona correttamente da quando è stato aggiornato a iOS 15 e macOS Monterey . Se anche tu sei uno di loro, non guardare oltre questi 12 migliori consigli per risolvere i problemi di AirDrop che non funziona in iOS 15 e macOS Monterey.
Suggerimenti per risolvere i problemi di AirDrop non funzionante in iOS 15, iPadOS 15 e macOS 12
Nella maggior parte dei casi, puoi risolvere i problemi di AirDrop sul tuo dispositivo iOS o macOS semplicemente ripristinando i componenti chiave come Bluetooth e Wi-Fi e controllando le basi. Se questo non ti salva, ci sono alcune soluzioni affidabili ma un po’ radicali che hanno l’abilità di risolvere i problemi di AirDrop.
Se volete continuare a leggere questo post su "10 suggerimenti professionali per risolvere i problemi di mancato funzionamento di AirDrop in iOS 15 e macOS Monterey" cliccate sul pulsante "Mostra tutti" e potrete leggere il resto del contenuto gratuitamente. ebstomasborba.pt è un sito specializzato in Tecnologia, Notizie, Giochi e molti altri argomenti che potrebbero interessarvi. Se desiderate leggere altre informazioni simili a 10 suggerimenti professionali per risolvere i problemi di mancato funzionamento di AirDrop in iOS 15 e macOS Monterey, continuate a navigare sul web e iscrivetevi alle notifiche del blog per non perdere le ultime novità.
In questa guida alla risoluzione dei problemi, ho menzionato tutte le possibili soluzioni che possono risolvere i problemi di trasferimento e visibilità di AirDrop. Quindi, prima di tutto inizia con i prerequisiti e poi passa ai trucchi veloci. Se gli hack istantanei non funzionano, solo allora prendi soluzioni apparentemente radicali. Con questo in mente, tagliamo la caccia! Sommario
Che tipo di file puoi condividere con AirDrop?
AirDrop supporta una varietà di formati tra cui foto, video, contatti, memo vocali, posizioni sulla mappa, pass del libretto e altro ancora. In poche parole, puoi usarlo per condividere qualsiasi cosa/tutto ciò che appare su un foglio Condividi.
Quando condividi file di grandi dimensioni, assicurati di inviarli uno per uno. Tieni presente che i file di grandi dimensioni impiegano un po’ più di tempo per spostarsi da un dispositivo all’altro. Pertanto, dovrai attendere ancora un po’ prima che arrivino sul tuo dispositivo.
Prerequisiti per AirDrop
- Assicurati che la persona con cui stai condividendo i file sia nelle vicinanze e all’interno della portata del Bluetooth e del Wi-Fi (entro 9 metri o 9 metri).
- Assicurati che Wi-Fi e Bluetooth siano abilitati su entrambi i dispositivi.
- Se tu e la persona con cui desideri condividere i contenuti avete iPhone 11, 12 o iPhone 13, puoi puntare il tuo iPhone nella direzione dell’altro iPhone per velocizzare la condivisione.
- Se la persona con cui stai condividendo i file è nei tuoi contatti, un’immagine con il suo nome apparirà nel foglio di condivisione. Ma se non sono nei tuoi contatti, solo il loro nome verrà visualizzato nel foglio di condivisione.
- Se sul pulsante AirDrop viene visualizzato un badge numerato rosso, significa che ci sono più dispositivi nelle vicinanze con cui puoi condividere.
- Quando qualcuno condivide un file con te tramite AirDrop, sul tuo dispositivo verrà visualizzato un avviso con un’anteprima. L’anteprima offre la possibilità di accettare o rifiutare il file condiviso.
- Se accetti il file condiviso, verrà salvato all’interno della stessa app da cui è stato inviato. Ad esempio, i video verranno inviati nell’app Foto, mentre i collegamenti ai siti Web verranno aperti in Safari. E se qualcuno condivide il collegamento di un’app, si aprirà (avete indovinato!) nell’App Store in modo da poter scaricare subito l’app.
- Tieni presente che se trasmetti AirDrop a te stesso, come una foto dal tuo iPhone al tuo iPad/Mac (collegato allo stesso account iCloud), non avrai l’opzione Accetta o Rifiuta. Il file condiviso verrà automaticamente salvato nell’app pertinente.
Attiva/disattiva Bluetooth/Wi-Fi
Poiché Bluetooth e Wi-Fi hanno un ruolo chiave da svolgere nell’aiutare AirDrop a funzionare in modo coerente, assicurati che questi importanti ingranaggi funzionino bene. Uno dei modi più semplici per correggere l’incoerenza tra Bluetooth e Wi-Fi è spegnerli/accenderli.
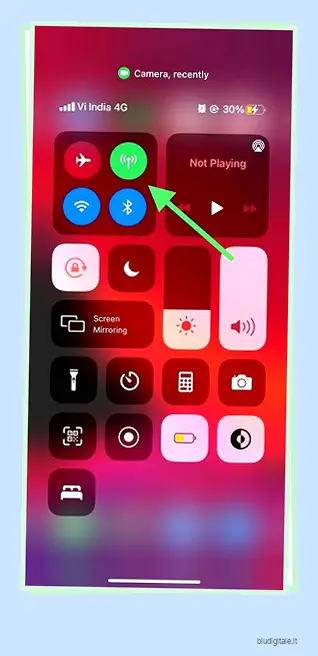
Apri il centro di controllo sul tuo iPhone o iPad (scorrendo verso il basso dall’angolo in alto a destra dello schermo sui dispositivi dotati di Face ID o scorri verso l’alto dal basso sui dispositivi dotati di Touch ID) e quindi tocca Bluetooth e Wi-Fi icone per disattivarle. Ora aspetta un po ‘di tempo e poi accendili. Inoltre, prova a disattivare/attivare la modalità aereo per reimpostare le connessioni.
Sul tuo Mac, fai clic sulle icone Wi-Fi e Bluetooth nella barra di stato, quindi disattivale. Successivamente, attendi qualche istante e attiva sia il Wi-Fi che il Bluetooth.
Ora prova AirDropping di qualsiasi file o immagine per verificare se il problema è scomparso.
Disabilita l’hotspot personale per liberare le connessioni Bluetooth e Wi-Fi
Un’altra cosa che dovresti fare senza errori è assicurarti che l’hotspot personale sia disabilitato su entrambi i dispositivi. Poiché impedisce a Wi-Fi e Bluetooth di funzionare normalmente, assicurarsi che sia disattivato.
Sul tuo iPhone o iPad: scorri verso l’alto dal basso o scorri verso il basso dall’angolo in alto a destra dello schermo per visualizzare il centro di controllo. Ora, premi a lungo il piatto con quattro icone . Quindi, assicurati che il pulsante per l’hotspot personale sia disattivato.
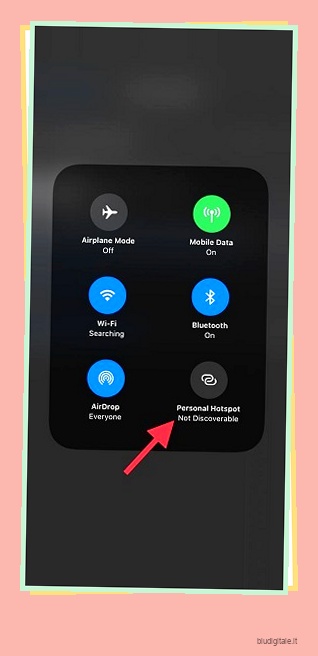
Disabilita la modalità Non disturbare
Assicurati che la modalità Non disturbare non stia tentando di bloccare il percorso di AirDrop. Che ci crediate o no, DND ha la tendenza a impedire ad AirDrop di funzionare normalmente. Quindi, disattiva Non disturbare su entrambi i dispositivi e prova a trasferire nuovamente i file.
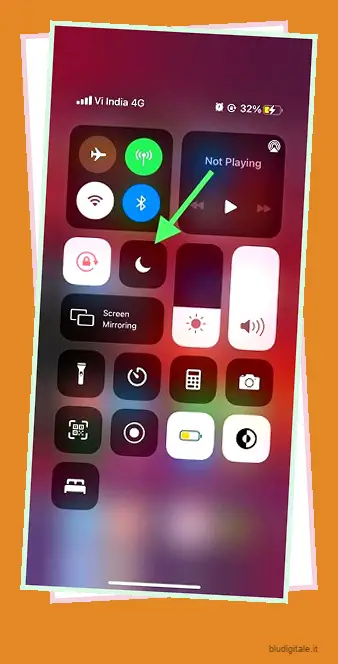
Sul tuo iPhone e iPad con Face ID: scorri verso il basso dall’angolo in alto a destra dello schermo. Quindi, tocca l’icona della luna crescente per disabilitare la modalità Non disturbare sul tuo dispositivo.
Sul tuo iPhone e iPad con Touch ID: scorri verso l’alto dal basso per accedere al Centro di controllo, quindi premi l’icona della luna crescente per disattivare DND.
Su Mac: quando DND è abilitato, nel menu viene visualizzata un’icona di luna parziale intitolata. Puoi utilizzare questa scorciatoia per disattivare rapidamente Non disturbare.
Forza l’uscita dall’app e riprova a condividere i file
Molte volte sono in grado di risolvere i problemi di AirDrop su iOS o macOS chiudendo forzatamente l’app e riavviando il processo di condivisione. Quindi, prova questo trucco semplice ma efficace per vedere se risolve il problema.
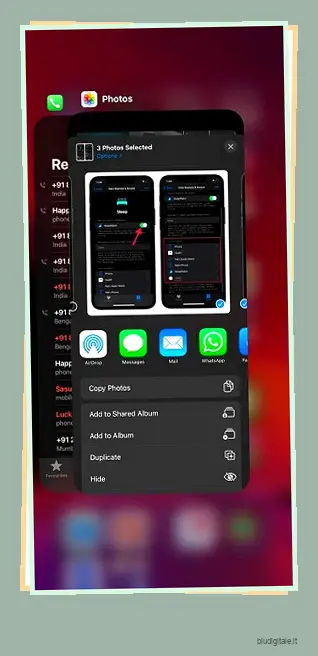
Sul tuo iPhone/iPad con Face ID: scorri verso l’alto dalla barra Home e tieni premuto al centro dello schermo. Successivamente, fai scorrere verso l’alto la scheda dell’app per uscire dall’app (quali file stai tentando di condividere).
Sul tuo iPhone/iPad con Touch ID: premi due volte il pulsante Home per visualizzare il selettore di app, quindi scorri verso l’alto sulla scheda dell’app per uscire dall’app.
Sul tuo Mac: fai clic sul menu Apple nell’angolo in alto a sinistra dello schermo e scegli Uscita forzata. Ora seleziona l’app quali file stai tentando di condividere. E poi, premi Uscita forzata.
Ora accedi all’app e seleziona i file che desideri condividere, quindi premi il pulsante Condividi. Successivamente, seleziona il contatto/la persona con cui desideri condividere i file. Se i file vengono inviati/ricevuti rapidamente, sei a posto.
Passa a Tutti per prevenire qualsiasi possibilità di mancata corrispondenza dei contatti
Sia macOS che iOS consentono la condivisione di file tra contatti solo per evitare giochi scorretti. Sebbene sia una funzionalità ben congegnata, a volte tende a creare una mancata corrispondenza dei contatti. Pertanto, assicurati che i tuoi dispositivi siano rilevabili da tutti.
Sul tuo iPhone/iPad: scorri verso il basso dall’angolo in alto a destra dello schermo o scorri verso l’alto dalla parte inferiore dello schermo per accedere al centro di controllo. Quindi, tocca e tieni premuto il vassoio con quattro icone nell’angolo in alto a sinistra per espanderlo. Successivamente, tocca l’icona AirDrop e scegli Tutti.
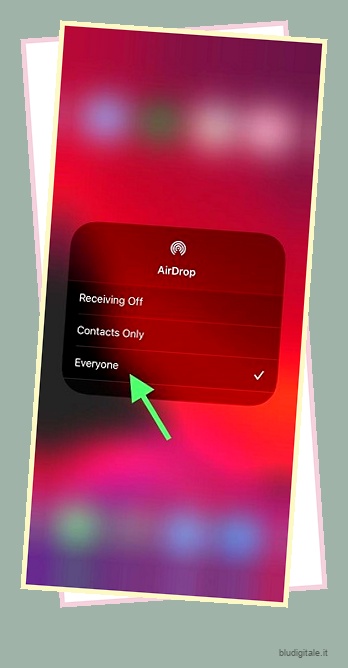
Sul tuo Mac: scegli AirDrop nella barra laterale di una finestra del Finder. In alternativa, puoi anche selezionare Vai -> AirDrop dalla barra dei menu. Successivamente, fai clic sulla freccia del menu a discesa situata accanto a “Consentimi di essere scoperto da”, quindi seleziona Tutti.
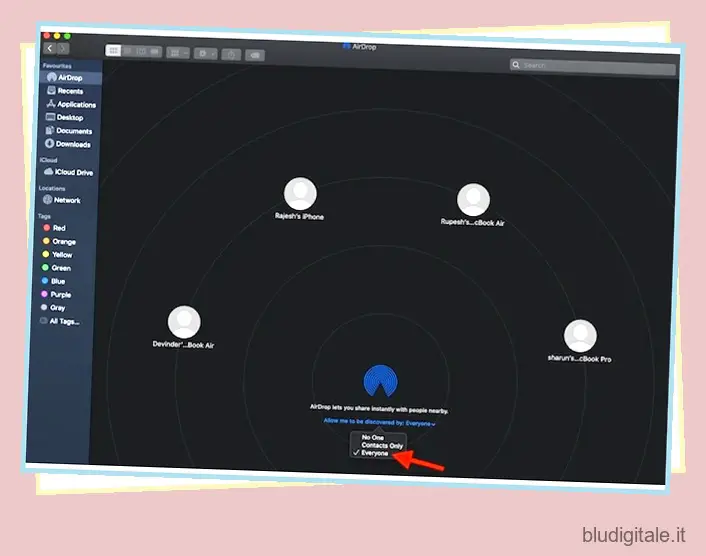
Ripristina impostazioni di rete
Se AirDrop continua a non funzionare sul tuo iPhone o iPad, prova a ripristinare le impostazioni di rete. Se il problema è dovuto a problemi relativi alla rete, è possibile risolverlo riportando le impostazioni di rete ai valori predefiniti di fabbrica.
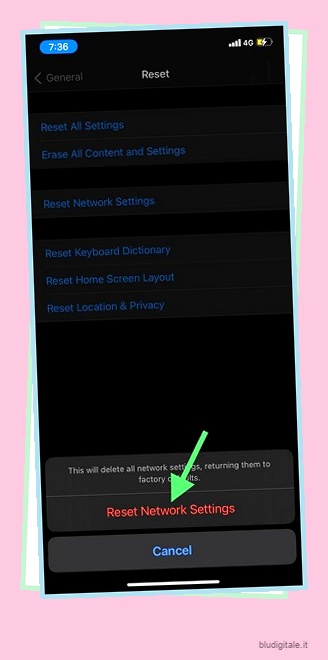
Vai all’app Impostazioni sul tuo dispositivo iOS/iPadOS -> Generale -> Ripristina -> Ripristina impostazioni di rete . Quindi, inserisci il passcode del tuo dispositivo e tocca nuovamente Ripristina impostazioni di rete per confermare l’azione.
Disabilita “Blocca tutte le comunicazioni in entrata”
“Firewall” è dotato di una funzione di sicurezza che consente di bloccare tutte le comunicazioni in entrata ad eccezione di quelle necessarie per i servizi Internet di base come Bonjour e IPSec. Se lo hai attivato, è molto probabile che stia facendo il guastafeste impedendo ad AirDrop di funzionare normalmente. Bene, la cosa buona è che puoi disattivare questa funzione di sicurezza senza dover disabilitare il firewall sul tuo Mac.
Per disabilitare questa funzione di sicurezza, fai clic sul menu Apple nell’angolo in alto a sinistra dello schermo e scegli Preferenze di Sistema . Successivamente, fai clic su Sicurezza e privacy e scegli la scheda Firewall.

Successivamente, fai clic sul lucchetto e inserisci la password dell’amministratore. Successivamente, fai clic su Opzioni firewall e deseleziona “Blocca tutte le connessioni in entrata”.
Ripristina tutte le connessioni Bluetooth
Per un funzionamento regolare, macOS archivia tutte le connessioni Bluetooth note in un file separato. E quando elimini le connessioni memorizzate, il Mac è costretto a raccogliere nuove connessioni Bluetooth.
Ogni volta che devo affrontare problemi Bluetooth ostinati su Mac, ripristino tutte le connessioni Bluetooth. Il più delle volte, mi aiuta a risolvere i problemi relativi al Bluetooth. Il motivo per cui ti suggerisco di provare questa soluzione è che il Bluetooth svolge un ruolo chiave nell’aiutare AirDrop a funzionare in modo efficiente. Se non funziona, AirDrop ne risente.
Per iniziare, fai clic sull’icona Bluetooth nella barra di stato, quindi disattiva Bluetooth. Successivamente, apri la finestra del Finder e scegli il menu Vai. Successivamente, seleziona Vai alla cartella, quindi incolla il percorso indicato e premi Invio.
/Libreria/Preferenze/
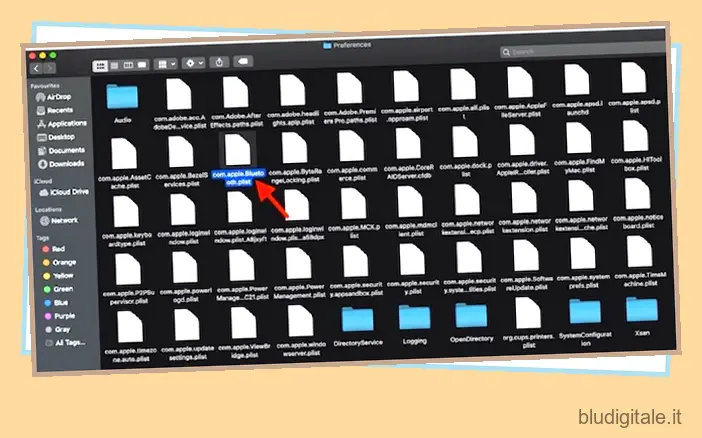
Ora trova “com.apple.Bluetooth.plist” ed eliminalo. Successivamente, attiva il Bluetooth e prova a condividere i file utilizzando AirDrop.
Usa Terminal Command per eliminare il Bluetooth
I comandi del terminale sono molto utili non solo per sbloccare un sacco di funzionalità nascoste, ma anche per risolvere problemi complessi. E indovina un po’, c’è un comando abbastanza affidabile anche per i problemi relativi al Bluetooth.
Quindi, nel caso in cui AirDrop non sia in grado di funzionare sul tuo Mac con macOS Big Sur, puoi utilizzare Terminal Command per interrompere il Bluetooth, il che costringerà le connessioni Bluetooth a ricominciare da capo. Nella maggior parte dei casi, risolve i problemi di trasferimento e visibilità di AirDrop.
Per fare ciò, apri la finestra Terminale e incolla il seguente comando.
sudo pkill blu
Ora inserisci la tua password di amministratore e premi Invio. Successivamente, consentire il riavvio del servizio che comporterà la rimozione di tutte le connessioni Bluetooth aperte.
Aggiorna il software sul tuo iPhone/iPad e Mac
L’aggiornamento del software spesso si rivela la risposta giusta a problemi casuali o fastidiosi bug che la maggior parte di noi trova difficile da spiegare. Mentre Apple continua a perfezionare il software con molti miglioramenti delle prestazioni sotto il cofano e correzioni di bug (è del tutto un’altra questione che i bug continuino a spuntare nonostante tutti gli sforzi instancabili compiuti da Cupertino), è meglio aggiornare il dispositivo all’ultima versione del software piuttosto piuttosto che tornare al software obsoleto.
Su iOS/iPadOS: accedi all’app Impostazioni e scegli Generale . Ora tocca Aggiornamento software e segui la normale procedura per scaricare e installare l’ultima versione.
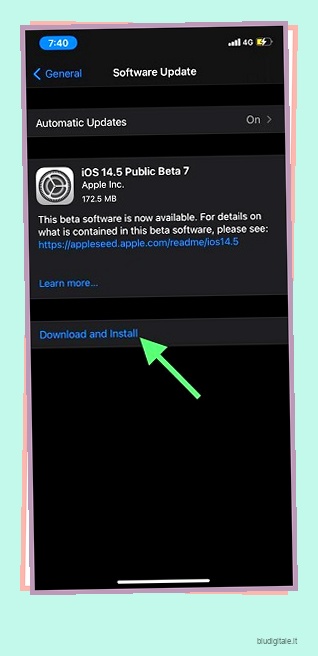
Su macOS: Apri Preferenze di Sistema -> Aggiornamento software . Ora scarica e installa l’ultima versione di macOS.
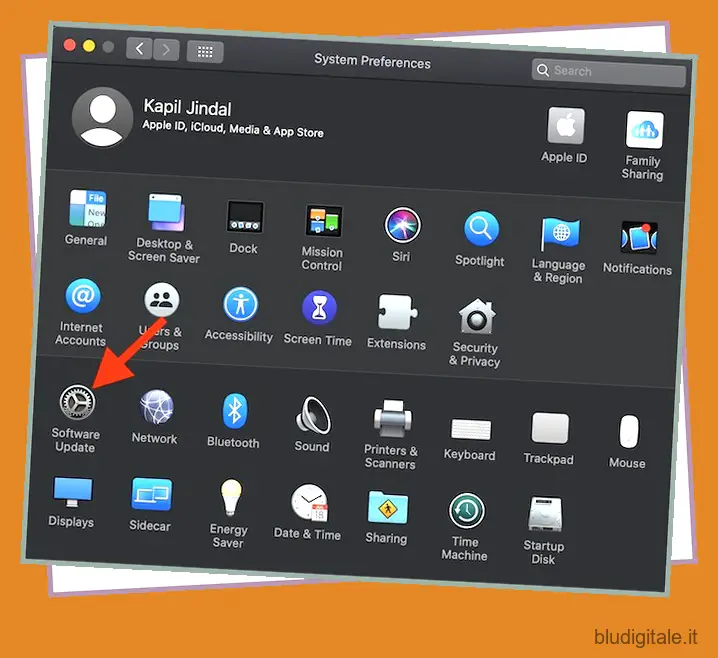
Dopo l’aggiornamento del software, controlla se hai risolto i problemi di AirDrop.
Fisso! Problemi con AirDrop su iPhone, iPad e Mac
Quindi, questo conclude questa guida sulla risoluzione dei problemi di AirDrop in iOS 14 e macOS Big Sur. Immagino che tu ti sia finalmente lasciato alle spalle i problemi e abbia iniziato a condividere file utilizzando AirDrop senza problemi come mai prima d’ora.
Assicurati di farmi sapere le soluzioni che hanno funzionato per te nella risoluzione dei problemi di AirDrop. Inoltre, se hai qualche consiglio utile che ritieni valga la pena menzionare in questa guida, assicurati di inviarlo tramite la sezione commenti qui sotto.