Il controllo dell’account utente (UAC) in Windows è pensato per essere una rete di sicurezza per impedire alle app di apportare modifiche indesiderate al sistema. Sebbene possa essere utile per gli utenti inesperti, può anche essere un enorme fastidio per gli utenti avanzati, motivo per cui molti cercano di disabilitarlo sui propri computer. Quindi, se trovi i popup fastidiosi e desideri disattivare gli avvisi di controllo dell’account utente (UAC) sul tuo computer Windows 10 , continua a leggere. Perché qui ti mostreremo come modificare, disabilitare o abilitare i messaggi di controllo dell’account utente (UAC) in Windows 10.
Abilita o disabilita il controllo dell’account utente in Windows 10
In questa guida, descriveremo quattro diversi modi in cui modificare o disabilitare il controllo dell’account utente sul tuo computer Windows 10, incluso dal pannello di controllo, dall’editor del registro, dall’editor dei criteri di gruppo locali e dalla riga di comando (prompt dei comandi). Ti parleremo anche di cos’è l’UAC e degli argomenti a favore e contro la disabilitazione sul tuo PC. Quindi, senza ulteriori indugi, diamo un’occhiata a come modificare o disattivare le richieste di controllo dell’account utente (UAC) sul tuo PC Windows 10. Sommario
Che cos’è il controllo dell’account utente (UAC) in Windows?
Se volete continuare a leggere questo post su "Come abilitare o disabilitare il controllo dell’account utente in Windows 10" cliccate sul pulsante "Mostra tutti" e potrete leggere il resto del contenuto gratuitamente. ebstomasborba.pt è un sito specializzato in Tecnologia, Notizie, Giochi e molti altri argomenti che potrebbero interessarvi. Se desiderate leggere altre informazioni simili a Come abilitare o disabilitare il controllo dell’account utente in Windows 10, continuate a navigare sul web e iscrivetevi alle notifiche del blog per non perdere le ultime novità.
Il controllo dell’account utente è un componente del sistema di sicurezza di Windows . Ha lo scopo di fermare potenziali attacchi di malware impedendo alle app di apportare modifiche indesiderate al computer. Quando un software tenta di apportare modifiche al file system o al registro di Windows, Windows 10 mostra una finestra di dialogo di conferma UAC. L’utente deve quindi confermare manualmente che sta apportando intenzionalmente tale modifica.
La funzione fornisce un ambiente di sicurezza speciale con diritti di accesso limitati per il tuo account utente, ma qualsiasi processo particolare (come l’installazione di un’app o la modifica delle impostazioni) può essere elevato all’accesso completo caso per caso. Il controllo dell’account utente è abilitato per impostazione predefinita, ma gli utenti possono disabilitarlo con pochi semplici clic.
Perché il controllo dell’account utente (UAC) dovrebbe essere disabilitato?
Sebbene il controllo dell’account utente fornisca un ulteriore livello di sicurezza per gli utenti inesperti, il costante fastidio e le richieste di avviso nei momenti meno opportuni possono spesso ostacolare il flusso di lavoro per gli utenti avanzati. Anche in questo caso, per la maggior parte degli utenti, è meglio non modificare le impostazioni predefinite. Tuttavia, molte persone trovano più semplice disattivare i messaggi popup sul proprio computer per poter lavorare normalmente. Quindi, se sei uno di loro, ecco come puoi disattivare il controllo dell’account utente (UAC) e sbarazzarti dei suoi fastidiosi avvisi su Windows 10.
Metodo 1: tramite pannello di controllo
- Apri il Pannello di controllo (cerca “Controllo” nella barra di ricerca di Windows). Nell’angolo in alto a destra, modifica la visualizzazione in “Icone piccole” e fai clic su “Sicurezza e manutenzione”.

- Nella pagina successiva, fai clic su “Modifica impostazioni controllo account utente”.
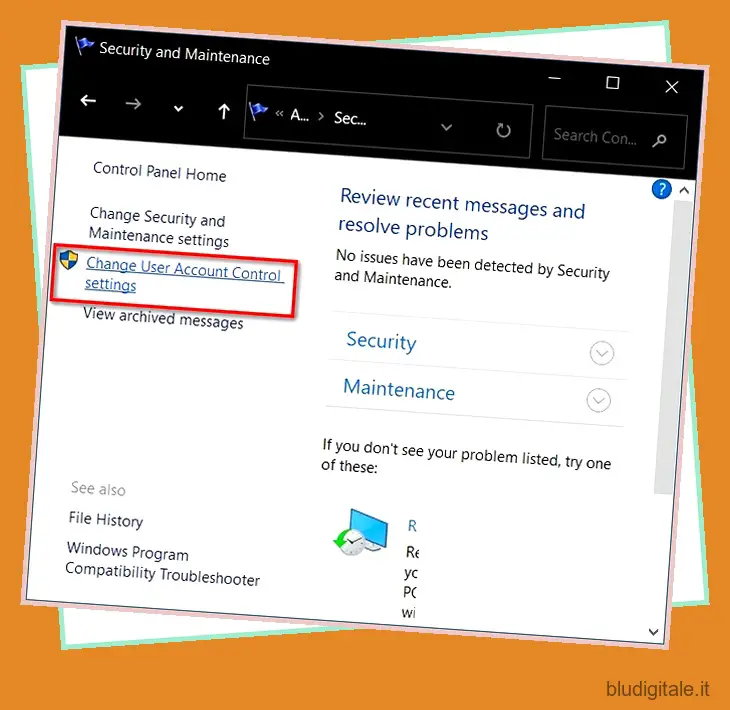
Nota: puoi anche arrivare qui direttamente cercando “uac” (senza virgolette) nella barra di ricerca di Windows .
- Nella pagina delle impostazioni UAC, sposta il dispositivo di scorrimento verso il basso (Non notificare mai). Fare clic su “OK” e confermare quando richiesto.
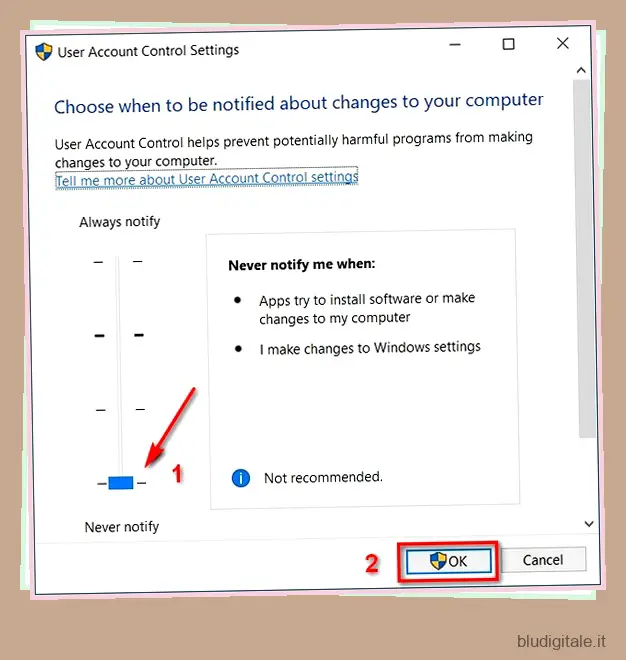
Questo è il modo più semplice per modificare le impostazioni di controllo dell’account utente (UAC) sul tuo computer Windows 10.
Metodo 2: tramite l’editor del registro (Regedit)
È inoltre possibile abilitare o disabilitare facilmente (attivare o disattivare) il controllo dell’account utente utilizzando l’editor del registro di Windows (Regedit). Ecco come lo fai:
- Apri l’editor del registro di Windows. Per questo, cerca “regedit” nella barra di ricerca di Windows e fai clic sul primo risultato.
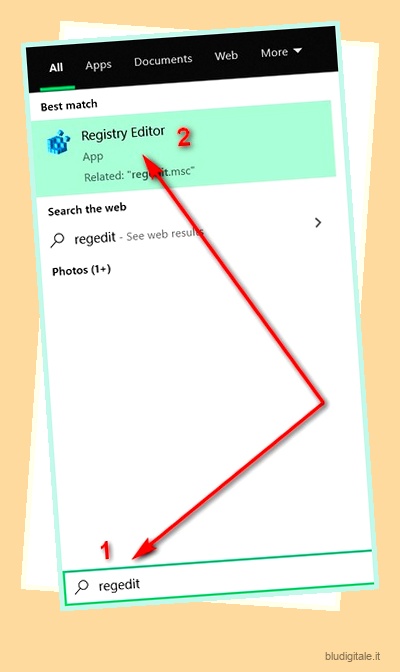
- Utilizzando il riquadro sinistro della finestra dell’Editor del Registro di sistema, accedere alla seguente chiave:
HKEY_LOCAL_MACHINESOFTWAREMicrosoftWindowsCurrentVersionPoliciesSystem. Nel riquadro di destra, trova “EnableLUA”. Fai clic destro su di esso e scegli “Modifica”.
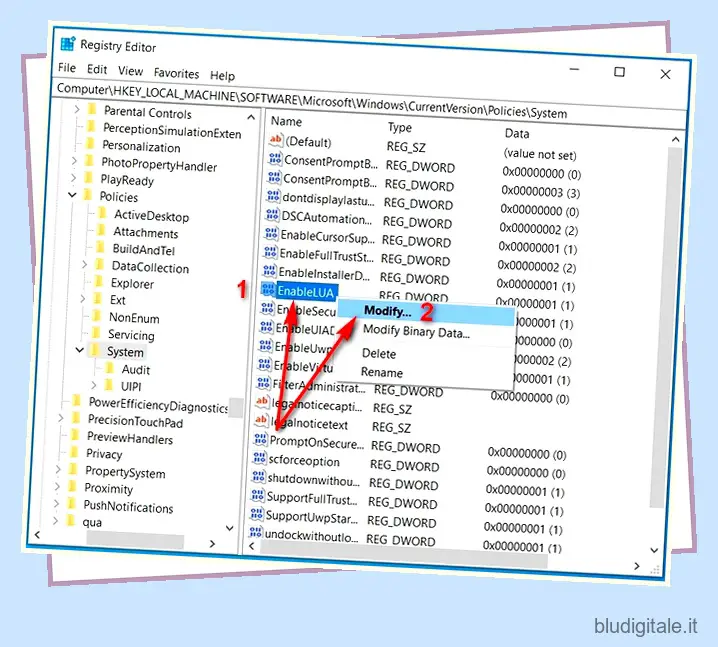
- Infine, modifica il valore DWORD su 0. Riavvia il computer.
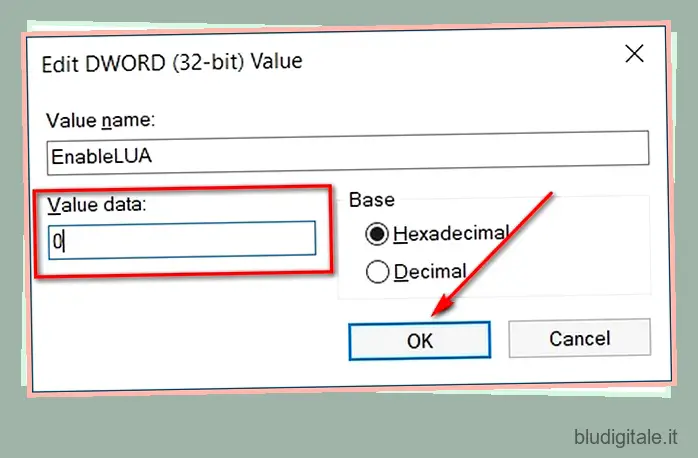
Nota: potrebbe essere necessario creare un valore DWORD se non ne esiste già uno .
Questo è tutto. Ora sai come disattivare il controllo dell’account utente (UAC) sul tuo computer Windows 10 utilizzando Regedit.
Metodo 3: tramite Editor Criteri di gruppo locali
Puoi anche abilitare o disabilitare gli avvisi dell’account utente in Windows 10 utilizzando l’Editor criteri di gruppo locali. Ecco come lo fai:
Nota: l’Editor Criteri di gruppo locali è disponibile solo nelle edizioni Windows 10 Pro , Enterprise ed Education .
- Apri l’Editor Criteri di gruppo locali sul tuo computer. Per farlo, cerca innanzitutto “Esegui” nella barra di ricerca di Windows e scegli l’opzione Esegui dai risultati.
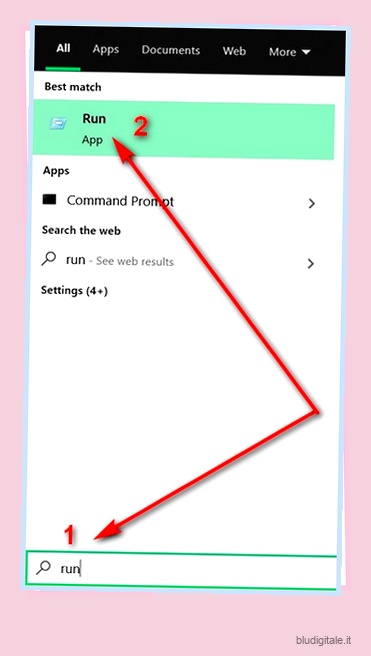
- Nella casella Esegui, digita
gpedit.msce premi Invio o fai clic su “OK” per aprire l’Editor Criteri di gruppo locali.
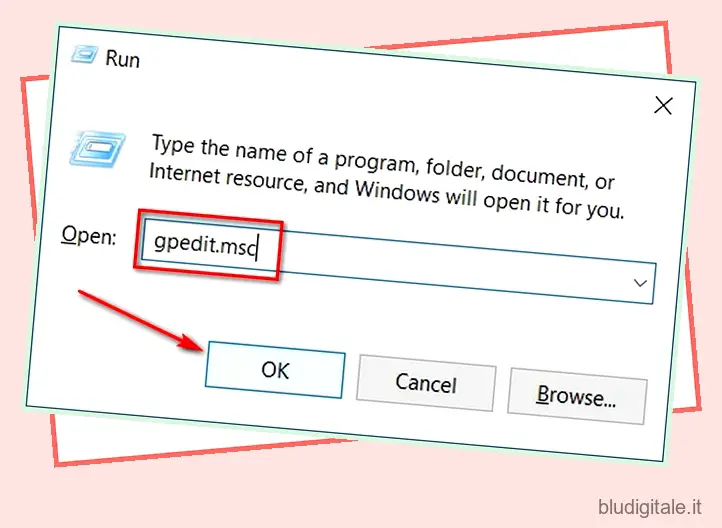
- Nella finestra Editor Criteri di gruppo, vai a
Computer Configuration > Windows Settings > Security Settings > Local Policies > Security Optionsutilizzando il riquadro a sinistra. Ora scorri verso il basso e trova la seguente voce: “Controllo account utente: esegui tutti gli amministratori in modalità Approvazione amministratore”.
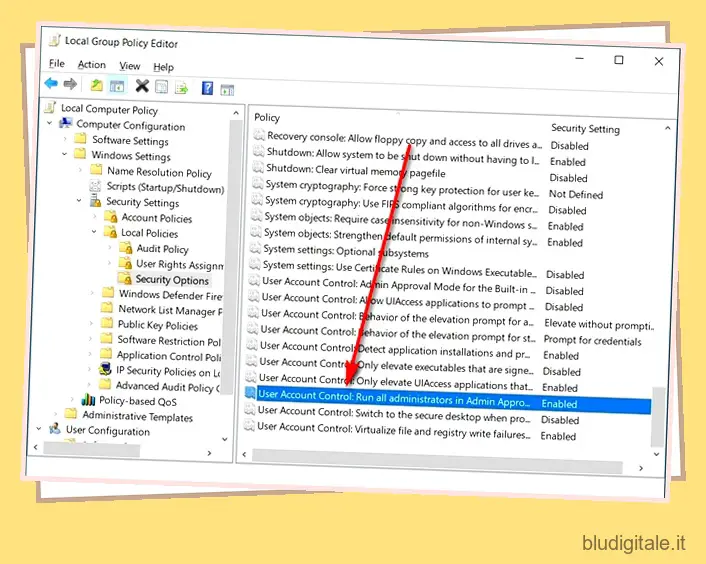
- Fare doppio clic su di esso e nella finestra popup scegliere “Disabilitato”. Infine, fai clic su “OK” in basso.
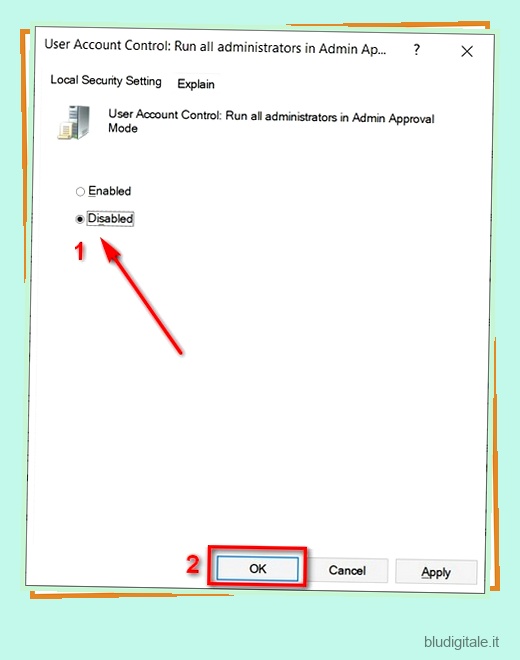
Ora puoi facilmente abilitare o disabilitare (attivare o disattivare) Controllo dell’account utente (UAC) in Windows 10 utilizzando l’Editor criteri di gruppo.
Metodo 4: tramite prompt dei comandi
Puoi anche abilitare o disabilitare i criteri dell’account utente in Windows 10 utilizzando la riga di comando (prompt dei comandi). Ecco come lo fai:
- Apri il prompt dei comandi come amministratore. Per questo, cerca “cmd” nella barra di ricerca di Windows e fai clic su “Esegui come amministratore” come mostrato di seguito.
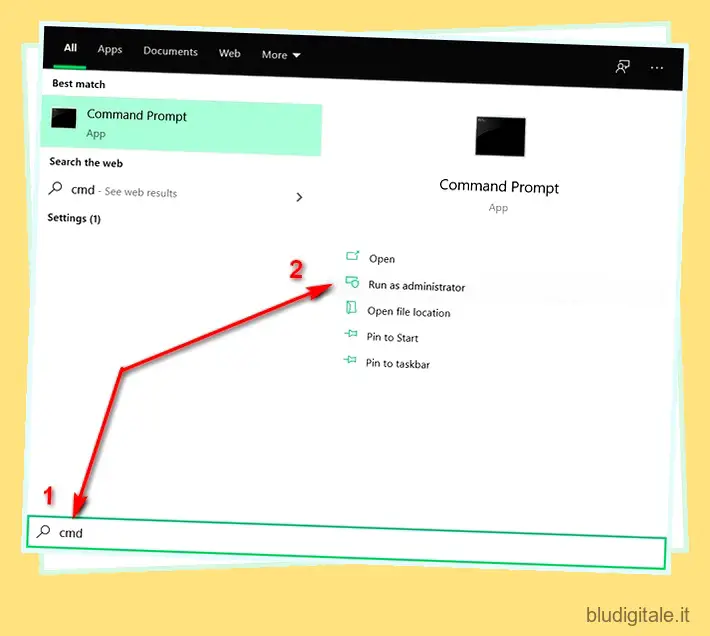
- Ora inserisci il seguente comando e premi Invio:
reg.exe ADD HKLMSOFTWAREMicrosoftWindowsCurrentVersionPoliciesSystem /v EnableLUA /t REG_DWORD /d 0 /f. Riavvia il computer.
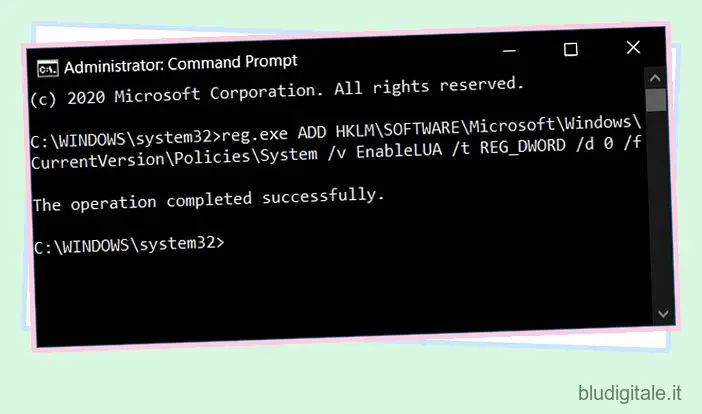
Questo è tutto. Ora sai come disabilitare il controllo dell’account utente (UAC) sul tuo computer Windows 10 utilizzando la riga di comando.
Nota: fare clic sul collegamento per saperne di più Suggerimenti del prompt dei comandi per Windows 10 .
Sbarazzati di fastidiosi avvisi sul tuo PC per migliorare il flusso di lavoro
Sebbene l’eliminazione dei messaggi di avviso UAC riduca certamente il fastidio, potrebbe essere potenzialmente pericoloso per alcuni utenti. Quindi, a meno che tu non sappia cosa stai facendo, è meglio lasciare l’impostazione predefinita. Tuttavia, se hai deciso di apportare la modifica, ora non conosci uno o due, ma quattro modi per disabilitare il controllo dell’account utente sul tuo PC Windows 10. Nel frattempo, dato che sei un utente di Windows 10, dovresti anche dare un’occhiata ad alcuni fantastici suggerimenti e trucchi di Windows 10 , come utilizzare God Mode in Windows 10 e come utilizzare PowerToys su Windows 10 per ottenere il meglio dal tuo computer.


