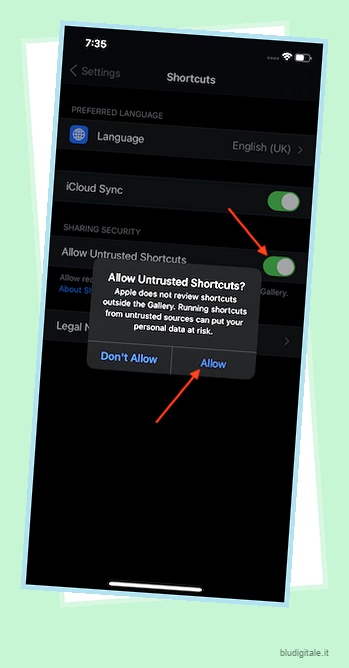Non importa quanto possa sembrare bella una carta da parati , dopo un po’ tende a perdere fascino. E quando ciò accade, i tuoi occhi hanno la sensazione di affrontare la stessa noiosa schermata di casa/blocco più e più volte per pura noia. Sebbene iOS offra un modo semplice per impostare uno sfondo, la mancanza di un’opzione per cambiare automaticamente lo sfondo dell’iPhone o dell’iPad non ha mai mancato di lasciarmi perplesso . Letteralmente. C’è qualche soluzione alternativa per farlo accadere? Si scopre che puoi impostare i tuoi sfondi preferiti in modo che cambino automaticamente grazie a un hack noioso ma piuttosto affidabile!
Cambia automaticamente lo sfondo del tuo iPhone o iPad con un semplice tocco
Quindi, come funziona questo hack e, soprattutto, quali sono i requisiti per esso? Bene, ti richiede di creare un album fotografico con tutte le immagini che desideri utilizzare come sfondo del tuo dispositivo. Successivamente, è necessario consentire al collegamento chiamato “Sfondo” di accedere all’album e scorrere tutte le immagini. Quindi, aggiungi il collegamento alla schermata principale.
Se volete continuare a leggere questo post su "Come cambiare automaticamente lo sfondo dell’iPhone o dell’iPad" cliccate sul pulsante "Mostra tutti" e potrete leggere il resto del contenuto gratuitamente. ebstomasborba.pt è un sito specializzato in Tecnologia, Notizie, Giochi e molti altri argomenti che potrebbero interessarvi. Se desiderate leggere altre informazioni simili a Come cambiare automaticamente lo sfondo dell’iPhone o dell’iPad, continuate a navigare sul web e iscrivetevi alle notifiche del blog per non perdere le ultime novità.
Fatto ciò, tutto ciò che devi fare per cambiare lo sfondo sul tuo dispositivo iOS è semplicemente premere il collegamento. Tieni presente che il collegamento “Sfondo” richiede che il tuo dispositivo esegua iOS 14.3/iPadOS 14.3 o versioni successive (attualmente in versione beta). Quindi, assicurati che il tuo dispositivo sia compatibile per provare questo script. Detto questo, iniziamo! Sommario
Un paio di cose da fare prima di iniziare
- Assicurati di consentire scorciatoie non attendibili : la prima cosa che devi fare è abilitare l’ app Scorciatoie per accettare scorciatoie non attendibili. Dato che useremo una scorciatoia da una fonte relativamente sconosciuta, è un must. Apri l’app Impostazioni sul tuo dispositivo > Scorciatoie > Consenti scorciatoie non attendibili.
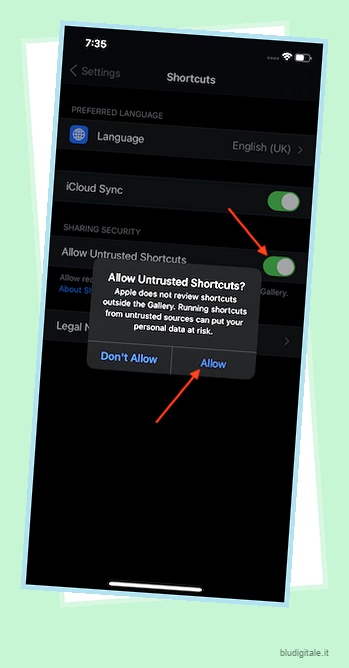
- Crea un album di tutti i tuoi sfondi preferiti: Un’altra cosa che devi fare è creare un album fotografico con tutte le immagini che desideri utilizzare come sfondo del tuo dispositivo. Per farlo, apri l’app Foto -> tocca l’opzione Seleziona nell’angolo in alto a destra -> tocca Aggiungi all’album nel foglio di condivisione -> tocca Nuovo album . Quindi, chiamalo “Sfondo” e tocca Salva.
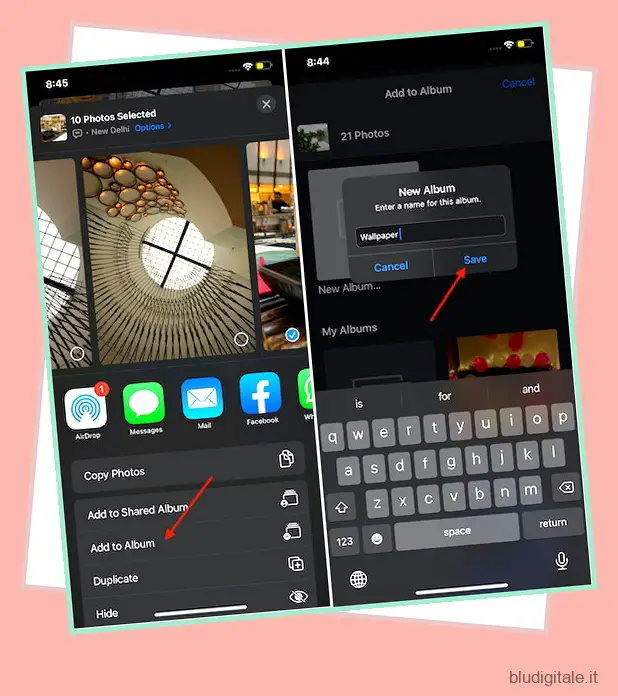
Aggiungi la scorciatoia per lo sfondo alla tua libreria di scorciatoie
Successivamente, devi aggiungere la scorciatoia “Sfondo” all’app Scorciatoie. Poiché è disponibile da una fonte non attendibile, devi seguire un percorso leggermente diverso per aggiungerlo alla libreria.
Per farlo, avvia Safari sul tuo iPhone o iPad e poi vai a questo link. Successivamente, tocca “Aggiungi scorciatoia non attendibile”. D’ora in poi, questa scorciatoia verrà visualizzata nella sezione Le mie scorciatoie nell’app Scorciatoie.
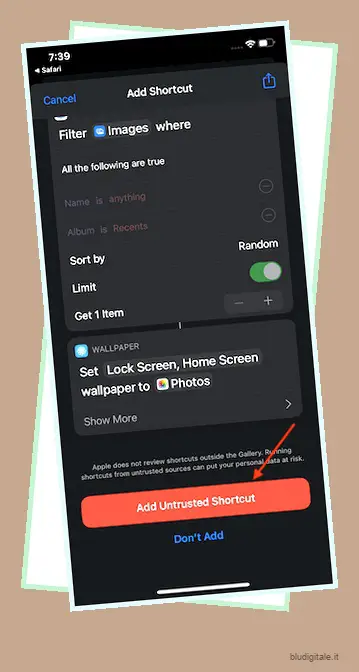
Consenti al collegamento per lo sfondo di utilizzare il tuo album di foto
È ora di consentire al collegamento “Sfondo” di utilizzare l’album delle foto. Con l’autorizzazione all’album, il collegamento scorrerà automaticamente tra le immagini selezionate ogni volta che lo tocchi.
- Avvia l’app Shortcut sul tuo iPhone o iPad.
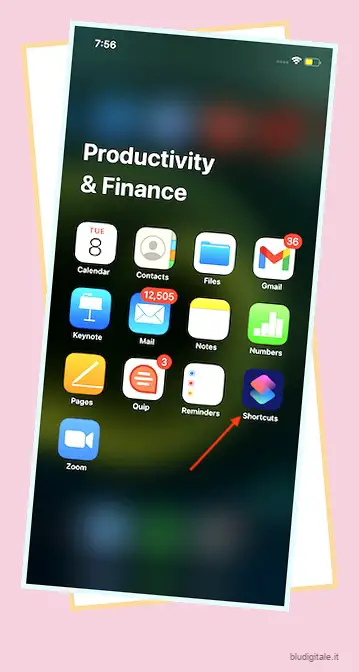
2. Ora tocca la scheda “Le mie scorciatoie” in basso.
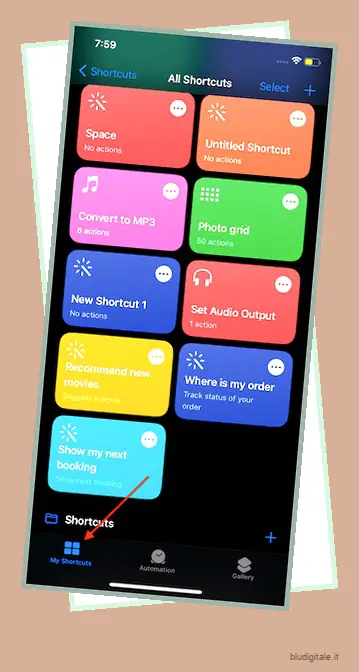
3. Quindi, tocca i tre punti nell’angolo in alto a destra del collegamento “Sfondo”.
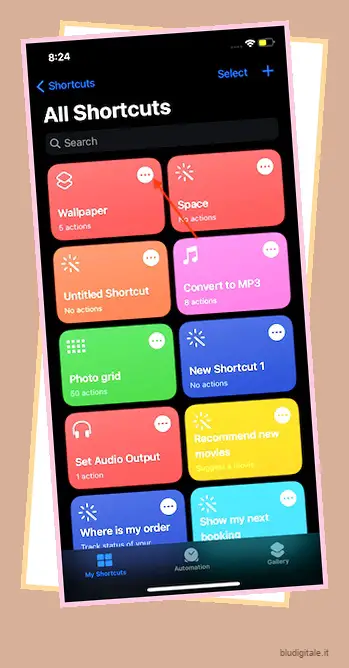
4. Successivamente, tocca “Consenti accesso” in basso. Successivamente, apparirà un popup che dice: “Lo sfondo vorrebbe accedere alla tua foto. Ogni volta che esegui questa scorciatoia, Wallpaper sarà in grado di accedere alle tue foto. Assicurati di toccare OK per confermare.
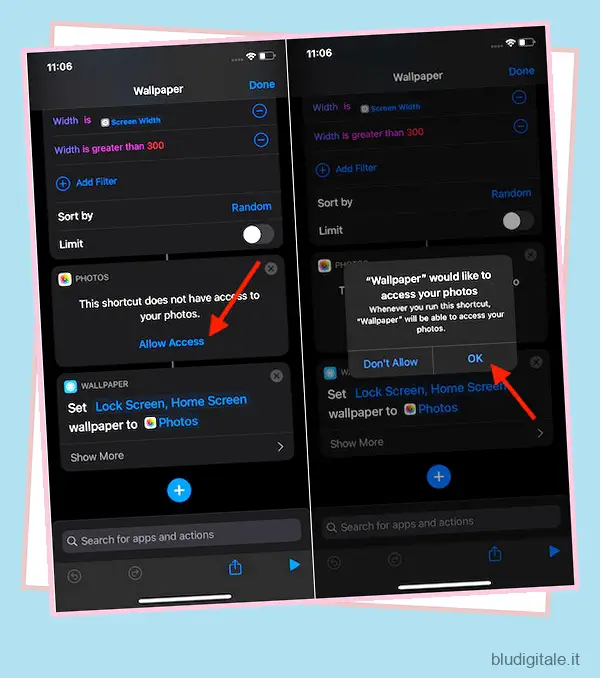
Aggiungi il collegamento per lo sfondo alla schermata Home
Dopo aver consentito al collegamento Sfondo di accedere al tuo album fotografico, aggiungilo alla schermata iniziale. È fatto non solo per accedervi con facilità, ma anche per cambiare lo sfondo dell’iPhone o dell’iPad con un semplice tocco.
- Avvia l’app Scorciatoie sul tuo dispositivo iOS/iPadOS.
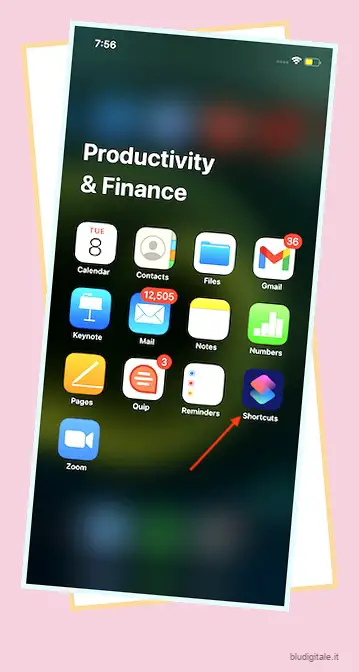
2. Ora tocca la scheda “Le mie scorciatoie” nell’angolo in basso a sinistra dello schermo.
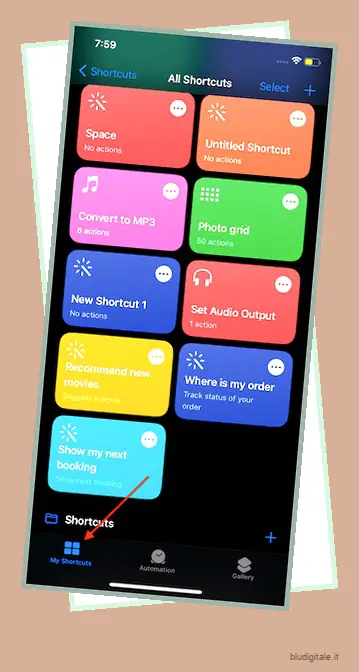
3. Successivamente, tocca e tieni premuta la scorciatoia Sfondo, quindi seleziona “Condividi” nel menu.
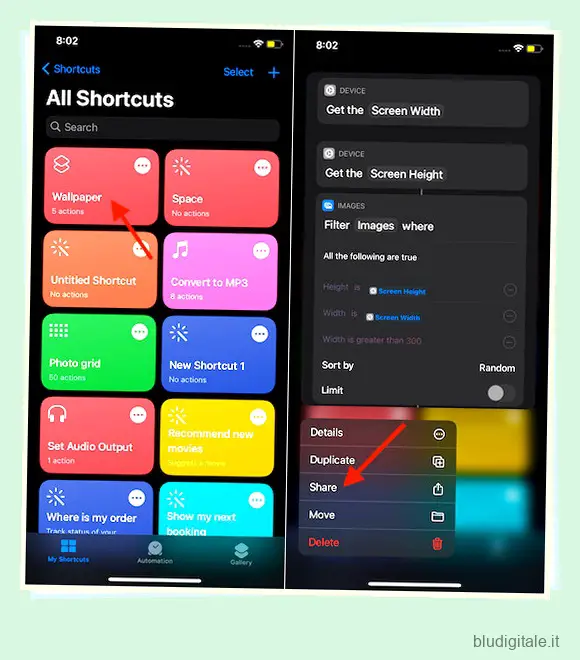
4. Successivamente, tocca “Aggiungi alla schermata principale” .

5. Successivamente, puoi selezionare un’icona di bell’aspetto per il tuo collegamento, assegnargli un nome adatto e premere Aggiungi . Per semplificare le cose, lascia che il nome rimanga “Sfondo”.
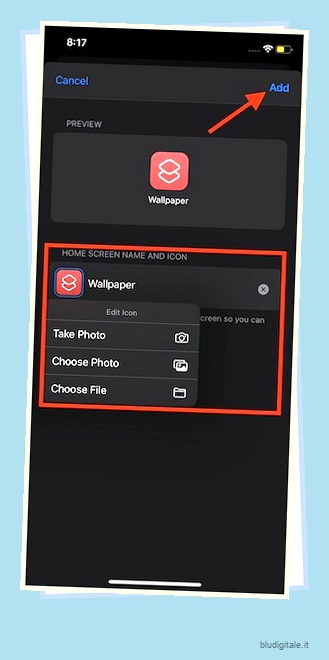
Cambia lo sfondo dell’iPhone/iPad con un semplice tocco
Andando avanti, tutto ciò che devi fare per cambiare lo sfondo sul tuo iPhone o iPad è solo un tocco sull’icona del collegamento dello sfondo. Lo script ruoterà lo sfondo utilizzando lo stesso album che hai creato. Se vuoi che la schermata iniziale del tuo iPhone sia sempre piacevole per gli occhi, continua ad aggiungere tutti gli sfondi carini all’album.
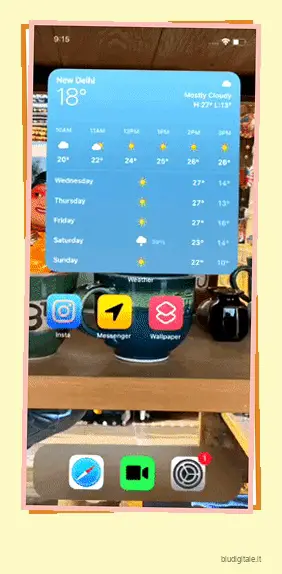
Cambia automaticamente lo sfondo dell’iPad/iPhone con un semplice tocco
Questo è tutto quello che c’è da fare! Ora che hai una buona conoscenza di questo hack, sfruttalo al massimo per abbellire la tua schermata iniziale/di blocco con sfondi attraenti e cambiarli con facilità. Come ho detto sopra, lo script richiede alcune soluzioni alternative. Tuttavia, una volta impostato perfettamente il collegamento, funziona come previsto.
Cosa ne pensi di questa scorciatoia? E, cosa più importante, ti piacerebbe o meno provarlo sul tuo dispositivo iOS? Sentiti libero di inviare il tuo feedback nei commenti in basso. Inoltre, non dimenticare di controllare il nostro articolo sulla modifica automatica dello sfondo della schermata di blocco su Android se possiedi uno smartphone Android.