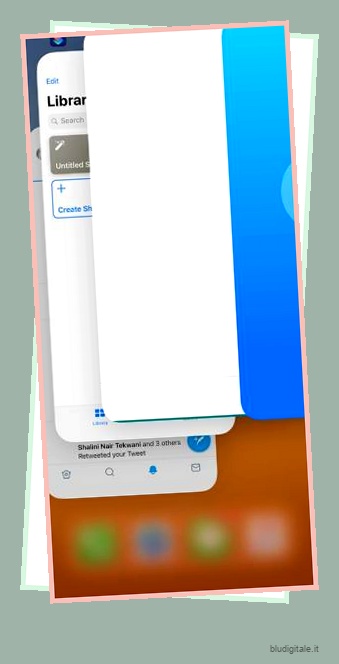Se stai usando un iPhone, sarai d’accordo quando diciamo che è piuttosto semplice da usare, grazie alla semplicità di iOS e all’interfaccia semplificata. Mentre iOS è decisamente molto facile da usare, ci vogliono alcuni passaggi in più per eseguire attività semplici, a differenza di Android, dove hai un sacco di fantastiche scorciatoie da usare. Bene, la buona notizia è che ci sono diverse scorciatoie iOS per eseguire determinate attività più velocemente. Queste scorciatoie per iPhone sono piuttosto semplici ma sorprendentemente, non molte persone ne sono consapevoli. Quindi, senza ulteriori indugi, ecco 30 fantastiche scorciatoie per iPhone che devi assolutamente usare.
Fantastiche scorciatoie per iPhone che dovresti usare nel 2020
In questo articolo, abbiamo incluso scorciatoie per iPhone sia per principianti che per livelli avanzati. Iniziamo con scorciatoie semplici e, scorrendo l’elenco, troverai quella avanzata. Quindi, non scoraggiarti se conosci le prime scorciatoie per iPhone perché dovrebbero essere semplici. Ma se leggi l’intero articolo, ti prometto che non lo lascerai senza imparare una o due cose.
Se volete continuare a leggere questo post su "30 fantastiche scorciatoie per iPhone che dovresti usare" cliccate sul pulsante "Mostra tutti" e potrete leggere il resto del contenuto gratuitamente. ebstomasborba.pt è un sito specializzato in Tecnologia, Notizie, Giochi e molti altri argomenti che potrebbero interessarvi. Se desiderate leggere altre informazioni simili a 30 fantastiche scorciatoie per iPhone che dovresti usare, continuate a navigare sul web e iscrivetevi alle notifiche del blog per non perdere le ultime novità.
Tieni presente che tutte le scorciatoie e i suggerimenti menzionati qui funzionano sia con i vecchi iPhone Touch ID (iPhone 8 e precedenti) sia con i nuovi iPhone senza pulsante Home (iPhone X, iPhone XS, iPhone XS Max, iPhone XR, iPhone 11, iPhone 11 Pro, iPhone 11 Pro Max e prossimi iPhone 12 e iPhone 12 Pro). Quindi, se hai intenzione di acquistare il prossimo iPhone 9 (iPhone SE 2), non scoraggiarti. Detto questo, passiamo alla nostra lista, vero?
1. Ignora più app
Quando hai un sacco di app aperte sul tuo iPhone, rimuoverle una per una dallo schermo multitasking può essere un compito fastidioso. Tuttavia, non molte persone sono consapevoli del fatto che esiste un modo (leggermente) più veloce per fare lo stesso. Puoi utilizzare due dita alla volta per scorrere verso l’alto due diverse app dallo schermo multitasking. Abbastanza semplice, non direste?
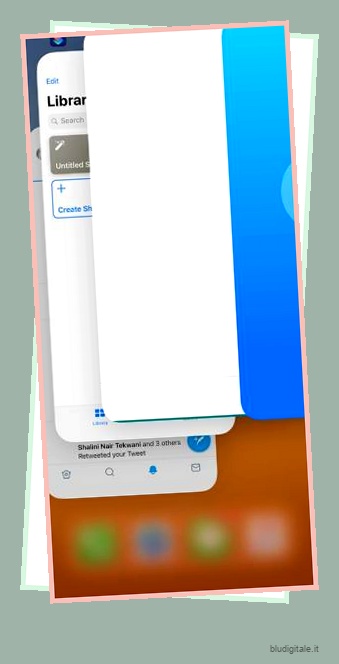
2. Aggiungi pagine Web alla schermata principale
Aprire Safari o qualsiasi altro browser che utilizzi, quindi inserire l’indirizzo del tuo sito Web preferito o persino andare ai segnalibri non è davvero una soluzione rapida. Per fortuna, iOS ti consente di creare scorciatoie per le pagine Web nella schermata iniziale. È semplice, vai alla pagina Web in Safari e premi il pulsante di condivisione . Nella terza riga della pagina di condivisione, premi il pulsante “Aggiungi alla schermata iniziale” e il collegamento della pagina Web verrà aggiunto alla schermata iniziale.

3. Torna immediatamente all’app precedente
Sebbene tu possa sempre utilizzare lo switcher multitasking per passare da un’app aperta all’altra, esiste una soluzione ancora più rapida. Quando apri un’app da un’altra app , diciamo che hai aperto l’App Store da un collegamento iTunes in Safari, vedrai un’icona in alto a sinistra che mostra un pulsante Indietro. Puoi semplicemente toccare quell’icona per tornare all’app precedente.

4. Trovare le impostazioni dell’app con Siri
Trovare la pagina delle impostazioni su iOS può essere davvero fastidioso. Devi aprire l’app delle impostazioni e sfogliare tutte le app installate. Sembra stancante, vero? Beh, non preoccuparti. C’è un modo semplice per farlo. Quando ti trovi all’interno di una particolare app, attiva semplicemente Siri e pronuncia “Impostazioni” per aprire la pagina delle impostazioni di quella particolare app. Dì se vuoi aprire la pagina delle impostazioni di Instagram: puoi semplicemente aprire l’app di Instagram, svegliare Siri e dire Impostazioni. Siri aprirà quindi la pagina delle impostazioni di Instagram.
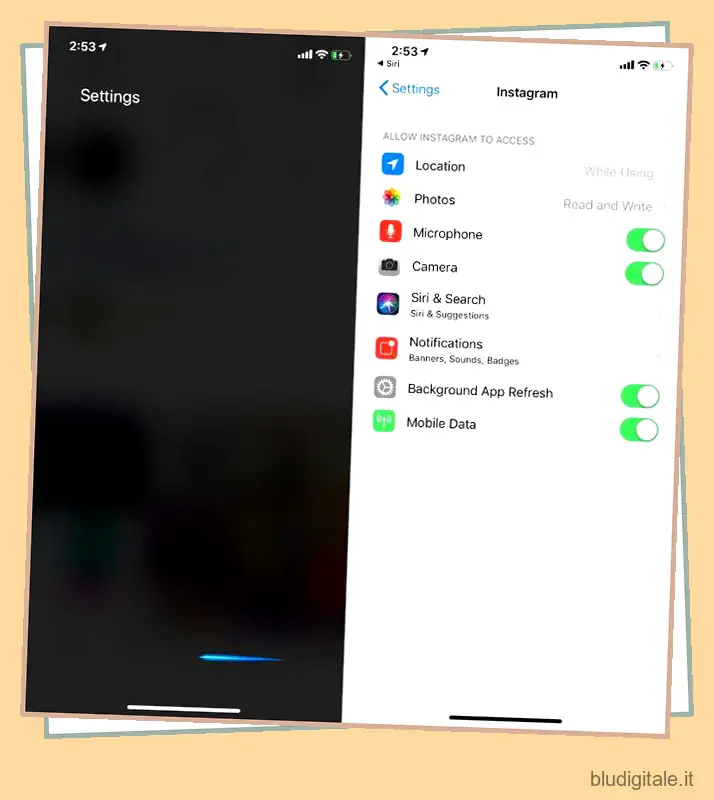
5. Spostare le app insieme
iOS, come tutti sappiamo, manca di personalizzazione della schermata iniziale. Tutto quello che puoi fare è semplicemente spostare le app e cambiare la loro posizione. Anche spostare le app può essere un po’ fastidioso se, ad esempio, stai spostando un mucchio di app. Bene, ecco un bel trucco, mentre sposti un’app dal suo posto, puoi toccare altre app per aggiungerle a un cluster. Ora puoi spostare questo cluster in una nuova schermata iniziale e tutte le app selezionate verranno scaricate nella nuova schermata. Facile, vero?
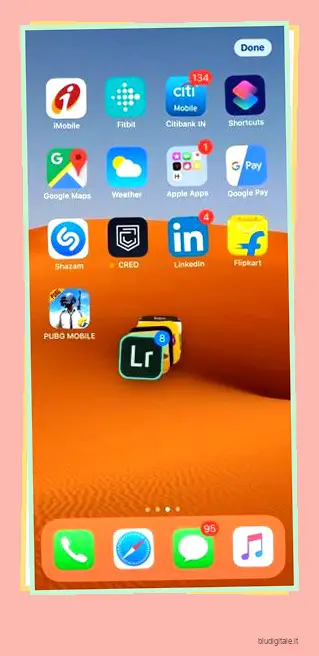
6. Gestire i badge di notifica
Se sei qualcuno che ha molte cartelle sulla schermata iniziale del tuo iPhone, allora potrebbe essere un po’ difficile trovare da dove provengono i badge di notifica. In questi casi, puoi sfruttare la funzionalità 3D Touch di Apple. Quando 3D Touch su una cartella particolare, iOS ti mostrerà l’app che ha badge di notifica in sospeso. Da lì, puoi semplicemente toccarlo per intraprendere l’azione necessaria.
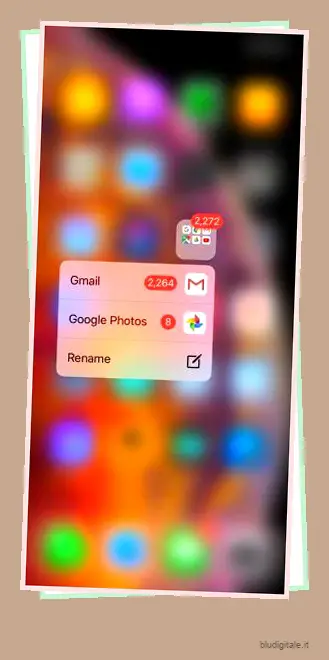
7. Usa il tocco assistito
Se odi usare sempre il pulsante home dell’hardware del tuo iPhone o se non riesci ad abituarti alla navigazione gestuale, allora Assistive Touch di iOS è qualcosa che dovresti controllare. Puoi abilitarlo in Impostazioni-> Accessibilità e una volta fatto, vedrai un’icona mobile, che porta scorciatoie alla schermata iniziale, centro di controllo, Siri, orientamento dello schermo, volume, centro notifiche e altro. Puoi persino aggiungere più azioni al menu mobile.
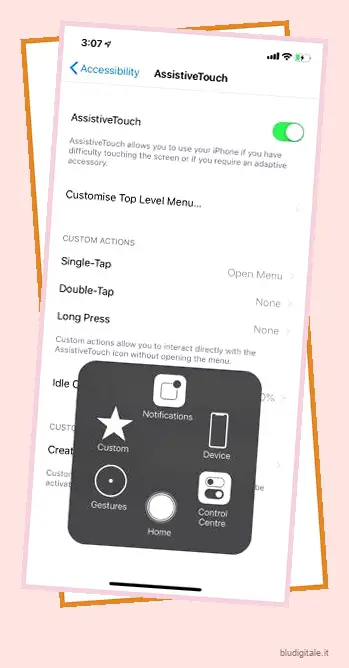
8. Scatta foto durante la ripresa di video
È probabile che tu lo sappia già, ma se non lo sai, puoi scattare foto mentre stai girando un video. Quando acquisisci un video, vedrai un pulsante di acquisizione in basso a destra, che puoi semplicemente toccare per scattare foto. Questo torna utile perché non a tutti piace condividere un video e in tal caso avrai anche una foto mentre realizzi un video, per condividere un momento.
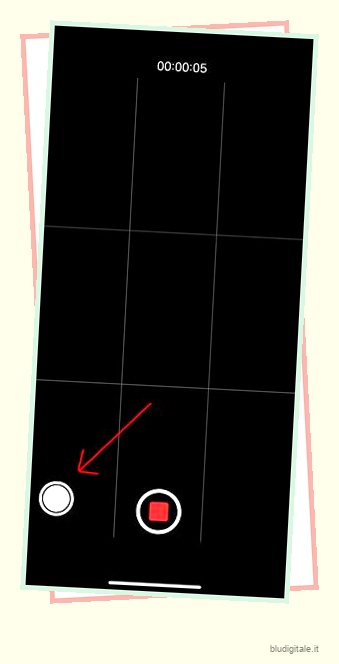
9. Scheda chiusa di recente in Safari
Proprio come altri browser Web, Safari ti consente anche di controllare le schede chiuse di recente e riaprirle. Ecco come puoi farlo. Quando utilizzi il browser Safari, tocca semplicemente il pulsante “schede” per visualizzare tutte le schede aperte. Ora tieni premuto il pulsante “+” per visualizzare tutte le schede chiuse di recente. Da qui, puoi semplicemente toccare la scheda che desideri riaprire e sei a posto.
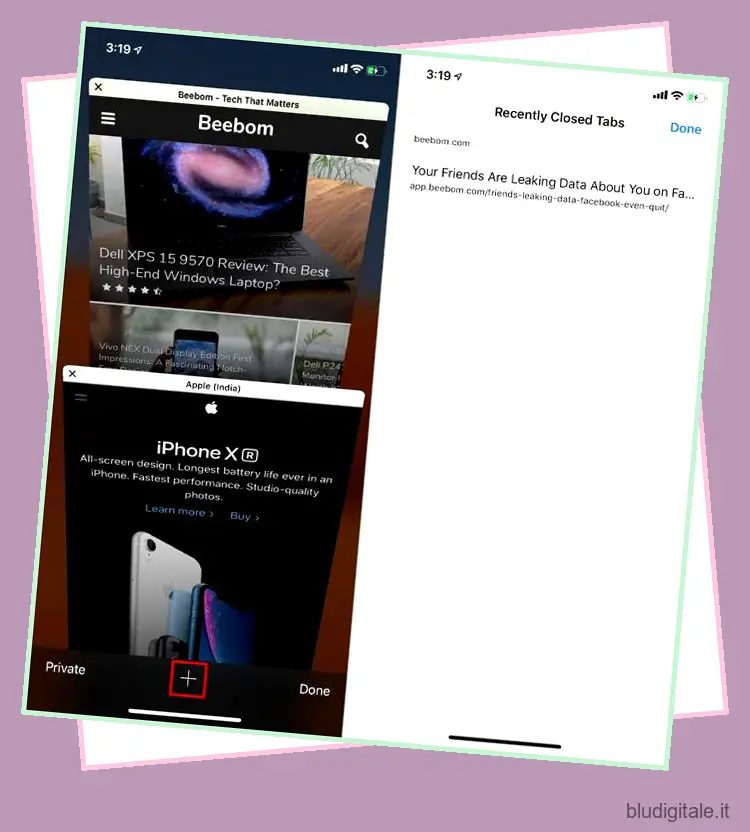
10. Usa la Raggiungibilità
Un’altra caratteristica iOS piuttosto comune ma non così popolare è Reachability, ovvero la modalità con una sola mano, che riduce l’intera interfaccia utente per rendere i vari elementi facilmente raggiungibili, soprattutto se si utilizza una versione per iPhone Plus. La modalità si attiva toccando due volte il tasto home . Puoi attivare questa modalità sugli iPhone più recenti (iPhone X, iPhone XR, iPhone XS, iPhone XS Max) scorrendo verso il basso dalla barra di navigazione. Puoi attivare Raggiungibilità all’interno di qualsiasi app e si aprirà con l’interfaccia utente ridimensionata in modo da poter utilizzare l’interfaccia solo con il pollice e una mano.
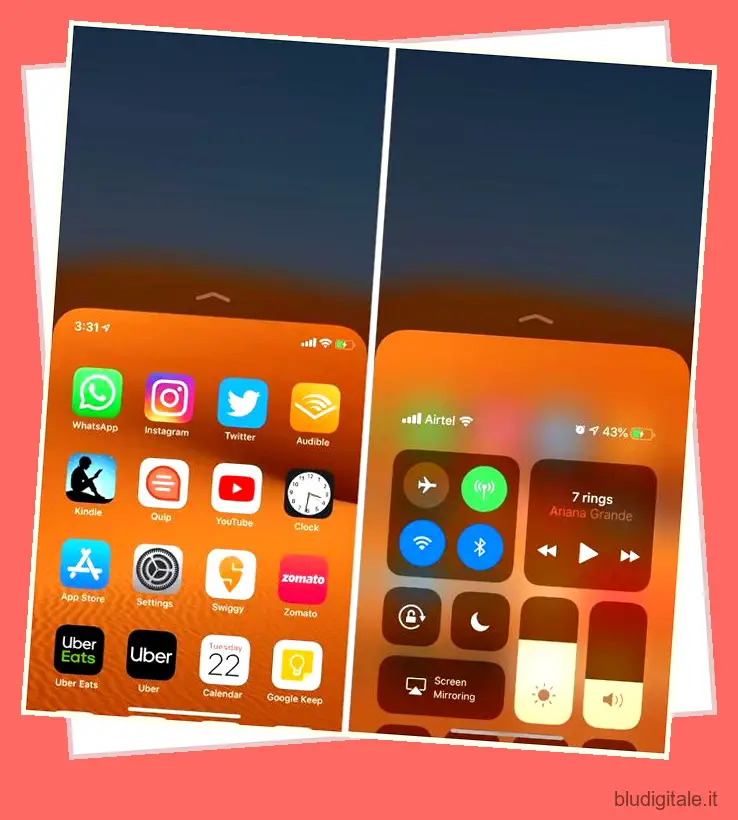
11. Usa Siri
Siri è migliorato molto nel tempo e ora puoi usarlo per un paio di semplici attività come impostare una sveglia. Diamine, puoi persino chiedere a Siri di inviare, diciamo, un messaggio WhatsApp. Tutto quello che devi fare è svegliare Siri e porre fine alla tua domanda o dare un comando. Siri ora funziona con molte app di terze parti, quindi assicurati di passare un po’ di tempo con l’assistente e fare conoscenza.
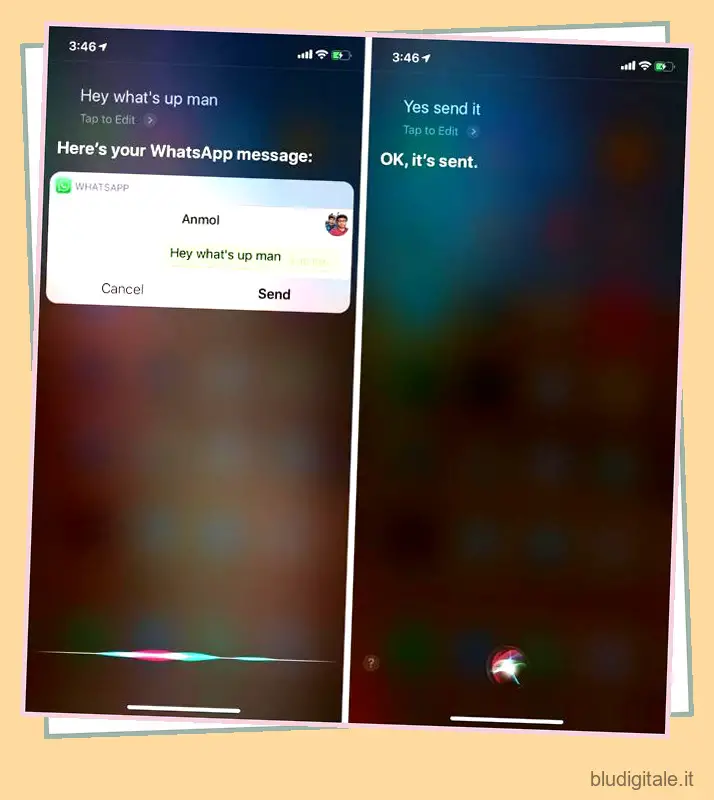
12. Widget
I widget sono una funzionalità di iOS che riteniamo sia piuttosto sottovalutata. Nelle ultime iterazioni di iOS, i widget ottengono il proprio riquadro disponibile dalla schermata iniziale, così come dalla schermata di blocco, rendendolo più snello. I widget sono sicuramente utili scorciatoie per iPhone, in quanto sono disponibili widget per meteo, promemoria e allarmi, i tuoi contatti preferiti, suggerimenti di app basati su ciò che usi di più, note, ecc. Inoltre, puoi installare alcune fantastiche app per widget dall’App Store oo . Fondamentalmente, puoi semplicemente andare alla sezione dei widget e controllare varie informazioni, avviare le tue app più utilizzate, chiamare i tuoi contatti preferiti e altro ancora.
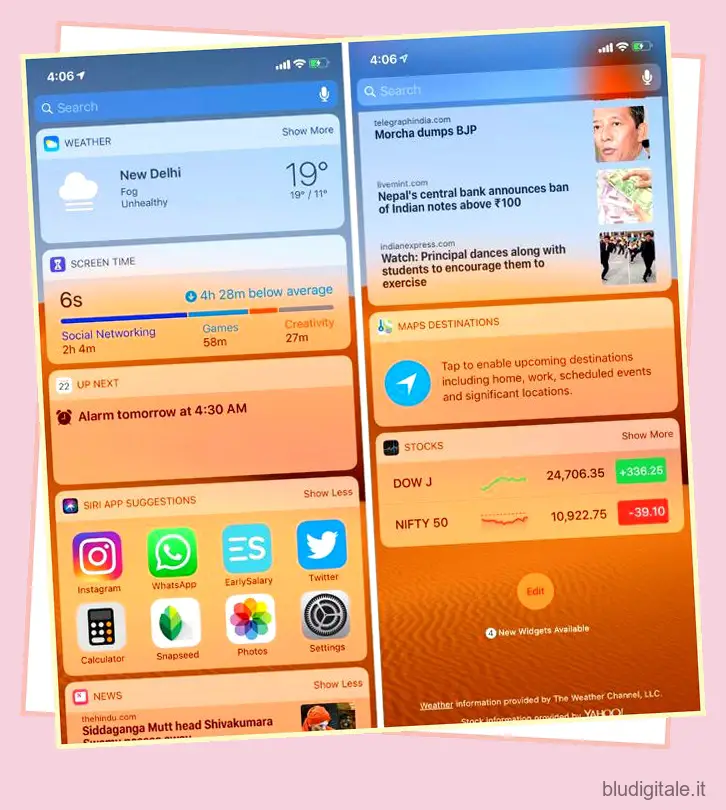
13. Fai in modo che Siri risponda alla tua voce anche quando lo schermo dell’iPhone è coperto
Siri non risponde ai comandi vocali quando lo schermo dell’iPhone è coperto o il dispositivo è rivolto verso il basso. Mentre trovo questa funzione utile per avere un po’ di tranquillità durante il tempo libero, ho sempre desiderato avere il controllo su questa funzionalità. Indovina un po’, iOS 13.4 ha finalmente offerto un modo per far sì che Siri risponda ai comandi vocali anche quando lo schermo dell’iPhone è coperto . Per abilitare questa funzione, vai su Impostazioni -> Accessibilità -> Siri. Ora, attiva l’interruttore per Ascolta sempre per “Hey Siri” .
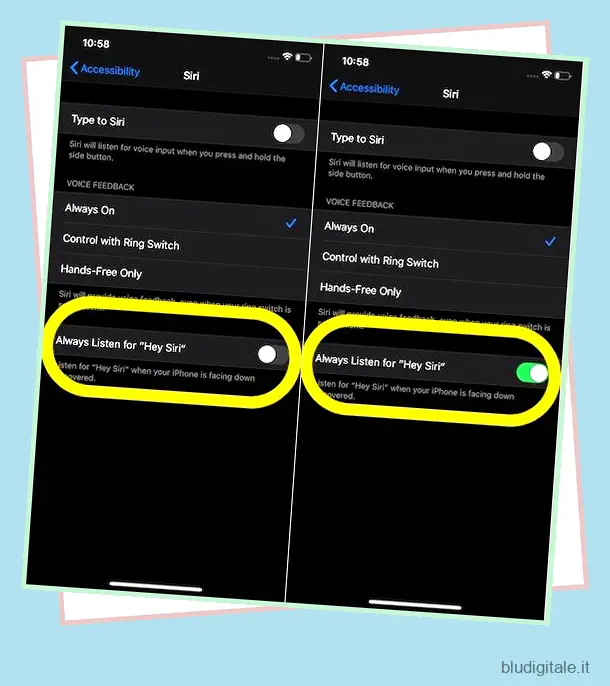
14. Abilita Tipo su Siri
Trovi scomodo interagire con Siri usando il comando vocale ? Se sì, “Digita su Siri” potrebbe esserti molto utile. Con questa funzione abilitata, puoi interagire con l’assistente personale attraverso un comando scritto. Non solo ti aiuterà a porre chiaramente la tua domanda, ma ti consentirà anche di interagire con l’assistente virtuale con un po’ più di privacy. Per iniziare, vai nell’app Impostazioni -> Accessibilità -> Siri. Ora, attiva l’interruttore per digitare su Siri. D’ora in poi, quando tieni premuto il pulsante laterale del tuo iPhone, Siri ti consentirà di digitare le tue richieste.
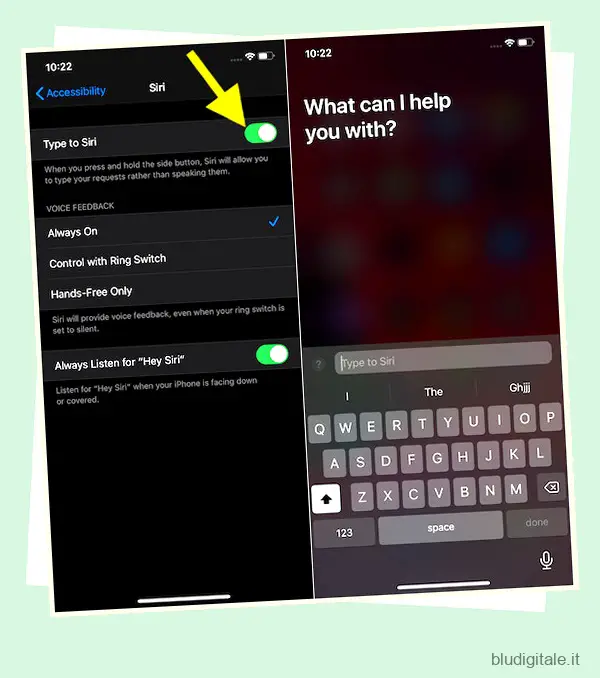
15. Scrivi in maiuscolo le singole lettere
Premere Caps Lock e quindi digitare una lettera in maiuscolo e quindi premere nuovamente Caps Lock per disattivare le maiuscole può essere fastidioso quando si digita un testo lungo. Bene, puoi facilmente capitalizzare lettere specifiche nella tastiera iOS tenendo premuto il tasto BLOC MAIUSC e trascinando sulla lettera che vuoi capitalizzare.
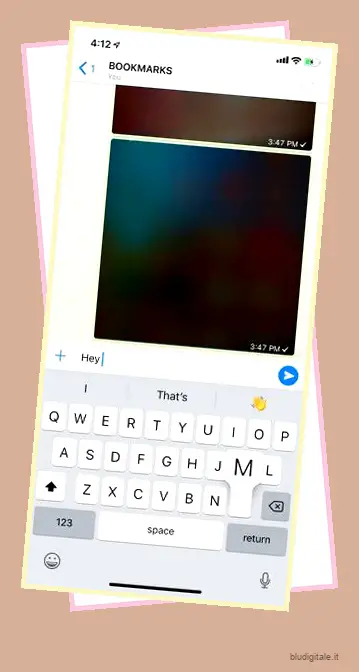
16. Imposta le tue scorciatoie
iOS ti consente persino di creare le tue scorciatoie da tastiera personali. Puoi andare su Impostazioni->Generale->Tastiera->Sostituzione testo . Qui puoi aggiungere scorciatoie come “wru” e la frase per la scorciatoia “Dove sei?”. Quindi, quando digiti “wru”, verrà automaticamente convertito in “Dove sei?”. Quant’è fico?
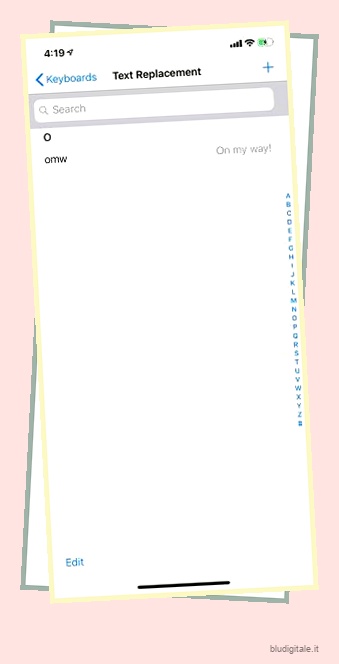
17. Usa la tastiera a una mano
Quando ti riposi sul divano o ti rilassi a letto, la tastiera con una sola mano può tornarti molto utile. Ti aiuterà a digitare più comodamente e più velocemente con una sola mano usando il pollice anche su dispositivi con schermo grande. Per attivare la tastiera a una mano sul tuo iPhone, richiama la tastiera e tocca e tieni premuta l’icona del globo. Successivamente, scegli l’icona della tastiera per la mano sinistra o destra e sei pronto per partire. Questa è una delle scorciatoie per iPhone che preferisco.
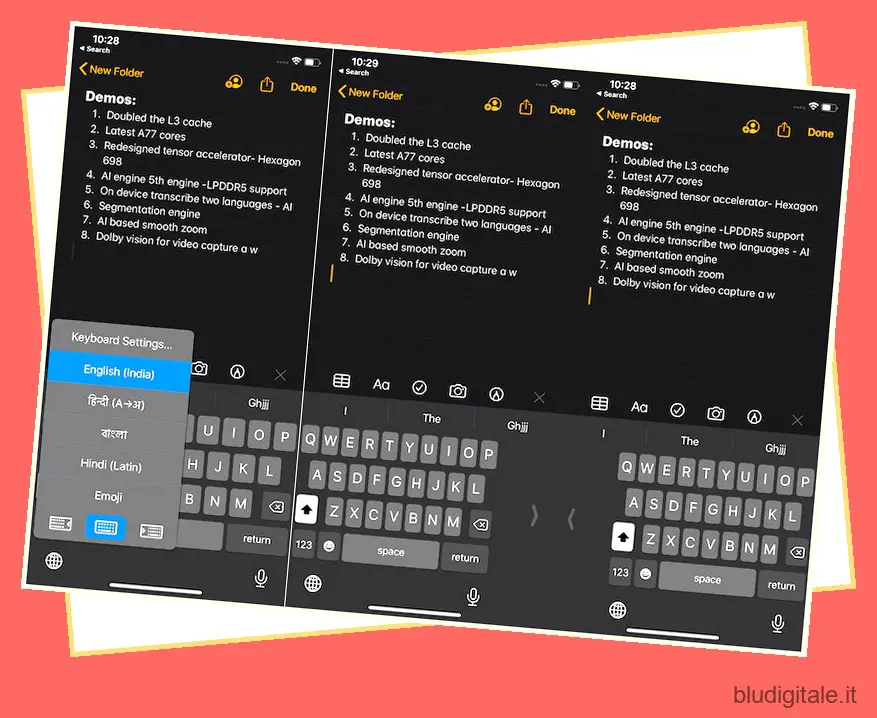
Nota: se desideri scoprire altri fantastici suggerimenti per la tastiera, passa a questo post per accelerare la digitazione .
18. Annulla e Ripristina
Con iOS 13, Apple ha reso molto più semplice annullare/ripristinare. Tanto per cambiare, sembra più intuitivo dello scuotimento per annullare/ripristinare. Ora, tutto ciò che devi fare è scorrere verso sinistra con tre dita per annullare e scorrere verso destra con tre dita per ripetere. In alternativa, tocca semplicemente due volte con tre dita per annullare/ripristinare. I badge “Annulla” o “Ripeti” appariranno nella parte superiore dello schermo come conferma.
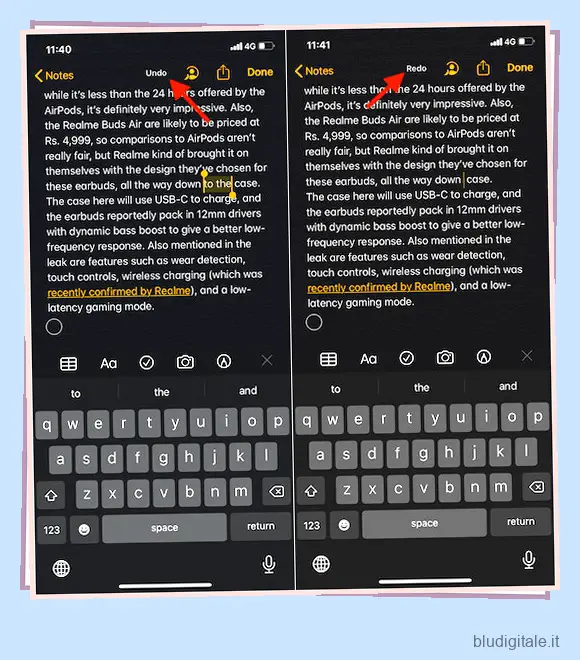
19. Taglia, copia e incolla
Oh, come amo questa scorciatoia per iPhone. Quando modifichi il testo o annoti i pensieri, questo fantastico gesto di copia/taglia/incolla può entrare in gioco davvero bene. Dopo aver selezionato il testo, pizzica semplicemente con tre dita per copiare il testo. Dopodiché, ripeti due volte il gesto di copia per tagliarlo (pizzica due volte con tre dita). Per incollare il testo, basta posizionare tre dita sullo schermo e allargarle.
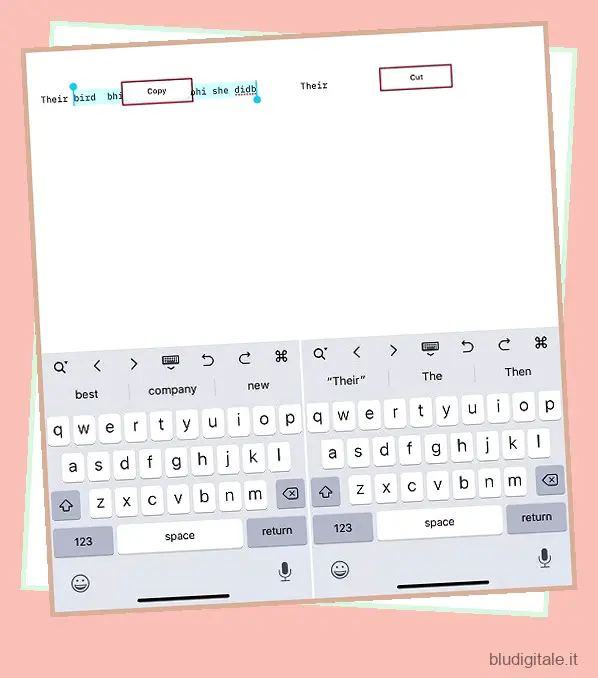
20. Gestisci i messaggi con gesti a due dita
Bene, se trovi il gesto taglia / copia / incolla davvero interessante per la modifica del testo, è molto probabile che i gesti con due dita per la gestione dei messaggi su iOS ti conquistino. Funziona abbastanza bene e può fare molto per permetterti di prendere il controllo dei tuoi messaggi. Ad esempio, puoi utilizzare il gesto del tocco con due dita per selezionare qualsiasi messaggio. Quindi, utilizza il gesto di scorrimento verso l’alto/il basso con due dita per selezionare più thread di conversazione.
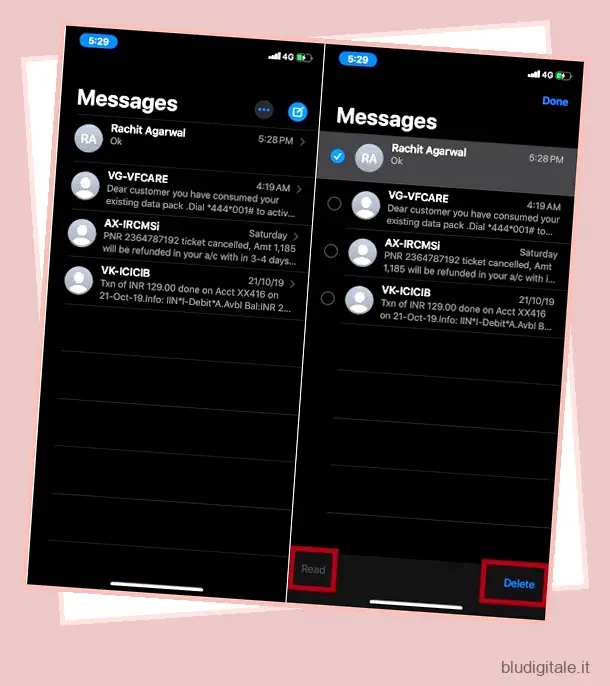
21. Passa rapidamente tra siti mobili e desktop
Anche se preferisco i siti ottimizzati per dispositivi mobili su smartphone, a volte sento il bisogno di passare alla versione desktop di un sito, soprattutto quando la variante mobile sembra completamente angusta. A differenza di prima, iOS ha reso molto più semplice passare da un sito desktop a un sito mobile ora, e anche quello direttamente da Safari. Per farlo, apri semplicemente Safari e quindi tocca il pulsante di testo nell’angolo in alto a sinistra. Successivamente, scegli Richiedi sito Web mobile/desktop nel menu.
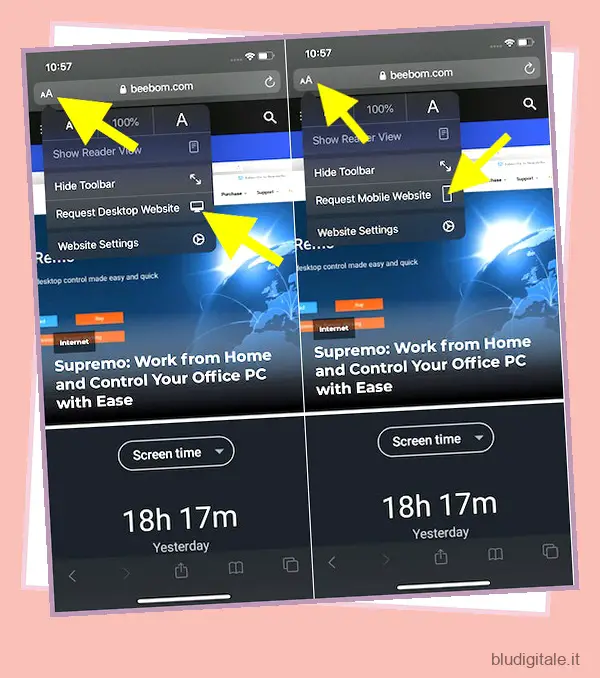
22. Chiudi automaticamente le schede Safari
Il più delle volte dimentico di chiudere le schede di Safari. Di conseguenza, rimangono aperti per giorni e persino settimane sul dispositivo. Sebbene la privacy per ciò che cerco non sia un problema per me, potrebbe essere un grosso problema per molte persone che vogliono nascondere la cronologia delle ricerche. Ecco perché iOS offre un modo pratico per chiudere automaticamente le schede di Safari dopo determinati orari. Per farlo, apri l’app Impostazioni -> Safari> Chiudi schede. Ora scegli l’opzione preferita.
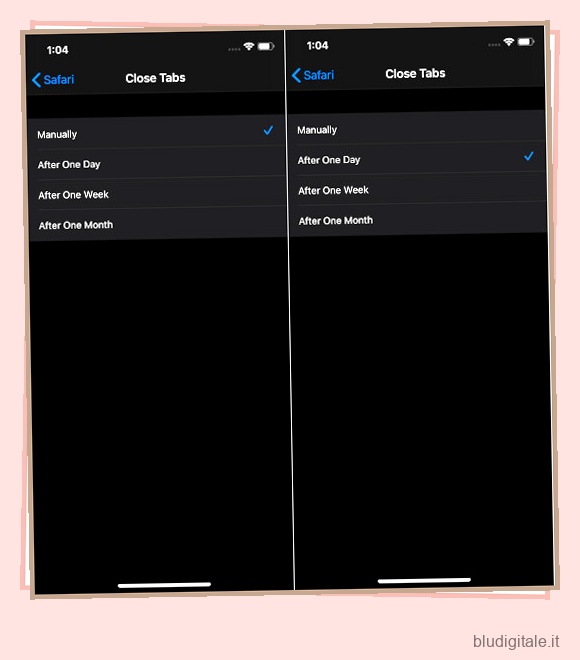
23. Scegli dove desideri archiviare i file scaricati
Dopo anni di attesa, Safari ha finalmente un download manager per permetterti di gestire tutti i file scaricati sul tuo dispositivo iOS . Per impostazione predefinita, memorizza tutti i file scaricati in iCloud Drive in modo che tu possa accedervi da tutti i dispositivi sincronizzati con l’account iCloud. Ma considerando il limite di archiviazione di 5 GB, molte persone vorrebbero archiviare i file scaricati in altre posizioni. Se sei uno di loro, vai su Impostazioni -> Safari -> Download. Ora scegli la posizione preferita.
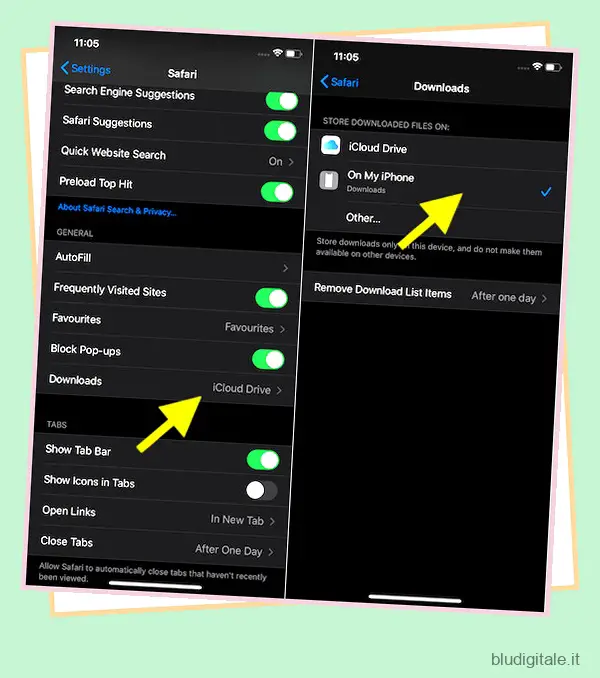
24. Personalizza le impostazioni di Safari per i siti web
Bene, ho salvato questo hack appositamente per le persone che desiderano avere un’esperienza di navigazione web più personalizzata. Se anche tu appartieni alla stessa scuola di pensiero, questo piccolo ma efficace consiglio fa al caso tuo. Per iniziare, avvia l’app Impostazioni -> Safari -> Impostazioni per i siti web. Ora personalizza cose come Zoom pagina, Lettore, Fotocamera, Microfono e altro in linea con i tuoi gusti.
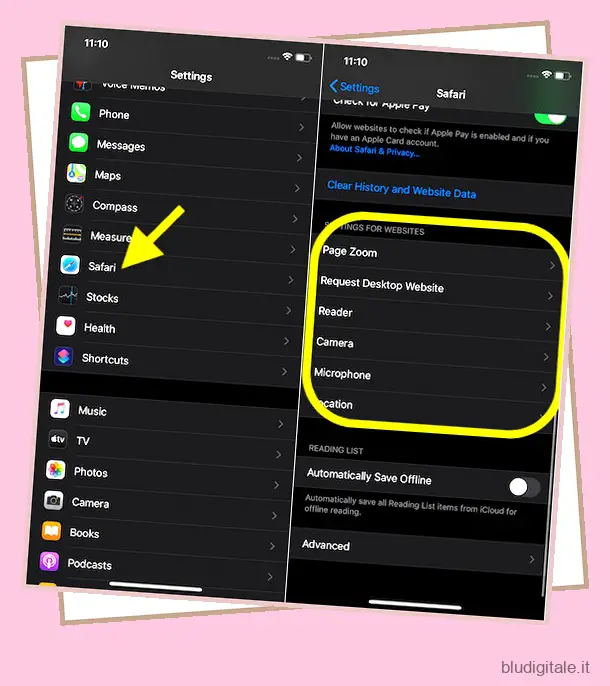
25. Cambia la lingua specifica dell’app
Hai mai sentito la necessità di cambiare la lingua specifica dell’app ma non potevi farlo perché iOS non offriva questa opzione? Se sì, saresti felice di sapere che iOS 13 ha reso possibile cambiare la lingua di app specifiche su iPhone e iPad. Salvalo per le volte in cui desideri utilizzare un’app nella tua lingua madre senza dover modificare la lingua di sistema sul tuo dispositivo. Per fare ciò, apri l’app Impostazioni -> la tua app preferita -> Lingua in Lingua preferita. Ora scegli una lingua.
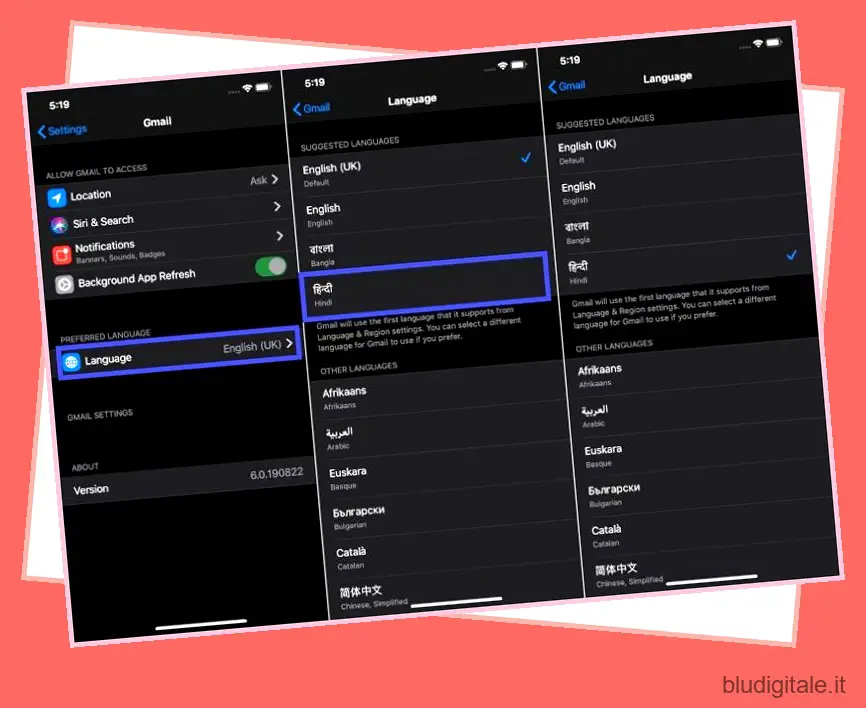
26. Ottieni il massimo dalla modalità Low Data
Ti capita spesso di scoprire che la tua larghezza di banda limitata si sta esaurendo o si interrompe bruscamente molto prima della scadenza? Se la risposta semplice è sì, la modalità a basso consumo di dati può fare molto per aiutare la tua larghezza di banda limitata a durare più a lungo. Tieni presente che l’attivazione di questa funzione non solo disabiliterà gli aggiornamenti automatici, le attività in background, ma sospenderà anche la sincronizzazione delle foto sul tuo dispositivo. Per abilitarlo, avvia l’app Impostazioni -> Dati cellulare/mobile -> Opzioni dati cellulare/mobile. Ora, attiva l’interruttore per la modalità Low Data.
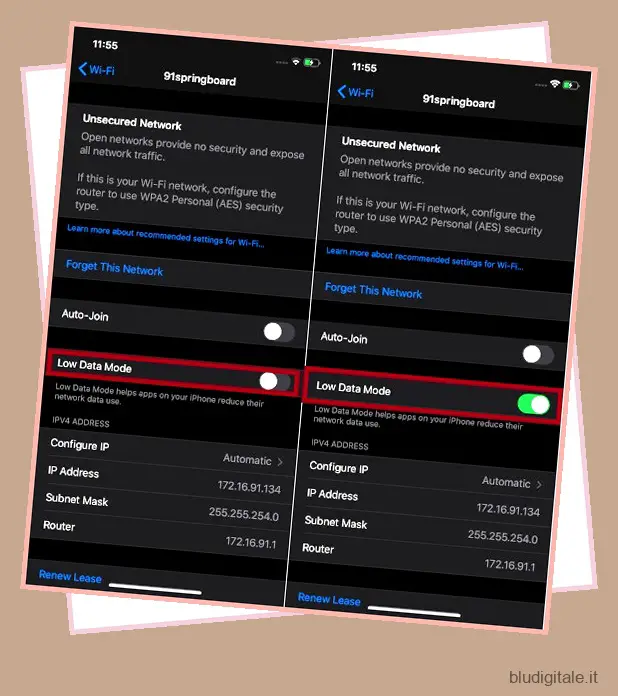
27. Riproduci in streaming film e programmi Apple TV di bassa qualità
Ancora una volta, questo hack è specificamente progettato per le persone che hanno a che fare con una larghezza di banda ridotta e spesso le vedono essere rapidamente inghiottite da film e spettacoli ad alta risoluzione. Se sei uno di loro, questo suggerimento può fare molto per conservare molti dati sul tuo iPhone o iPad. Allora, qual è il compromesso? Bene, ogni cosa buona ha un certo costo e in questo caso dovrai accontentarti dei video di qualità inferiore. Ma considerando la quantità di dati, sarai in grado di salvare il compromesso ne varrebbe la pena. Per iniziare, vai all’app Impostazioni -> TV. Ora tocca Dati mobili/Wi-Fi, quindi scegli Risparmio dati. C’è anche un’opzione per mettere a punto le opzioni di download. Basta toccare Dati mobili/Wi-Fi e quindi selezionare l’opzione desiderata.

28. Comprimi/decomprimi i file
Una delle mie funzionalità preferite di iOS 13 è la possibilità di comprimere/decomprimere i file . Integrato direttamente nell’app File, è uno strumento piuttosto utile per consentirti di gestire i tuoi file. Quindi, la prossima volta che desideri comprimere qualsiasi file o estrarre qualsiasi file zip, apri l’app File e vai al file che desideri comprimere/decomprimere. Quindi, tocca e tieni premuto il file e scegli l’opzione di compressione/decompressione nel menu. Il gestore di file stock eseguirà immediatamente il lavoro per te.
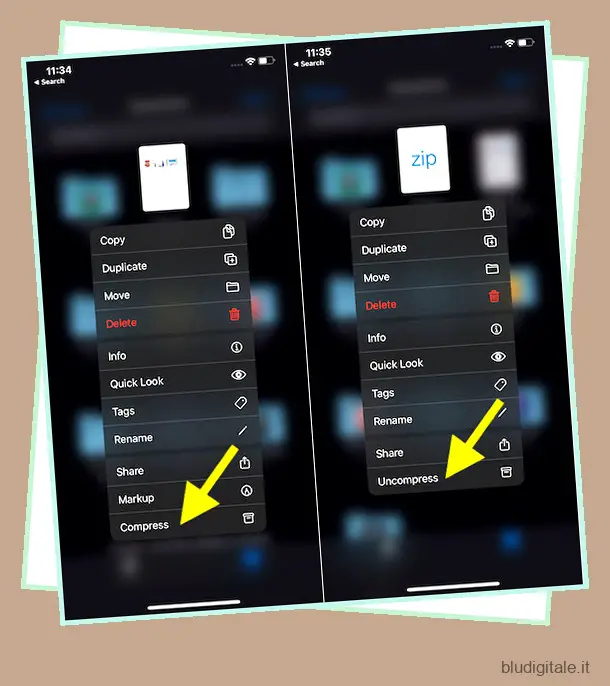
29. Converti qualsiasi documento in PDF
iOS viene fornito con un convertitore PDF nascosto che ti consente di convertire qualsiasi documento in PDF. Sebbene sia leggermente nascosto e comporti anche un po ‘di soluzione alternativa, funziona in modo abbastanza efficiente. Inoltre, questo strumento nascosto esiste da molto tempo su iOS, quindi non è necessario che il tuo iPhone esegua le ultime versioni di iOS per utilizzare questa funzione. Per iniziare, apri il documento che desideri convertire in PDF e tocca il pulsante Condividi. Ora scegli Stampa nel foglio di condivisione. Successivamente, ignora la selezione di stampa e pizzica e rimpicciolisci la miniatura dell’anteprima per trasformare il documento in PDF.
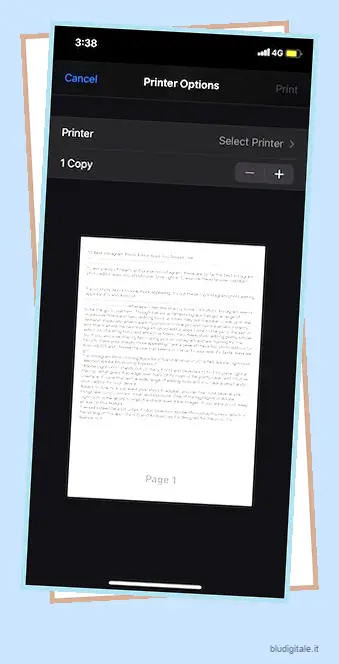 30. Scorciatoia per l’accessibilità
30. Scorciatoia per l’accessibilità
Se utilizzi funzioni di accessibilità come AssistiveTouch, filtri colorati o Smart Invert, questo suggerimento è per te. Utilizzando la scorciatoia di accessibilità, puoi abilitare/disabilitare rapidamente le funzioni di accessibilità senza dover approfondire l’app Impostazioni sul tuo dispositivo iOS. Per metterlo in azione, apri l’app Impostazioni -> Accessibilità -> Scorciatoia accessibilità. Ora scegli le funzionalità a cui desideri accedere utilizzando il collegamento.
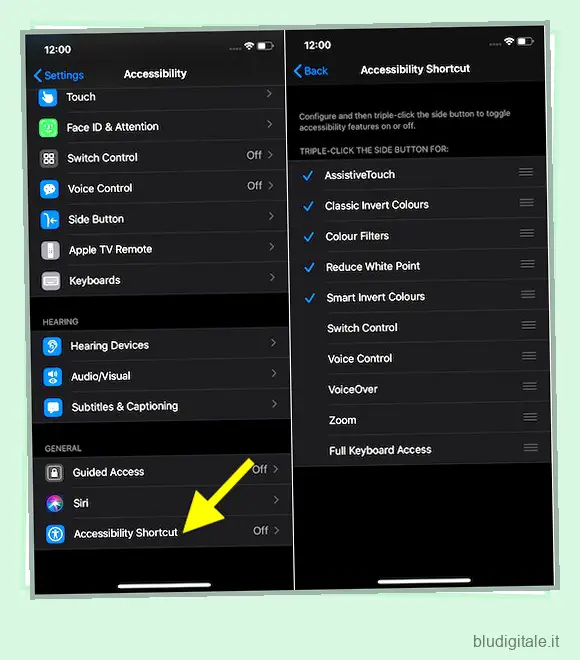
Bonus: personalizza il Centro di controllo
Il centro di controllo in iOS è un’ottima funzionalità che puoi personalizzare per mostrare alcuni degli strumenti più utilizzati. È un ottimo posto per salvare controlli come la registrazione dello schermo, che altrimenti sarebbe E iOS fa un ottimo lavoro nel permetterti di personalizzare questo spazio secondo le tue esigenze. Ecco come personalizzare il centro di controllo:
- Tocca Impostazioni e quindi tocca Centro di controllo per personalizzare i controlli.
- Una volta entrato, puoi semplicemente toccare il “+” davanti all’azione per aggiungerla al tuo centro di controllo. Puoi anche riorganizzarli secondo le tue esigenze.
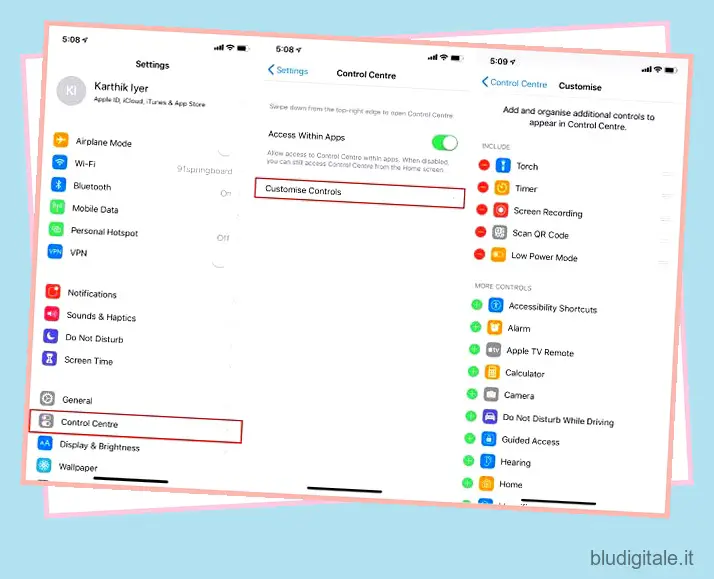 Prova queste scorciatoie per iPhone per velocizzare le attività
Prova queste scorciatoie per iPhone per velocizzare le attività
L’iPhone è un dispositivo piuttosto veloce ma c’è sempre spazio per miglioramenti ed è esattamente ciò che portano queste scorciatoie. Queste fantastiche scorciatoie per iPhone riducono i passaggi per varie attività, quindi questo dovrebbe sicuramente velocizzare le cose per te. Bene, provali e facci sapere come ti piacciono. Inoltre, facci sapere se c’è una scorciatoia per iPhone che pensi ci sia sfuggita. Suona nella sezione commenti qui sotto.