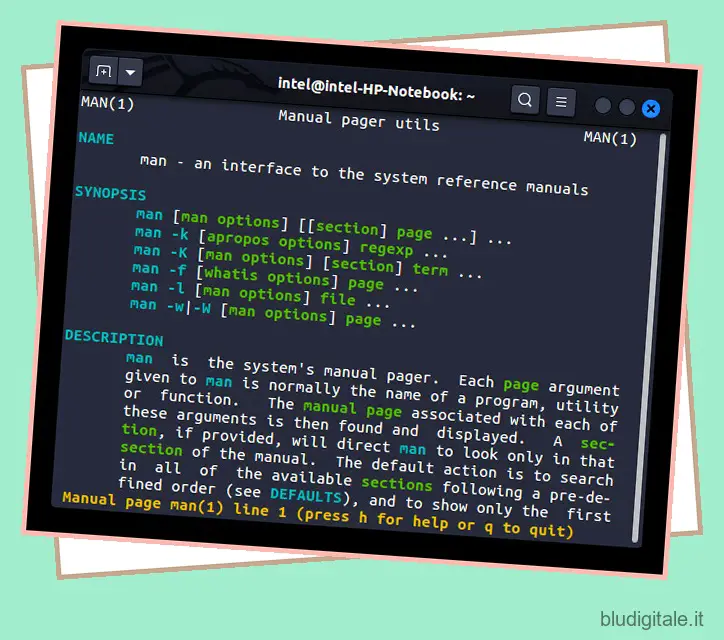Linux è un popolare sistema operativo open source utilizzato in una varietà di campi come lo sviluppo di software, l’amministrazione dei server e la sicurezza informatica. Sebbene Linux abbia un’interfaccia utente grafica (GUI), include anche una potente interfaccia a riga di comando. Con la recente popolarità di Steam Deck , tutti vogliono saperne di più su Linux e la sua CLI, il terminale. Il terminale può sembrare intimidatorio per molti utenti, ma è uno strumento potente che ti consente di svolgere facilmente una miriade di attività. In questo articolo, esamineremo alcuni dei più importanti comandi di Linux Terminal che ogni utente dovrebbe conoscere.
Comandi di Linux che devi conoscere (2023)
Abbiamo coperto i comandi per tutto, dalla gestione di base di file e directory a compiti più complessi come il networking e l’amministrazione del sistema. Che tu sia un principiante o un utente Linux esperto, è ora di aprire il Terminale e provare questi comandi. Sommario
Comandi di aiuto di base
1. man – mostra il manuale dei comandi
Se volete continuare a leggere questo post su "I 50+ comandi essenziali di Linux che dovresti conoscere" cliccate sul pulsante "Mostra tutti" e potrete leggere il resto del contenuto gratuitamente. ebstomasborba.pt è un sito specializzato in Tecnologia, Notizie, Giochi e molti altri argomenti che potrebbero interessarvi. Se desiderate leggere altre informazioni simili a I 50+ comandi essenziali di Linux che dovresti conoscere, continuate a navigare sul web e iscrivetevi alle notifiche del blog per non perdere le ultime novità.
Questo comando sarà il tuo salvatore ogni volta che avrai bisogno di sapere cosa fa un comando e tutte le sue opzioni. Sta per “manuale” e viene utilizzato per mostrare il menu di aiuto per qualsiasi comando insieme alla sua sintassi e alle opzioni da utilizzare.
La sintassi per utilizzare il comando è:
man
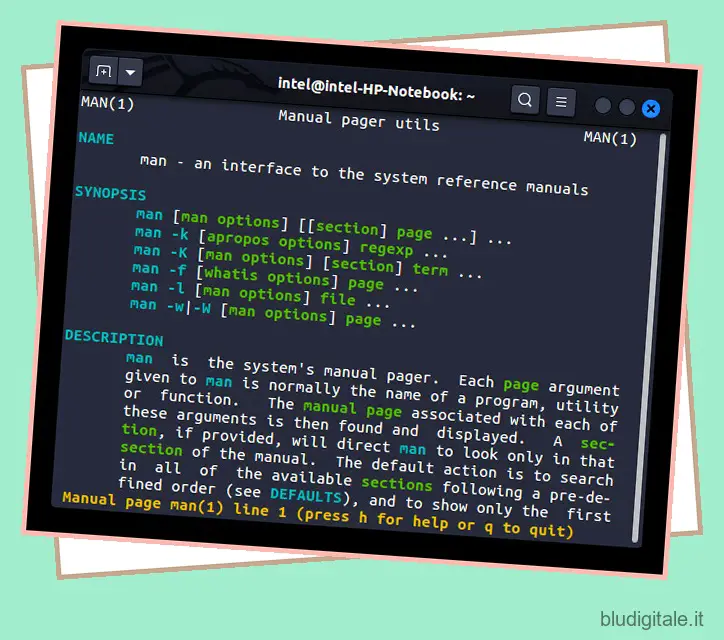
2. che, dove è – mostra la posizione dei programmi
A volte, potresti voler conoscere la posizione di un comando eseguibile. Il comando which restituisce il percorso del file eseguibile di qualsiasi programma sul sistema. Restituisce il percorso in cui è installato il comando. La sintassi per utilizzare il comando è:
which
Il comando whereis funziona in modo simile al comando which , tranne per il fatto che fornisce il percorso per l’eseguibile, il codice sorgente e la pagina man. La sintassi per utilizzare il comando è:
whereis 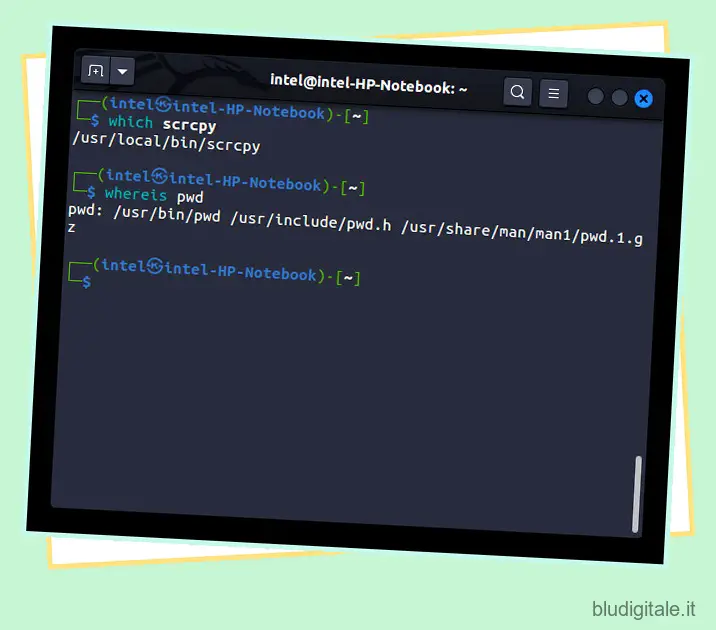
3. uname – stampa le informazioni di sistema
Questo comando viene utilizzato per stampare le informazioni di sistema come il nome del sistema operativo, il nome del kernel, ecc. La sintassi per utilizzare il comando è:
uname
Le opzioni da utilizzare con il comando name sono:
| Opzione | Descrizione |
|---|---|
-a |
Mostra tutte le informazioni di sistema |
-s |
visualizzare il nome del kernel |
-n |
stampa il nome host del nodo di rete |
-r |
stampa la versione del kernel |
-v |
stampa il numero di versione del kernel |
-m |
stampare il nome dell’hardware del sistema |
-p |
stampare il tipo di processore |
-i |
stampa il tipo di piattaforma hardware |
-o |
stampa il tipo di sistema operativo |

Comandi di gestione della sessione
4. sudo – esegue i comandi con privilegi più elevati
Se vedi un errore “Autorizzazione negata”, il comando sudo può aiutarti nell’esecuzione dei comandi come “superutente”, noto anche come “utente root”. Si consiglia di non eseguire sempre un comando con privilegi sudo , poiché può causare seri danni al sistema. sudo può funzionare solo come superutente se si dispone dei privilegi per eseguire il comando come utente root. La sintassi per utilizzare il comando è:
sudo 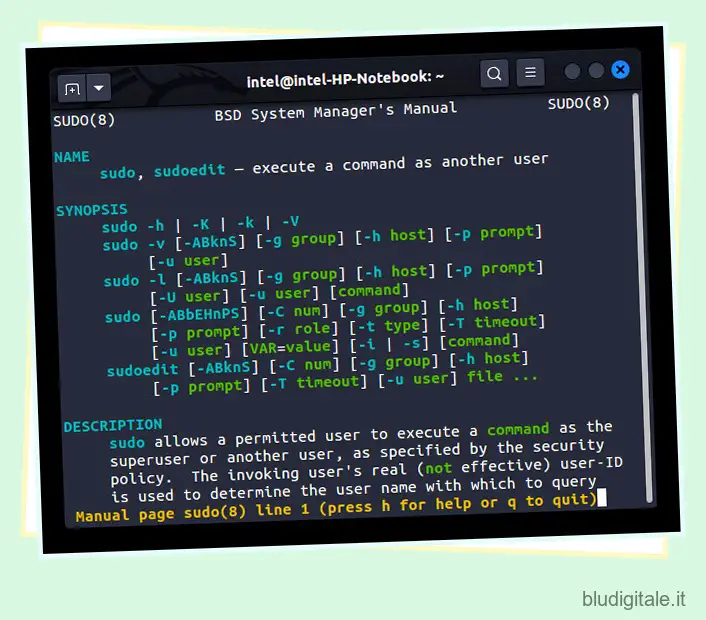
5. ssh – stabilire una connessione ssh
ssh sta per “Secure SHell” e viene utilizzato per connettersi a un sistema host remoto utilizzando il protocollo ssh. La sintassi per utilizzare il comando è:
ssh 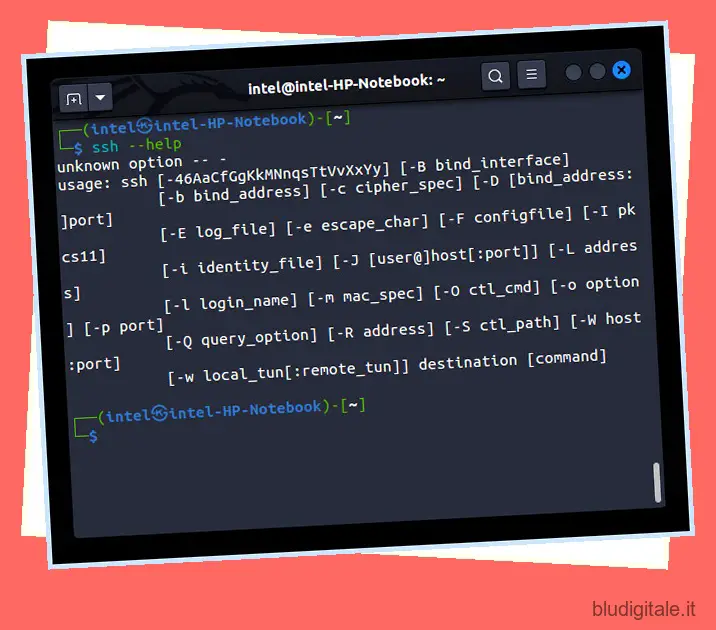
6. su – cambia utente
Potrebbero esserci momenti in cui è necessario passare a un altro utente. Questo può essere fatto usando il comando su che sta per “cambia utente”. La sintassi per utilizzare il comando è:
su
Una volta eseguito questo comando, questo ti chiederà una password e avvierà una nuova shell/sessione per il nuovo utente. 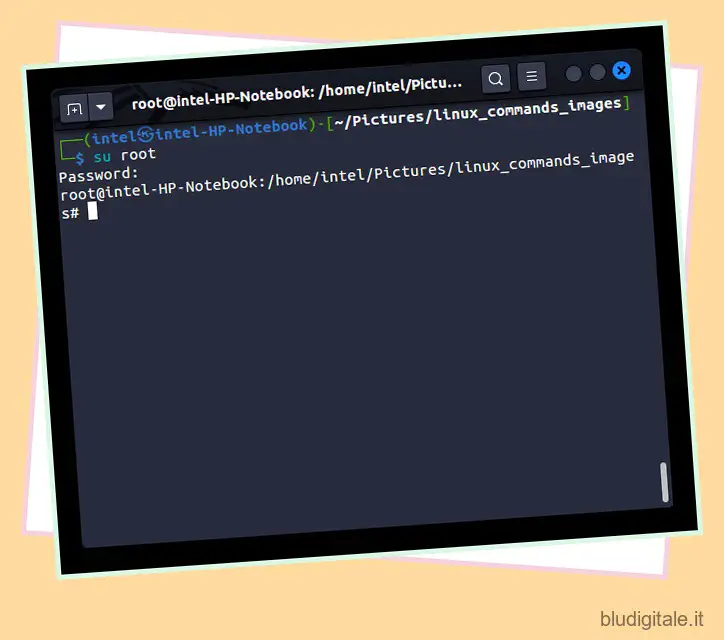
7. chi
Il comando who è particolarmente utile all’interno di un sistema multiutente e viene utilizzato per mostrare informazioni come il nome dell’utente che è attualmente connesso, l’ora dell’ultimo avvio, ecc. La sintassi per utilizzare il comando who è:
who
Generalmente, il comando who viene utilizzato senza alcuna opzione, ma l’opzione più comune utilizzata con il comando è -a , che mostra tutti gli utenti che hanno effettuato l’accesso e i relativi orari di avvio.
8. whoami
Il comando whoami viene utilizzato per mostrare l’utente corrente che ha effettuato l’accesso al sistema. La sintassi per utilizzare il comando è:
whoami
Comandi per la gestione degli utenti
9. useradd, adduser – aggiunge un utente
Se hai bisogno di aggiungere un nuovo utente al tuo sistema, usa i comandi useradd o adduser . Il comando adduser è un collegamento simbolico al comando useradd . Questi comandi aggiungono un nuovo utente al sistema ed è molto utile nel caso di un ambiente multiutente. Per eseguire il comando, utilizzare la seguente sintassi:
useradd 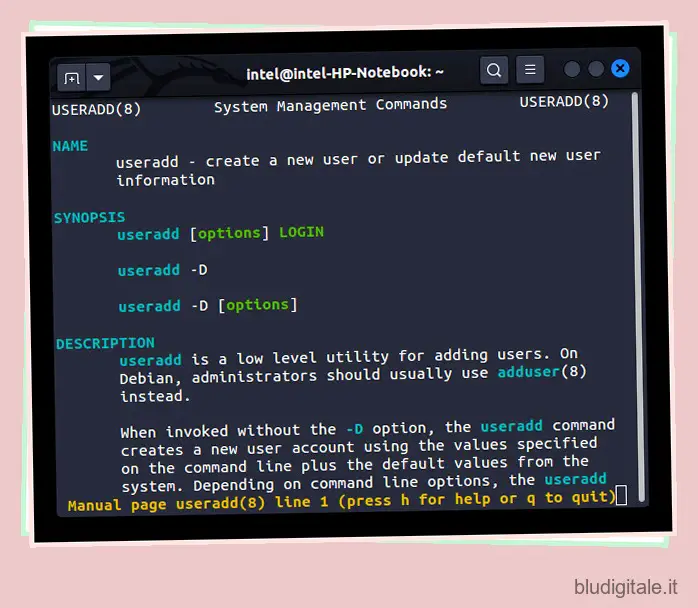
10. usermod – modifica utente
Questo comando funziona in modo simile al comando useradd, tranne per il fatto che modifica un utente esistente. Può modificare gruppi, autorizzazioni, ecc. per qualsiasi utente esistente. La sintassi per utilizzare il comando è:
usermod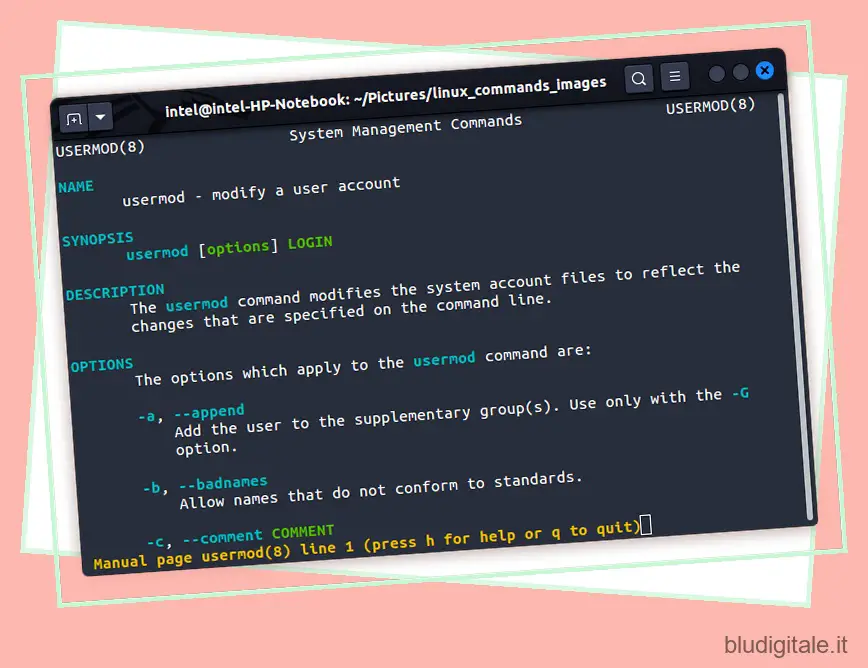
11. passwd – password
Proprio come puoi modificare le autorizzazioni utente usando il comando usermod allo stesso modo, puoi anche modificare la password per l’utente corrente usando il comando passwd . Oppure, se sei il superutente, puoi anche cambiare la password per altri utenti usando lo stesso comando. Per modificare la password per l’utente corrente, eseguire il comando passwd , digitare la vecchia password, quindi digitare due volte la nuova password e premere invio.
La sintassi del comando passwd è la seguente:
passwd
Comandi per la gestione dei file e del sistema
12. pwd – stampa la directory di lavoro
Se ti perdi nel filesystem di Linux, esegui il comando pwd . Sta per "print working directory" e, come suggerisce il nome, mostra la tua posizione attuale nell'intero file system. La sintassi per eseguire il comando è:
pwd
13. ls – memorizzazione elenco
Il comando ls viene utilizzato per mostrare il contenuto di qualsiasi directory specificata, se l'utente ha il permesso di lettura. Per impostazione predefinita, mostra il contenuto della directory corrente se non viene specificato nessun altro parametro. È uno dei comandi più utili in Linux. La sintassi per utilizzare il comando ls è:
ls
Ci sono molte opzioni da usare con il comando per fornire maggiori informazioni sul contenuto di una directory. Le opzioni che puoi accoppiare con il comando ls sono:
Opzione
Descrizione
-a
mostra tutti i file e le directory nascosti nella directory
-A
mostra tutti i file, inclusi i file nascosti, tranne la directory principale
-h
mostra le dimensioni del file in un formato leggibile dall'uomo come 1K, 234M, 2G ecc.
-S
mostra i contenuti in ordine decrescente di dimensione del file
-l
mostra più informazioni come permessi dei file, data di modifica, dimensioni del file, ecc. su ciascuna voce

14. cd – cambia directory
Questo comando viene utilizzato per passare a una directory diversa da quella corrente. La sintassi per utilizzare il comando è:
cd
Se il comando viene utilizzato senza argomenti, ti reindirizzerà alla directory home, ad esempio /home//
Ci sono due tipi di percorsi che possono essere usati con questo comando:
- Percorso assoluto: viene specificato un percorso assoluto della directory rispetto alla directory principale o in altre parole il percorso completo del file o della directory.
- Percorso relativo: in questa modalità, il percorso viene specificato rispetto alla directory corrente. Nel percorso relativo, la directory corrente è specificata con un "." e la directory principale viene specificata utilizzando "..".
15. mkdir – crea una directory
Questo comando crea le directory se non esistono già nel percorso specificato. La sintassi per creare una nuova directory usando mkdir è:
mkdir
È inoltre possibile utilizzare percorsi sia assoluti che relativi per specificare il nome della directory durante la creazione di una nuova sottodirectory all'interno di una directory diversa.
16. rmdir – rimuove la directory
Generalmente, questo comando viene utilizzato per eliminare directory vuote, ma può anche rimuovere directory con contenuto utilizzando alcuni flag speciali. La sintassi per utilizzare questo comando è:
rmdir
Alcune delle opzioni che il comando può prendere sono:
Opzione
Descrizione
--ignore-fail-on-non-empty
utilizzato per eliminare le directory non vuote
-p, --parents
utilizzato per eliminare la directory insieme ai suoi figli specificati
-v, --verbose
utilizzato per ottenere un messaggio diagnostico per ogni directory
17. rm – rimuovi
Questo comando è più versatile di rmdir in quanto può rimuovere sia le cartelle che i file e ha anche molte opzioni con cui lavorare. La sintassi per utilizzare il comando rm è:
rm
Alcune delle opzioni che il comando rm può accettare sono:
Opzione
Descrizione
-f
Quando viene utilizzato questo flag, il comando non chiederà mai all'utente e ignorerà tutti i file e le directory inesistenti.
-i
Quando viene utilizzato questo flag, il comando richiederà all'utente ogni eliminazione.
-r
Quando viene utilizzato questo flag, il comando rimuoverà tutto il contenuto della directory specificata.
-d
Questo flag viene utilizzato per rimuovere le directory vuote.
-v
Questo flag viene utilizzato per ottenere una spiegazione di ciò che viene fatto attualmente.
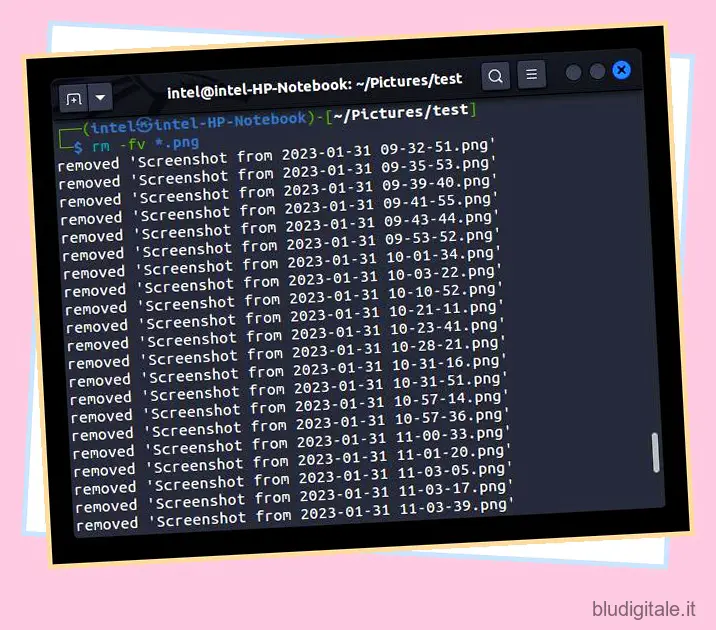
18. cp – copia
Questo comando funziona allo stesso modo di COPY-PASTE in Windows e viene utilizzato per creare copie di file e directory e memorizzarle nella directory specificata. La sintassi per utilizzare il comando è:
cp
19. mv – mossa
Il comando mv funziona allo stesso modo di CUT - PASTE in Windows e viene utilizzato per spostare un file o una directory in una directory diversa. La sintassi per utilizzare il comando mv è:
mv
20. ln – collegamento
I collegamenti in Linux sono simili ai collegamenti in Windows. Per creare un collegamento in Linux, utilizzare il comando ln secondo la sintassi mostrata di seguito:
ln -s
Qui, il flag -s viene utilizzato per creare un soft link. I soft link possono essere utilizzati per collegarsi a qualsiasi cosa in un sistema, incluse directory, file system, ecc. Eventuali modifiche apportate al file originale non si riflettono nel file collegato.
Se il flag -s non viene utilizzato, verrà creato un collegamento fisico che presenta numerose limitazioni, ad esempio non è possibile collegare directory, file system, ecc. Eventuali modifiche apportate al file con collegamento fisico si rifletteranno anche nel file originale.
21. xdg-open – apre file e directory
Questo comando viene utilizzato per aprire qualsiasi file o directory dal terminale con l'applicazione predefinita selezionata. La sintassi per utilizzare il comando è:
xdg-open
22. tar, zip, unzip, gzip, gunzip – comprime e decomprime i file
Il comando tar sta per "archivio nastro" e viene utilizzato per combinare più file in un unico file di archivio. È uno dei comandi più importanti in Linux e può essere utilizzato sia per comprimere che per decomprimere i file. Il file di archivio così formato è con estensione .tar. La sintassi per utilizzare il comando tar è:
tar
Le opzioni da utilizzare con il comando tar sono:
Opzione
Descrizione
-c
crea un file di archivio
-x
estrae il file di archivio
-f
crea un file di archivio con il nome file specificato
-t
visualizza il contenuto di un file di archivio
-v
visualizza ulteriori informazioni sull'operazione in corso
-A
combina i file di archivio
-W
verificare un file di archivio
-r
aggiornare un file tar esistente
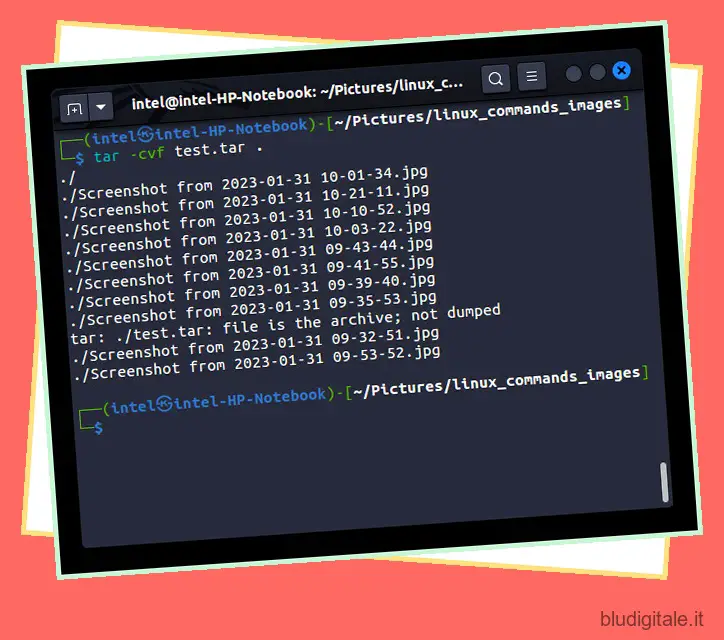
Il comando zip viene utilizzato per comprimere un insieme di file e directory in un file di archivio .zip senza perdere la qualità. La sintassi per utilizzare il comando zip è:
zip 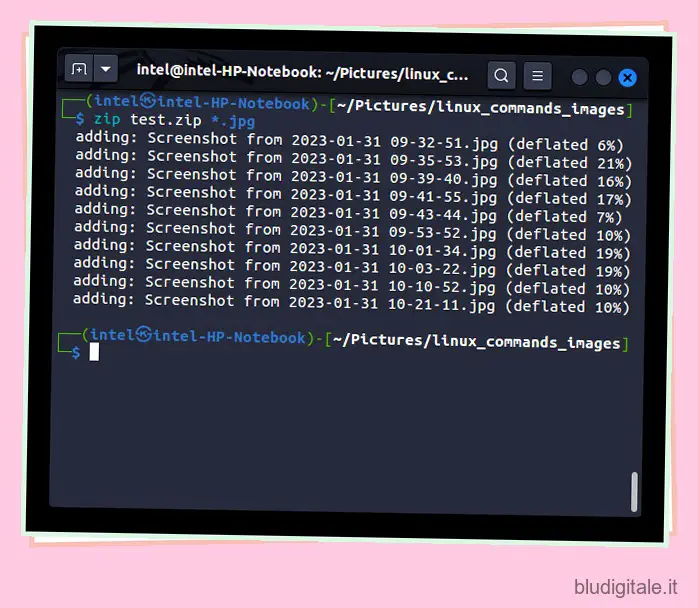
Il comando unzip viene utilizzato per estrarre i file .zip. La sintassi per utilizzare il comando unzip è:
unzip 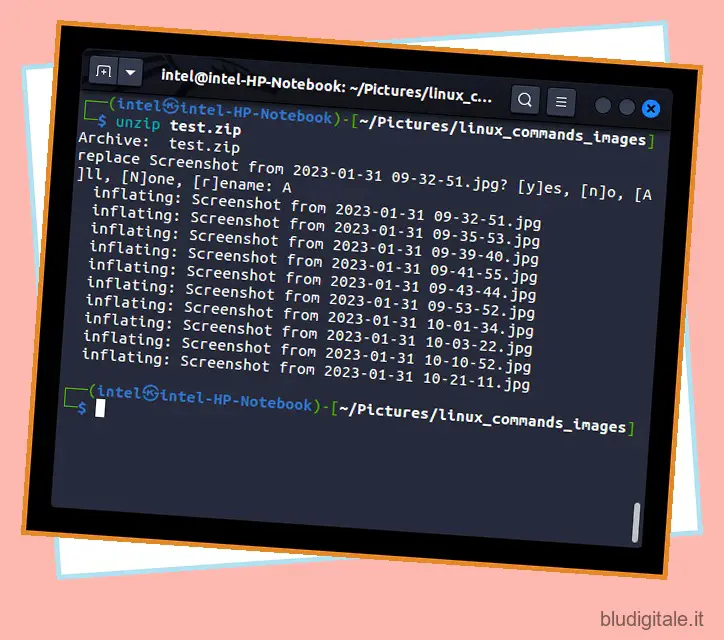
Il comando gzip funziona in modo simile al comando zip, tranne per il fatto che ha un tasso di compressione più elevato e crea file di archivio più piccoli. I file di archivio vengono creati con estensione file .gz. La sintassi per utilizzare il comando gzip è:
gzip 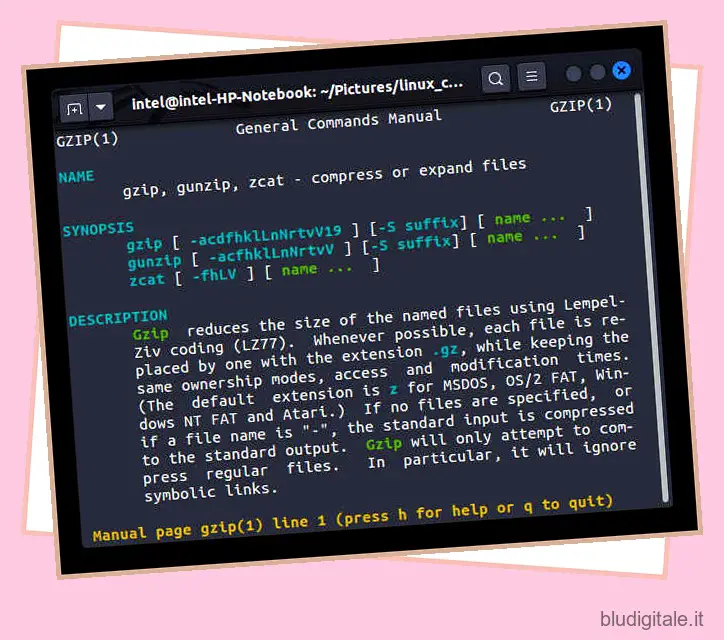
Per estrarre i file .gz, usa il comando gunzip . Funziona in modo simile al comando unzip, tranne per il fatto che richiede più tempo per l'estrazione poiché ha un tasso di compressione più elevato. La sintassi per utilizzare il comando gunzip è:
gunzip
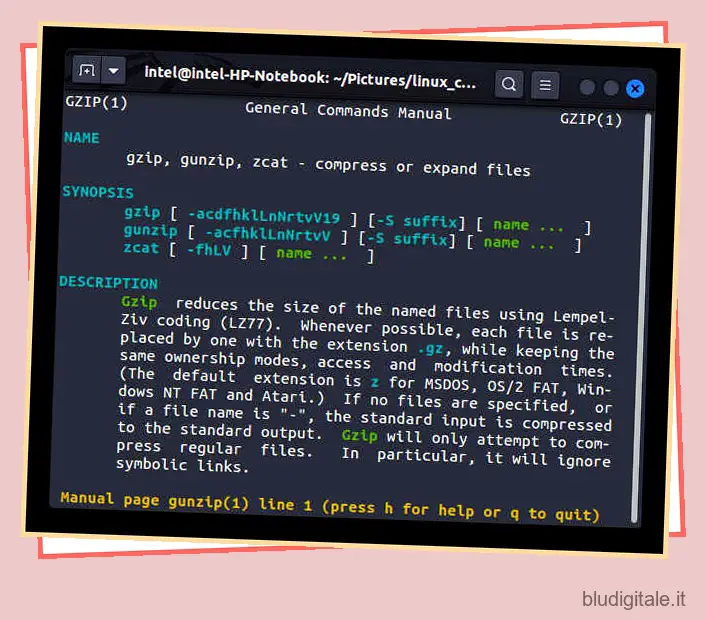
23. mount, unmount – monta i filesystem
In Linux, tutto viene trattato come un file, anche i dispositivi di archiviazione e i file system. Il comando mount è abbastanza utile in quanto può aiutare a montare vari tipi di dispositivi di archiviazione e file system con la posizione di montaggio predefinita come /etc/fstab . La forma standard del comando mount è:
mount -t
Per rimuovere un file system o un dispositivo di archiviazione dal sistema, utilizzare il comando umount . La sintassi per utilizzare il comando umount :
umount
24. du – utilizzo del disco
A volte, devi aver visto il fastidioso messaggio di errore per mancanza di spazio di archiviazione, ma non riesci mai a trovare il file che occupa più spazio su disco. Per una situazione del genere, dovresti usare il comando du che può aiutare a monitorare i file che occupano la maggior parte dello spazio su disco e rivelare ulteriormente alcuni problemi interni. La sintassi di base per utilizzare il comando du è:
du
Alcune delle opzioni che puoi usare con il comando sono:
Opzione
Descrizione
-a
conta l'utilizzo del disco per tutti i file e le directory
-h
visualizza le dimensioni in formato leggibile e non in byte
-c
visualizza l'utilizzo totale del disco per una determinata directory

25. df - disco libero
Questo comando funziona in modo simile al comando du , tranne per il fatto che mostra il riepilogo completo dello spazio totale disponibile nel file system. La sintassi per utilizzare il comando df è:
df
Le opzioni comuni che puoi utilizzare sono:
Opzione
Descrizione
-a
utilizzato per includere tutti i file e le directory
-h
mostra le dimensioni in formato leggibile dall'uomo
-l
mostra informazioni solo sul file system locale
-t
mostra la dimensione totale del disco e la disponibilità
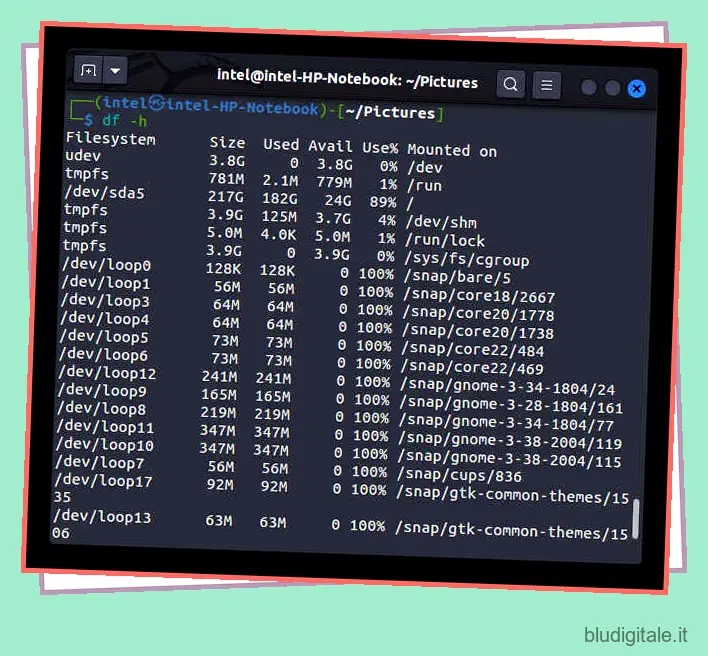
26. wget
Il comando wget viene utilizzato per scaricare file da Internet utilizzando vari protocolli come HTTP, HTTPS, FTPS, ecc. La sintassi di base per utilizzare il comando wget è:
wget
Alcune delle opzioni essenziali da utilizzare con il comando sono:
Opzioni
Descrizione
-i
Scarica da più URL memorizzati all'interno di un file
-O
Salva il file scaricato con un nuovo nome
-b
Esegui l'attività di download in background
-P
Salva il file scaricato in una directory specifica

Comandi di modifica file
27. cat – concatenare
Il comando cat viene utilizzato per stampare l'intero contenuto di un determinato file. Per visualizzare il contenuto di qualsiasi numero di file, utilizzare la seguente sintassi:
cat

28. sort – stampa l'output ordinato
Questo comando funziona in modo simile al comando cat , tranne per il fatto che stampa il contenuto di un file in ordine crescente. La sintassi per utilizzare il comando sort è:
sort
Le opzioni comuni da utilizzare con il comando sort sono:
Opzione
Descrizione
-u
rimuove i duplicati dall'output
-r
ordina l'output in ordine decrescente
-o
scrive l'output ordinato in un file e non nella schermata di output
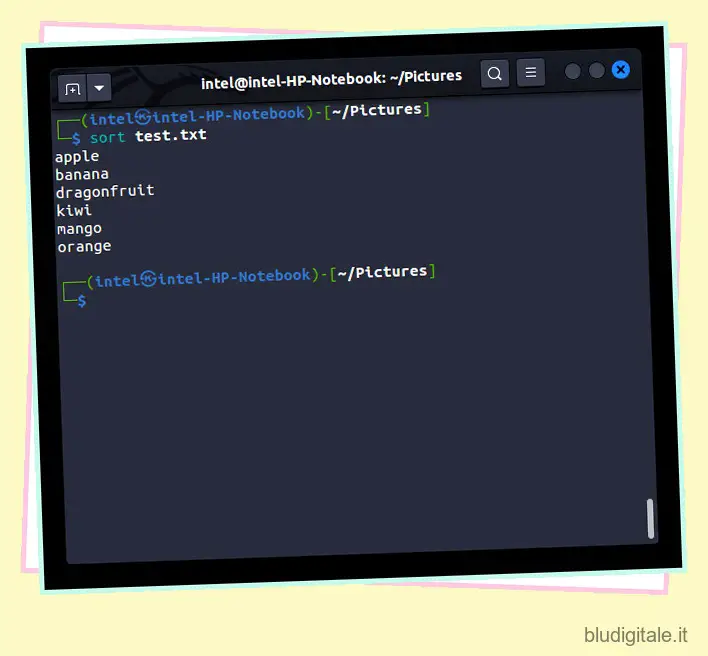
29. uniq – stampa righe univoche di un file
Questo comando rimuove le righe duplicate dal contenuto del file o dall'output di un altro comando. La sintassi per utilizzare il comando uniq è:
uniq

30. wc – conteggio delle parole
Il comando wc sta per conteggio parole. Può contare il numero totale di parole, caratteri, numero di righe, ecc. La sintassi per utilizzare il comando è:
wc 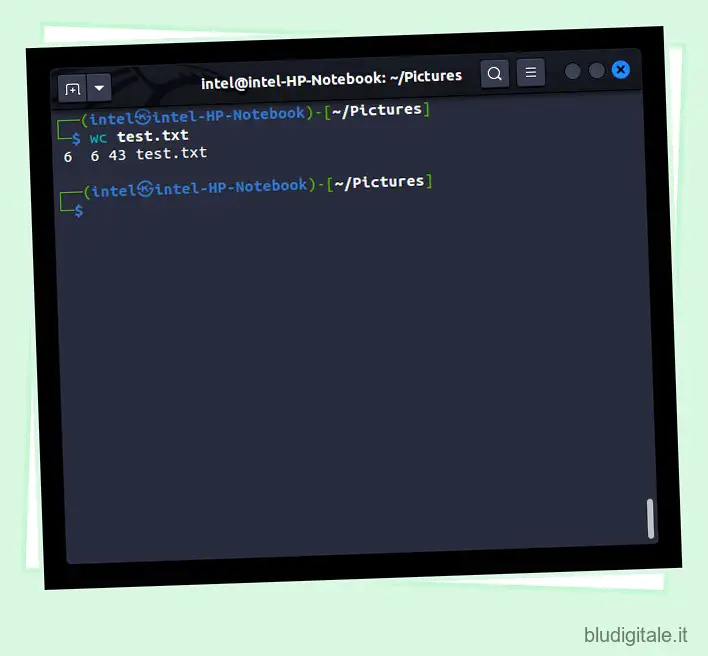
31. chmod – cambia modalità
Questo è probabilmente uno dei comandi Linux più importanti ed è utilizzato da ogni utente Linux. Il comando chmod viene utilizzato per modificare i permessi per un particolare file o directory. La sintassi per utilizzare il comando è:
chmod
Esistono 3 tipi di autorizzazioni che è possibile specificare, utilizzando il set di autorizzazioni:
read : consente agli utenti di visualizzare il contenuto di un file o di una directory, abbreviato in "r".
write : consente agli utenti di apportare modifiche al file o alla directory abbreviata in "w".
execute : consente agli utenti di eseguire un file abbreviato come 'x'.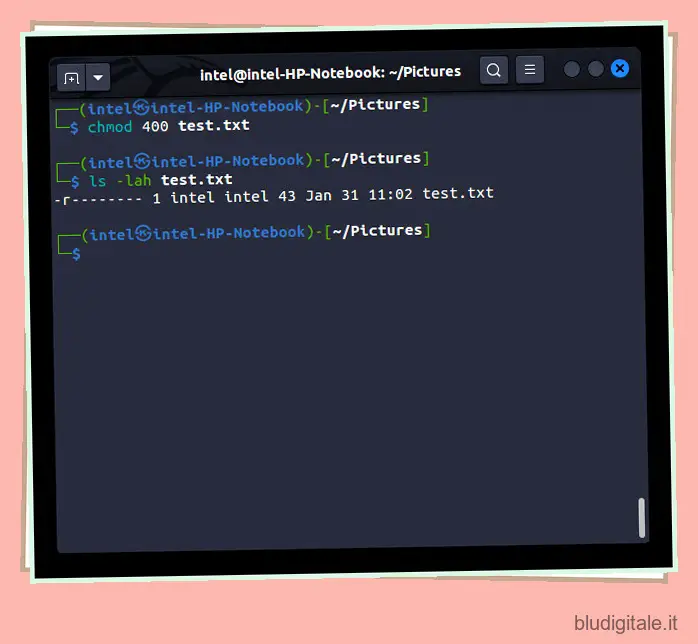
32. chown – cambia proprietario
Questo comando funziona in modo simile a chmod , tranne per il fatto che cambia il proprietario del file modificando il gruppo di utenti. Solo il proprietario e l'utente root possono modificare la proprietà del file. La sintassi per utilizzare questo comando è:
chown
33. diff, cmp, comm – differenza, confronto, verifica combinata
In Linux, se hai mai bisogno di confrontare due file, ci sono tre comandi da usare: diff , cmp e comm . Il comando diff visualizza le differenze in due file riga per riga. La sintassi per utilizzare il comando diff è:
diff 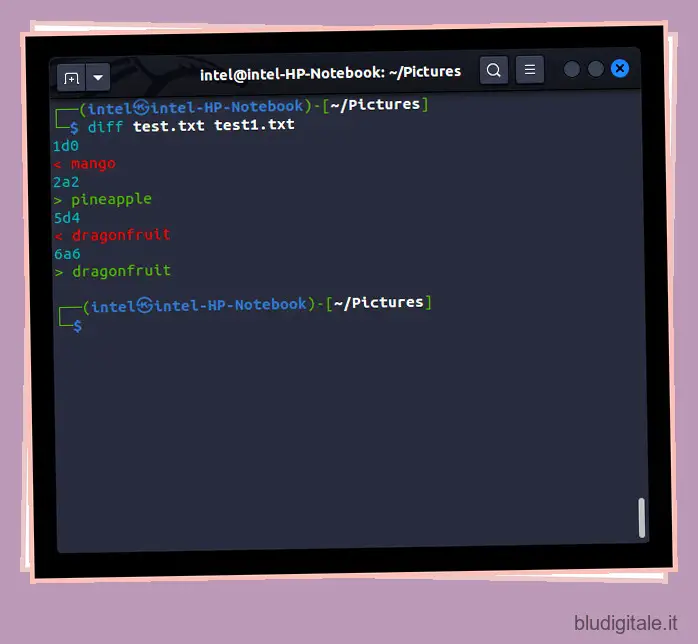
Il comando cmp funziona in modo simile al comando diff tranne per il fatto che confronta i due file per byte. Se il comando rileva una disparità tra due file, restituisce la prima posizione della disparità. La sintassi per utilizzare il comando cmp è:
cmp 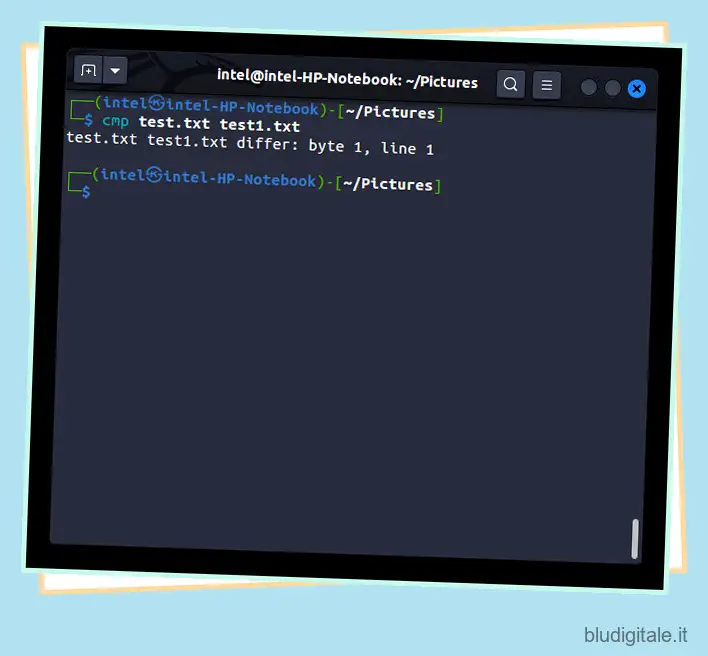
Il comando comm combina l'output di entrambi i comandi diff e cmp . Mostra sia il confronto riga per riga che il confronto per byte. La sintassi per utilizzare il comando è:
comm 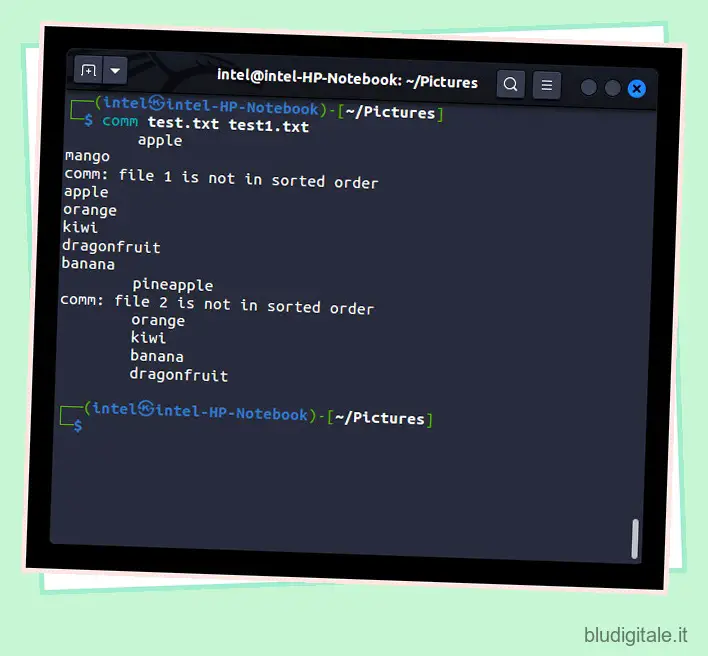
34. testa, coda – stampa l'inizio o la fine del file
Supponiamo di avere un file molto grande come un file di registro degli accessi e di voler vedere le prime voci o le ultime voci in esso contenute. Puoi sempre usare il comando cat per stampare il contenuto del file, ma può diventare molto complicato scorrere migliaia di righe. In una situazione del genere, puoi usare il comando head o il comando tail . Il comando head stamperà le prime 10 righe del file per impostazione predefinita e il comando tail stamperà le ultime 10 righe del file, rendendo più facile vedere le righe desiderate. La sintassi per utilizzare il comando head è:
head
La sintassi per usare il comando tail è:
tail
35. meno
Come abbiamo detto sopra, visualizzare il contenuto di un file di grandi dimensioni come un file di registro tramite il comando cat non è il modo migliore in quanto potrebbe richiedere molto tempo per stampare il contenuto. Qui, less comando sarà il tuo salvatore in quanto mostrerà il contenuto del file senza ingombrare lo schermo del terminale e funziona anche molto più velocemente del comando cat o di qualsiasi altro editor di testo. Ha anche l'evidenziazione della sintassi e lo scorrimento usando i tasti freccia oi tasti pagina su/giù. La sintassi per utilizzare il comando less è:
less
Per uscire dalla visualizzazione less , premere il tasto "q".
36. touch – crea un nuovo file
Questo comando è utile se si desidera creare rapidamente più file vuoti. È inoltre possibile utilizzare il comando touch per modificare l'ora di accesso di un file nei registri. La sintassi per utilizzare il comando touch è:
touch
37. nano, vi – editor di testo basato su terminale
Questi editor di testo hanno una varietà di casi d'uso come la creazione di nuovi file, la ricerca di contenuti all'interno dei file, la visualizzazione del contenuto dei file, ecc. Oltre alla modifica dei file. L'editor di testo della riga di comando nano è l'editor di testo più semplice da utilizzare per qualsiasi principiante. Quando apri un file in nano, puoi subito iniziare ad apportare modifiche. Tutte le altre scorciatoie sono menzionate di seguito nel riquadro inferiore. Per aprire qualsiasi file utilizzando l'editor di testo nano, utilizzare la seguente sintassi:
nano
Se il file non esiste, verrà creato un file vuoto, altrimenti il file esistente verrà aperto nell'editor.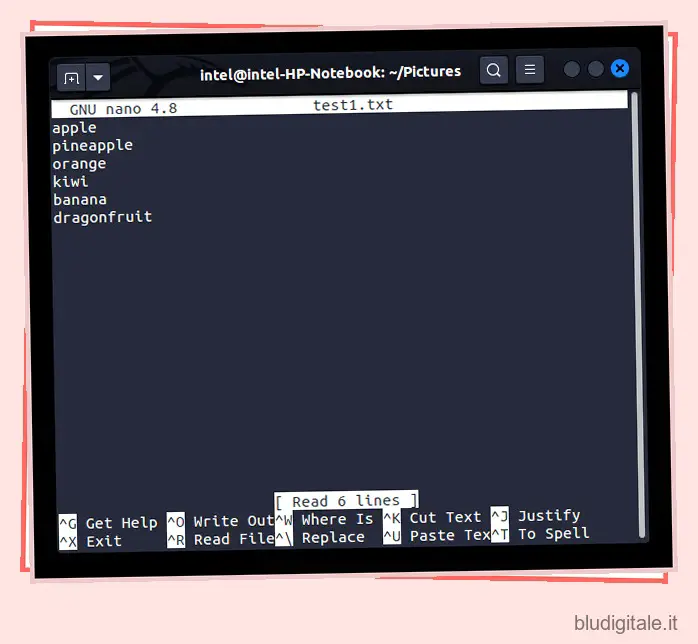
L'editor di testo vi ha una curva di apprendimento relativamente ripida. Ha diverse modalità che tendono a confondere i nuovi utenti. Per aprire un file utilizzando l'editor di testo vi, utilizzare la seguente sintassi:
vi
Questo aprirà il file in modalità predefinita. Per apportare modifiche, premere "i" sulla tastiera. Questo passerà alla modalità INSERT. Per salvare le modifiche apportate ed uscire da vi, premere prima ESC sulla tastiera e poi premere “ZZ”.
38. find, locate – mostra dove si trova un file
A volte devi lavorare su un file, ma non sai dove si trova nell'intero file system. Per cercare i file nel sistema, puoi utilizzare il comando find o il comando locate . Il comando find ha più opzioni ma richiede più tempo per cercare la query. La sintassi per utilizzare il comando find è:
find
Alcune delle opzioni che il comando find può accettare:
Opzione
Descrizione
-name
Cerca per nome esatto o nome parziale
-type
Cerca per particolare tipo di file
-maxdepth
Cerca l'elemento limitando la profondità dello spazio di ricerca
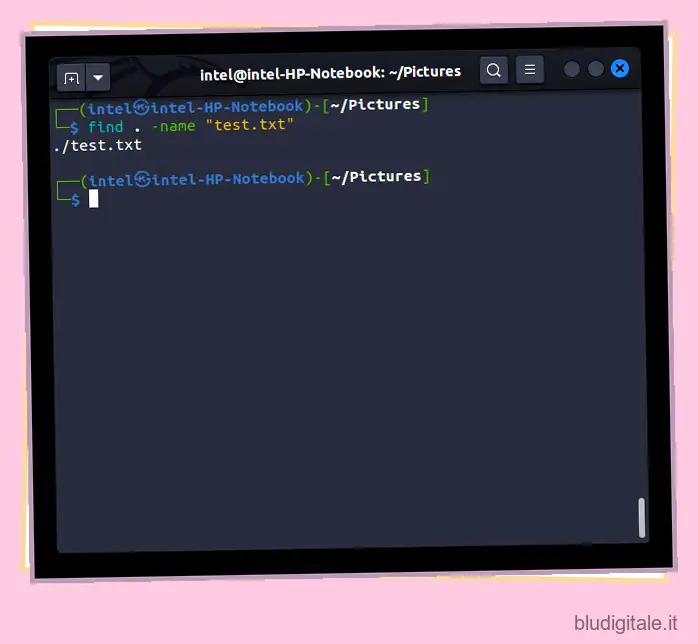
Il comando locate non ha molte funzionalità ma funziona molto velocemente in quanto indicizza ogni file e cartella all'interno di un database. La sintassi per utilizzare il comando locate è:
locate 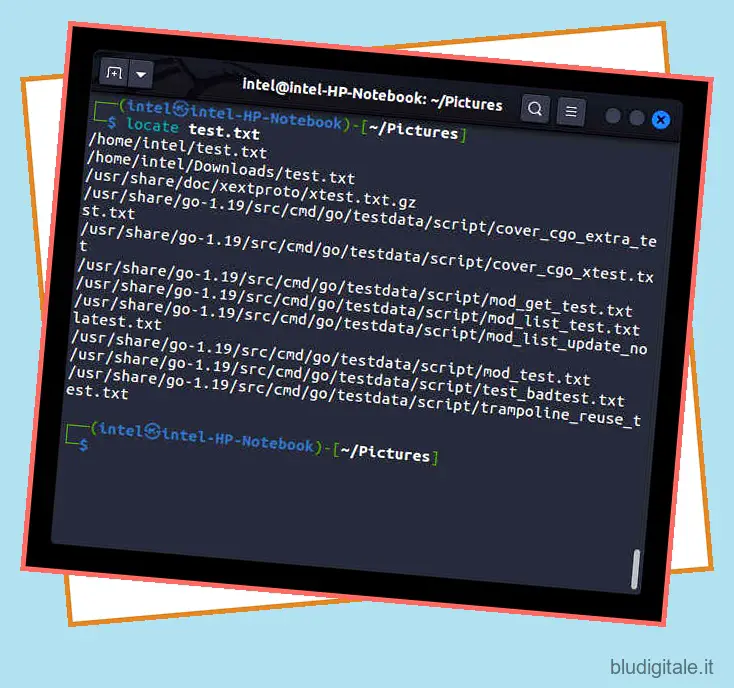
39. grep – ricerca utilizzando modelli
grep è uno dei comandi più importanti per Linux. Sta per "Global Regular Expression Print". Aiuta a cercare una stringa particolare in base a uno schema. Il comando utilizza sia espressioni regolari che stringhe normali per cercare all'interno di file o nell'output di un altro comando. La sintassi per utilizzare il comando grep :
grep
le opzioni più comuni da utilizzare con il comando grp sono:
Opzione
Descrizione
-e
utilizzare le espressioni regolari come modello di ricerca.
-f
utilizzato per specificare il file in cui cercare il pattern.
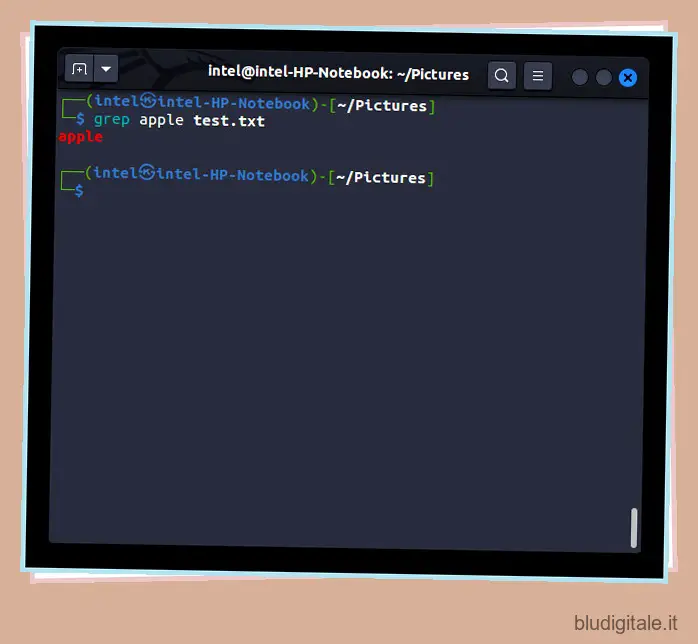
Comandi di gestione dei processi
40. ps – mostra i processi in esecuzione
Questo comando mostra l'elenco dei processi utente in esecuzione nel sistema per l'utente corrente o per altri utenti. Per impostazione predefinita, mostra l'ID del processo in esecuzione corrente, l'ID del terminale, lo stato, il tempo di esecuzione e il nome del comando. La sintassi per utilizzare il comando è:
ps
Alcune delle opzioni che questo comando può accettare sono:
Opzione
Descrizione
- un
Mostra tutti i processi in esecuzione.
-x
mostra i processi in esecuzione ad eccezione delle intestazioni della sessione corrente.
-f
visualizza l'elenco completo del formato per tutti i processi in esecuzione.
-u
visualizza i processi avviati da un particolare utente.
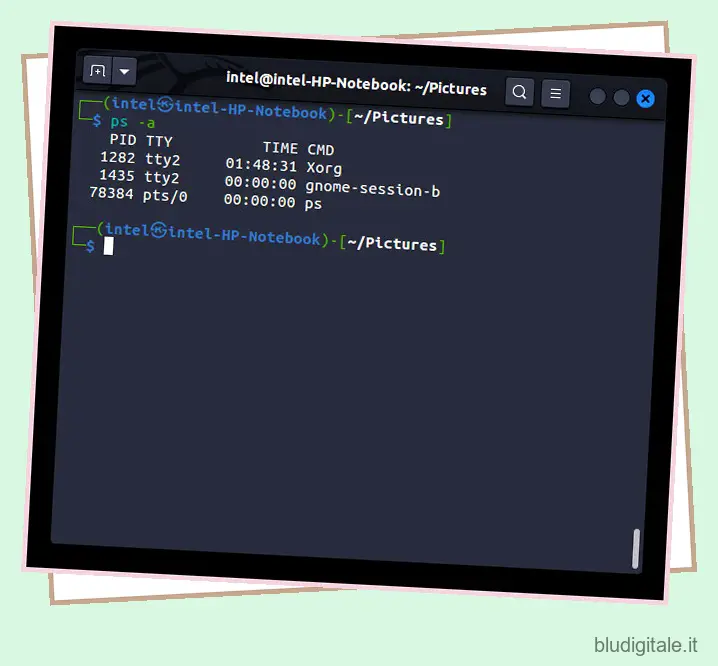
41. top, htop – mostra i processi principali
I comandi top e htop funzionano in modo simile al comando ps, con la differenza che visualizzano più informazioni come l'utilizzo della CPU, l'utilizzo della memoria, ecc., che vengono aggiornate in tempo reale. Puoi usare i comandi top e htop per terminare un processo in Linux . Il comando top può essere visualizzato come una versione CLI del Task Manager di Windows. La sintassi per utilizzare il comando è:
top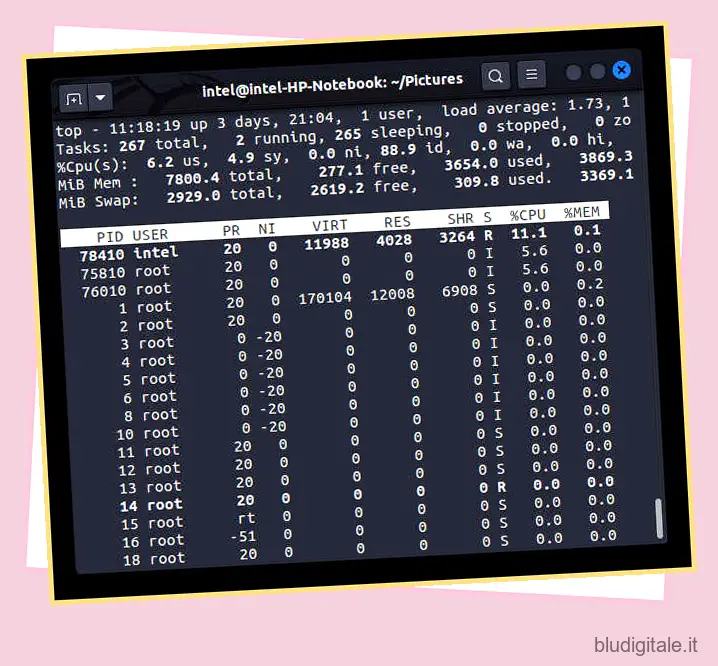
Il comando htop è simile al comando top, tranne per il fatto che ha più funzionalità e una console user-friendly ma non è preinstallato. Per installare htop su sistemi basati su Debian, utilizzare il seguente comando:
sudo apt install htop
Per utilizzare la console htop , digita htop nel terminale e premi invio sulla tastiera. Per uscire dalla console top o htop , premere q sulla tastiera.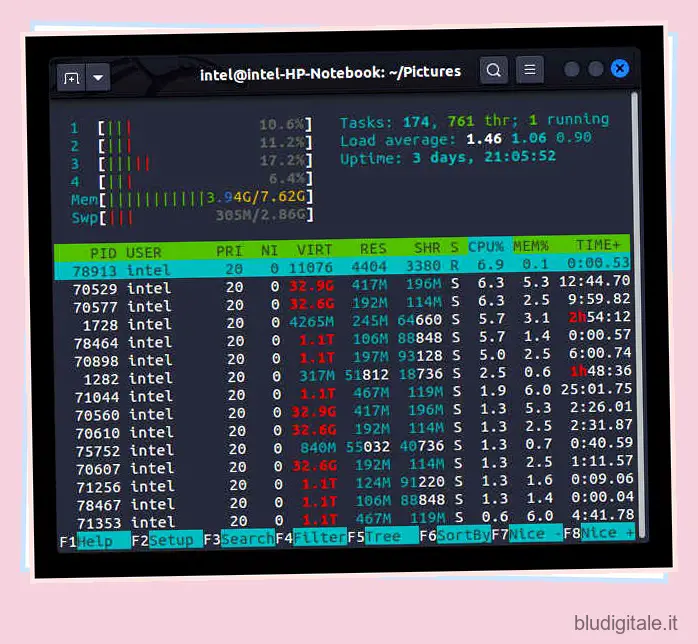
42. kill, killall – uccidi i processi
Potrebbero esserci momenti in cui alcuni programmi non funzionano correttamente o bloccano il sistema consumando una tonnellata di risorse di sistema. In una situazione del genere, la soluzione migliore è terminare il processo. Per terminare un processo, usa i comandi kill o killall . Entrambi i comandi funzionano allo stesso modo. Tuttavia, ci sono alcune differenze. kill prende l'id del processo che vuoi terminare, che puoi recuperare da ps o dal comando top, mentre il comando killall emette tutti i processi in esecuzione con il nome dato come input. La sintassi per utilizzare questi comandi è:
sudo kill
sudo killall
43. Cronologia – cronologia dei comandi eseguiti
Se hai eseguito una combinazione di comandi veramente grande e vuoi eseguirla di nuovo ma non ricordi cosa hai usato, c'è un comando per questo. Per vedere un elenco di comandi che hai già eseguito, usa il comando history . Il comando history memorizza generalmente un elenco di 500 comandi. La sintassi per utilizzare il comando è:
history
Per eseguire un comando dall'elenco cronologico, utilizzare la sintassi:
!
43. posti di lavoro, fg, bg
In Linux, i processi che sono attualmente gestiti dalla shell e non hanno ancora terminato l'esecuzione sono noti come "lavori" e viene assegnato un numero di sequenza univoco per identificarli. Se usi il simbolo e commerciale "&" insieme a qualsiasi comando, il lavoro verrà eseguito in background e non occuperà la finestra del terminale. Tale lavoro è noto come "lavoro in background".
Se esegui il comando senza il simbolo della e commerciale, il lavoro verrà eseguito in primo piano e occuperà la finestra del terminale. Tale lavoro è noto come "lavoro in primo piano". Per vedere tutti i lavori in esecuzione nel tuo sistema, usa il comando jobs . Questo elencherà tutti i lavori insieme ai loro ID lavoro. La sintassi per utilizzare il comando è:
jobs
I due parametri sono facoltativi per controllare l'output del comando. Le opzioni che il comando può prendere sono:
Opzioni
Descrizioni
-l
Mostra ulteriori informazioni su ciascun lavoro elencato.
-p
Visualizza solo gli ID processo per i leader del gruppo di processo dei lavori selezionati.
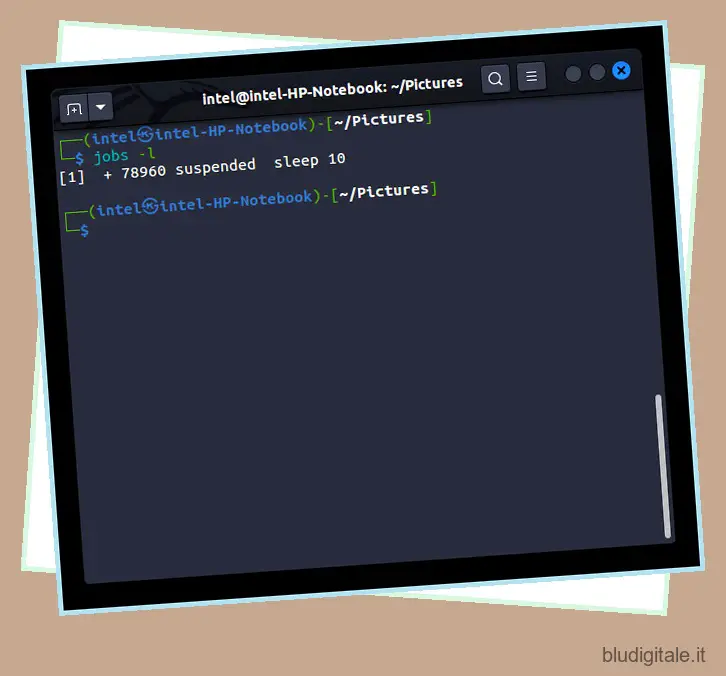
Per mettere un lavoro in background e assegnare lo stato di "esecuzione" fino al termine dell'esecuzione, utilizzare la seguente sintassi:
bg %
Per ripristinare un processo in background in esecuzione, utilizzare la seguente sintassi:
fg %
44. export – crea variabili d'ambiente
Il comando export viene utilizzato per creare e visualizzare tutte le variabili di ambiente. Per creare variabili di ambiente con il comando export, utilizzare la seguente sintassi:
export =
Le variabili di ambiente così create sono di natura temporanea e vengono rimosse non appena si riavvia il sistema. Per creare in modo permanente variabili di ambiente, aggiungi il comando precedente al file .bashrc utilizzando qualsiasi editor di testo di tua scelta.
45. crontab – attività automatizzate
Il comando crontab è un vero vantaggio per gli utenti Linux in quanto può eseguire automaticamente qualsiasi attività periodicamente. Qualsiasi attività che viene eseguita a intervalli di tempo specifici dal comando crontab è nota come cronjobs. Questo comando può essere molto utile per eseguire backup o pulire il sistema, ecc. Per utilizzare il comando crontab , utilizzare la seguente sintassi:
crontab
Alcune delle opzioni che il comando crontab può accettare sono:
Opzione
Descrizione
-l
Elenca tutti i cronjob per l'utente corrente
-e
modificare il crontab per aggiungere nuove attività o modificare l'intervallo di tempo all'interno dell'editor di testo predefinito specificato
-r
rimuove il crontab corrente
Quando usi il comando crontab -e, apre l'editor di testo predefinito per modificare il crontab corrente. La sintassi per pianificare un'attività utilizzando il comando è:
Nella parte di comando della sintassi di cui sopra, puoi utilizzare qualsiasi comando o persino eseguire script personalizzati per eseguire una serie di attività.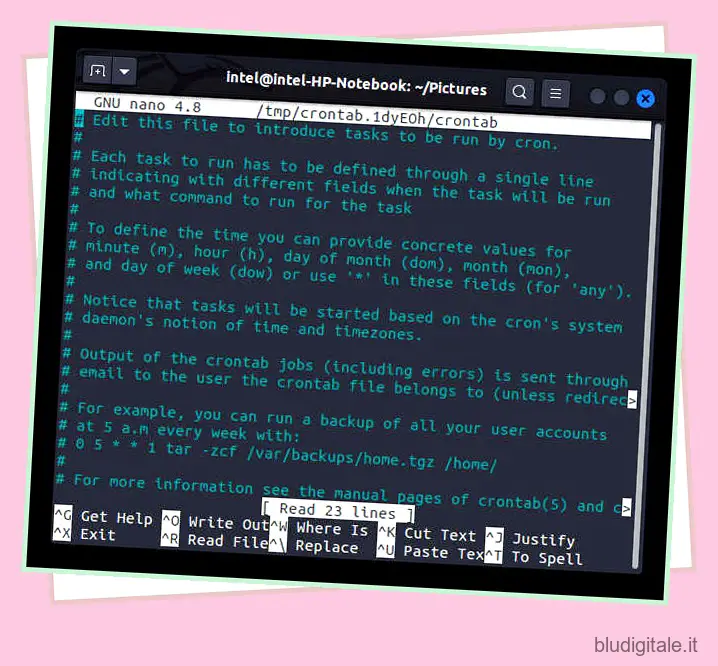
46. servizio – servizi di controllo
Un servizio è un programma o un'applicazione che viene eseguita in background. Per gestire tali servizi in background in Linux, è necessario utilizzare il comando service , come mostrato nella sintassi:
service
Le opzioni comuni sono:
Opzione
Descrizione
inizio
avviare un servizio
fermare
interrompere un servizio
stato
controllare lo stato di un servizio
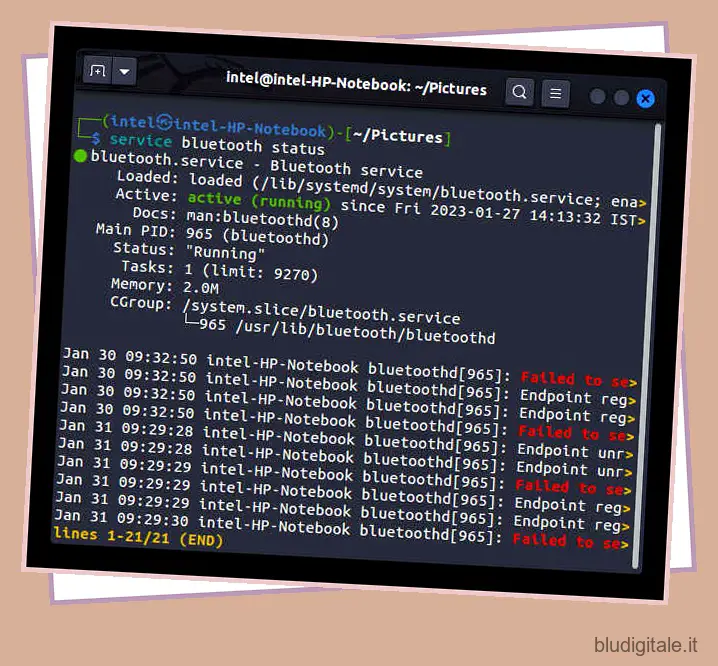
Comandi di gestione del terminale
47. chiaro
Questo comando è spesso trascurato ma è un comando molto essenziale in Linux. Dopo aver eseguito molti comandi diversi, lo schermo del terminale potrebbe sembrare disordinato. Per cancellare lo schermo da tutti gli output del comando, utilizzare il comando clear come mostrato di seguito:
clear
Puoi anche usare la scorciatoia CTRL+L per pulire lo schermo.
48. eco
Il comando echo viene utilizzato per stampare il parametro passato ad esso. La sintassi per utilizzare il comando echo è:
echo
49. alias, unalias
A volte, potrebbe essere necessario utilizzare più volte un insieme molto ampio di comandi. Quindi, per risparmiare tempo digitando i grandi comandi ancora e ancora, usa il comando alias. Viene utilizzato per sostituire i comandi grandi con un set di caratteri più piccolo. La sintassi per creare un alias è:
alias =""
Per rimuovere un alias, utilizzare il comando unalias come mostrato di seguito:
unalias
50 a.C
Se sei bloccato in un sistema senza una GUI e hai bisogno di fare alcuni semplici calcoli, puoi usare il comando bc . Si aprirà una calcolatrice basata su terminale. Per aprire la calcolatrice bc , utilizzare la seguente sintassi:
bc
51. uscita
Il comando exit viene utilizzato per uscire dalla sessione del terminale corrente. Utilizzare la seguente sintassi per utilizzare il comando exit:
exit
Comandi di installazione del pacchetto
52. apt, dnf, yum, pacman, snap, flatpak
Questi sono probabilmente i comandi Linux più essenziali di cui avrai mai bisogno. In Linux, puoi installare quasi tutti i pacchetti e il software utilizzando i rispettivi gestori di pacchetti della distribuzione. Per i sistemi basati su Debian, hai il gestore di pacchetti apt , per i sistemi basati su Fedora e RedHat, hai il gestore di pacchetti dnf e per i sistemi basati su Arch, puoi usare il gestore di pacchetti pacman . Oltre a questi gestori di pacchetti specifici per la distribuzione, puoi anche utilizzare snap o flatpak che possono funzionare su qualsiasi distribuzione Linux . Per installare qualsiasi pacchetto utilizzando il gestore di pacchetti apt , utilizzare la sintassi:
sudo apt install
Per installare i pacchetti utilizzando dnf , utilizzare la seguente sintassi:
sudo dnf install
Per installare qualsiasi pacchetto utilizzando il gestore pacchetti pacman , utilizzare la sintassi indicata:
sudo pacman -S
Per installare qualsiasi pacchetto utilizzando il gestore di pacchetti snap , utilizzare la sintassi indicata:
sudo snap install
Per flatpak, usa la sintassi data:
sudo flatpak install
Comandi di gestione della rete
53. ip, ifconfig
Se hai bisogno di sapere qual è il tuo indirizzo IP, indirizzo MAC, ecc. Puoi usare il comando ip o il comando ifconfig . ifconfig ha più funzionalità del comando ip ma deve essere installato separatamente con il comando:
sudo apt install wireless-tools
Per vedere l'indirizzo IP della tua interfaccia di rete, usando il comando IP :
ip addr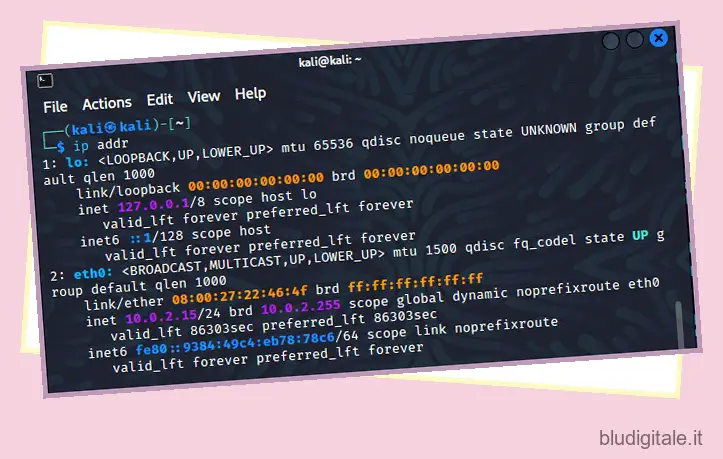
E la sintassi per l'utilizzo del comando ifconfig è la seguente:
ifconfig
54. ping
Utilizzare il comando ping per testare la potenza della rete, come mostrato di seguito:
ping
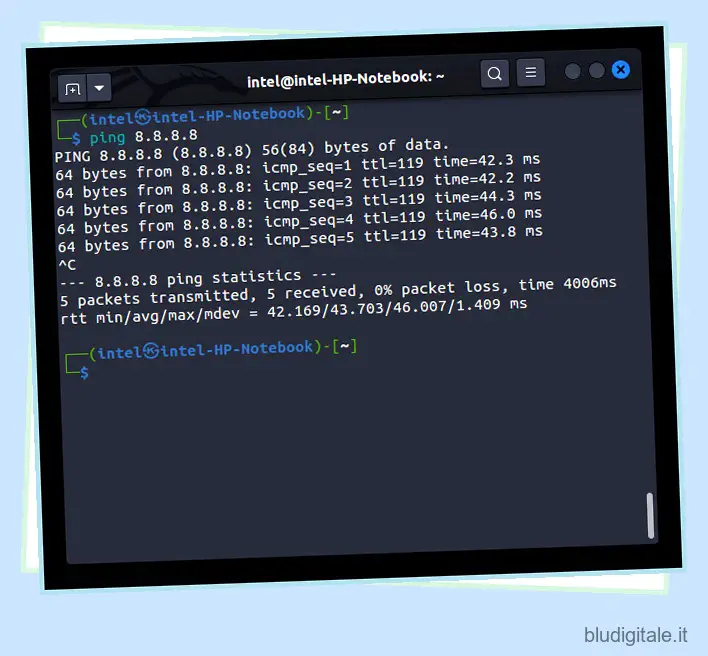
Bonus comandi Linux
55. Operatori di Shell
Gli operatori di shell sono un modo fantastico per combinare i comandi di Linux ed eseguirli come uno singolo. Ce ne sono alcuni importanti che utilizzerai come:
L'operatore
L'operatore '&' ti consente di eseguire qualsiasi comando in background in modo da poter utilizzare il terminale per altre attività. Ad esempio, è necessario copiare un file enorme che richiederà molto tempo per essere completato, bloccando così il terminale per qualsiasi altro utilizzo. In una situazione del genere, puoi utilizzare il normale comando cp come mostrato sopra, ma aggiungi un simbolo e commerciale (&) alla fine per consentire l'esecuzione del comando in background.
L'operatore
Anche se il simbolo "&&" sembra simile a "&", funziona in modo completamente diverso. Il '&&' ci permette di eseguire due o più comandi contemporaneamente. La sintassi per utilizzare l'operatore '&&' è:
command_1 && command_2
Qui, abbiamo combinato due comandi da eseguire in una singola riga, ma il command_2 verrà eseguito una volta che il command_1 avrà terminato l'esecuzione.
L'operatore '>'
L'operatore '>' funziona come un redirector di output e reindirizza l'output di un comando a un altro comando ed è noto come "operatore di sovrascrittura". Questo operatore ti aiuterà a sovrascrivere il contenuto di un file senza nemmeno aprire un editor di testo. Per esempio:
echo "Test line" > test.txt
Questo comando sovrascriverà il contenuto del file test.txt con la riga "Test line".
L'operatore '>>'
Questo operatore è noto come "operatore di aggiunta" e funziona in modo simile all'"operatore di sovrascrittura", tranne per il fatto che non sovrascrive un file con nuovi contenuti ma ti aiuta ad aggiungere nuovi contenuti alla fine del file. Per esempio:
echo "Hello World" >> test.txt
Questo comando aggiungerà l'output del primo comando alla fine del file "test.txt" senza sovrascrivere il contenuto del file.
Comandi essenziali di Linux
Abbiamo coperto diversi utili comandi Linux che ti aiuteranno a usare facilmente la riga di comando. Se ti senti mai bloccato o non riesci a ricordare i flag o la sintassi dei comandi, assicurati di controllare le pagine man ufficiali. Spero che questo articolo ti abbia aiutato a imparare alcuni nuovi comandi di Linux. In caso di problemi, fatecelo sapere nei commenti qui sotto.