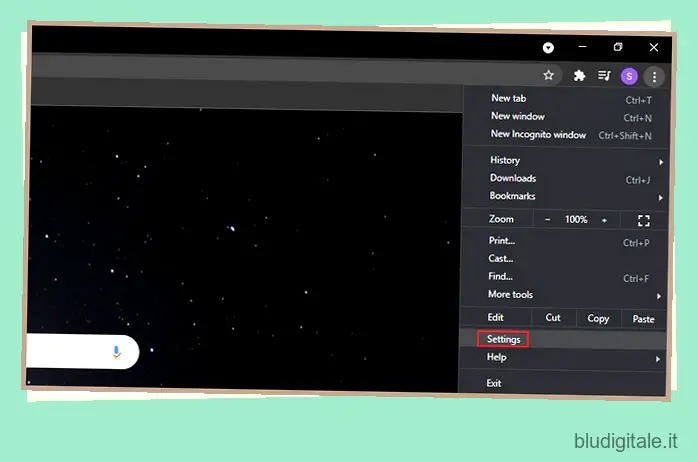Mentre il Web moderno continua ad evolversi, una tendenza fortunata a cui abbiamo assistito è l’adozione diffusa del protocollo HTTPS. Ciò non era necessariamente il caso di alcuni anni fa, quando la maggior parte dei siti Web non applicava HTTPS per impostazione predefinita. In precedenza, dovevamo fare affidamento su estensioni del browser come HTTPS Everywhere per assicurarci di navigare in modo sicuro nei siti web. Ma ora, con HTTPS Everywhere che entrerà in modalità di manutenzione il prossimo anno, questo articolo ti insegnerà come abilitare la modalità solo HTTPS nei browser Web desktop più diffusi, inclusi Chrome, Firefox e Edge.
Abilita la modalità solo HTTPS nel tuo browser (2021)
Sommario
Abilita la modalità solo HTTPS in Google Chrome
- Apri Google Chrome, fai clic sul menu verticale con tre puntini in alto a destra e scegli Impostazioni dall’elenco di opzioni visualizzate.
Se volete continuare a leggere questo post su "Come abilitare la modalità solo HTTPS in Chrome, Firefox, Edge e Safari" cliccate sul pulsante "Mostra tutti" e potrete leggere il resto del contenuto gratuitamente. ebstomasborba.pt è un sito specializzato in Tecnologia, Notizie, Giochi e molti altri argomenti che potrebbero interessarvi. Se desiderate leggere altre informazioni simili a Come abilitare la modalità solo HTTPS in Chrome, Firefox, Edge e Safari, continuate a navigare sul web e iscrivetevi alle notifiche del blog per non perdere le ultime novità.
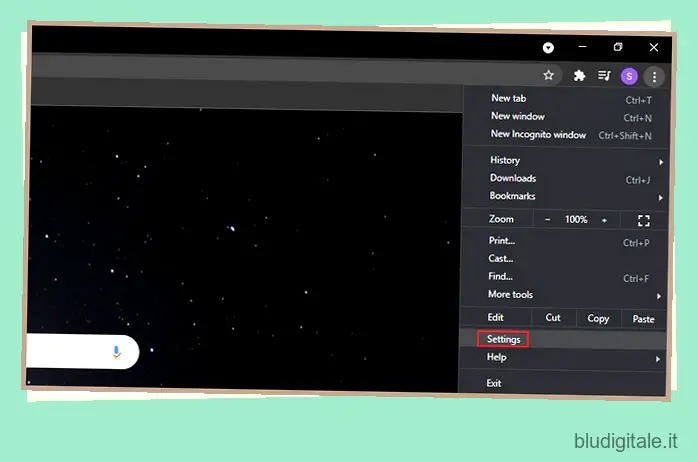
2. Passa alla scheda “Privacy e sicurezza” dalla barra laterale di sinistra e fai clic su “Sicurezza” nel pannello di destra.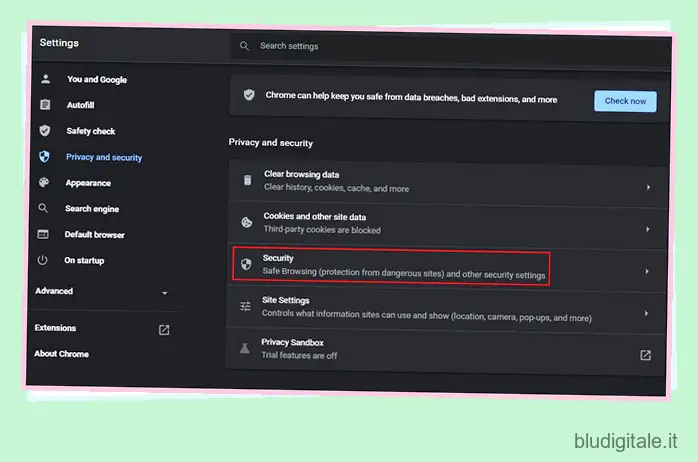
3. Quindi, scorri verso il basso fino a trovare Impostazioni avanzate e abilita l’interruttore “Usa sempre connessioni sicure” . In questo modo, Chrome proverà a reindirizzare tutti i siti web che visiti su HTTPS. Questo interruttore è disponibile su Chrome 94 e versioni più recenti. 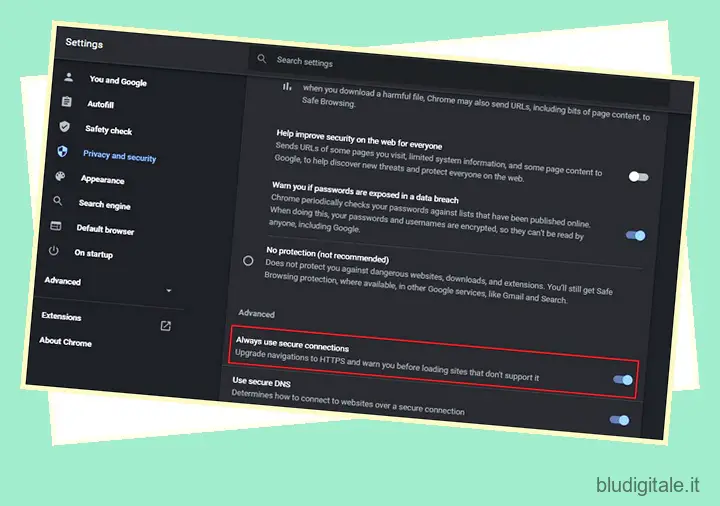
4. Se utilizzi una versione precedente di Chrome, puoi abilitare la modalità solo HTTPS tramite un flag di Chrome . Visita chrome://flags, abilita il flag ‘HTTPS-First Mode Setting’ e riavvia il browser. Puoi anche accedere direttamente alla bandiera incollando il seguente URL nella barra degli indirizzi di Chrome.
chrome://flags/#https-only-mode-setting

5. Dopo aver abilitato la modalità solo HTTPS, verrà visualizzato un avviso simile all’immagine seguente quando visiti siti Web HTTP non sicuri. Se ritieni attendibile il sito Web e desideri visitarlo comunque, fai clic su “Continua sul sito”. Facendo clic sul pulsante “Indietro” si torna alla pagina precedente.

Attiva la modalità solo HTTPS in Firefox
1. Se sei un utente Firefox, devi prima fare clic sul menu dell’hamburger nell’angolo in alto a destra e scegliere “Impostazioni” per visualizzare le impostazioni di Firefox.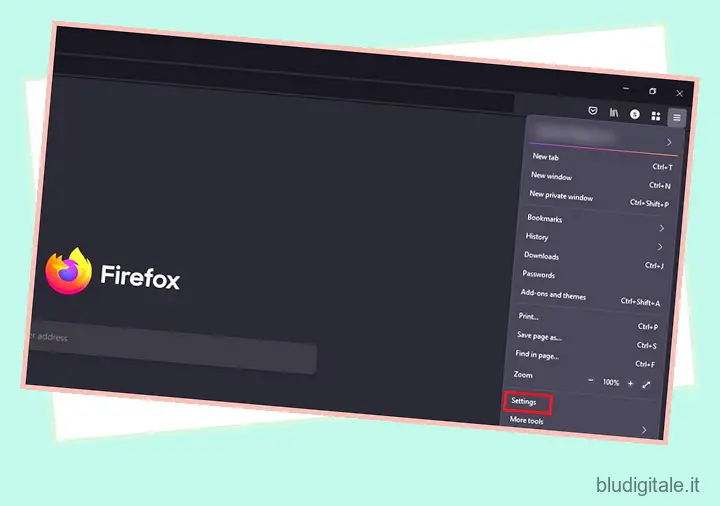
2. Nella sezione Privacy e sicurezza, cerca “Modalità solo HTTPS”. Una volta che sei lì, seleziona l’interruttore “Abilita modalità solo HTTPS in tutte le finestre”. 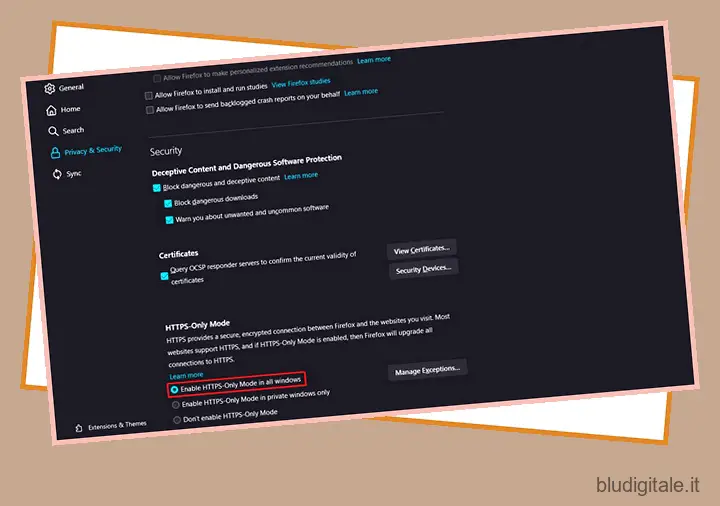
3. Hai anche la possibilità di impostare eccezioni per siti web specifici. Fai clic su “Gestisci eccezioni…” e aggiungi gli URL alla lista consentita e premi il pulsante “Salva modifiche” per confermare l’elenco dei siti Web che desideri navigare in HTTP.
4. Se non desideri aggiungere eccezioni manualmente, puoi sempre fare clic sul pulsante “Continua al sito HTTP” per accedere alla pagina Web HTTP da una fonte attendibile. 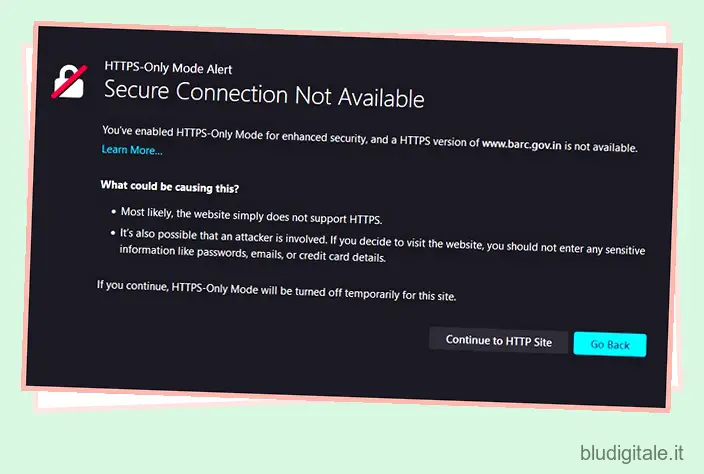
Configura la modalità solo HTTPS in Microsoft Edge
La modalità solo HTTPS di Microsoft Edge non è ancora ampiamente disponibile. Invece, è nascosto dietro una bandiera Edge e ti mostreremo come accedere subito alla funzione in questo tutorial.
1. Innanzitutto, visita edge://flags, abilita “HTTPS automatico” e riavvia il browser.
edge://flags/#edge-automatic-https
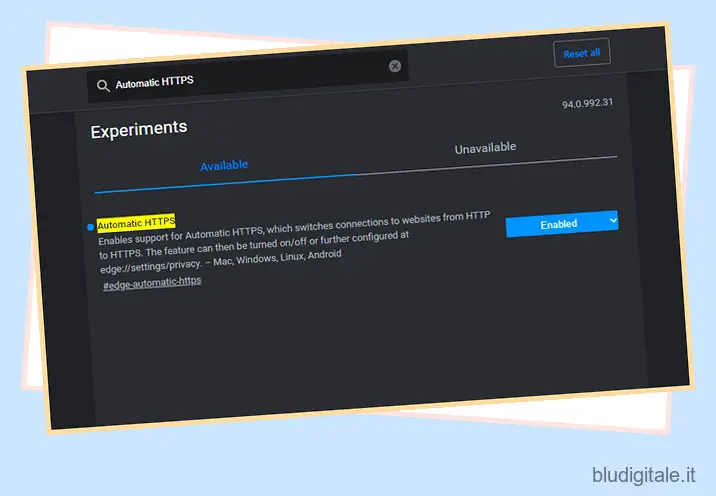
2. Dopo aver abilitato la bandiera, fai clic sul menu orizzontale a tre punti e vai alla pagina Impostazioni di Edge.
3. Passa alla sezione “Privacy, ricerca e servizi” dalla barra laterale di sinistra e abilita l’opzione “Passa automaticamente a connessioni più sicure con HTTPS automatico” . Inoltre, seleziona l’interruttore “Passa sempre da HTTP a HTTPS (gli errori di connessione potrebbero verificarsi più spesso)”.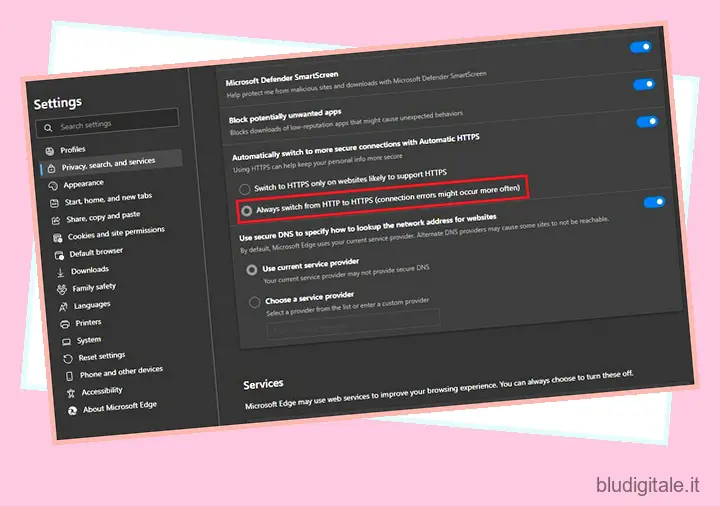
4. Ora, quando vedi un errore di connessione per un sito Web HTTP, puoi scegliere di fare clic sul collegamento HTTP diretto per accedere alla pagina. In caso contrario, il browser nativo di Microsoft caricherà i siti Web HTTPS sicuri in futuro. 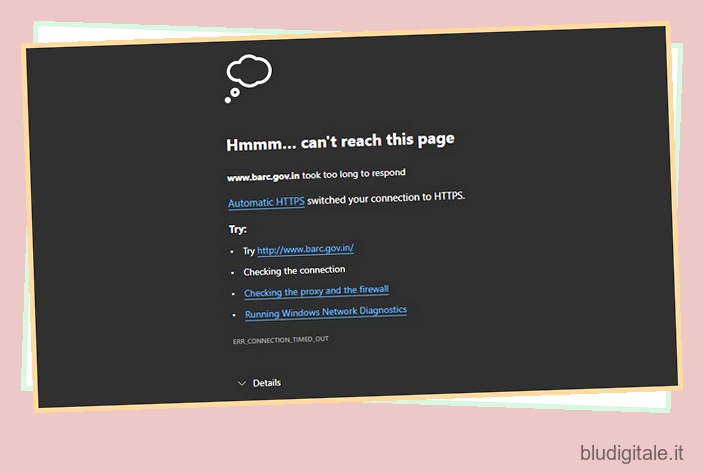
Attiva la modalità Solo HTTPS in Safari
A differenza di Chrome, Edge e Firefox, Safari non ha una modalità solo HTTPS. Tuttavia, ciò che ha è la possibilità di cambiare automaticamente i siti da HTTP a HTTPS, se disponibile. La funzione è abilitata per impostazione predefinita con Safari 15 su macOS Monterey , macOS Big Sur e macOS Catalina.
Naviga in sicurezza con la modalità solo HTTPS nel tuo browser Web preferito
Sebbene la maggior parte dei siti Web sia passata al protocollo HTTPS nel 2021, alcuni siti Web continuano a rimanere nel passato con HTTP. Se visitare tali siti Web non è qualcosa che fai spesso, speriamo che questo tutorial ti abbia aiutato ad abilitare la modalità solo HTTPS nel tuo browser Web preferito . Per migliorare ulteriormente la tua privacy, potresti prendere in considerazione l’utilizzo di un servizio VPN . Hai dubbi o domande sull’argomento? Facci sapere nella sezione commenti.