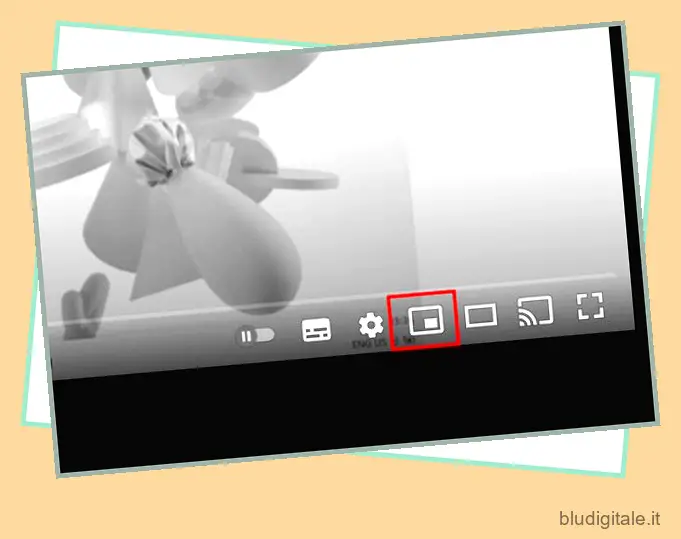Di recente, il Chromebook ha ricevuto tantissime funzionalità per renderlo un’alternativa competitiva ai laptop Windows . Proprio di recente, Chrome OS ha ottenuto il supporto per un videoregistratore integrato , la modalità Picture-in-Picture, il gestore degli appunti , la modalità oscura e altro ancora. Tra queste funzionalità, Picture-in-Picture è un’aggiunta interessante in quanto consente di guardare i contenuti video da qualsiasi sito Web in una finestra separata, ridimensionabile e mobile. Quindi, se vuoi sapere come abilitare la modalità Picture-in-Picture sul Chromebook, segui la nostra guida di seguito.
Abilita la modalità Picture-in-Picture su Chromebook (2021)
Qui, abbiamo menzionato tre modi per attivare la modalità PiP sul Chromebook. Puoi utilizzare l’opzione mini-player integrata di YouTube o installare un’estensione o attivare un flag di Chrome per il supporto Picture-in-Picture a livello di sistema. Quindi su quella nota, passiamo attraverso i passaggi.
Se volete continuare a leggere questo post su "Come abilitare la modalità Picture-in-Picture su Chromebook" cliccate sul pulsante "Mostra tutti" e potrete leggere il resto del contenuto gratuitamente. ebstomasborba.pt è un sito specializzato in Tecnologia, Notizie, Giochi e molti altri argomenti che potrebbero interessarvi. Se desiderate leggere altre informazioni simili a Come abilitare la modalità Picture-in-Picture su Chromebook, continuate a navigare sul web e iscrivetevi alle notifiche del blog per non perdere le ultime novità.
1. Se desideri la modalità Picture-in-Picture principalmente su YouTube, non è necessario abilitare o installare alcuna estensione per ottenere questa funzione. Basta fare clic sul pulsante “mini-player” o premere il tasto “i” sulla tastiera per attivare immediatamente la modalità Picture-in-Picture. Questo è tutto.
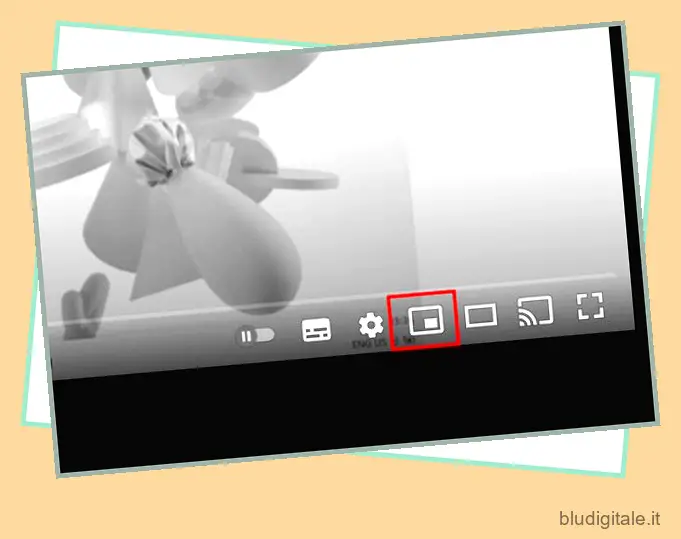
2. Tieni presente che, in questo metodo nativo, la finestra PiP sarà limitata solo alla scheda YouTube e non puoi ridimensionare la finestra.
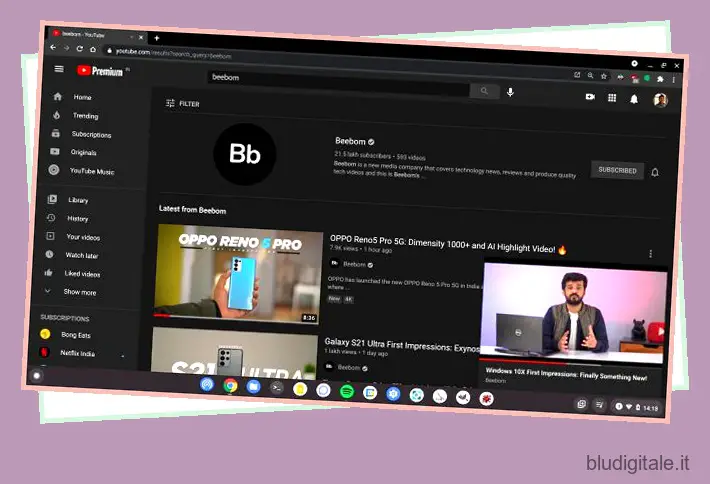
3. Se desideri che Picture-in-Picture funzioni su tutti i siti Web e non solo su YouTube, dovrai installare un’estensione di Chrome . Puoi installare l’estensione Picture-in-Picture di Google (gratuita) sul tuo Chromebook.
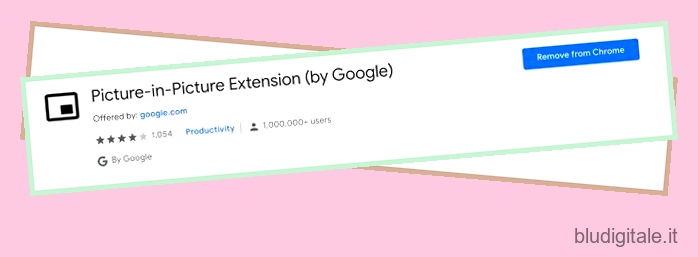
5. Dopo l’installazione, fare clic sulla barra degli strumenti dell’estensione nell’angolo in alto a destra e aggiungere Picture-in-Picture al menu in primo piano.
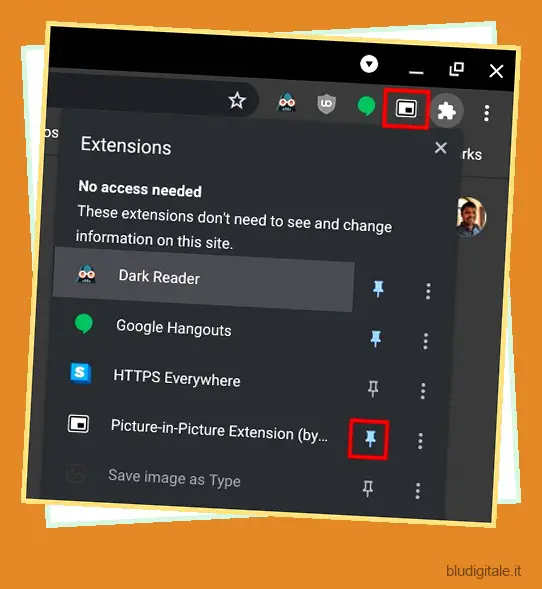
6. Infine, riproduci video su qualsiasi sito Web e fai clic sull’estensione .
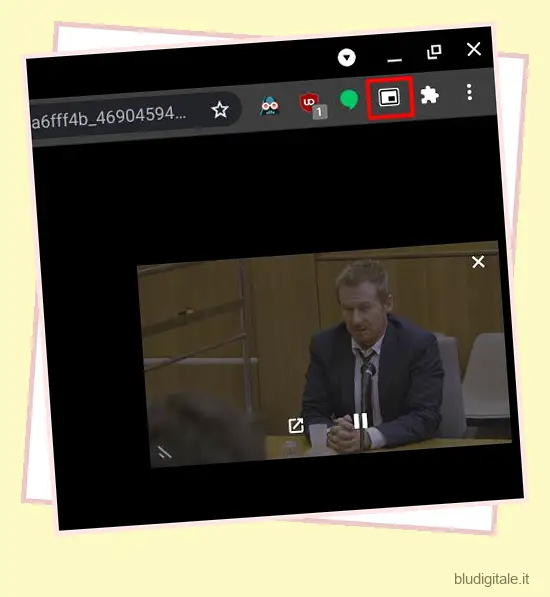
7. Creerà istantaneamente una finestra PiP. Puoi ridimensionare la finestra e funziona anche su diverse schede. Per non parlare del fatto che la finestra PiP appare anche sul desktop, quindi è bello.
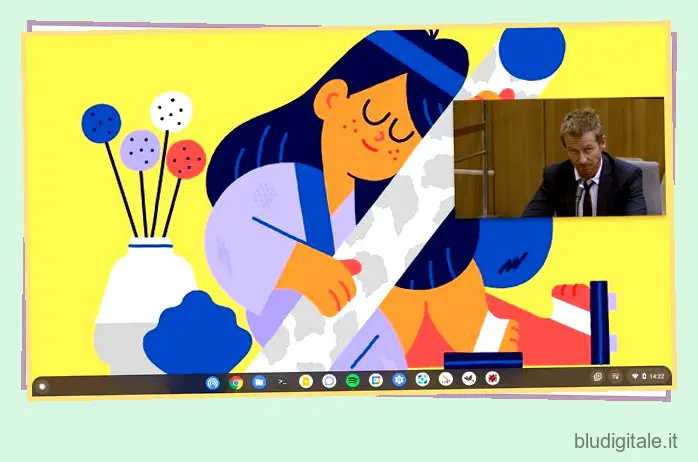
7. Sopra, abbiamo discusso due soluzioni: l’opzione nativa di YouTube e il metodo di estensione. Ora impareremo l’opzione nativa di Chrome OS che ti consente di creare una finestra Picture-in-Picture da qualsiasi sito web. Apri chrome://flags e attiva tutti e tre i flag “Global Media Controls…” .

8. Successivamente, fare clic su “Riavvia” nella parte inferiore della pagina.
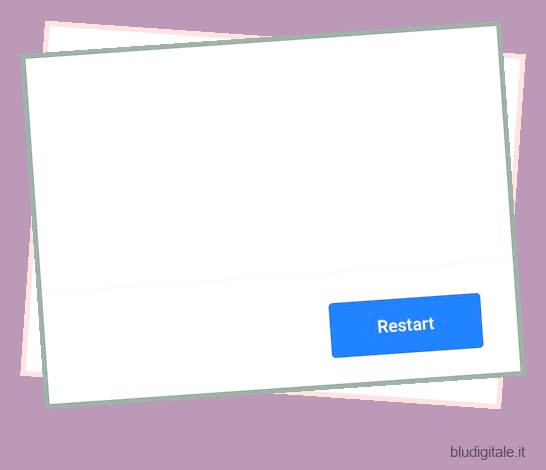
9. Ora vai avanti e riproduci un video su qualsiasi sito web. Durante la riproduzione di contenuti video, sullo scaffale di Chrome OS verrà visualizzata una barra degli strumenti della musica. Aprilo e fai clic sul pulsante “PiP”.
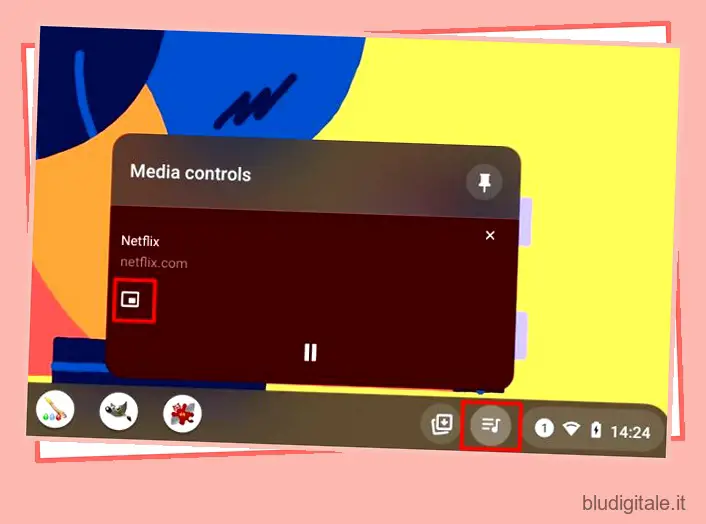
10. Infine, si aprirà una finestra Picture-in-Picture e potrai trascinarla ovunque sullo schermo, ridimensionarla e spostarla sul desktop. È abbastanza utile, vero?

Elenco dei Chromebook più diffusi
Il nostro tutorial funzionerà con tutti i seguenti Chromebook. Non è un elenco esaustivo ed è qui solo per servire da esempio.
| Marchio | Nome del modello |
|---|---|
| Acero | Chromebook Acer 315 |
| Chromebook Acer CB315-3H-C2C3 | |
| Chromebook Acer CB315-3HT-C296 | |
| Chromebook Acer CB315-3H-C4QE | |
| Chromebook Acer CB315-2HT-44MJ | |
| Chromebook Acer CB315-3HT-C3J0 | |
| Chromebook Acer CB315-3H-C5JS | |
| Chromebook Acer CB315-3HT-C6XF | |
| Chromebook Acer CB315-3H-C36A | |
| Chromebook Acer CB315-3HT-C16B | |
| Chromebook Acer 314 | |
| Chromebook Acer CB314-1H-C34N | |
| Chromebook Acer CB314-1H-C66Z | |
| Chromebook Acer CB314-1H-C02A | |
| Chromebook Acer 311 | |
| Chromebook Acer CB311-9HT-C4UM | |
| Chromebook Acer CB311-9H-C12A | |
| Acer Chromebook 311 – CP311-3H-K5GD | |
| Chromebook Acer CB311-9H-C7C8 | |
| Acer Chromebook Spin 713 – CP713-2W-79H3 | |
| Acer Chromebook 512 – C851-C1J7 | |
| Acer Chromebook 311 Touch – CB311-9HT-C4UM | |
| Acer Chromebook Spin 311 – CP311-3H-K5GD | |
| Acer Chromebox CXI3 – CXI3-I7V16GNKM4 | |
| Acer Chromebox CXI3 – CXI3-4GKM4 | |
| Acer Chromebox CXI3 – CXI3-4GNKM4 | |
| Acer Chromebook Spin 13 – CP713-1WN-51EA | |
| Acer Chromebook Spin 713 – CP713-2W-79H3 | |
| Acer Chromebook Enterprise Spin 13 – CP713-1WN-76M7 | |
| Chromebook Spin 13 – CP713-1WN-813G | |
| CB714-1W-32D4 | |
| CB714-1W-525Q | |
| Acer Chromebook Spin 514 | |
| Acer Chromebook 311 C733-C0FK | |
| Chromebook Acer CB314-1H-P7ZZ | |
| ASUS | ASUS Chromebook C204EE |
| Chromebook ASUS C403NA | |
| ASUS Chromebook Flip C214MA | |
| Chromebook ASUS C203XA | |
| Chromebook ASUS C202XA | |
| ASUS Chromebook 14 C425TA | |
| ASUS Chromebook Flip C434TA | |
| ASUS Chromebook Flip C433TA | |
| ASUS Chromebook Flip C302CA | |
| ASUS Chromebook Flip C436FA | |
| Chromebook ASUS C202SA | |
| ASUS Chromebook C423NA | |
| Chromebook ASUS C523NA | |
| Chromebook ASUS C223NA | |
| ASUS Chromebook Flip C101PA | |
| Google Pixelbook Go GA00521-US | |
| Google Pixelbook Go GA00519-US | |
| Google Pixelbook Go GA00526-US | |
| Google Pixelbook Go GA00124-US | |
| Google Pixelbook Go GA00519-IT | |
| Google Pixelbook Go GA00523-US | |
| Google Pixel Slate C1A | |
| HP | Chromebook HP – 14a-na0003tu |
| HP Chromebook 11A G6 EE | |
| HP Chromebook x360 12b-ca0010TU | |
| Chromebook HP – 14a-na0002tu | |
| Chromebook HP – 11-v010nr | |
| Chromebook HP – 15-de0010nr | |
| Chromebook HP – 14-db0030nr | |
| Chromebook HP – 14-db0020nr | |
| Chromebook HP – 15-de0015nr | |
| Chromebook HP – 14a-na0097nr | |
| Chromebook HP – 14a touch opzionale | |
| Chromebook HP – 14-db0098nr | |
| HP Chromebook 11a-nb0047nr | |
| HP Chromebook 11a 11a-na0010nr | |
| HP Chromebook 11a 11a-na0060nr | |
| Chromebook HP 14A G5 | |
| HP Chromebook Enterprise 14A G5 | |
| PC HP Chromebook 11A G6 Education Edition | |
| Chromebook HP 14A G5 | |
| HP Chromebook 11A G8 Education Edition | |
| HP Chromebook x360 11 G3 EE | |
| Chromebook HP Pro c640 | |
| HP Chromebook 11A G8 Education Edition | |
| Notebook HP Chromebook 14A G5 | |
| Chromebook HP Pro c640 | |
| Chromebook HP Elite c1030 | |
| HP Pro c640 Chromebook Enterprise | |
| PC portatile Chromebook HP Elite c1030 | |
| Chromebook HP Pro c645 | |
| HP Chromebook x360 12b-ca0010nr | |
| HP Chromebook x360 – 14c-ca0065nr | |
| HP Chromebook x360 – 14b-ca0010nr | |
| HP Chromebook x360 14a-ca0097nr | |
| HP Chromebook x360 14c-ca0085nr | |
| HP Chromebook x360 – 14ct-ca000 | |
| PC notebook HP Chromebook 11 G1 1NW60UT | |
| Chromebook HP – 14-ca020nr | |
| HP Chromebook 11 G6 Education Edition 3PD94UT | |
| HP Chromebook x360 11 G1 EE – Personalizzabile | |
| Lenovo | Chromebook Duet (10.1″) 2 in 1 |
| Tablet Chromebook Lenovo 10e | |
| Chromebook 500e di seconda generazione (11,6″) Intel | |
| Chromebook 300e di seconda generazione (11,6″) | |
| Chromebook 100e di seconda generazione (11,6″) | |
| Chromebook 14e (14″) | |
| Chromebook C340 (11″) | |
| Chromebook C330 (11,6″) | |
| Chromebook Yoga (15,6″) | |
| Chromebook 3 (14″) | |
| Lenovo Chromebook S345 (14″) | |
| Chromebook Flex 3i (11″) | |
| Chromebook Flex 5 (13″) | |
| Chromebook 100e di seconda generazione (11,6″) AMD | |
| Chromebook 300e di seconda generazione (11,6″) AMD | |
| SAMSUNG | Chromebook Samsung Galaxy |
| Samsung Chromebook Plus (LTE) | |
| Samsung GalaxyChromebook 2 | |
| Chromebook Samsung 4+ | |
| Chromebook Samsung 4 | |
| Samsung Chromebook Plus (V2) | |
| Samsung Chromebook 3 | |
| Samsung Chromebook Plus |
Crea una finestra PiP su qualsiasi sito Web su Chrome OS
È così che puoi abilitare la funzione PiP sul tuo Chromebook e creare una finestra mobile separata sopra altre app e schede. Come ho detto sopra, se vuoi solo PiP su YouTube, il pulsante integrato funziona abbastanza bene. Tuttavia, se desideri il supporto PiP su tutte le schede e finestre, ottenere l’estensione o abilitare il flag sarebbe molto meglio.
La parte migliore è che tutti questi metodi funzionano anche se stai tentando di abilitare la modalità PiP nel browser Chrome su qualsiasi altro sistema operativo. Comunque, questo è tutto da noi. Se hai trovato utile l’articolo, vai al nostro articolo sui migliori suggerimenti e trucchi per Chrome OS e scopri di più su questi trucchi. E se hai qualche domanda, faccelo sapere nella sezione commenti qui sotto.