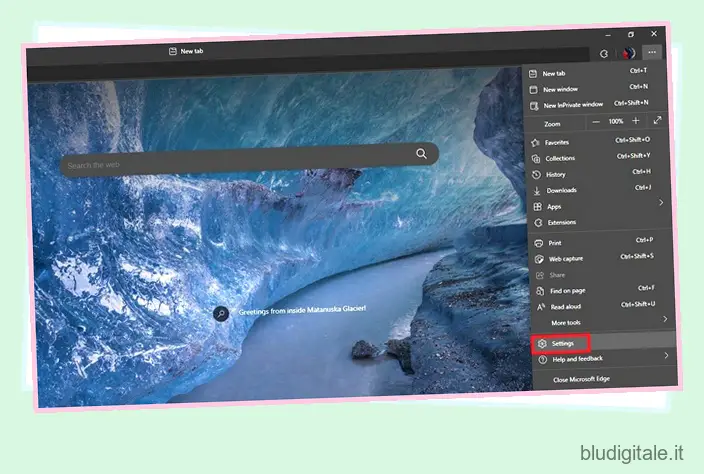La modalità Picture-in-Picture (PiP) è una funzione utile che ti consente di ridurre a icona un video in una piccola finestra ridimensionabile e continuare a guardarlo mentre sei multitasking sul tuo PC. Microsoft Edge, come altri browser Web leader , supporta la modalità PiP in modo nativo. Ora, se non hai utilizzato questa elegante funzionalità nella tua vita quotidiana, dovresti farlo adesso. Per aiutarti con il processo, abbiamo compilato un elenco di tutti i metodi che puoi utilizzare per abilitare la modalità Picture-in-Picture (PiP) in Microsoft Edge.
Abilita la modalità Picture-in-Picture (PiP) in Microsoft Edge (2021)
Microsoft sta attualmente testando un pulsante PiP dedicato che appare quando passi il puntatore del mouse sui video. Abbiamo incluso i passaggi per abilitare il pulsante PiP, insieme ad altri metodi che puoi seguire per utilizzare la modalità picture-in-picture nel browser Edge senza troppi problemi. Detto questo, passiamo subito alle istruzioni. Sommario
Abilita la modalità Picture-in-Picture su Edge utilizzando il pulsante PiP
Se volete continuare a leggere questo post su "Come abilitare la modalità Picture-in-Picture (PiP) in Microsoft Edge [4 metodi]" cliccate sul pulsante "Mostra tutti" e potrete leggere il resto del contenuto gratuitamente. ebstomasborba.pt è un sito specializzato in Tecnologia, Notizie, Giochi e molti altri argomenti che potrebbero interessarvi. Se desiderate leggere altre informazioni simili a Come abilitare la modalità Picture-in-Picture (PiP) in Microsoft Edge [4 metodi], continuate a navigare sul web e iscrivetevi alle notifiche del blog per non perdere le ultime novità.
1. Apri Microsoft Edge, fai clic sul menu a tre puntini orizzontali nell’angolo in alto a destra e scegli Impostazioni dall’elenco delle opzioni disponibili.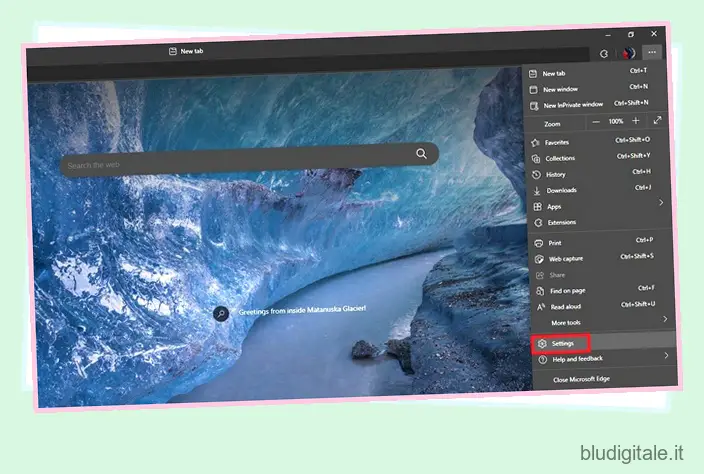
2. Dalla barra laterale sinistra, vai alla sezione “Cookie e autorizzazioni del sito” e scorri verso il basso fino a trovare l’opzione “Controllo immagine nell’immagine”. Puoi anche cercare “Picture in picture control” dalla barra di ricerca in alto a sinistra nella pagina Impostazioni.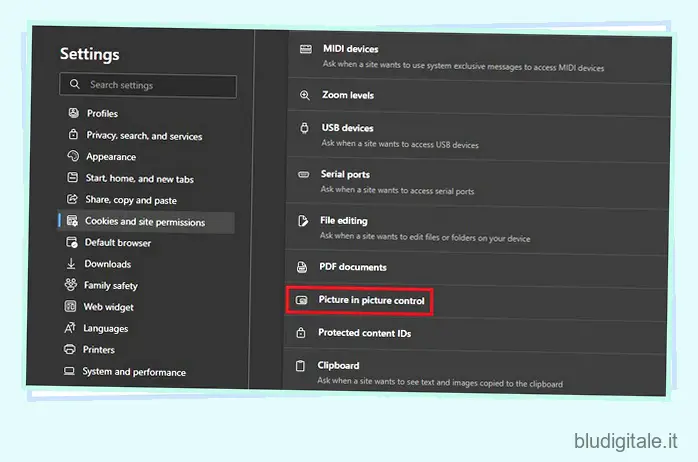
3. Qui, abilita l’interruttore “Mostra immagine nell’immagine all’interno del frame video” per ottenere un pulsante PiP quando riproduci video nel browser Edge. Allo stesso modo, puoi disabilitare questo interruttore se non sei un fan della modalità picture-in-picture.
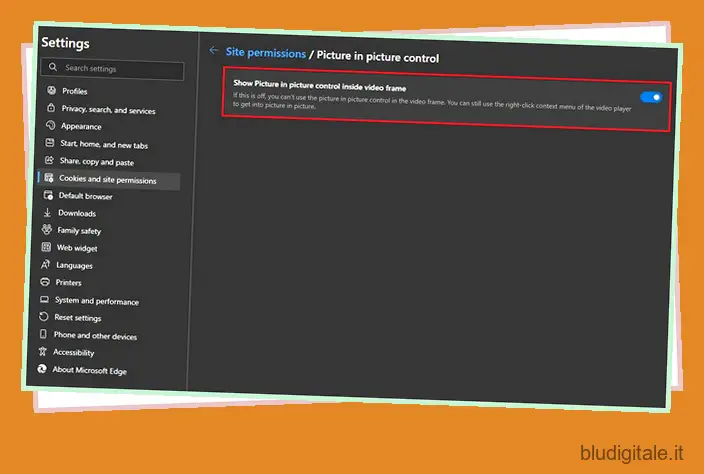
4. Per coloro che se lo chiedono, ecco come appare il pulsante PiP mobile. Non puoi riposizionare il pulsante, però, almeno non ancora.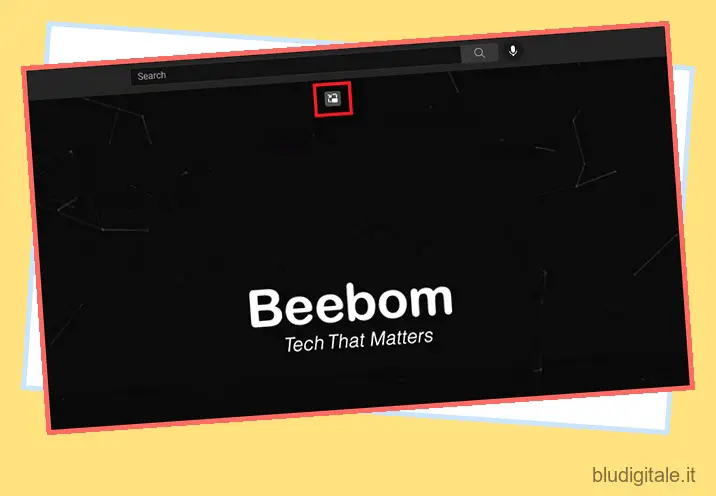
5. Ed ecco la modalità PiP in azione sul browser Microsoft Edge. Con un bel tocco, gli sviluppatori di Microsoft hanno anche aggiunto angoli arrotondati alla visualizzazione PiP ridotta, come puoi vedere di seguito: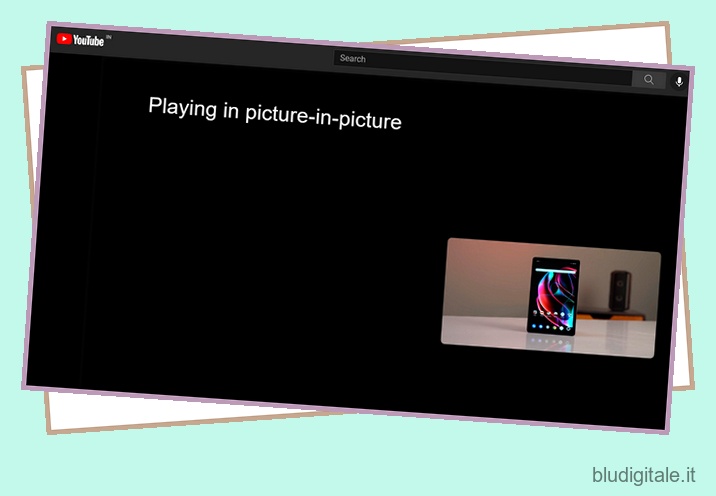
Usa la modalità Picture-in-Picture su Edge da Global Media Controls
- Puoi accedere alla modalità PiP di Edge dal menu dei controlli multimediali globali accanto alla barra degli indirizzi. Tuttavia, la funzionalità è ancora nascosta dietro un flag di funzionalità Edge . Per abilitarlo, apri edge://flags nella barra degli indirizzi e cerca “Controlli multimediali globali” .
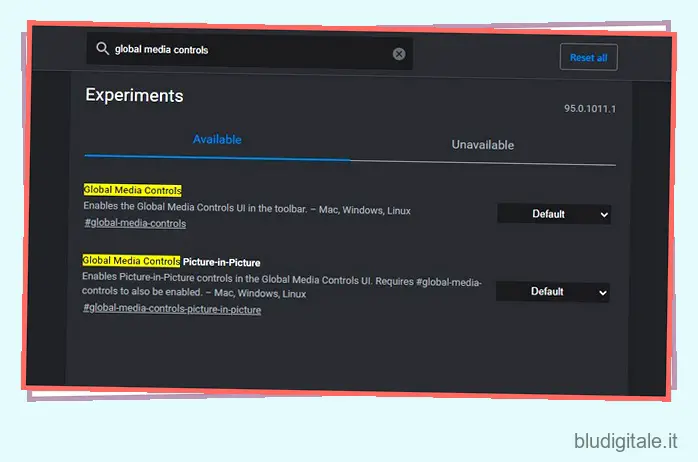
2. Qui, imposta entrambi i flag “Controlli multimediali globali” e “Controlli multimediali globali Picture-in-Picture” su “Abilitato” dal menu a discesa accanto a loro. Quindi, riavvia il browser.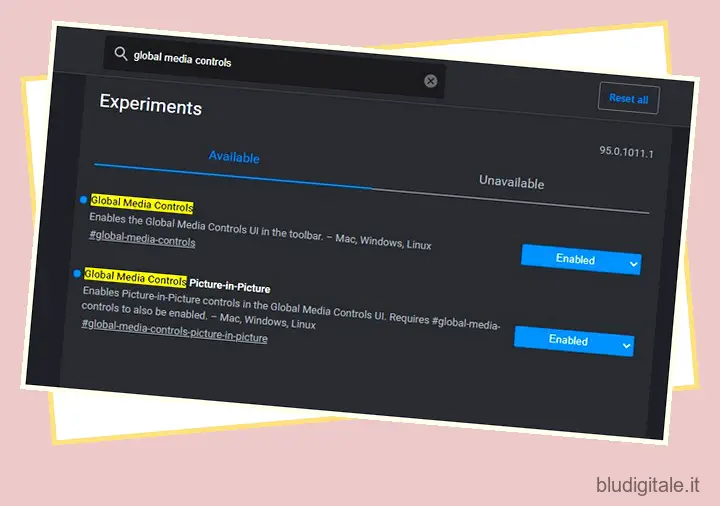
3. Dopo il riavvio, vedrai l’icona dei controlli multimediali globali nella barra degli strumenti in alto a destra. Fai clic su di esso e troverai il pulsante PiP (immagine nell’immagine) accanto ai controlli di riproduzione. È possibile abilitare o disabilitare la modalità PiP dai controlli multimediali globali in Edge in futuro.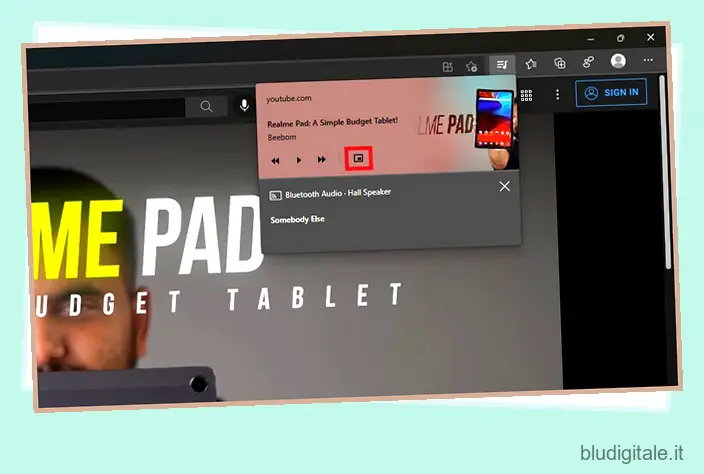
Installa l’estensione Picture-in-Picture su Microsoft Edge
- Google ha un’estensione ufficiale di Chrome che porta l’amatissima funzionalità PiP su Chrome. Poiché puoi installare le estensioni di Chrome in Edge , puoi scaricare l’estensione Picture-in-Picture (di Google) dal Chrome Web Store (gratuito). Fai clic sul pulsante “Aggiungi a Chrome” e attendi che l’estensione venga installata in Edge.
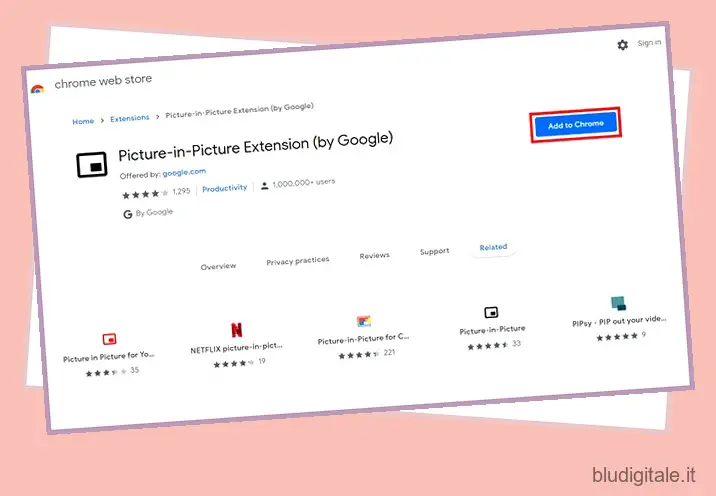
2. Ora noterai una nuova icona PiP nella barra degli strumenti in alto a destra. Tutto quello che devi fare è fare clic su questa icona per entrare o uscire dalla modalità Picture-in-Picture su Microsoft Edge.
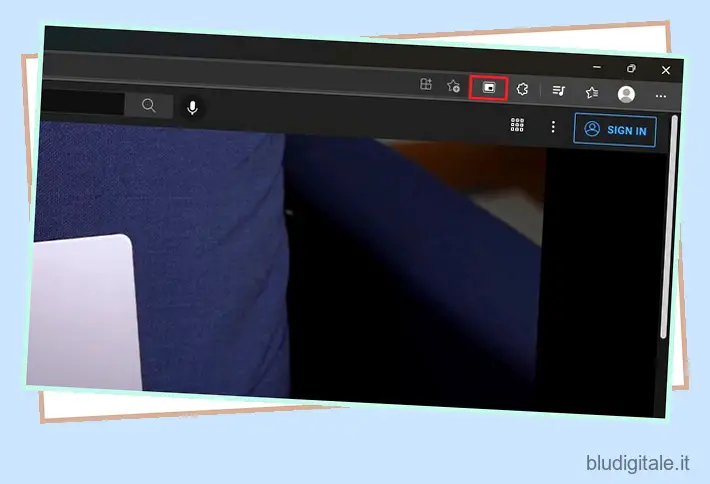
Fai clic con il pulsante destro del mouse su Video per accedere alla modalità PiP su Edge
Un altro modo ingegnoso per accedere alla modalità PiP su Microsoft Edge è tramite un semplice clic con il pulsante destro del mouse. Apri il video che desideri riprodurre in modalità PiP, fai clic con il pulsante destro del mouse in un punto qualsiasi del video e scegli la modalità “Immagine nell’immagine” dal menu contestuale . Vale la pena ricordare che dovrai fare clic due volte con il tasto destro del mouse per accedere al menu contestuale su YouTube. 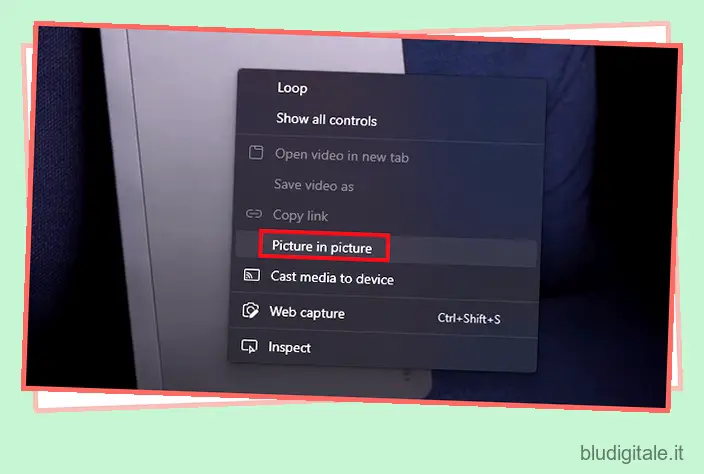
Guarda i video in modalità PiP su Microsoft Edge
Quindi questi sono tutti i modi per abilitare la modalità Picture-in-Picture (PiP) nel browser Microsoft Edge. Nel caso in cui utilizzi il browser Google Chrome o un Chromebook , controlla le nostre guide collegate per abilitare la modalità PiP lì. Se Edge è il tuo browser preferito, non dimenticare di consultare le nostre altre pratiche guide sull’aggiunta di testo ai file PDF e sull’abilitazione della barra di scorrimento sovrapposta in Edge . E per ulteriori funzionalità di questo tipo, consulta il nostro elenco dei migliori suggerimenti e trucchi per Edge . Se ritieni utile questa guida, non dimenticare di condividerla con altri utenti Edge, in modo che utilizzino appieno la modalità PiP anche sui loro PC.