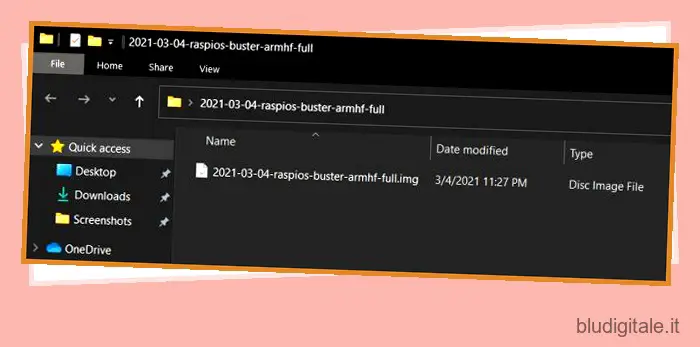Abbiamo già scritto una guida dettagliata su come utilizzare un laptop Windows come monitor per Raspberry Pi e richiede una connessione ethernet cablata. Tuttavia, se desideri accedere in remoto a Raspberry Pi dal tuo PC Windows 10, Mac o Linux, puoi farlo con il Wi-Fi e il server VNC. In questo articolo, spieghiamo anche in dettaglio i passaggi per connettersi al tuo Raspberry Pi da remoto da un Chromebook. Anche se sei un principiante, puoi seguire le istruzioni e farlo funzionare in pochi minuti. Quindi, senza alcun indugio, passiamo attraverso il tutorial.
Accedi in remoto a Raspberry Pi da Windows, Mac, Linux e Chromebook (2021)
Prima di stabilire una connessione remota, dovrai connettere Raspberry Pi al tuo computer tramite il supporto Ethernet cablato per una rapida configurazione una tantum. Questo è essenziale per connettere il Raspberry Pi alla tua rete domestica Wi-Fi. Di conseguenza, verrà assegnato un indirizzo IP al tuo Raspberry Pi. L’indirizzo IP ci consentirà di connetterci in remoto a Raspberry Pi dal tuo PC Windows 10, Mac, Chrome OS o Linux. Sommario
-
Requisiti
Se volete continuare a leggere questo post su "Come accedere in remoto al tuo Raspberry Pi da Windows, Mac, Linux e Chrome OS" cliccate sul pulsante "Mostra tutti" e potrete leggere il resto del contenuto gratuitamente. ebstomasborba.pt è un sito specializzato in Tecnologia, Notizie, Giochi e molti altri argomenti che potrebbero interessarvi. Se desiderate leggere altre informazioni simili a Come accedere in remoto al tuo Raspberry Pi da Windows, Mac, Linux e Chrome OS, continuate a navigare sul web e iscrivetevi alle notifiche del blog per non perdere le ultime novità.
1. È necessario un cavo Ethernet per una configurazione una tantum.
2. È inoltre necessaria una scheda microSD di almeno 16 GB.
-
Download
1. Devi scaricare il sistema operativo Raspbian da qui. Suggerisco di scaricare “Raspberry Pi OS con desktop e software consigliato” nella pagina web che si apre. Avrà tutti i pacchetti, le utilità e le dipendenze richiesti.
2. Successivamente, scarica balenaEtcher (gratuito) per eseguire il flashing del sistema operativo Raspbian sulla scheda SD. balenaEtcher è disponibile su Windows, macOS e Linux. Gli utenti di Chromebook dovranno utilizzare una di queste piattaforme per eseguire il flashing della scheda SD.
-
Sistema operativo Flash Raspbian su Raspberry Pi
1. Una volta scaricato il sistema operativo Raspbian, estrai il file ZIP . Otterrai quindi un file IMG.
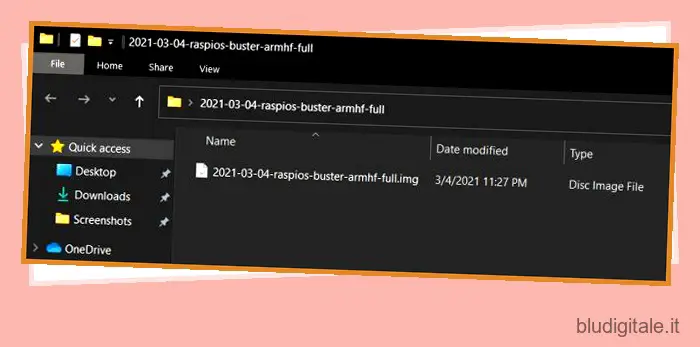
2. Successivamente, installa balenaEtcher e aprilo. Seleziona l’immagine estratta e scegli la scheda SD sotto l’opzione “Seleziona destinazione”. Successivamente, fai clic su ” Flash “.
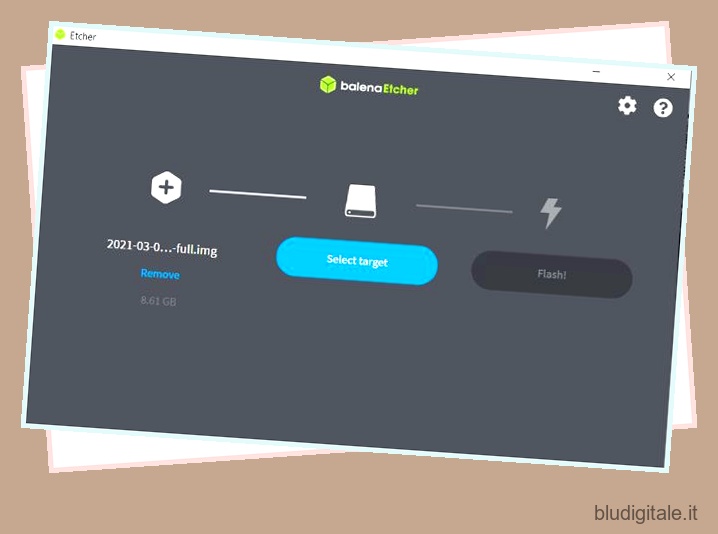
3. Una volta completato il processo di flashing, è necessario seguire un altro passaggio per abilitare SSH. Crea un file di testo vuoto sul desktop. Per farlo su Windows, fai clic con il pulsante destro del mouse sul desktop e seleziona “Nuovo -> Documento di testo” per creare il file. Segui passaggi simili in base al tuo sistema operativo.
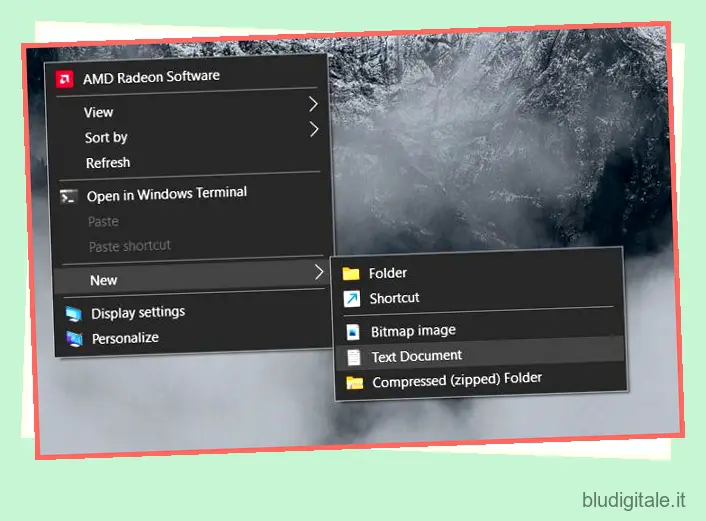
4. Ora apri il file di testo e salvalo come file ssh senza estensione. Per gli utenti Windows, seleziona semplicemente “Tutti i file” dal menu a discesa “Salva come”. Gli altri utenti del sistema operativo devono assicurarsi che non sia stata aggiunta alcuna estensione al nome del file.
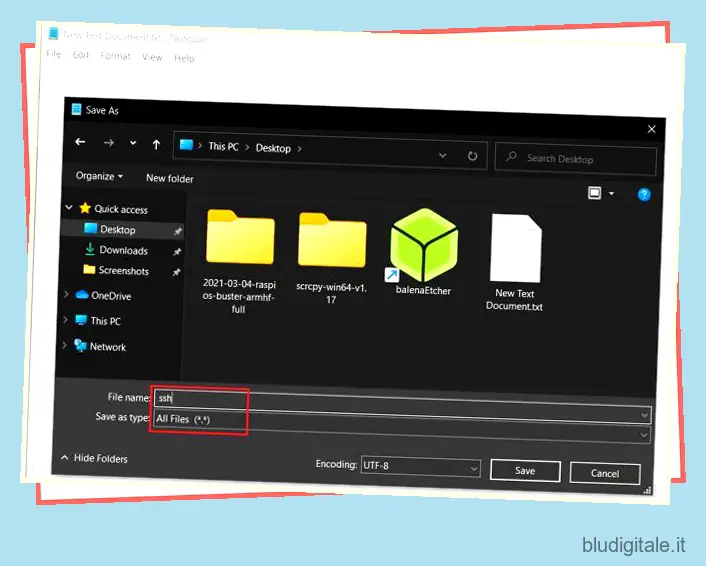
5. Successivamente, sposta il file ssh nella directory principale della scheda SD flashata. Hai finito su questo fronte. Rimuovi la scheda SD dal tuo computer e inseriscila nel Raspberry Pi.
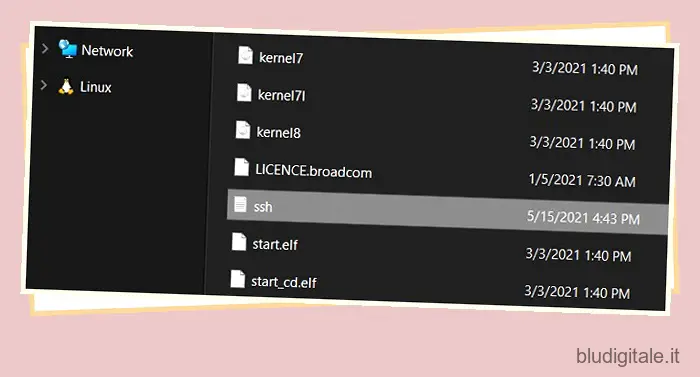
6. Infine, usa il cavo Ethernet e collega il Raspberry Pi al tuo computer. Successivamente, collega il Raspberry Pi a una fonte di alimentazione utilizzando un cavo USB di tipo C. Puoi anche utilizzare la porta USB del tuo laptop come fonte di alimentazione.
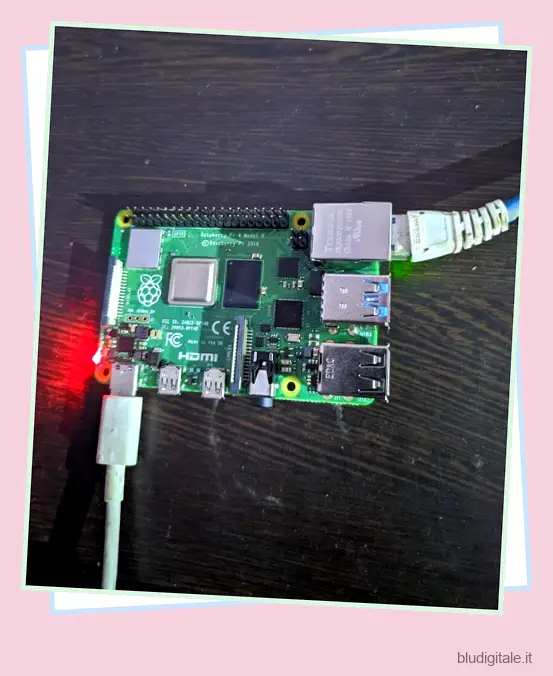
-
Abilita VNC e ambiente desktop
1. Ora che hai connesso Raspberry Pi tramite Ethernet, devi accedere alla console di RPi tramite SSH. Per gli utenti Windows, apri il prompt dei comandi e inserisci il comando seguente e premi invio. Se utilizzi macOS, Chrome OS o Linux, apri il Terminale ed esegui lo stesso comando. Successivamente, digita yes e premi invio.
ssh [email protected]
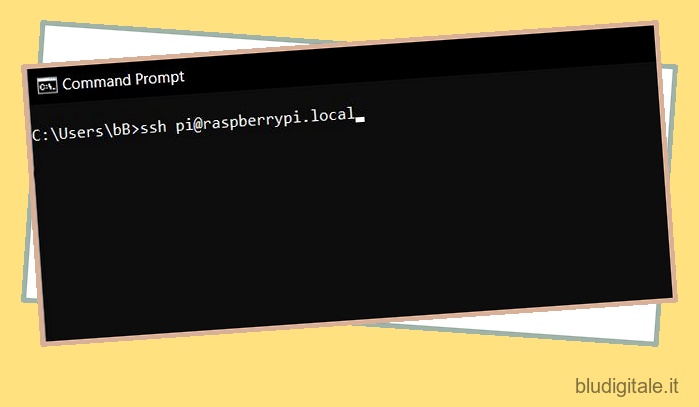
2. Ti chiederà la tua password Raspberry Pi. La password predefinita è raspberry . Digita la password e premi invio. Se hai cambiato la password in una configurazione precedente, inserisci quella password. A proposito, se non sei a conoscenza, il nome utente predefinito è pi .
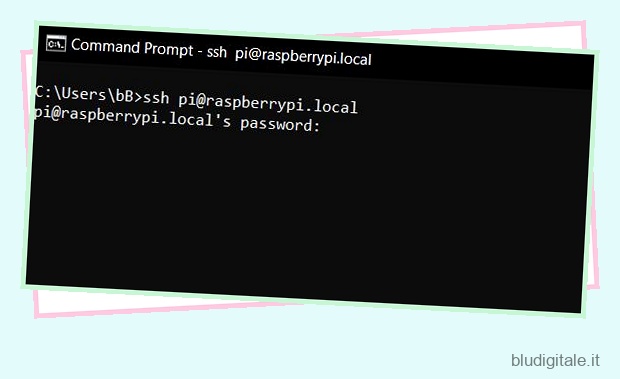
3. Accederai come pi istantaneamente. Ora esegui il comando seguente per aprire lo strumento di configurazione .
sudo raspi-config
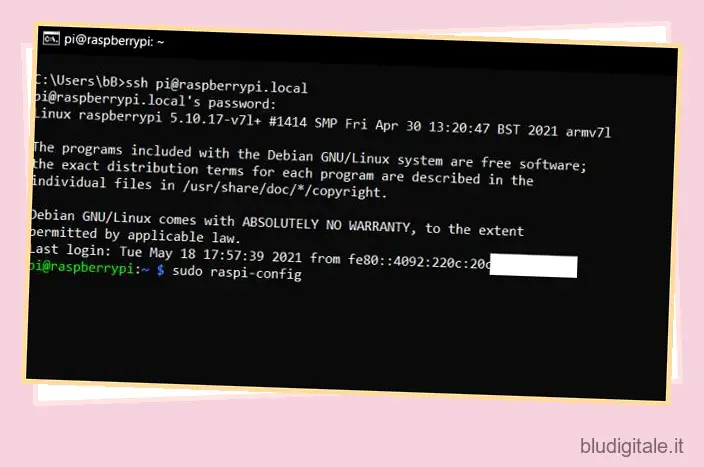
4. Passare a “Opzioni di interfaccia” o “Opzioni di interfaccia” utilizzando la tastiera e premere Invio.
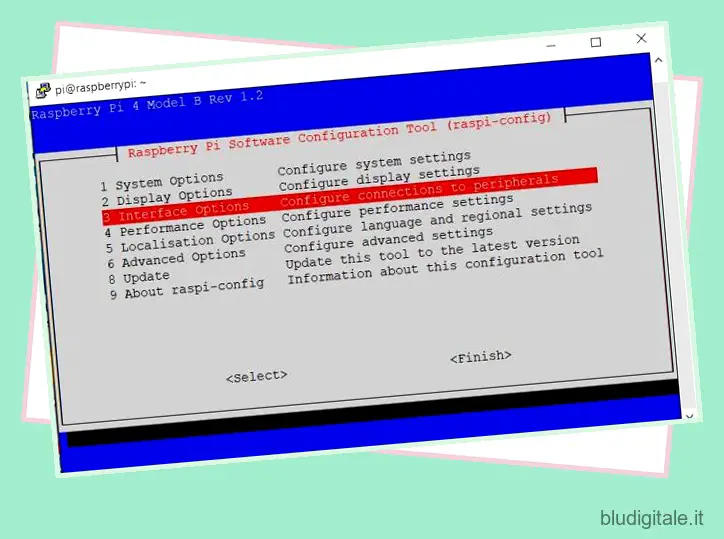
5. Sotto Opzioni interfaccia, vai su “VNC” e premi invio.
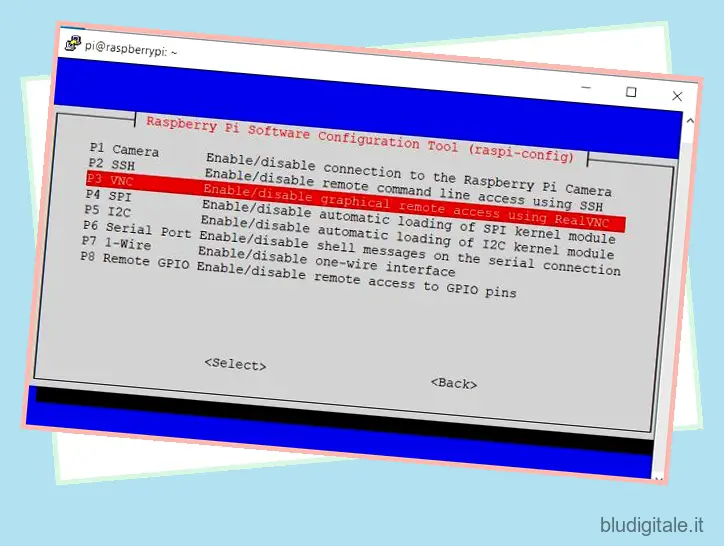
6. Nella pagina successiva, scegli “Sì” e premi invio.

7. Successivamente, apri “Opzioni di sistema” e vai su “Avvio/Accesso automatico”. Successivamente, passa all’opzione “Accesso automatico desktop”. Se stai usando un vecchio Raspberry Pi, vai su Boot “Opzioni -> Desktop/ CLI -> Desktop Autologin”.
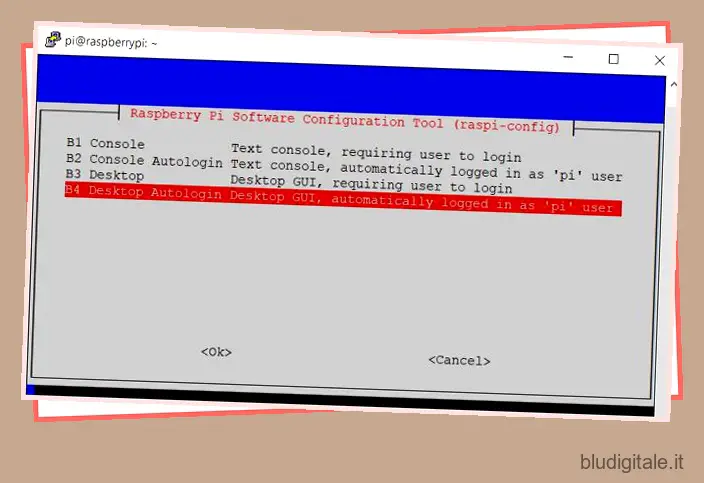
8. Infine, premi invio per applicare le modifiche. Successivamente, passa a “Fine” premendo Tab e premi Invio. Riavvierà il tuo Raspberry Pi e la sessione SSH terminerà. Ora digita exit per chiudere la sessione.
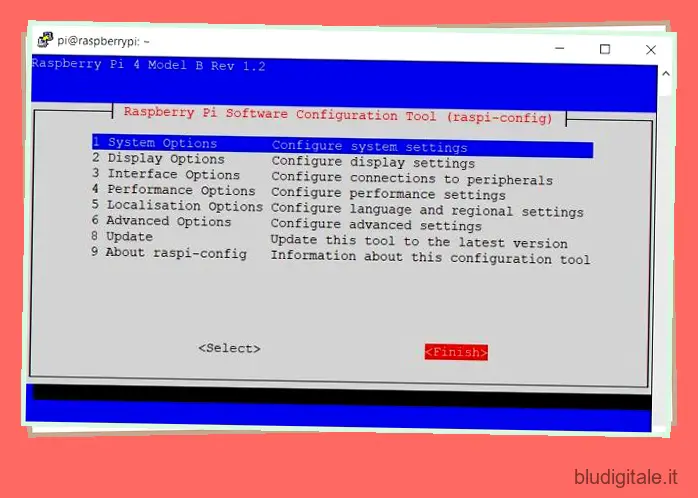
-
Connettiti in remoto a Raspberry Pi da Chromebook o PC Windows, Mac e Linux
1. Hai finalmente abilitato VNC e l’ambiente desktop sul tuo Raspberry Pi. Ora vai avanti e scarica VNC Viewer (gratuito) sul tuo computer. Ti consente di accedere all’ambiente desktop di Raspberry Pi da remoto su varie piattaforme. Il programma è disponibile per Windows, macOS, Linux e Chromebook.
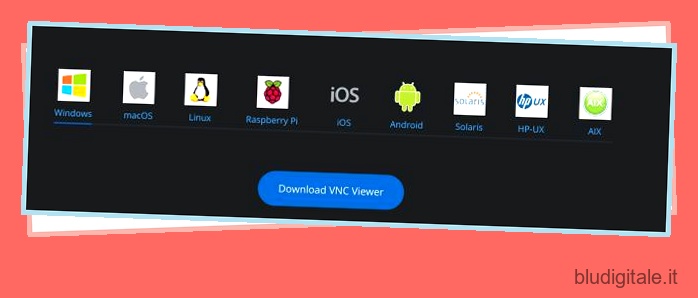
2. Gli utenti di Chromebook dovranno scaricare il file Linux e installare il file DEB.
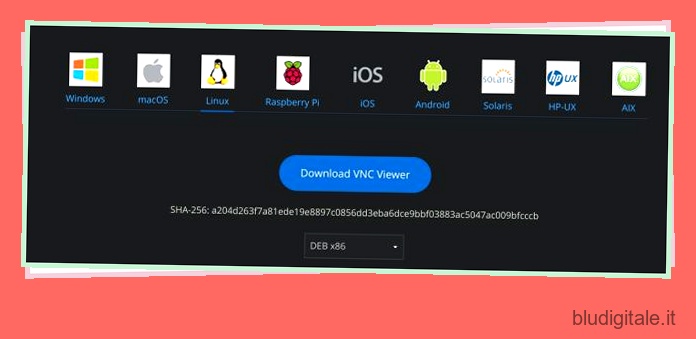
3. Ora installa VNC Viewer e aprilo. Inserisci raspberrypi.local e premi invio.
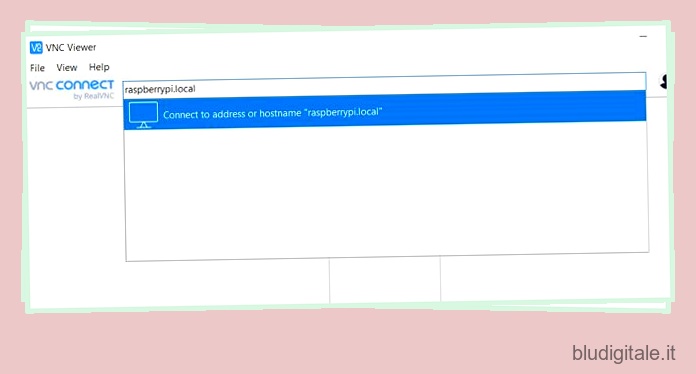
4. Quindi, verrà visualizzato un messaggio, fare clic su “Continua”. Nella finestra successiva, inserisci le credenziali del tuo RPi, nome utente: pi e password: raspberry . Ora, fai clic su “OK”.
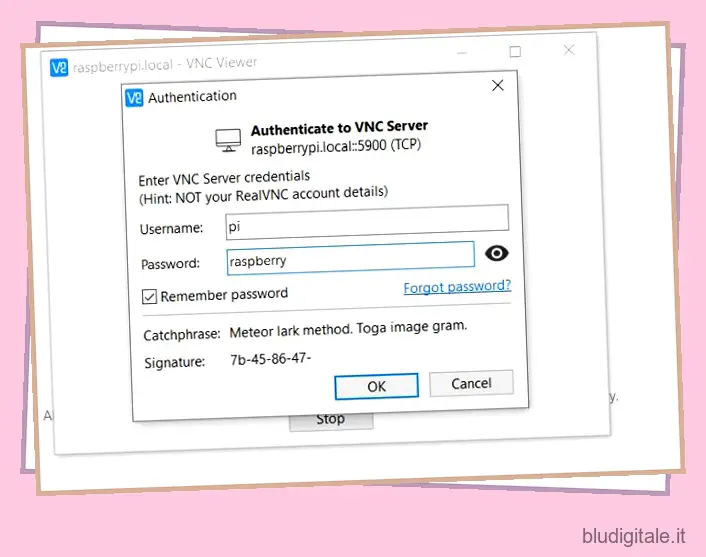
5. Entro pochi secondi, lo schermo del Raspberry Pi sarà live sul tuo computer. Se riscontri errori, passa alla sezione Risoluzione dei problemi di seguito.
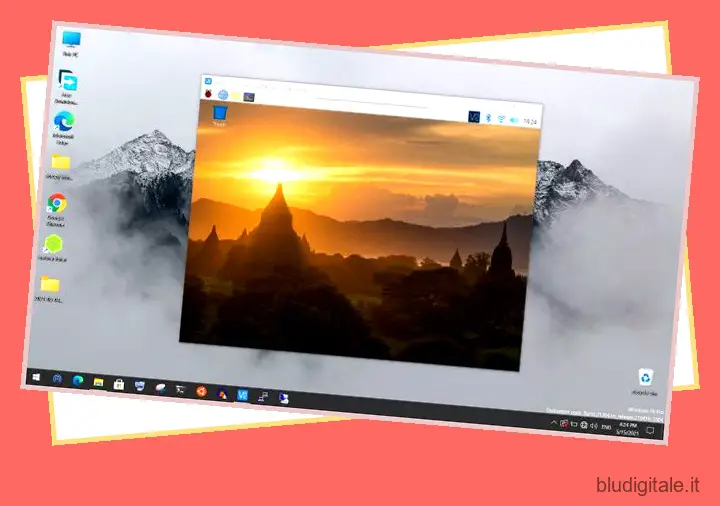
6. Ora segui le istruzioni sullo schermo e configura Raspberry Pi. Ti consiglierei di cambiare la password predefinita durante l’installazione. Successivamente, connettiti alla tua rete Wi-Fi Wi-Fi domestica dalla barra dei menu in alto. Questo è un passaggio importante in quanto ci aiuterà a ottenere l’indirizzo IP.
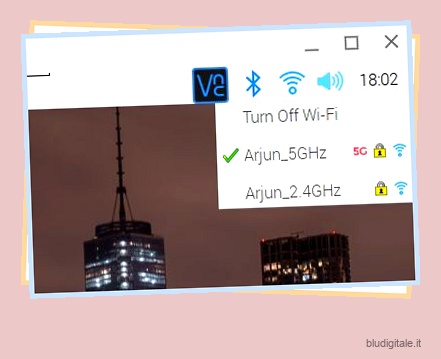
7. Una volta connesso al Wi-Fi, apri il terminale sul tuo Raspberry Pi ed esegui il comando seguente per aprire lo strumento di configurazione.
sudo raspi-config
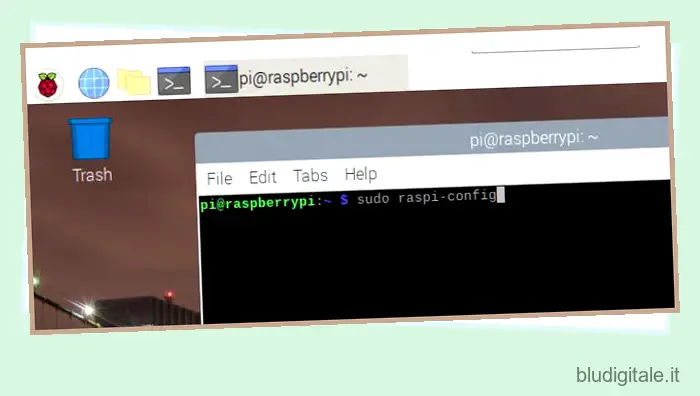
8. È necessario seguire di nuovo lo stesso passaggio per abilitare VNC. Passare a “Opzioni interfaccia” e quindi premere Invio.
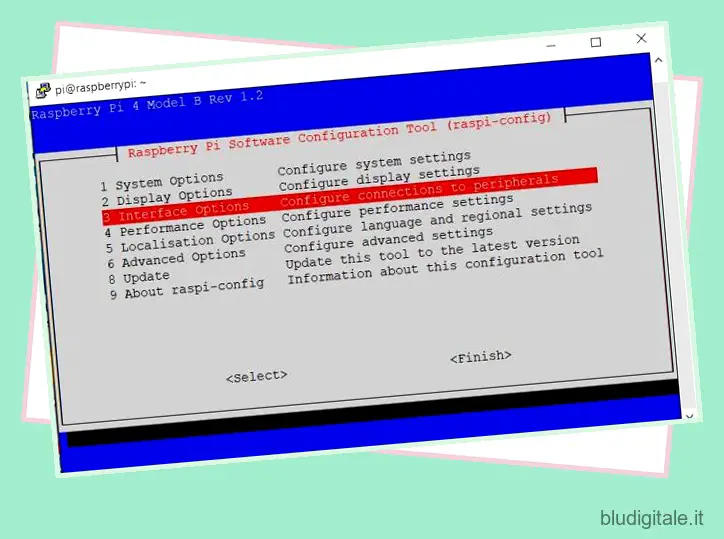
9. In Opzioni interfaccia, vai su “VNC” e premi invio.
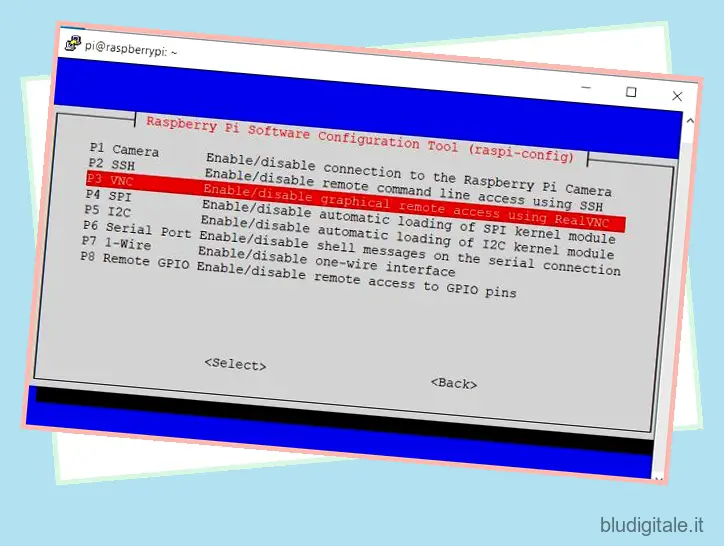
10. Nella pagina successiva, scegli “Sì” per abilitare il server VNC.

11. Questa volta, poiché sei connesso a Internet, Raspberry Pi inizierà a scaricare il server VNC. Dopo l’installazione, tutto è pronto. Dovresti vedere un messaggio che dice “Il server VNC è abilitato” sullo schermo.
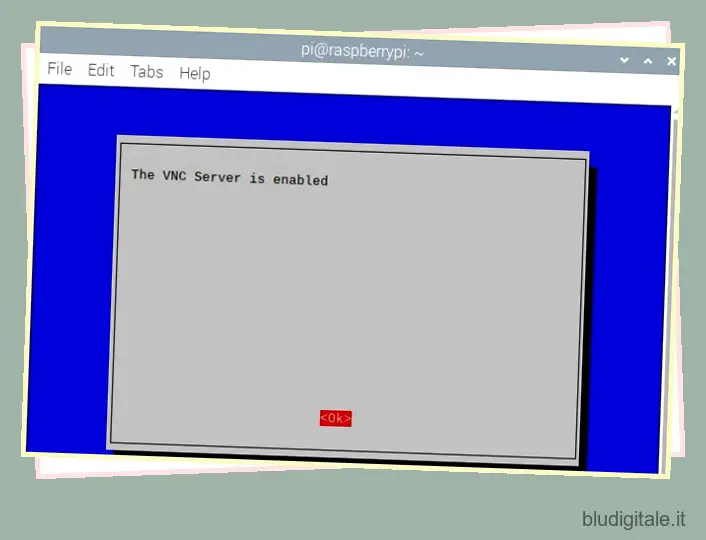
12. Ora apri il Terminale e inserisci il comando hostname -I e premi invio. Questo è l’indirizzo IP del tuo Raspberry Pi.
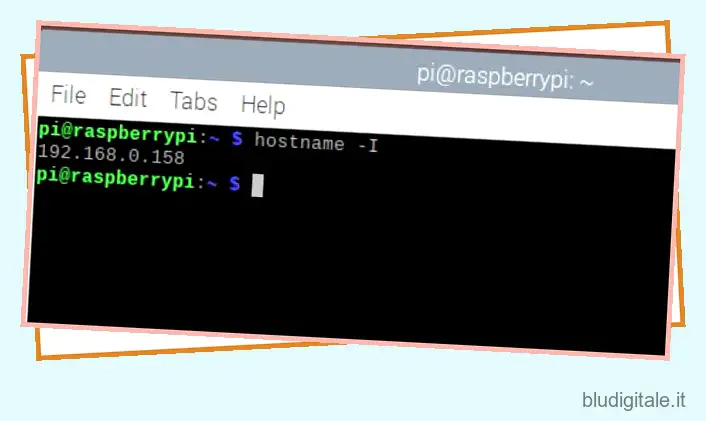
13. Ora puoi scollegare il cavo Ethernet e tenerlo collegato a una fonte di alimentazione. Apri il visualizzatore VNC su qualsiasi computer, sia esso un PC Windows 10, macOS o Linux o Chromebook, nella rete domestica e inserisci l’indirizzo IP. Quindi, premi invio.
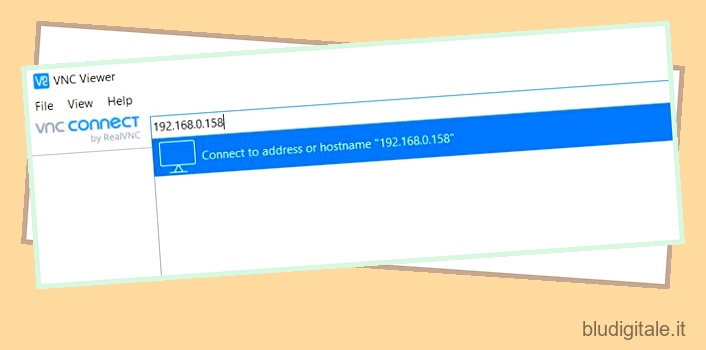
14. Inserisci le credenziali di accesso di Raspberry Pi e il gioco è fatto. Puoi accedere a Raspberry Pi in remoto dal tuo PC Windows, Mac, Chromebook o macchina Linux. Ora in poi, devi solo avviare VNC Viewer e puoi eseguire da remoto qualsiasi attività desideri.
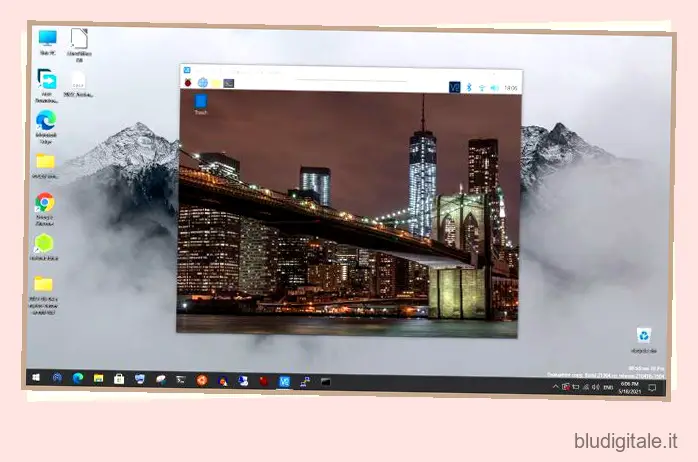
Nota: puoi persino accedere a Raspberry Pi dal tuo smartphone Android o iOS utilizzando l’app VNC Viewer (Android / iOS – Gratuito).
15. Ecco una rapida demo, in cui posso accedere da remoto a Raspberry Pi anche dal mio Chromebook.
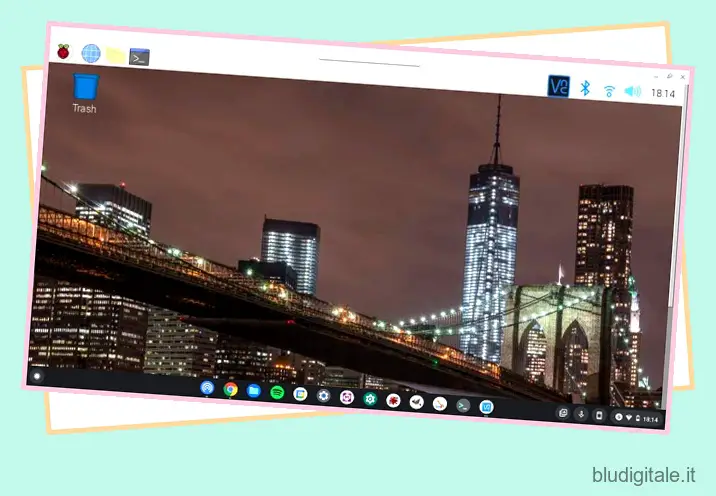
-
Guida alla risoluzione dei problemi – Problemi comuni di Raspberry Pi
1. Se ricevi l’errore “Impossibile mostrare il desktop al momento”, segui questi passaggi per risolvere il problema. Apri il prompt dei comandi o il terminale e inserisci il comando seguente e premi invio.
ssh [email protected]
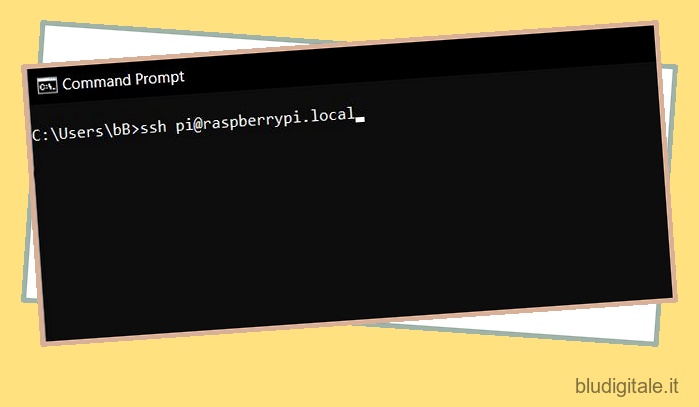
2. Inserisci raspberry come password e premi invio. Se hai cambiato la password in precedenza, inserisci quella password.
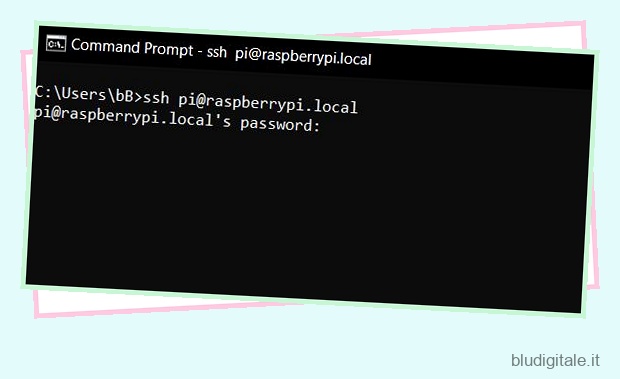
3. Accederai come pi . Ora, esegui il comando seguente per avviare lo strumento di configurazione.
sudo raspi-config
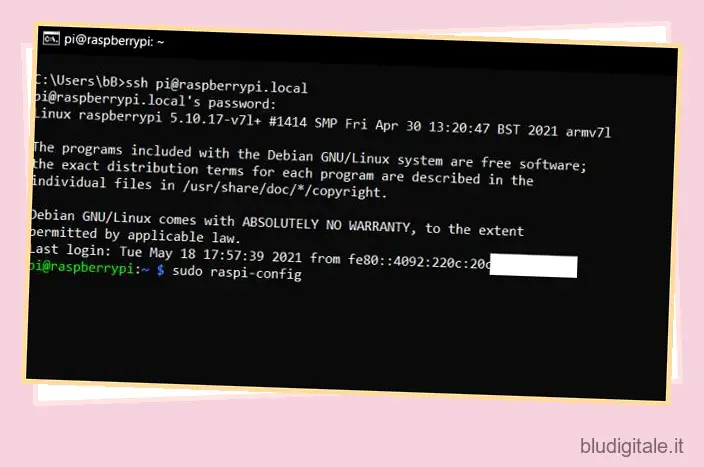
4. Qui, apri “Opzioni di visualizzazione” e vai a “Risoluzione”. Ma se hai un vecchio Raspberry Pi, troverai questa impostazione in “Opzioni avanzate”.
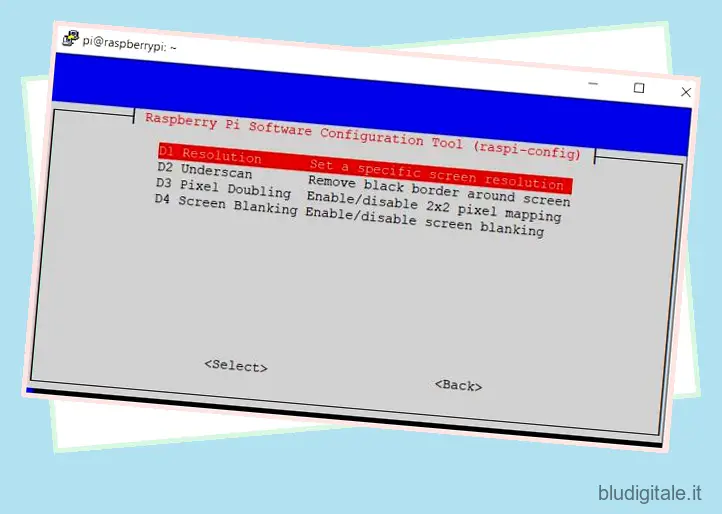
5. Scegli una risoluzione diversa da “Predefinita” . In base alle proporzioni e alla risoluzione del display del tuo laptop, puoi scegliere qualsiasi altra modalità.
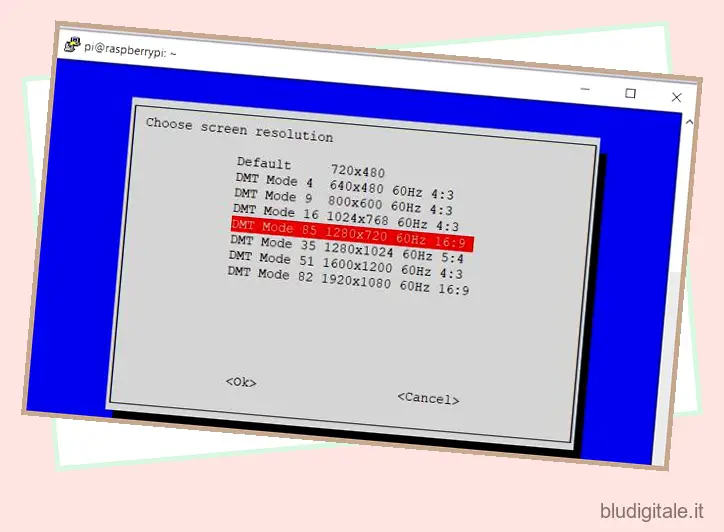
6. Ora premi Tab per passare a “Fine” e chiudere la finestra.
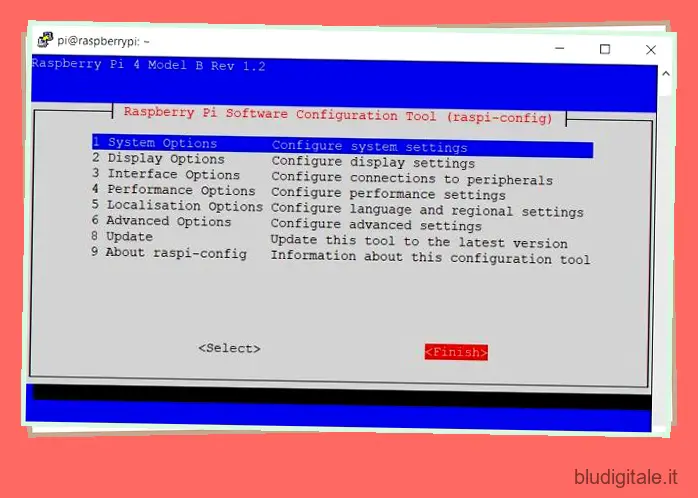
7. Infine, apri VNC Viewer e questa volta sarai in grado di connetterti all’ambiente desktop di Raspberry Pi senza problemi. Se l’errore “Impossibile attualmente mostrare il desktop” persiste, continua a modificare la risoluzione e controlla quale funziona per te.
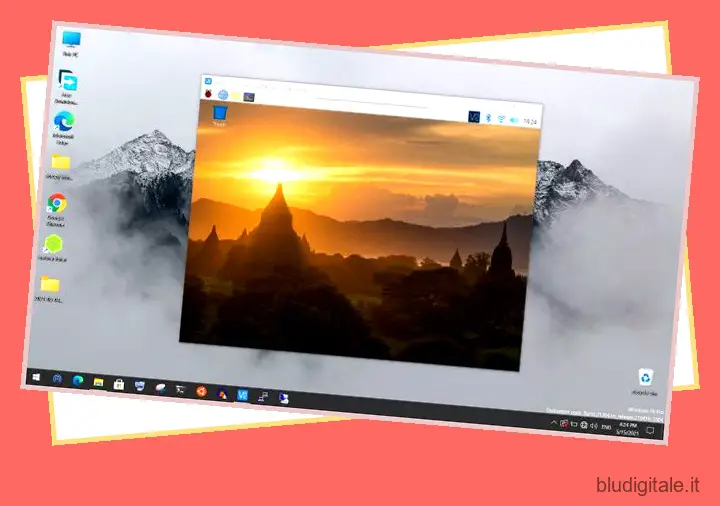
Usa Raspberry Pi dal tuo computer Windows, Mac, Linux o Chrome OS
Quindi è così che puoi accedere da remoto al tuo Raspberry Pi su qualsiasi piattaforma, sia essa Linux, Mac, Windows o Chrome OS, senza un cavo Ethernet o un monitor separato. Ho scritto i passaggi da zero per i principianti. Tuttavia, se hai già configurato il tuo Raspberry Pi, puoi semplicemente passare all’ultima sezione. Comunque, questo è tutto da noi. Se desideri configurare Pi-hole sul tuo Raspberry Pi per bloccare annunci e tracker , vai alla nostra guida dettagliata collegata qui. E se hai qualche domanda, commenta in basso e facci sapere. Cercheremo di aiutarti.