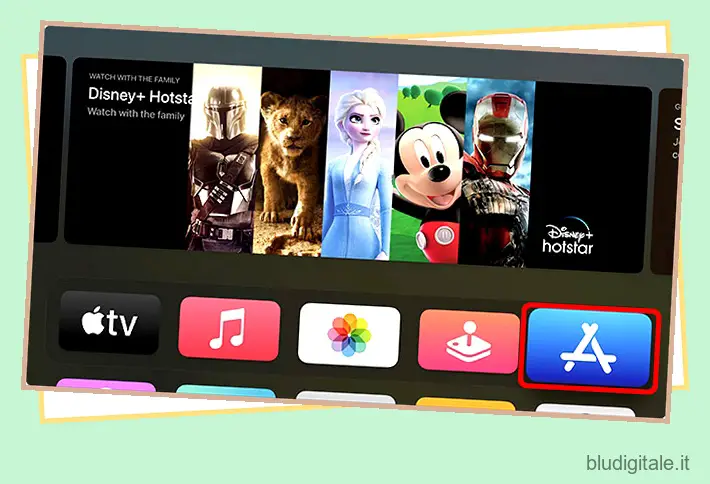Quindi hai una nuovissima Apple TV 4K e ora che hai finito di configurare le basi, potresti cercare di ottenere alcune delle tue app preferite. Bene, è davvero abbastanza facile aggiungere app in Apple TV e ci sono molti modi in cui puoi installare app e persino riorganizzare facilmente le app su Apple TV 4K. Quindi, se stai cercando di giocare ad alcuni fantastici giochi di Apple TV o installare i tuoi servizi di streaming preferiti come Netflix , ecco come aggiungere app in Apple TV.
Installa app su Apple TV (tvOS) nel 2022
Sia che tu stia cercando di trovare e installare una nuova app, scaricare nuovamente un’app utilizzata in precedenza o riorganizzare la schermata iniziale di tvOS in modo che appaia come desideri, tratteremo tutto in questa guida. Come sempre, puoi utilizzare il sommario di seguito per passare a qualsiasi sezione che desideri conoscere. Sommario
Come aggiungere app su Apple TV
Se volete continuare a leggere questo post su "Come aggiungere e riorganizzare le app in Apple TV" cliccate sul pulsante "Mostra tutti" e potrete leggere il resto del contenuto gratuitamente. ebstomasborba.pt è un sito specializzato in Tecnologia, Notizie, Giochi e molti altri argomenti che potrebbero interessarvi. Se desiderate leggere altre informazioni simili a Come aggiungere e riorganizzare le app in Apple TV, continuate a navigare sul web e iscrivetevi alle notifiche del blog per non perdere le ultime novità.
Innanzitutto, diamo un’occhiata a come installare app nuove (e utilizzate in precedenza) sulla tua Apple TV. Daremo un’occhiata al download di nuove app e al riscaricamento delle app su Apple TV.
Installa nuove app su Apple TV
- Sulla tua Apple TV, apri l’App Store.
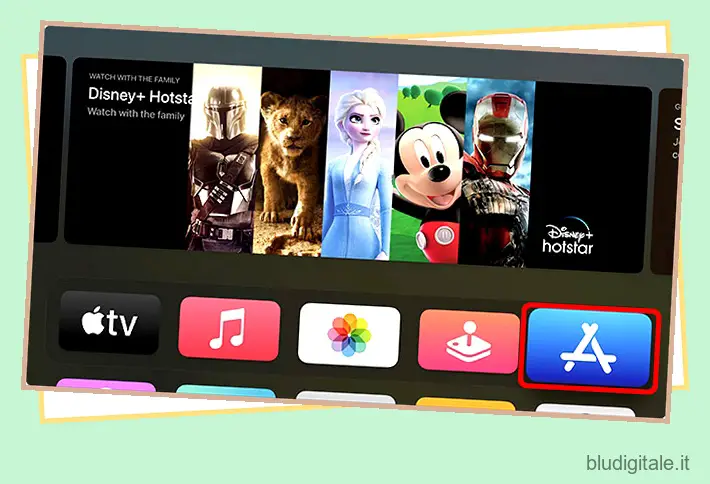
- Qui puoi controllare le migliori app secondo Apple nella scheda “Scopri” o accedere a una qualsiasi delle altre schede per vedere app, giochi, giochi Apple Arcade per Apple TV e altro ancora.
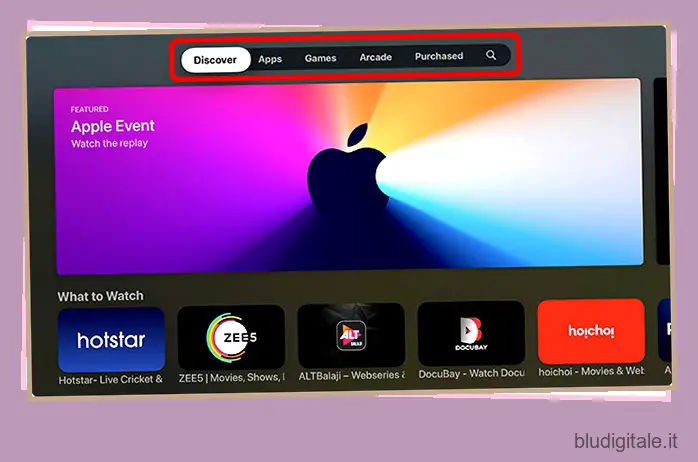
- Vai all’icona “Cerca” in Apple TV.
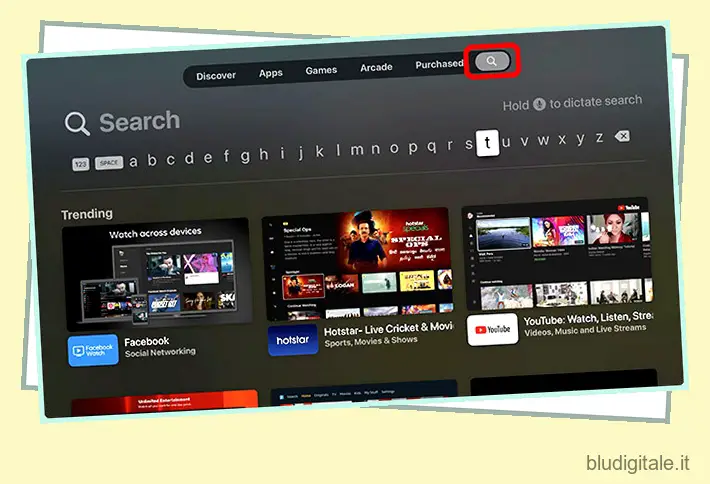
- Ora puoi digitare per cercare l’app che desideri oppure tenere premuta l’icona “microfono” nel telecomando di Apple TV per dettare l’app che stai cercando. In questo esempio, cercheremo e installeremo “Just Watch”.
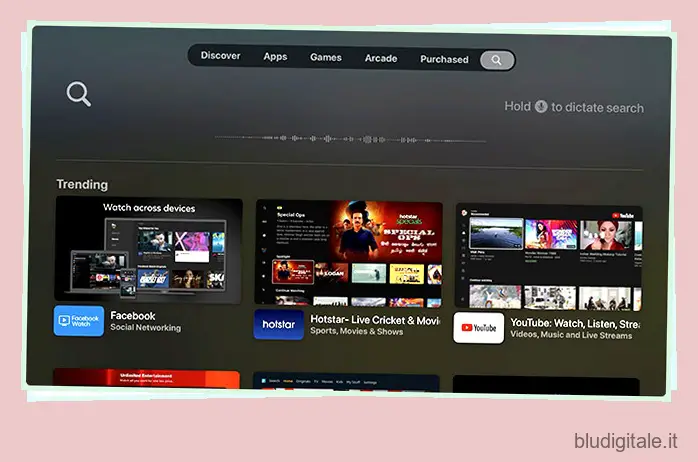
- Dopo aver digitato (o pronunciato) il nome dell’app, selezionalo dai risultati seguenti.
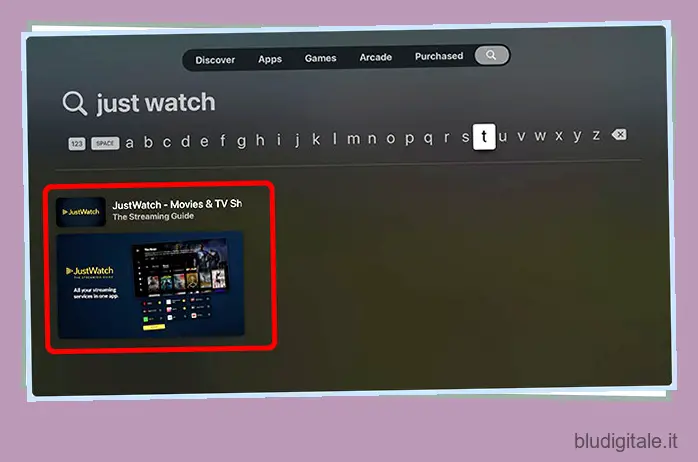
- Premi il pulsante centrale sul telecomando per aprire la pagina dell’App Store dell’app, quindi fai clic sul pulsante “Ottieni”. Nel caso in cui si tratti di un’app che hai scaricato in precedenza, vedrai invece l’icona di nuovo download (nuvola con l’icona di una freccia giù).
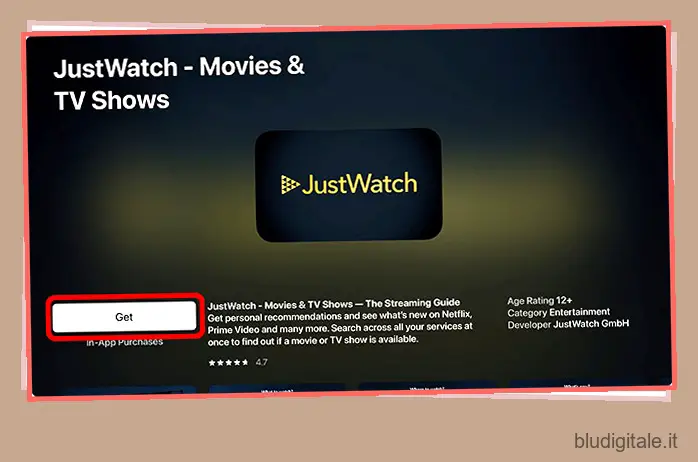
Nota: la tua Apple TV potrebbe chiederti di confermare la password del tuo ID Apple prima di scaricare l’app. Puoi usare il tuo iPhone per inserire facilmente la password. Puoi anche utilizzare il tuo iPhone per controllare anche la tua Apple TV .
Come riscaricare le app
Se in precedenza hai acquistato o scaricato un’app sulla tua Apple TV 4K e l’hai eliminata in un secondo momento, puoi comunque accedervi abbastanza facilmente. Ecco come puoi riscaricare le app in tvOS 15, cercandole o trovando tutte le app acquistate che hai utilizzato sulla tua Apple TV.
Scarica nuovamente le app effettuando una ricerca
- Apri l’App Store e vai alla scheda di ricerca.
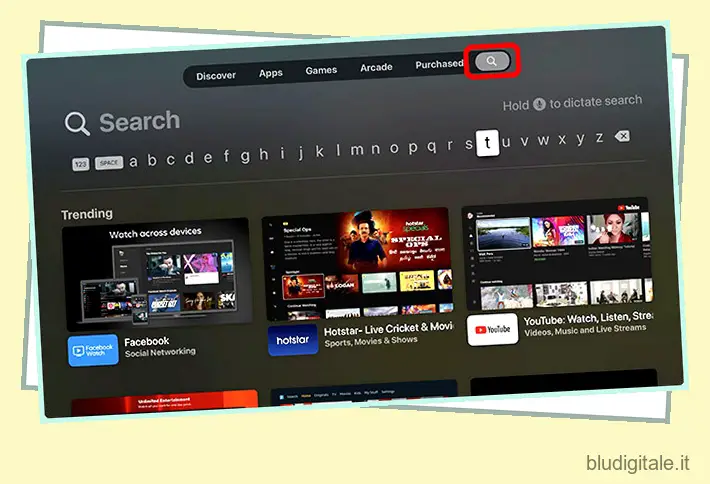
- Qui, cerca l’app che desideri scaricare di nuovo. Per questo esempio, reinstallerò l’app Prime Video.
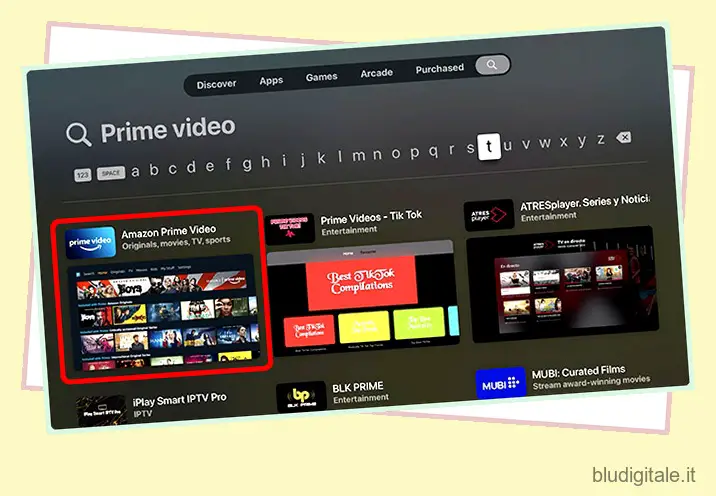
- Apri la pagina dell’App Store dell’app e vedrai l’icona di nuovo download come mostrato nello screenshot qui sotto. Basta fare clic su questa icona per reinstallare l’app sulla tua Apple TV.
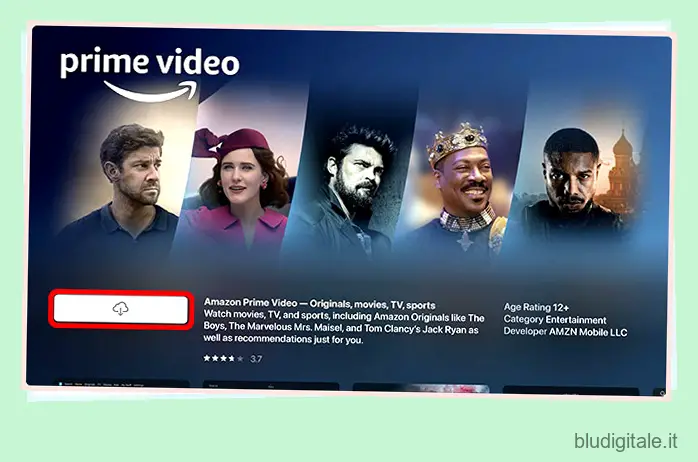
Trova le app acquistate nell’App Store
Se non ricordi il nome dell’app che desideri reinstallare, puoi trovare facilmente tutte le app utilizzate, scaricate o acquistate in precedenza. La parte migliore è che se hai utilizzato l’app su un’altra Apple TV collegata al tuo ID Apple, verrà visualizzata anche su qualsiasi Apple TV collegata allo stesso ID Apple.
- Apri l’App Store e vai alla scheda “Acquistati”.
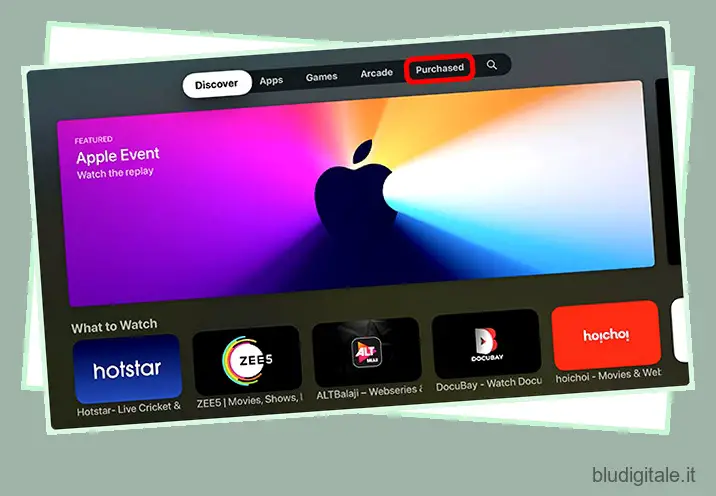
- Qui puoi utilizzare i filtri sulla sinistra dello schermo per trovare facilmente l’app che stai cercando.
- Acquistate di recente: si tratta di app che hai scaricato di recente, indipendentemente dal fatto che siano attualmente installate o meno.
- Non su questa TV: queste sono le app che sono nella tua libreria, ma non sono state installate.
- Tutte le app: sono tutte le app che hai acquistato o scaricato su qualsiasi Apple TV collegata al tuo ID Apple, indipendentemente dal fatto che siano attualmente installate o meno.
- Trova l’app che desideri installare navigando nella sezione “Acquistati” e apri la relativa scheda nell’App Store.
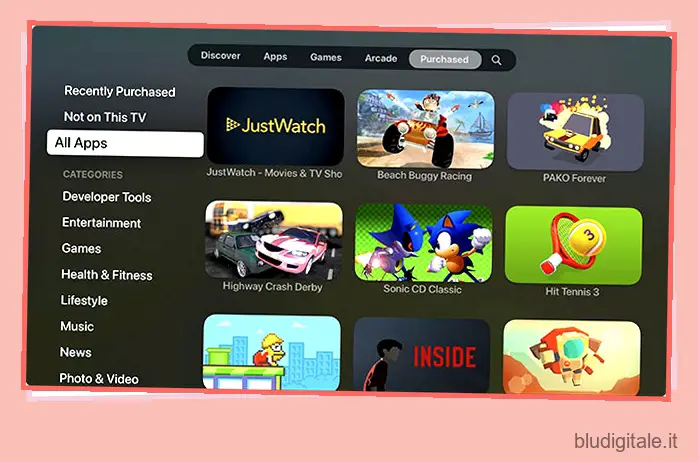
- Quindi, fai clic sull’icona di nuovo download per reinstallare l’app su Apple TV.
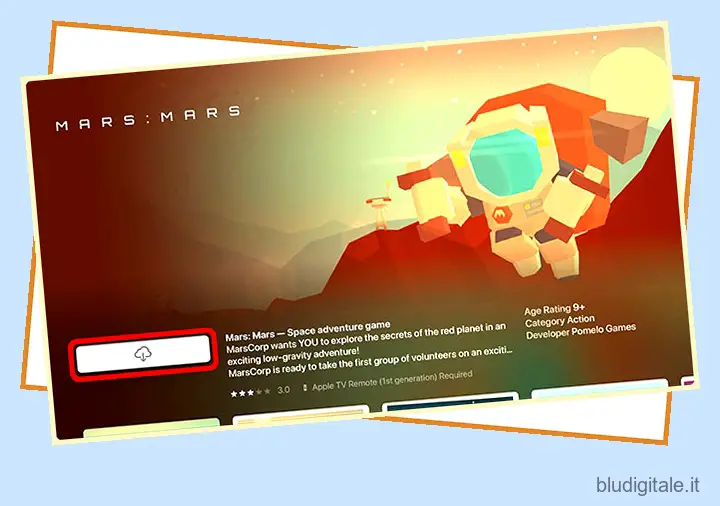
Ecco fatto, l’app verrà ora installata sulla tua Apple TV e potrai trovarla nella schermata iniziale.
Come riorganizzare le app sulla schermata Home in tvOS 15
Ora che hai installato un sacco delle tue app preferite per Apple TV, la tua schermata iniziale potrebbe apparire un po’ disordinata. Forse vuoi organizzare le tue app in un ordine particolare in base alla frequenza di utilizzo, o forse vuoi semplicemente aggiornare la riga superiore in modo che le tue app preferite possano mostrare suggerimenti sui contenuti. Ad ogni modo, ecco come puoi riorganizzare le app nella schermata principale di tvOS 15.
- Seleziona l’app che desideri spostare e premi a lungo il pulsante centrale sul telecomando dell’Apple TV. L’app inizierà a oscillare.
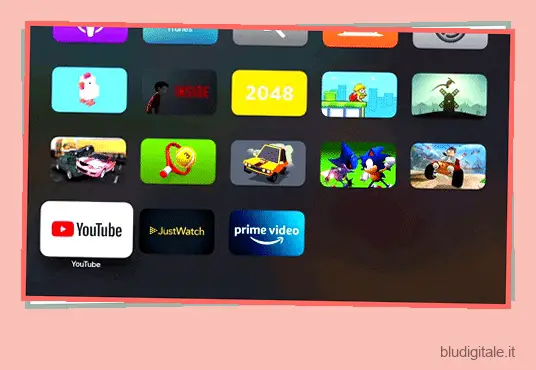
- Ora puoi spostare l’app sulla schermata iniziale e posizionarla dove preferisci.
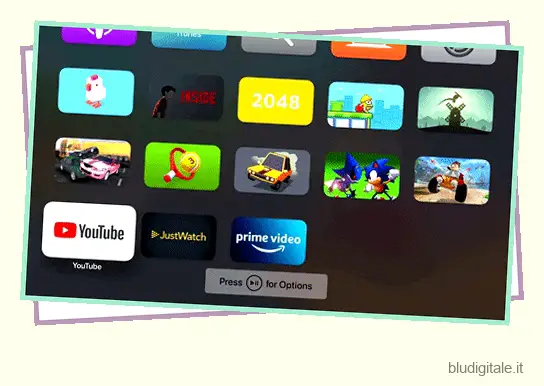
Come creare cartelle nella schermata Home di Apple TV
Per un’organizzazione ancora migliore, puoi creare cartelle nella schermata iniziale della tua Apple TV. Ecco come farlo.
- Premi a lungo su un’app per accedere alla modalità jiggle.
- Sposta l’app in modo che passi sopra un’altra app nella schermata iniziale. In un secondo o due, tvOS creerà una cartella come puoi vedere nella GIF qui sotto.
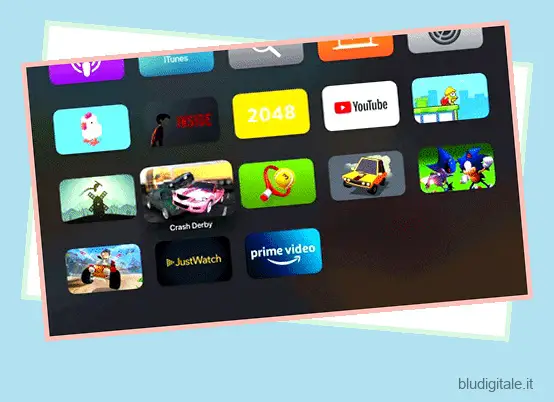
- Basta premere il pulsante centrale sul telecomando per aggiungere l’app alla cartella e il gioco è fatto.
Bonus: passa tra le app aperte e l’uscita forzata dalle app su Apple TV
Sapevi che puoi eseguire il multitasking su Apple TV? Sì, puoi, ed è anche molto facile farlo. Inoltre, puoi facilmente forzare l’uscita dalle app su Apple TV nel caso in cui un’app non funzioni correttamente.
- Premi due volte il pulsante TV sul telecomando dell’Apple TV. Questo aprirà la schermata delle app recenti sulla tua Apple TV.
 La schermata delle app recenti di tvOS
La schermata delle app recenti di tvOS
- Ora puoi scorrere le schede dell’app per passare a un’altra app.
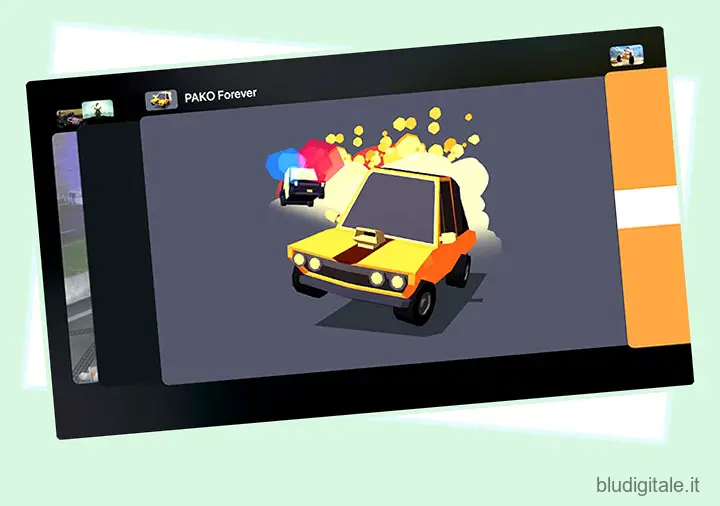
- Inoltre, puoi selezionare un’app nella schermata delle app recenti e quindi scorrere verso l’alto sul trackpad remoto di Apple TV e l’app verrà chiusa. È simile a come funziona su un iPhone, quindi è abbastanza intuitivo.

Ottieni subito le tue app preferite per Apple TV
È così che puoi aggiungere facilmente app in Apple TV e ottenere tutte le tue app smart TV preferite in un unico posto. Inoltre, puoi riorganizzare la schermata iniziale in modo che le app più utilizzate siano in primo piano e al centro e puoi persino creare cartelle per una migliore organizzazione. Quindi, quali app stai utilizzando sulla tua Apple TV? Fateci sapere nei commenti. Nel frattempo, dovresti anche dare un’occhiata ai 25 migliori giochi arcade Apple per Apple TV .