Forse vuoi proteggere i tuoi figli dall’essere esposti al trolling o al bullismo senza fine sui siti di social network . Oppure, forse hai deciso di bloccare tutti i siti Web loschi , noti per la comparsa di contenuti per adulti o offensivi, nel browser Safari sul tuo iPhone e Mac. Qualunque sia il motivo, sarai felice di sapere che è abbastanza facile bloccare i siti Web in Safari su iPhone, iPad e Mac. Se stai cercando un modo per farlo, lascia che ti guidi attraverso il processo.
Come bloccare i siti Web in Safari su iOS, iPadOS e macOS (giugno 2021)
Quindi, come possiamo bloccare i siti Web in Safari su macOS e iOS? Bene, la funzione di controllo parentale nativa di Apple chiamata “Screen Time” rende il compito di limitare qualsiasi sito Web un affare indolore. Tutto quello che devi fare è inserire l’URL del sito Web che non vuoi più sia accessibile tramite Safari nell’elenco limitato.
Se volete continuare a leggere questo post su "Come bloccare i siti web in Safari su iPhone e Mac" cliccate sul pulsante "Mostra tutti" e potrete leggere il resto del contenuto gratuitamente. ebstomasborba.pt è un sito specializzato in Tecnologia, Notizie, Giochi e molti altri argomenti che potrebbero interessarvi. Se desiderate leggere altre informazioni simili a Come bloccare i siti web in Safari su iPhone e Mac, continuate a navigare sul web e iscrivetevi alle notifiche del blog per non perdere le ultime novità.
Ora, per coloro che si chiedono: cosa succede se qualcuno ottiene l’accesso all’impostazione Screen Time? Saranno in grado di rimuovere qualsiasi sito Web dall’elenco delle restrizioni? Apple ti consente di impostare un passcode Screen Time in iOS e macOS per impedire l’accesso non autorizzato al contenuto e alle impostazioni sulla privacy. Pertanto, hai il controllo desiderato sull’elenco dei siti Web bloccati.
Tuttavia, se il tuo dispositivo Apple non supporta Screen Time (disponibile solo su iOS 12 o versioni successive e macOS Catalina o versioni successive), puoi utilizzare uno strumento di terze parti per un controllo avanzato. Esistono alcune app affidabili per il blocco dei siti Web su iOS e macOS che puoi utilizzare per bloccare i siti indesiderati in Safari. Su quella nota, iniziamo con la guida! Sommario
Come bloccare i siti Web in Safari utilizzando Screen Time su iPhone e iPad
- Apri l’app Impostazioni sul tuo iPhone o iPad.

2. Quindi, vai a Screen Time.

3. Nelle impostazioni Tempo di utilizzo, seleziona Restrizioni contenuto e privacy .
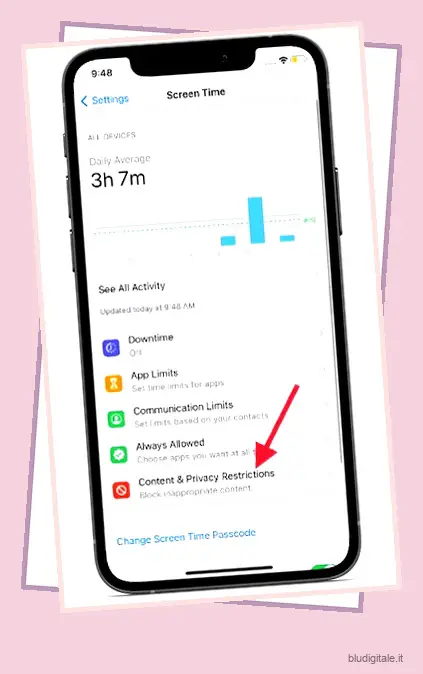
4. Successivamente, attiva l’interruttore accanto a “Restrizioni contenuto e privacy” e tocca l’opzione “Restrizioni contenuto”.
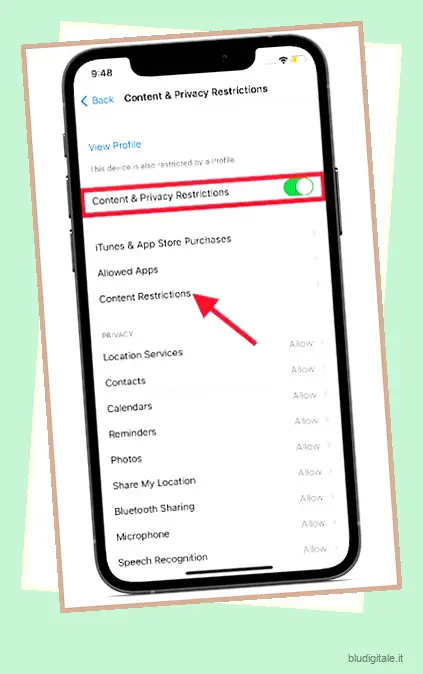
5. Ora, inserisci il tuo Passcode Screen Time .
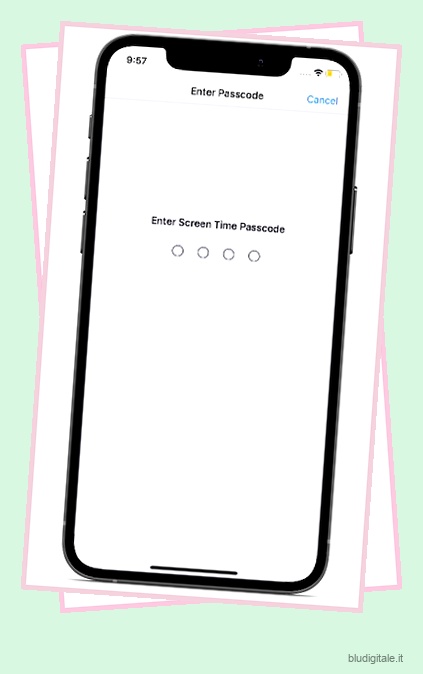
6. Tocca Contenuto Web.
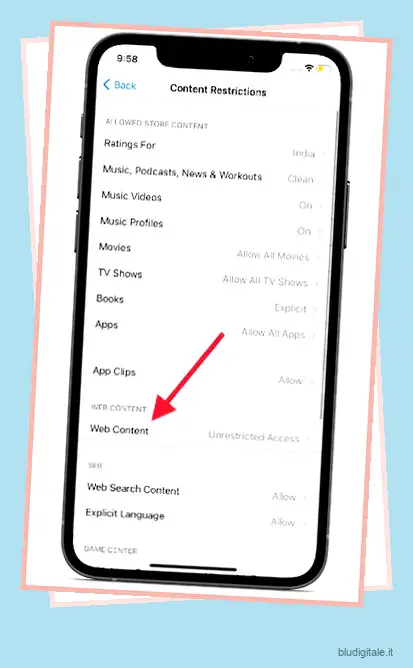
7. Ora scegli l’opzione “Limita i siti web per adulti”. Nella sezione Non consentire mai, tocca “Aggiungi sito web”.
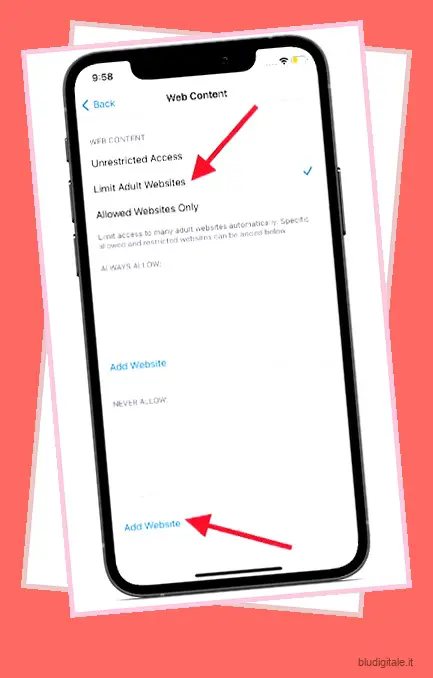
8. Infine, inserisci l’URL del sito Web che desideri bloccare in Safari e assicurati di toccare “Fine” per confermare la tua azione. Tieni presente che puoi limitare tutti i siti Web che desideri utilizzando questo metodo. Quindi, aggiungi semplicemente gli URL di tutti i siti Web che desideri bloccare in Safari.
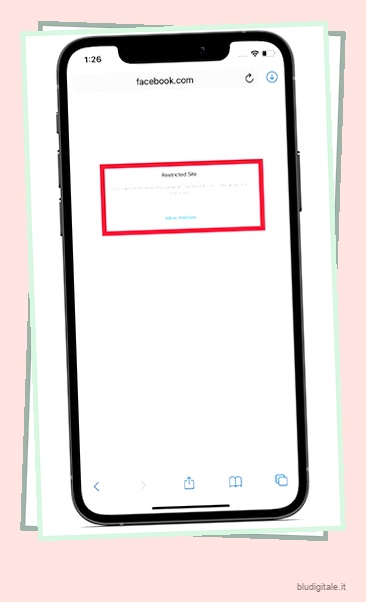
Andando avanti, se qualcuno tenta di accedere al sito Web tramite Safari, ti mostrerà un messaggio di errore “Accesso limitato”. Inoltre, ci sarà anche un avviso che dice: “Non puoi sfogliare questa pagina su www.xyz.com perché è limitata”.
9. Se desideri consentire l’accesso a uno qualsiasi dei siti Web bloccati, tocca semplicemente “Aggiungi sito Web”, inserisci il collegamento al sito Web e inserisci il passcode Screen Time. Successivamente, se desideri rimuovere la restrizione da tutti i siti Web, torna alla pagina delle impostazioni di Screen Time e quindi scegli l’opzione “Accesso illimitato”.
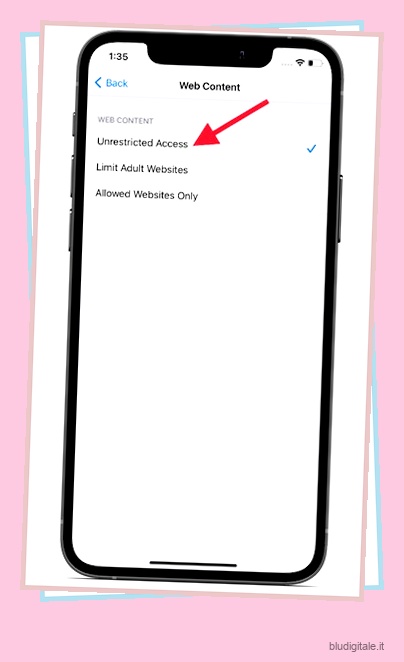
Come bloccare i siti Web in Safari utilizzando Screen Time su Mac
I passaggi per bloccare i siti Web in Safari su macOS sono altrettanto semplici. Basta seguire le istruzioni qui sotto per sapere come funziona.
- Avvia “Preferenze di Sistema” dal dock del tuo Mac. In alternativa, fai clic sull’icona Apple nell’angolo in alto a sinistra e fai clic su Preferenze di Sistema dal menu a discesa.
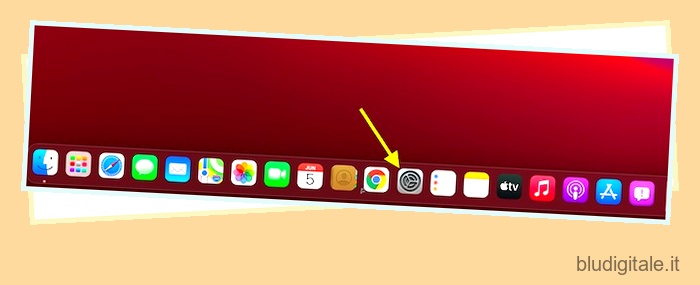
2. Ora scegli Screen Time.
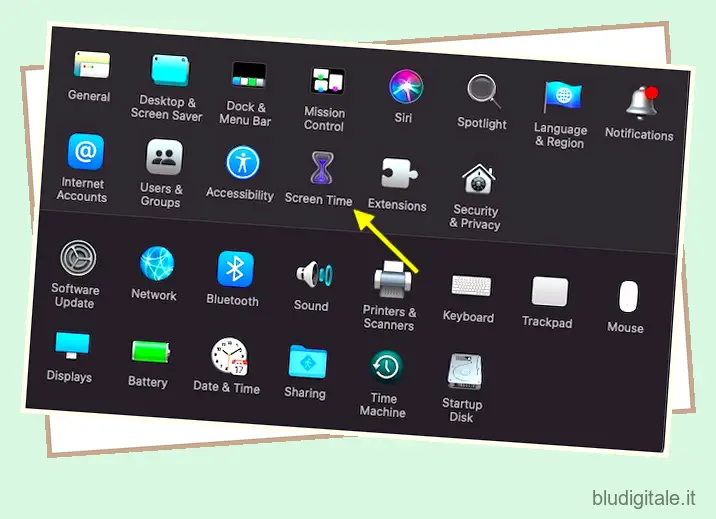
3. Successivamente, seleziona Contenuto e privacy .

4. Successivamente, assicurati di selezionare “Limita contenuto per adulti” nella sezione “Contenuto Web”. Successivamente, fai clic su “Personalizza”.
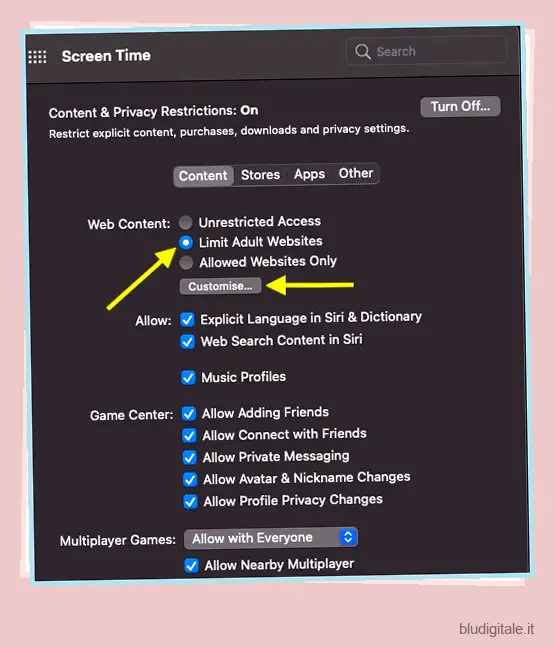
5. Ora, inserisci il tuo passcode Screen Time per procedere.
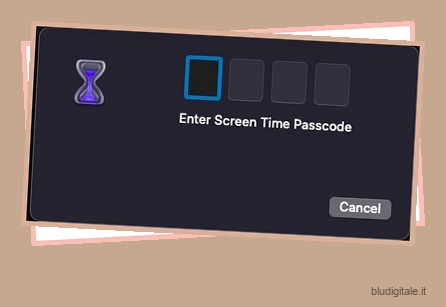
6. Successivamente, fai clic sul pulsante “+” nell’angolo in basso a sinistra. Quindi, inserisci l’URL del sito Web che desideri bloccare in Safari sul tuo Mac e fai clic su OK per terminare.
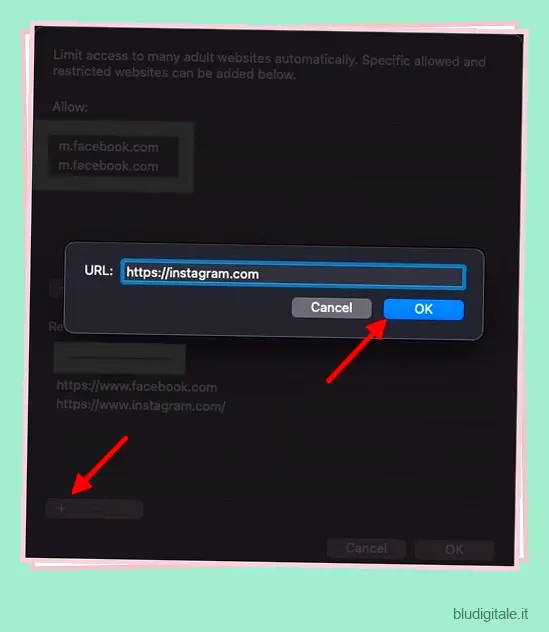
7. Questo è tutto! Ora in poi, Safari non aprirà questo sito web. Ogni volta che qualcuno tenta di aprire uno dei siti Web bloccati, il browser mostrerà un avviso che dice: “Oops! Non puoi vedere le pagine di questo sito web. Non puoi vedere la pagina “https://www.xyz.com/” perché non è nell’elenco approvato in Screen Time.”
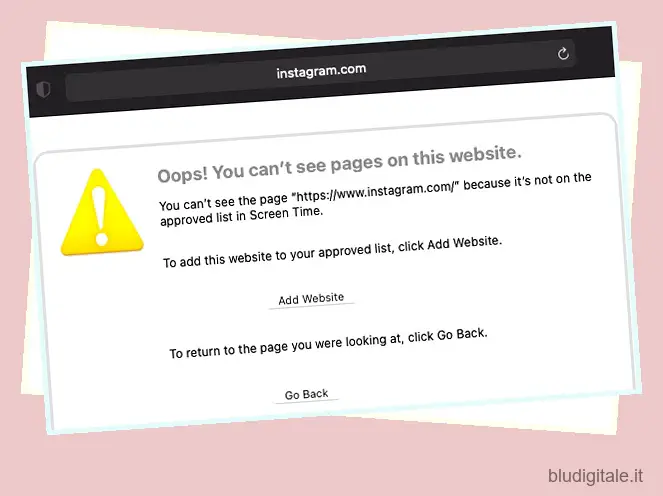
8. Se desideri aggiungere un sito Web all’elenco approvato o rimuovere la restrizione, torna alla pagina delle impostazioni di Screen Time e seleziona il sito Web nella sezione “Limitato”. Successivamente, fai clic sul pulsante “-” per rimuoverlo dall’elenco limitato.
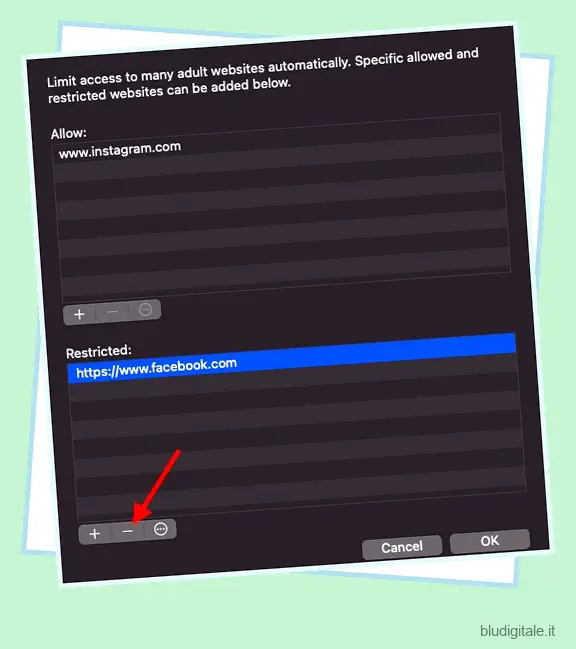
9. Se desideri rimuovere completamente tutte le restrizioni, scegli “Accesso illimitato” nella sezione Contenuto Web.
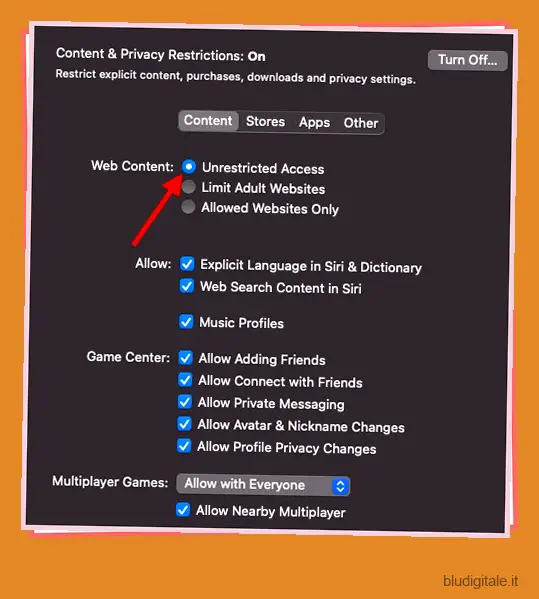
Come bloccare i siti Web in Safari utilizzando AppCrypt su Mac
Dopo aver provato una manciata di blocchi di siti Web sul mio Mac, ho trovato Cisdem AppCrypt facile da usare e più funzionale rispetto ai suoi pari. È disponibile gratuitamente e supporta sia Safari che Google Chrome. Quindi, puoi contare su questo blocco di siti Web per tenere a bada i siti Web ombreggiati.
- Prima di tutto, scarica Cisdem AppCrypt (acquisti in-app gratuiti disponibili) sul tuo Mac e imposta una password. Assicurati di ricordare la tua password AppCrypt poiché non potrai reimpostarla o recuperarla in futuro. Clicca su “Invia” una volta che hai finito.
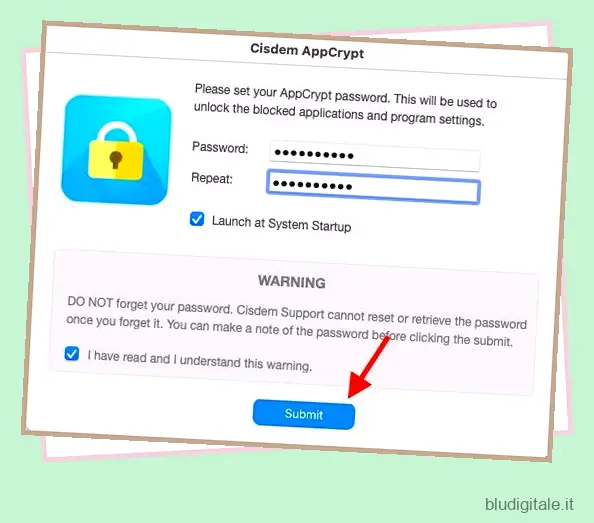
2. Ora, fai clic su ” WebBlock ” nell’angolo in alto a destra.
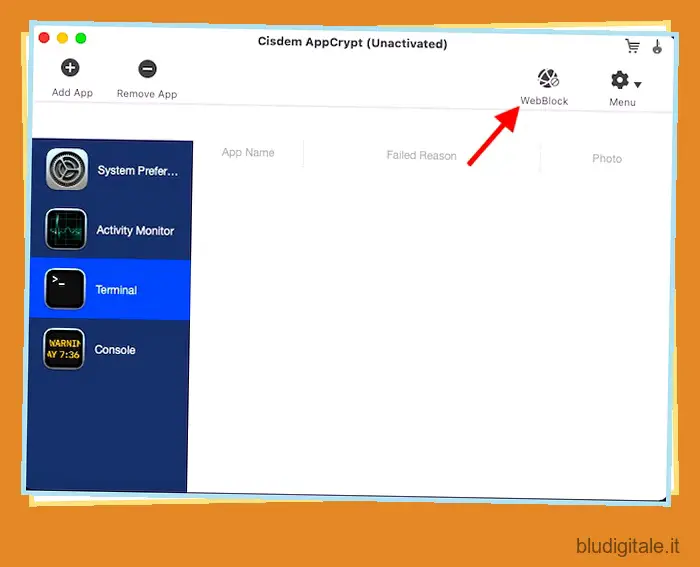
3. Successivamente, fai clic sul pulsante “+” in basso a sinistra e aggiungi l’URL del sito Web che desideri bloccare in Safari sul tuo Mac. Se desideri bloccare tutti i siti tranne alcuni, utilizza la funzione Lista consentita.
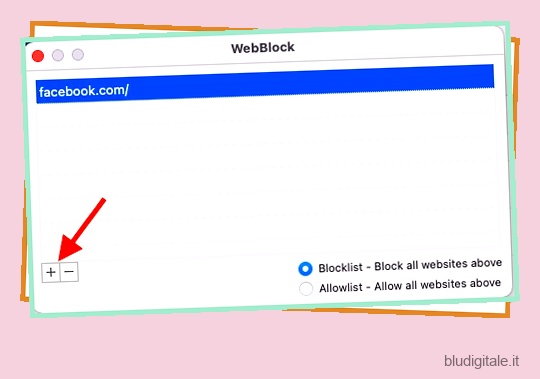
Questo è tutto. Ora hai imparato come bloccare correttamente i siti Web in Safari utilizzando software di terze parti.
Come bloccare i siti Web in Safari utilizzando un’app di terze parti su iPhone e iPad
Sebbene l’App Store sia invaso da molti blocchi di siti Web, non tutti svolgono il lavoro in modo affidabile. Tuttavia, l’unica app su cui puoi contare è Website Blocker di Hossam Hamouda. L’app è leggera e supporta sia iOS che iPadOS (iOS 9 o successivo). In particolare, funziona anche con Mac M1, con macOS 11 o versioni successive. Quindi, ti guiderò attraverso i passaggi su come utilizzare questa app.
- Scarica l’app per il blocco dei siti Web (gratuita) sul tuo iPhone o iPad. Quindi, avvia l’app e imposta una password di accesso e accedi.

Nota : assicurati che il blocco del sito Web sia abilitato in Safari. Apri l’app Impostazioni -> Safari -> Content Blocker (in iOS 14) o Estensioni (in iOS 15 o versioni successive) e assicurati che l’interruttore accanto all’app di blocco del sito Web sia attivato.
2. Successivamente, tocca il pulsante “+” nell’angolo in alto a destra dello schermo e inserisci l’URL del sito Web che desideri bloccare in Safari. Successivamente, tocca OK nel popup per confermare.
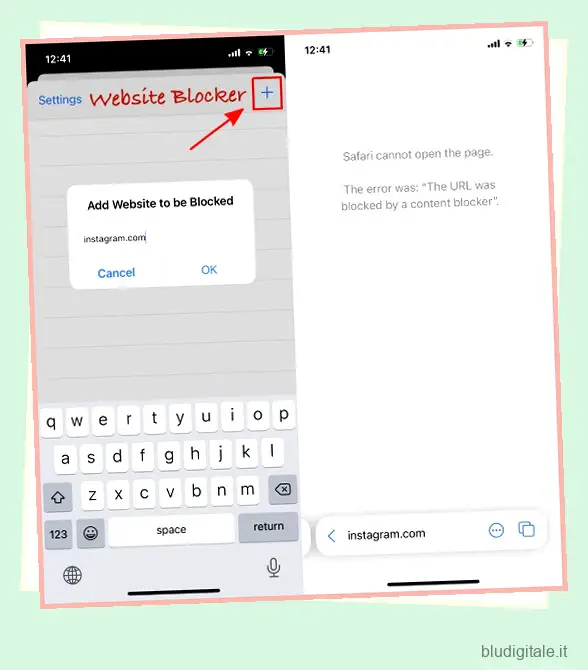
Blocca facilmente i siti Web in Safari su iOS e macOS
Quindi, è così che puoi limitare l’accesso al sito Web in Safari sul tuo dispositivo iOS, iPadOS o macOS. Sebbene Screen Time rimanga una scelta preferita per bloccare i siti Web, non è l’unico modo per bloccare i siti Web indesiderati in Safari. Quindi, se il tuo dispositivo non supporta Screen Time o desideri un modo più semplice per bloccare i siti, gli strumenti di terze parti (come quelli sopra menzionati) possono tornare utili. A proposito, conosci altre app che potrebbero essere utili per bloccare i siti web in Safari? Se sì, assicurati di farcelo sapere nella sezione commenti qui sotto.

