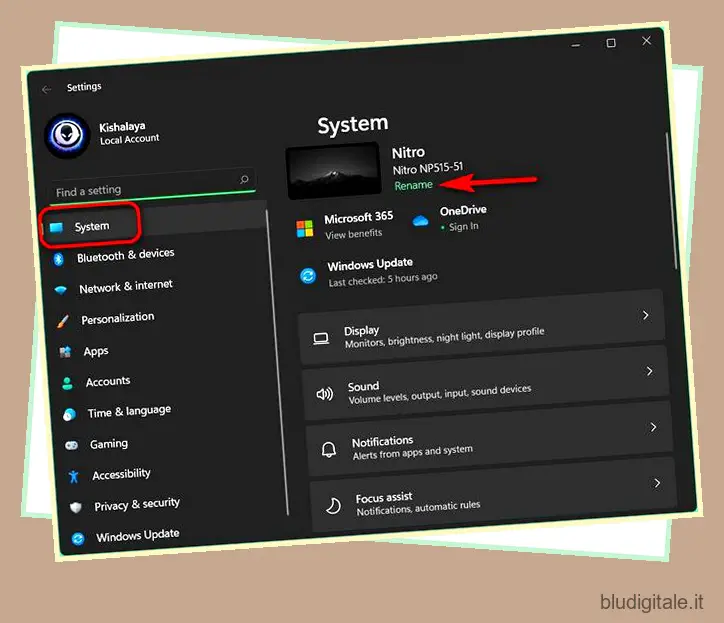I computer su una rete necessitano di nomi univoci per una corretta identificazione quando tentano di comunicare tra loro. La maggior parte dei PC al dettaglio viene fornita con nomi generici che possono essere univoci o meno, ma non riflettono la personalità dell’utente. Tuttavia, hai la possibilità di rinominare facilmente il tuo PC Windows in qualcosa di unico e in linea con la tua personalità. Quindi oggi ti mostreremo come cambiare il nome del tuo computer in Windows 11.
Cambia il nome del tuo computer in Windows 11 (2021)
Esistono diversi modi per modificare il nome del tuo PC Windows 11. Puoi sempre utilizzare il prompt dei comandi, PowerShell o le proprietà del sistema per rinominare il tuo PC. Ma a partire da Windows 10, Microsoft ha introdotto un metodo GUI per rinominare i computer Windows dalle Impostazioni di sistema. Ti parleremo di tutti questi metodi per darti una comprensione completa di come puoi cambiare il nome del tuo computer in Windows 11 in questo articolo. Sommario
Cose da ricordare prima di cambiare il nome del computer in Windows 11
Se volete continuare a leggere questo post su "Come modificare il nome del computer in Windows 11" cliccate sul pulsante "Mostra tutti" e potrete leggere il resto del contenuto gratuitamente. ebstomasborba.pt è un sito specializzato in Tecnologia, Notizie, Giochi e molti altri argomenti che potrebbero interessarvi. Se desiderate leggere altre informazioni simili a Come modificare il nome del computer in Windows 11, continuate a navigare sul web e iscrivetevi alle notifiche del blog per non perdere le ultime novità.
Puoi cambiare facilmente il nome del tuo computer Windows 11, ma ci sono alcune cose che devi tenere a mente prima di iniziare. Eccoli:
- Innanzitutto, devi accedere utilizzando un account amministratore per poter rinominare il tuo PC.
- In secondo luogo, puoi utilizzare solo caratteri standard nel nome del PC, comprese le lettere dalla A alla Z (sia maiuscole che minuscole), i numeri 0-9 e il simbolo “trattino” (-). Il nome non può contenere spazi o caratteri speciali, come: `~@#$%^&*, ecc.
- In terzo luogo, il nome del tuo PC Windows 11 non può superare i 15 caratteri.
- Infine, il nome non può consistere interamente di numeri. Può, tuttavia, contenere solo lettere dell’alfabeto o una combinazione delle due.
Nota: indipendentemente dal metodo scelto, sarà necessario riavviare il PC in ogni caso affinché il cambio di nome si rifletta ovunque. Senza un riavvio, il nuovo nome verrà visualizzato solo in pochi punti e non in tutto il sistema .
Metodo 1: rinomina PC Windows 11 tramite Impostazioni
Windows 11 ti offre un modo semplice per cambiare il nome del tuo computer dal menu Impostazioni. Ecco come procedere:
- Apri Impostazioni ( usa la scorciatoia da tastiera Win + I ) sul tuo PC Windows 11 e seleziona la scheda “Sistema” se non ci sei già. Ora, fai clic su “Rinomina” appena sotto il nome del tuo attuale PC in alto.
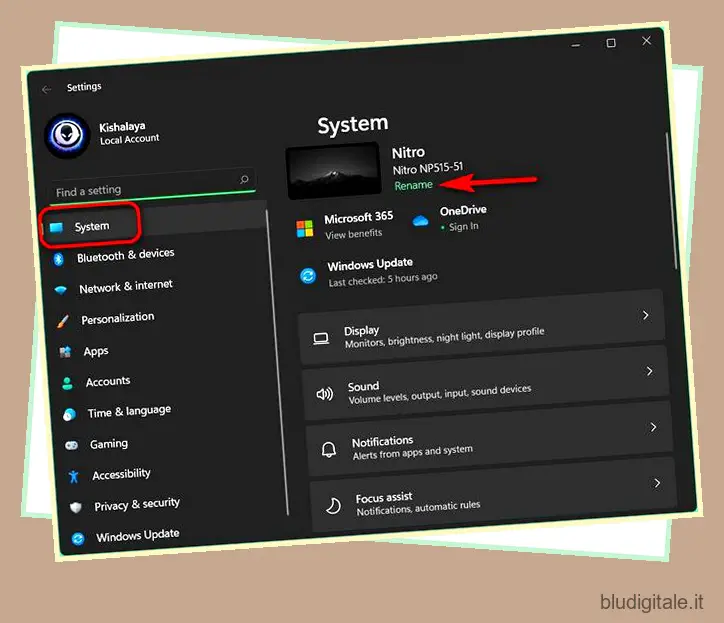
- Nella finestra pop-up che si apre, digita un nuovo nome per il tuo PC e fai clic su ” Avanti “.
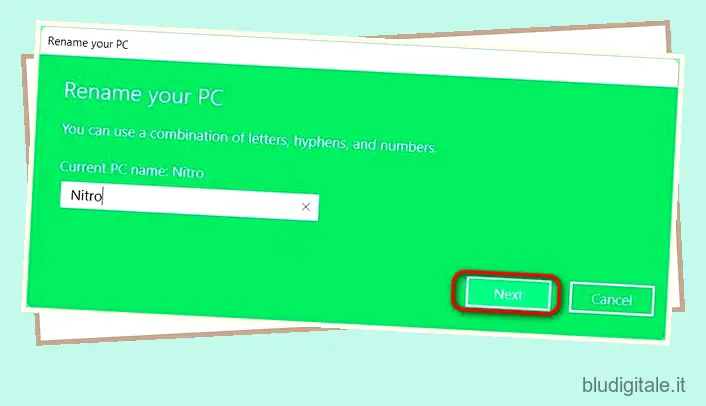
- Infine, assicurati di salvare tutto il tuo lavoro e quindi scegli “Riavvia ora” per applicare la modifica del nome.
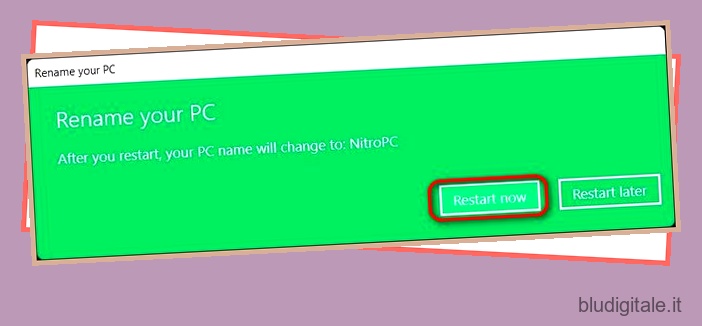
Nota: il pulsante Rinomina non funziona per questa opzione in Windows 11 Dev Preview build 22000.71 .
Metodo 2: rinomina il PC Windows 11 dalla sezione Informazioni
C’è un altro modo per cambiare il nome del tuo computer dalle Impostazioni. Ecco come funziona:
- Vai su Impostazioni -> Sistema come descritto in precedenza. Ora scorri verso il basso nel riquadro di destra e fai clic su “Informazioni”.
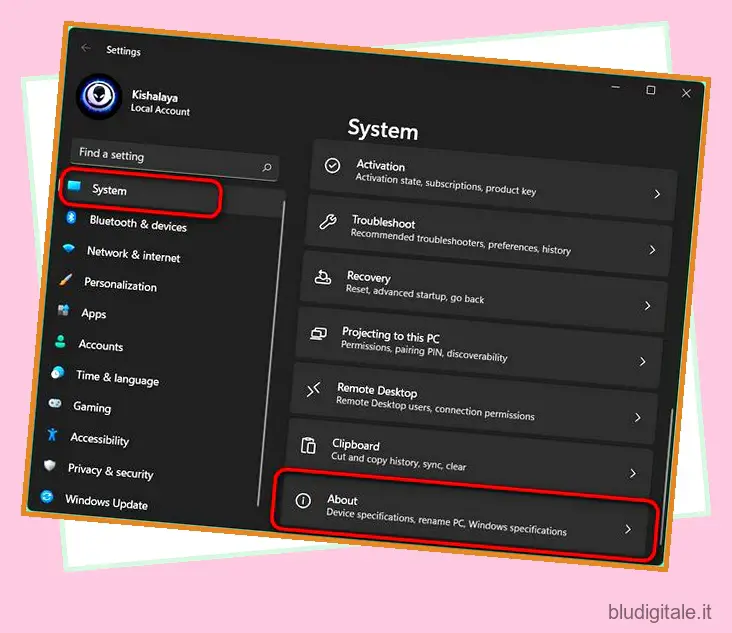
- Nella pagina successiva, fai clic sul pulsante “Rinomina questo PC” accanto al nome attuale del tuo PC.
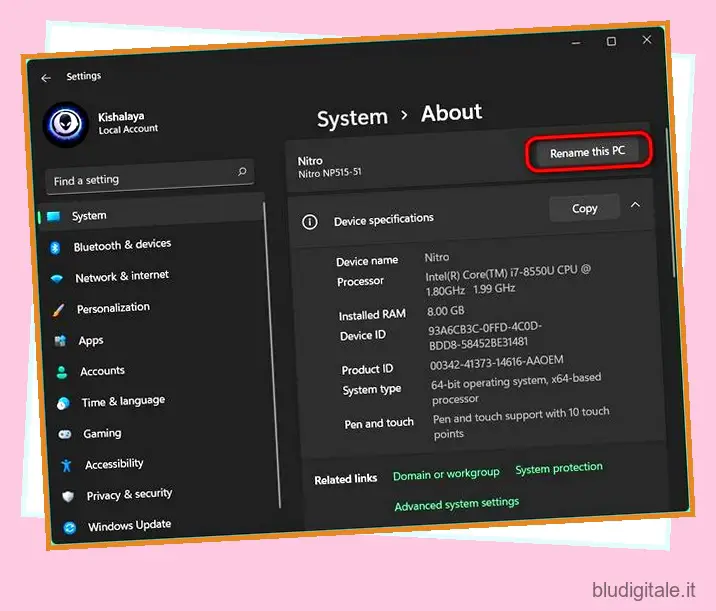
Ti verrà quindi presentata la stessa finestra pop-up “Rinomina il tuo PC” vista nel metodo precedente. Come già spiegato, inserisci il nome del PC desiderato nel pop-up, fai clic su ” Avanti ” e seleziona ” Riavvia ora ” per implementare la modifica del nome.
Metodo 3: rinomina PC Windows 11 tramite Proprietà del sistema
Prima che i metodi della GUI venissero introdotti in Windows 10, il modo più semplice per modificare il nome del computer in Windows era utilizzare l’opzione Proprietà del sistema. Questo metodo è ancora disponibile nell’ultima versione di Windows. Ecco come lo usi:
- Apri la finestra di dialogo “Esegui” (tasto Windows + R), digita
sysdm.cple premi Invio per aprire la finestra Proprietà del sistema.

- Assicurati di essere sulla scheda “Nome computer”, quindi fai clic sul pulsante “Cambia” in basso.
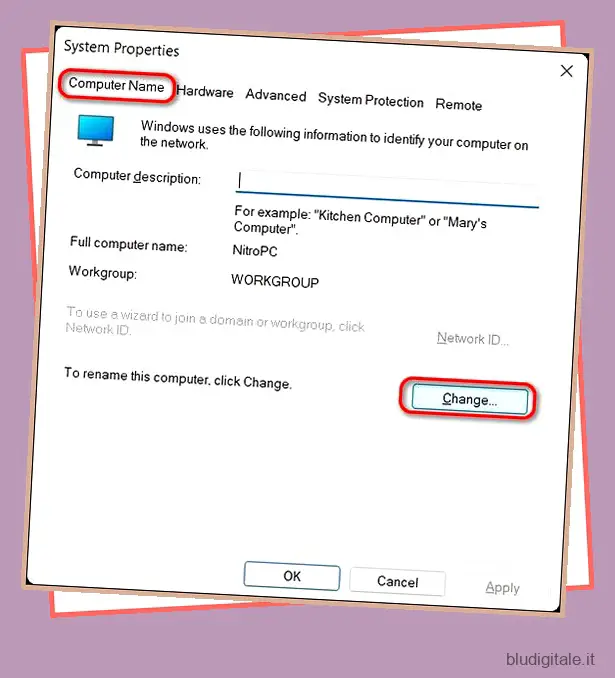
- Ora digita un nuovo nome per il tuo computer Windows 11 e fai clic su “OK”.
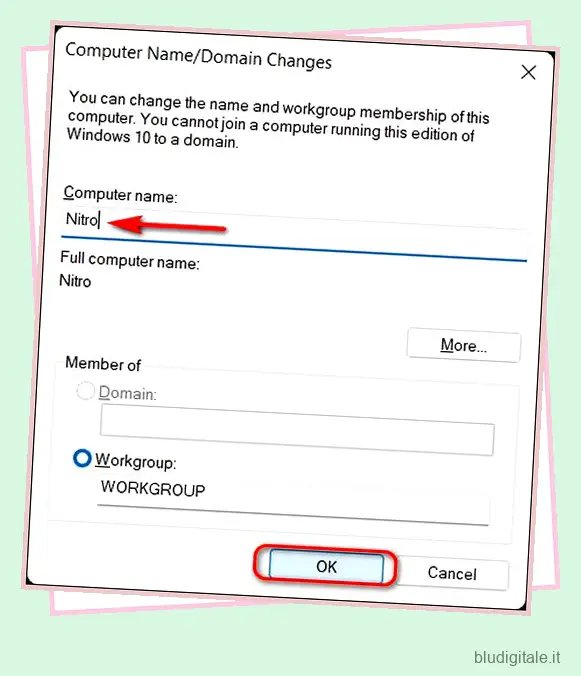
- Vedrai quindi un piccolo pop-up che dice “Devi riavviare il computer per applicare queste modifiche”. Fare clic su OK.
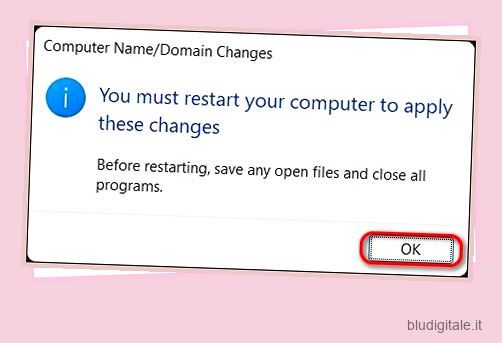
- Successivamente, fare clic sul pulsante “Chiudi” per chiudere la finestra principale delle proprietà del sistema.
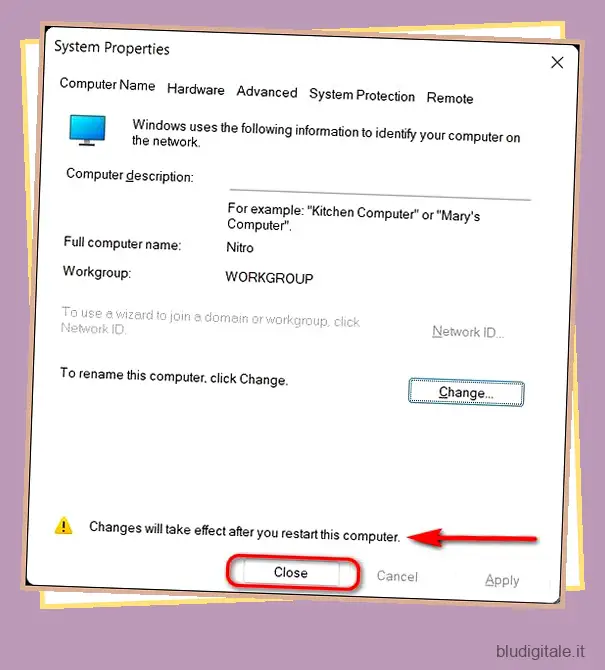
- Infine, nella successiva finestra pop-up, fai clic su “Riavvia ora” per riavviare il PC e applicare la modifica del nome.
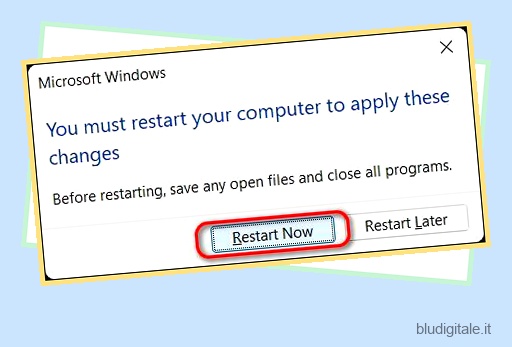
Metodo 4: rinomina il PC Windows 11 utilizzando il prompt dei comandi
Il prompt dei comandi è stato a lungo la destinazione di riferimento per i geek per implementare molte modifiche in Windows. Sebbene ora sia deprecato dal terminale di Windows, il prompt dei comandi rimane una parte essenziale di Windows 11. Puoi ancora usarlo per rinominare il tuo PC, ed ecco come:
- Prima di tutto, apri il prompt dei comandi in modalità amministratore. Per farlo, cerca “cmd” (senza virgolette) nella barra di ricerca di Windows e seleziona “Esegui come amministratore”.
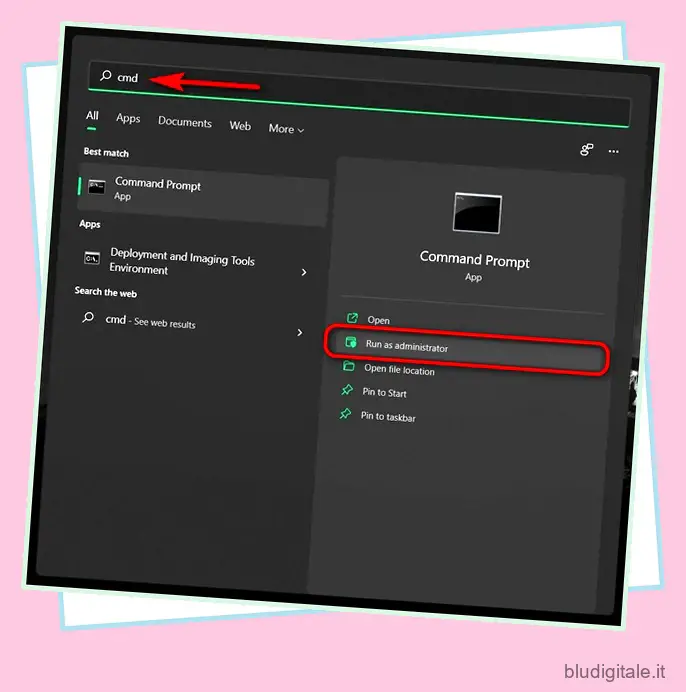
- Ora copia e incolla il seguente comando nella finestra del prompt dei comandi:
wmic computersystem where name="%computername%" call rename name=". Infine, premi ” Invio “. Riceverai un messaggio che dice “Esecuzione del metodo riuscita”. Il nuovo nome entrerà in vigore una volta riavviato il computer."
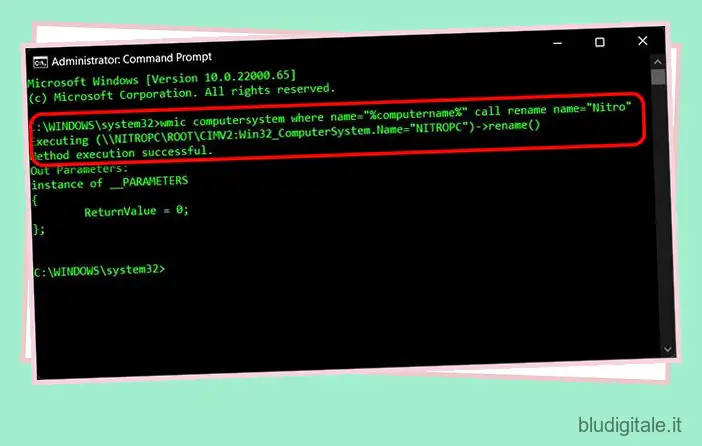
Nota: sostituisci
Metodo 5: rinomina il PC Windows 11 utilizzando PowerShell
Infine, arriviamo al metodo PowerShell per cambiare il nome del tuo computer in Windows 11. È anche facile come il metodo del prompt dei comandi e non richiede molto know-how tecnico. Ecco come lo fai:
- Apri Windows PowerShell in modalità amministratore. Per farlo, cerca “powershell” nella barra di ricerca di Windows e seleziona “Esegui come amministratore”.

- Ora copia + incolla il seguente comando e premi Invio:
Rename-Computer -NewName "xyz". Riavvia il PC per rendere effettive le modifiche.
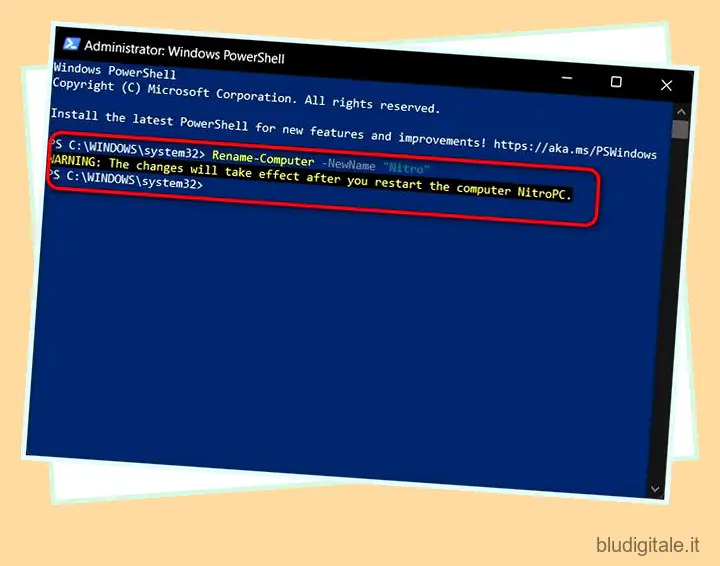
Nota: come il metodo del prompt dei comandi, sostituisci “xyz” con il nome che preferisci .
Rinomina il tuo PC Windows 11 in pochi semplici passaggi
Quindi sì, puoi vedere che il processo per cambiare il nome del tuo computer in Windows 11 è davvero semplice, qualunque sia il metodo che scegli. Ora che sai come farlo, dai un’occhiata ad altri tutorial su Windows 11, incluso come disattivare le notifiche in Windows 11 e come acquisire schermate in Windows 11 . Infine, se odi gli aggiornamenti automatici tanto quanto me, scopri come interrompere gli aggiornamenti automatici sul tuo PC Windows 11 .