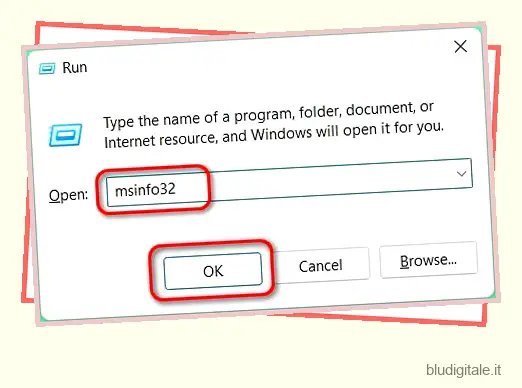La scheda madre è una delle parti più importanti del tuo computer, ma spesso non riceve l’attenzione che merita. In effetti, la maggior parte degli utenti non conosce nemmeno la marca e il modello della scheda madre del proprio computer, anche se conosce almeno i dettagli di base su processore, RAM, ecc. Quindi, per aiutarti, ti mostreremo come controlla quale scheda madre hai nel tuo PC Windows.
Controlla quale modello di scheda madre hai (2021)
Condivideremo quattro semplici metodi per imparare la marca e il modello della tua scheda madre sul tuo PC Windows. Ciò include l’utilizzo del prompt dei comandi , l’installazione di un’utilità di terze parti e il controllo delle informazioni di sistema di Windows. Quindi non perdiamo altro tempo e vediamo come puoi accedere ai dettagli di marca e modello della scheda madre nel tuo PC Windows. Sommario
Se volete continuare a leggere questo post su "Come verificare quale scheda madre hai sul tuo PC Windows" cliccate sul pulsante "Mostra tutti" e potrete leggere il resto del contenuto gratuitamente. ebstomasborba.pt è un sito specializzato in Tecnologia, Notizie, Giochi e molti altri argomenti che potrebbero interessarvi. Se desiderate leggere altre informazioni simili a Come verificare quale scheda madre hai sul tuo PC Windows, continuate a navigare sul web e iscrivetevi alle notifiche del blog per non perdere le ultime novità.
Nota: la demo include schermate di Windows 11 , ma i metodi descritti di seguito funzionano anche su Windows 10 .
Metodo 1: utilizzo del pannello delle informazioni di sistema
Il modo più semplice per trovare informazioni sull’hardware del tuo PC Windows è tramite il pannello Informazioni di sistema. Per verificare quale scheda madre hai utilizzando le informazioni di sistema di Windows, procedi nel seguente modo:
1. Aprire la finestra di dialogo “Esegui” premendo contemporaneamente il tasto Windows + R. Ora digita o copia + incolla “msinfo32” (senza virgolette) e premi Invio.
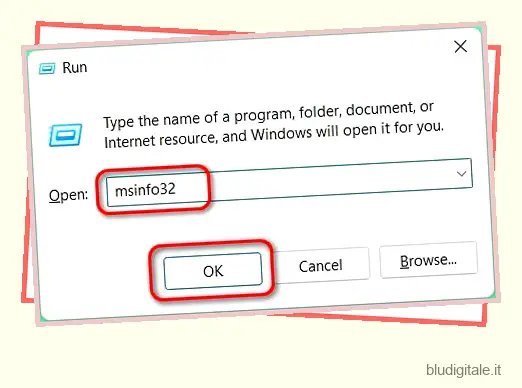
Nota: puoi anche cercare “sysinfo” (senza virgolette) nella casella di ricerca di Windows per accedere a System Information .
2. Nella finestra System Information, trova l’opzione ” Motherboard Manufacturer ” o ” Baseboard Manufacturer ” in System Summary. Nella maggior parte dei casi, ti mostrerà il produttore della scheda madre del tuo PC. Troverai anche il nome del modello sotto “Prodotto battiscopa”.
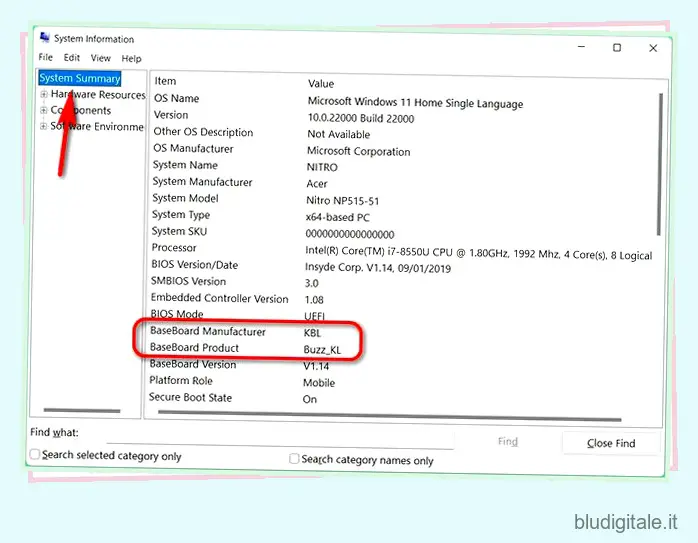
Nota: nello screenshot qui sopra, KBL sta per (Intel) Kaby Lake e non è il nome del produttore ufficiale della scheda madre. Questo perché alcuni OEM, come Acer, oscurano intenzionalmente la marca e il modello delle loro schede madri. In tal caso, dovrai fare riferimento ai loro documenti di servizio per conoscere i dettagli esatti sulla scheda madre .
Metodo 2: utilizzo del prompt dei comandi
Un altro modo semplice per visualizzare le informazioni sulla scheda madre del tuo computer è tramite il prompt dei comandi. Ecco come lo fai:
1. Prima di tutto, apri la finestra di dialogo “Esegui” come descritto sopra. Ora digita o copia + incolla “cmd.exe” (senza virgolette) e premi Invio per aprire la finestra del prompt dei comandi.
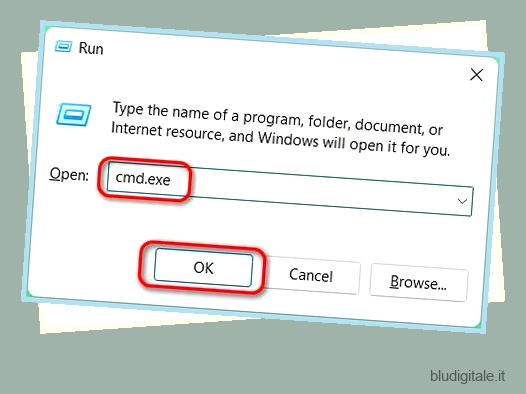
Nota: puoi anche aprire il prompt dei comandi cercando “cmd” (senza virgolette) nella barra di ricerca di Windows .
2. Ora, copia e incolla il seguente frammento di codice nella finestra del prompt dei comandi e premi Invio: wmic baseboard get product,Manufacturer .
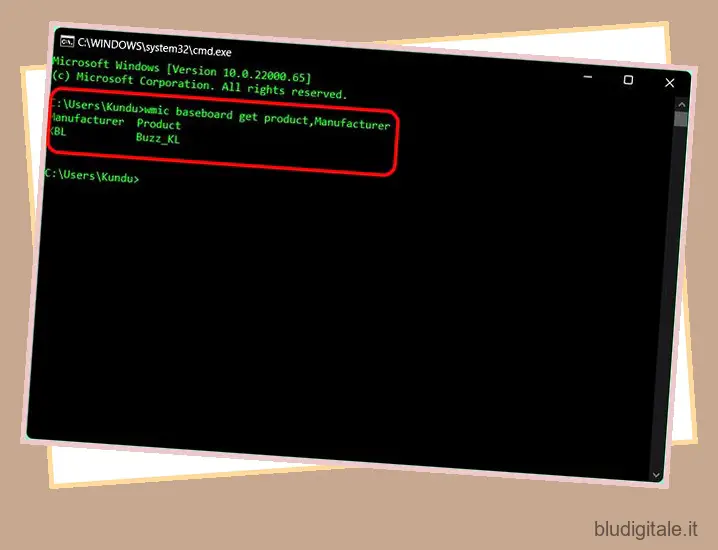
Come puoi vedere sopra, questo comando mostra il produttore e il numero di modello della scheda madre nel tuo PC Windows.
Metodo 3: utilizzo di applicazioni di terze parti
Molte applicazioni di terze parti ti offrono informazioni sull’hardware del tuo sistema a vari livelli. Alcune delle opzioni più vecchie e affidabili sono elencate di seguito:
- CPU Z (scarica)
- HWiNFO (scarica)
- AIDA64 (scarica)
- Speccy (scarica)
- Apri Hardware Monitor (download) e altro.
Tutti questi strumenti sono free-to-use o shareware, con l’ultimo addirittura open-source. Puoi usarne uno qualsiasi per controllare la marca e il modello della tua scheda madre. Tuttavia, per questo articolo, useremo CPU-Z. Il programma è disponibile come file zip portatile, il che significa che non devi nemmeno installarlo sul tuo sistema perché funzioni.
1. Scarica CPU-Z dal link sopra e fai doppio clic per aprire ” cpuz_x64.exe ” se stai eseguendo un’installazione di Windows a 64 bit. Se non sei sicuro, scegli la versione a 32 bit.
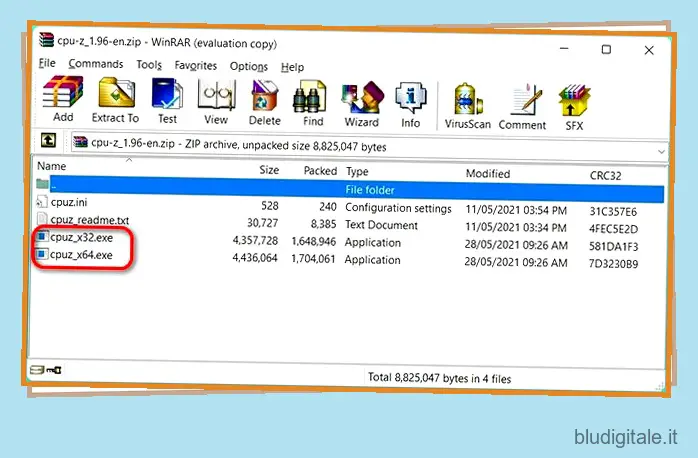
2. Nella schermata iniziale di CPU-Z, vai alla scheda “Mainboard” per ottenere dettagli sulla scheda madre del tuo PC.
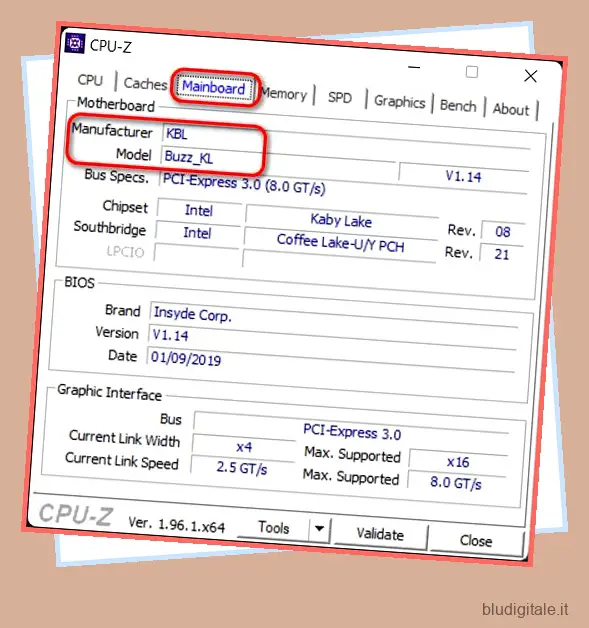
Nota: avrai bisogno di uno strumento di archiviazione file come WinRAR , WinZip o 7Zip per estrarre il file CPU-Z. Questi sono tutti gratuiti e anche quest’ultimo è open-source .
Metodo 4: apri il case del computer
Uno dei modi più semplici per verificare quale scheda madre hai è aprire il case del PC. È facile nel caso dei computer desktop, quasi tutti oggigiorno dotati di viti a testa zigrinata. Tuttavia, con i laptop, è necessario un cacciavite a croce per aprire il coperchio posteriore e accedere ai componenti hardware.

Una volta aperto il computer, troverai il logo del produttore e il numero del modello stampati sulla scheda madre. Anche se non lo trovi in un laptop OEM, dovresti, con ogni probabilità, trovare il codice del chipset a quattro cifre, che puoi quindi cercare su Internet per sapere quale scheda madre hai.
Per i PC personalizzati, puoi trovare facilmente tutte le informazioni senza troppa fatica, anche se potrebbe essere un po’ più difficile nel caso dei dispositivi OEM.
Controlla facilmente la marca e il modello della scheda madre del tuo computer
Quindi sì, è così. È facile controllare la marca e il modello della scheda madre del tuo computer Windows. Tuttavia, se il fornitore del tuo PC ha oscurato intenzionalmente tali informazioni, c’è ben poco che puoi fare al riguardo. Ad ogni modo, ora che sai come controllare quale scheda madre hai, scopri come controllare la temperatura della CPU del tuo PC Windows . Inoltre, dai un’occhiata a 15 modi per migliorare la durata della batteria del tuo laptop Windows .