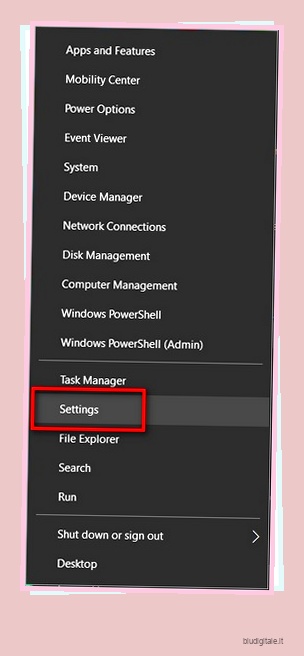L’attivazione di Windows sul tuo computer aiuta a verificare che la tua copia sia autentica e venga utilizzata in conformità con le Condizioni di licenza software Microsoft. Garantisce che tu stia utilizzando una copia autentica del sistema operativo desktop e ti aiuta a rimanere dalla parte giusta della legge. Quindi, se ti stai chiedendo come verificare che il tuo PC Windows 10 sia attivato o meno, sei nel posto giusto. Ti mostreremo come controllare l’attivazione di Windows 10 e lo stato della licenza sul tuo computer in questo articolo.
Controlla lo stato di attivazione di Windows 10 (2021)
Ti insegneremo diversi modi per verificare se l’installazione di Windows 10 è attivata, anche tramite il menu Impostazioni, utilizzando il prompt dei comandi e anche il comando Esegui. I metodi seguenti si applicano a tutti i tipi di dispositivi Windows 10, inclusi desktop, laptop, convertibili, 2-in-1, ecc.
Metodo 1: utilizzo del menu Impostazioni
Se volete continuare a leggere questo post su "Come verificare se il tuo PC Windows 10 è attivato" cliccate sul pulsante "Mostra tutti" e potrete leggere il resto del contenuto gratuitamente. ebstomasborba.pt è un sito specializzato in Tecnologia, Notizie, Giochi e molti altri argomenti che potrebbero interessarvi. Se desiderate leggere altre informazioni simili a Come verificare se il tuo PC Windows 10 è attivato, continuate a navigare sul web e iscrivetevi alle notifiche del blog per non perdere le ultime novità.
Con Windows 10, Microsoft ha aggiunto una nuova opzione GUI per controllare lo stato di attivazione della tua copia del sistema operativo. È il modo più semplice per eseguire il lavoro e richiede solo pochi clic del mouse. Tuttavia, questo metodo è disponibile solo in Windows 10, quindi se stai utilizzando una versione precedente di Windows, passa al metodo successivo.
- Apri l’app Impostazioni utilizzando la scorciatoia da tastiera di Windows 10 “Tasto Windows + I” sul tuo PC. In alternativa, puoi fare clic con il pulsante destro del mouse sul pulsante Start e selezionare Impostazioni.
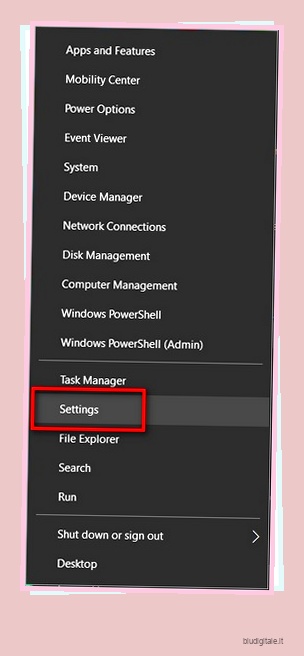
- Ora vai alla finestra delle impostazioni “Aggiornamento e sicurezza”.
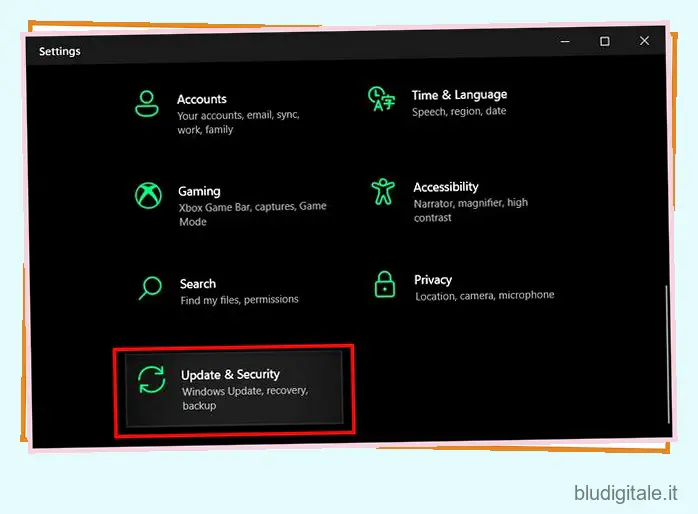
- Nella pagina successiva, fai clic su “Attivazione” dalla barra laterale di sinistra. Ora sarai in grado di vedere lo stato di attivazione e licenza dell’installazione di Windows 10.
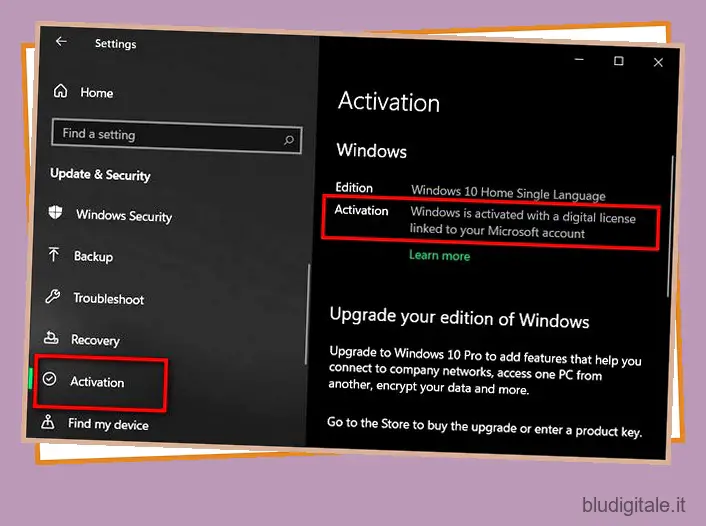
In precedenza, Microsoft ti consentiva anche di visualizzare se la tua copia di Windows 10 è attivata o meno dal Pannello di controllo. Se stai utilizzando una build precedente di Windows 10, passa a ” Pannello di controllo -> Sistema” (selezionando le icone piccole dall’opzione Visualizza per) per verificare lo stato di attivazione.
Metodo 2: utilizzo del prompt dei comandi
Sebbene il metodo sopra descritto per verificare lo stato della licenza dell’installazione di Windows 10 sia di gran lunga il più semplice, è disponibile solo su Windows 10 e versioni successive. Se stai ancora utilizzando versioni precedenti del software, inclusi Windows 7, 8 e 8.1, il seguente metodo ti aiuterà. Funziona anche su Windows 10.
- Apri il prompt dei comandi in modalità amministratore. Per farlo, cerca “prompt dei comandi” nella barra di ricerca di Windows e fai clic su “Esegui come amministratore” dal riquadro di destra.
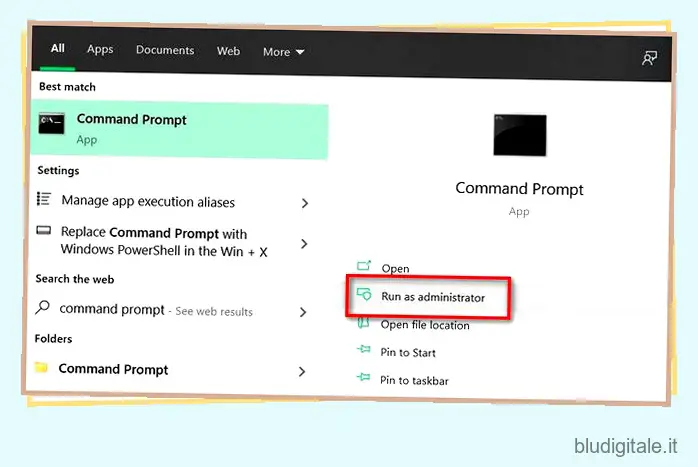
- Ora copia e incolla il seguente comando:
slmgr.vbs /dlvnel prompt dei comandi e premi Invio.
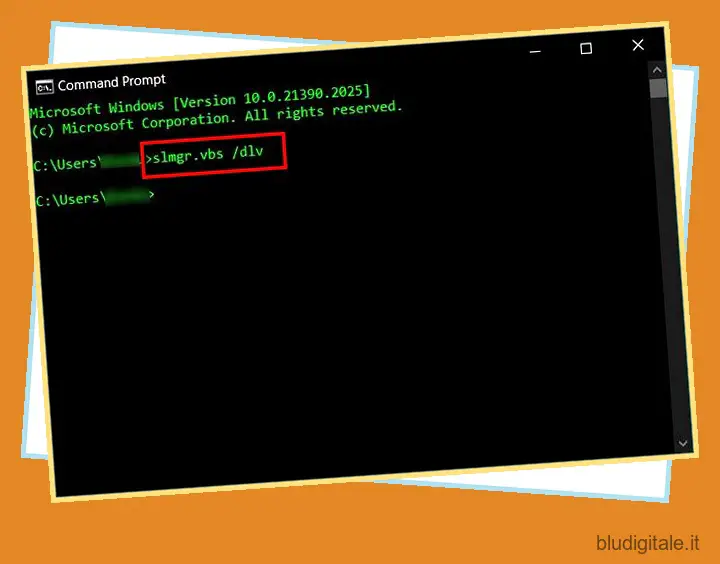
Nota: è possibile utilizzare il qualificatore /xpr invece di /dlv per verificare lo stato della licenza. In alternativa, puoi utilizzare /ato per tentare l’attivazione utilizzando il codice Product Key installato (se Windows non è già attivato). Per conoscere tutte le opzioni slmgr, visita Microsoft TechNet .
- Il tuo PC visualizzerà ora una piccola finestra popup con le informazioni di attivazione. Se la tua copia di Windows è concessa in licenza, lo dirà accanto all’opzione “Stato licenza”.
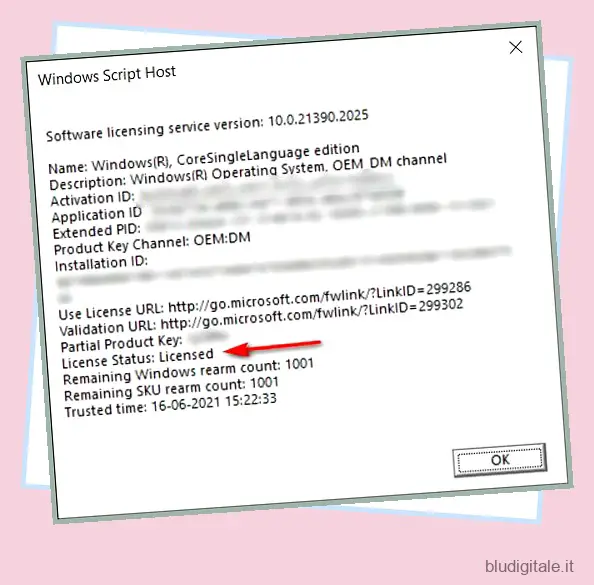
Nota: l’edizione Core nello screenshot sopra si riferisce a Windows 10 Home. Non ha nulla a che fare con il sistema operativo Windows Core .
Metodo 3: utilizzo del comando Esegui
Come il metodo sopra, il seguente metodo non funziona solo su Windows 10. Puoi anche eseguirlo su versioni precedenti di Windows, inclusi Windows 7, Windows 8 e Windows 8.1, per verificare
- Puoi anche eseguire il suddetto comando direttamente tramite la funzione “Esegui” per verificare se il tuo PC Windows 10 è attivato o meno.
- Per accedere alla finestra di dialogo Esegui, premere contemporaneamente “Tasto Windows + R”. Ora copia + incolla il seguente comando:
slmgr.vbs /dlvnella casella di testo. Infine, premi Invio o fai clic su OK per eseguire il comando.
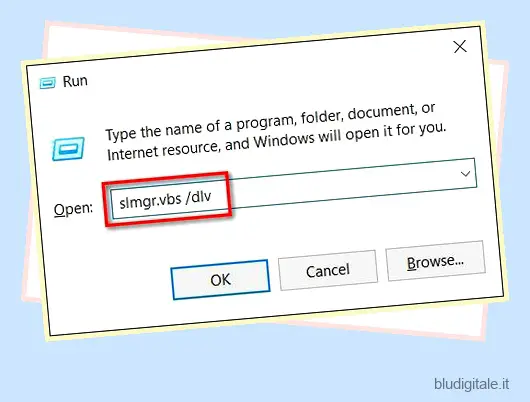
- Vedrai ancora una volta le stesse identiche finestre pop-up dell’ultimo metodo. Ti farà conoscere lo stato di attivazione dell’installazione di Windows 10. Tuttavia, come affermato in precedenza, puoi anche utilizzare
slmgr.vbs /xpr, nel qual caso vedrai la seguente finestra.

Controlla se l’installazione di Windows 10 è attivata
Controllare lo stato di attivazione e licenza del tuo computer Windows 10 è facile come Apple Pie. Quindi vai avanti, assicurati di utilizzare una versione autentica del sistema operativo e di ottenere effettivamente ciò per cui hai pagato. In caso contrario, devi fare una chiacchierata seria con la persona da cui hai acquistato il tuo computer. Inoltre, se il tuo Windows 10 non è attivato, puoi ottenere legalmente la chiave di Windows 10 gratuitamente o a buon mercato per concedere in licenza la tua copia del software. Nel frattempo, puoi dare un’occhiata ad alcuni dei nostri altri tutorial su Windows 10, tra cui come disinstallare Cortana da Windows 10 , come risolvere i problemi della fotocamera e come ottimizzare il tuo PC Windows 10 per i giochi .