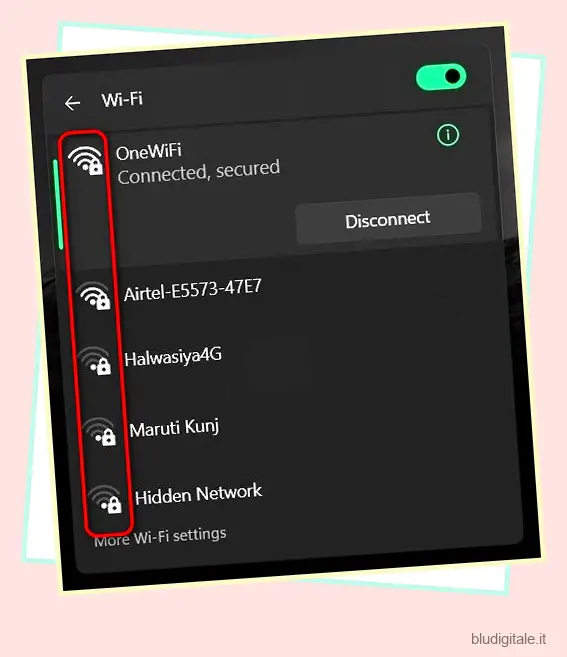La mancanza di un buon segnale Wi-Fi può essere fonte di frustrazione, sia che tu stia cercando di portare a termine un lavoro o di iniziare a giocare. Un segnale Wi-Fi scadente può non solo ridurre la velocità, ma anche aumentare la latenza, rendendo la connessione complessiva irregolare e meno affidabile. Quindi, ti mostreremo come misurare la potenza del segnale (RSSI) della tua connessione Wi-Fi sul tuo Mac o PC Windows in questo articolo. Questo ti aiuterà a risolvere meglio eventuali problemi di connettività con la tua banda larga.
Controlla la potenza del segnale Wi-Fi su Windows o Mac (2021)
Esistono diversi modi per verificare l’esatta potenza del segnale della tua connessione Wi-Fi sul tuo computer. Su Windows, include il pannello di connessione di rete, il prompt dei comandi e PowerShell. Esistono anche app di analisi Wi-Fi di terze parti che ti aiutano a misurare la potenza del segnale del tuo Wi-Fi su Windows. Su un Mac, le cose sono molto più semplici, poiché puoi controllare la potenza del segnale Wi-Fi con un solo clic. Quindi diamo un’occhiata dettagliata a tutti questi metodi per verificare la potenza del segnale Wi-Fi sul tuo computer. Sommario
Controlla la potenza del segnale Wi-Fi su Windows
Se volete continuare a leggere questo post su "Come controllare la potenza del segnale Wi-Fi sul tuo Mac o PC Windows" cliccate sul pulsante "Mostra tutti" e potrete leggere il resto del contenuto gratuitamente. ebstomasborba.pt è un sito specializzato in Tecnologia, Notizie, Giochi e molti altri argomenti che potrebbero interessarvi. Se desiderate leggere altre informazioni simili a Come controllare la potenza del segnale Wi-Fi sul tuo Mac o PC Windows, continuate a navigare sul web e iscrivetevi alle notifiche del blog per non perdere le ultime novità.
Come già accennato, esistono diversi modi per verificare la potenza del segnale Wi-Fi su Windows. Discuteremo tutti quelli in questo articolo oggi.
Metodo 1: controlla la potenza del segnale utilizzando l’icona Wi-Fi nella barra delle applicazioni
Il modo più semplice per vedere la potenza del segnale Wi-Fi in Windows è utilizzare l’icona di rete nella barra delle applicazioni. Ecco come lo fai:
Fai clic sull’icona di rete sulla barra delle applicazioni di Windows per visualizzare un elenco di tutti i segnali Wi-Fi disponibili nella tua posizione. Come puoi vedere, maggiore è il numero di barre accanto al nome di una connessione Wi-Fi, migliore è il segnale. Un set completo di barre è l’ideale, mentre anche una barra in meno è lavorabile. Ti sarà difficile stabilire una connessione affidabile con solo due barre, mentre una barra significa che la tua connessione sarà inutilizzabile.
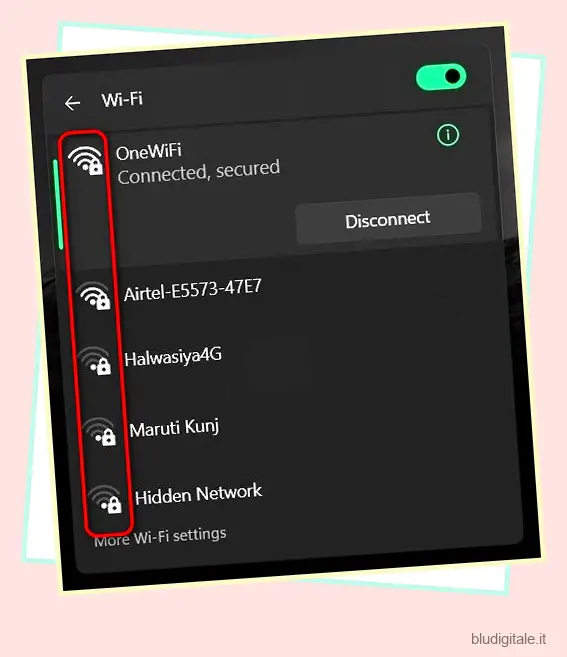
Nota: lo screenshot sopra è di Windows 11 Insider Preview, ma il metodo funziona in modo simile anche in Windows 10. Puoi imparare come eseguire l’aggiornamento a Windows 11 utilizzando la guida collegata.
Sebbene questo metodo fornisca una stima approssimativa della potenza Wi-Fi delle reti disponibili, non fornisce una misurazione scientifica esatta. È qui che tornano utili i prossimi metodi.
Metodo 2: controlla la potenza del segnale Wi-Fi utilizzando il prompt dei comandi
Puoi controllare la potenza del segnale Wi-Fi utilizzando il prompt dei comandi per un risultato migliore e più accurato. Ecco come:
- Innanzitutto, apri la finestra del prompt dei comandi. Per farlo, apri la finestra di dialogo “Esegui” utilizzando la scorciatoia da tastiera di Windows Tasto Windows + R. Ora digita o copia + incolla “cmd.exe” (senza virgolette) e premi Invio.

Nota: puoi anche aprire il prompt dei comandi cercando “cmd” (senza virgolette) nella casella di ricerca di Windows .
- Nella finestra del prompt dei comandi, digita il seguente comando e premi Invio:
netsh wlan show interfaces. Ora vedrai la qualità del segnale della tua attuale connessione di rete.

Nota: devi essere connesso a una rete Wi-Fi affinché questo metodo funzioni .
Metodo 3: controlla la potenza del segnale Wi-Fi utilizzando PowerShell
Un altro modo per verificare la potenza del segnale Wi-Fi della connessione corrente è tramite Windows PowerShell. Come il metodo precedente, anche questo funzionerà solo sulla connessione wireless corrente. Ecco come procedere:
- Innanzitutto, apri Windows PowerShell sul tuo computer Windows. Per farlo, cerca ” powershell ” (senza virgolette) nella casella di ricerca di Windows e fai clic su ” Windows PowerShell “.

- Ora digita o copia + incolla il seguente comando e premi Invio
(netsh wlan show interfaces) -Match '^s+Signal' -Replace '^s+Signals+:s+',''Ora vedrai la qualità del segnale del tuo segnale attuale.

Puoi anche utilizzare lo snippet tra parentesi, lo stesso comando utilizzato nel prompt dei comandi. In questo modo otterrai esattamente lo stesso risultato del metodo precedente. Il comando esteso filtrerà le informazioni aggiuntive e mostrerà solo la percentuale che indica la qualità del segnale Wi-Fi.
Metodo 4: controlla il segnale Wi-Fi utilizzando app di terze parti
Sebbene tu possa misurare la tua attuale potenza del segnale Wi-Fi in Windows, non ci sono metodi nativi nel sistema operativo per vedere la potenza esatta di tutte le reti disponibili nella tua posizione. Per questo, devi ricorrere ad app di terze parti.
Esistono molte app affidabili per misurare la potenza del segnale Wi-Fi su Windows, tra cui Fing (gratuito), Wi-Fi Info View (gratuito), Wi-Fi Analyzer (gratuito), inSSIDer (gratuito) e altro ancora. Tuttavia, quello che useremo per questo tutorial è l’app gratuita e open source Vistumbler . L’ultima versione dell’app è ufficialmente disponibile per Windows 10 e versioni precedenti, ma funziona perfettamente anche su Windows 11.
Per verificare la potenza del segnale di tutte le reti Wi-Fi nella tua zona utilizzando Vistumbler, devi prima scaricare l’ultima versione dell’app da Github. Puoi scaricare il programma di installazione (.exe) o la versione portatile come file ZIP, che è quello che sto usando.
Nota: se scegli quest’ultimo, avrai bisogno di uno strumento di archiviazione di file come WinRAR, WinZip o 7Zip per estrarre il file.

Come puoi vedere, l’app mostra i livelli esatti di RSSI (Received Signal Strength Indicator) per ogni rete Wi-Fi disponibile. Mostra anche la percentuale di potenza del segnale, rendendolo uno degli strumenti di analisi Wi-Fi più completi che puoi utilizzare sul tuo computer.
L’RSSI è misurato in decibel per milliwatt (dBm) ed è la misurazione più accurata della potenza del segnale. Un RSSI di circa -30dBm offre la migliore qualità Wi-Fi, mentre qualsiasi segnale fino a circa -60dBm è abbastanza decente per l’uso quotidiano. Qualunque cosa al di là di -70dBm è inutilizzabile per la maggior parte degli scopi, mentre ti sarà difficile connetterti a qualsiasi cosa dalla parte sbagliata di -80dBm.
Controlla la potenza del segnale Wi-Fi su Mac
Su un Mac, controllare la potenza del segnale Wi-Fi è un’operazione con un solo clic. Ecco come lo fai:
Tieni premuto il tasto opzione mentre fai clic sull’icona Wi-Fi nella barra dei menu in alto. Ora vedrai la potenza del segnale Wi-Fi (valore RSSI in dBm) insieme a una serie di altre informazioni relative alla rete in un menu a discesa.

Controlla facilmente quanto è forte il tuo segnale Wi-Fi
Controllare la potenza del segnale delle reti Wi-Fi è facile indipendentemente dal fatto che tu sia su Windows o Mac. Detto questo, Mac offre una soluzione nativa con un clic, mentre devi ricorrere a utility di terze parti su Windows per ottenere le migliori informazioni. Ad ogni modo, ora che sai come controllare la potenza del segnale delle reti Wi-Fi disponibili nella tua località, scopri come trovare le password Wi-Fi salvate sul tuo PC Windows. Inoltre, già che ci sei, scopri di più sulle chiamate Wi-Fi e sulle migliori funzionalità Wi-Fi 6E .