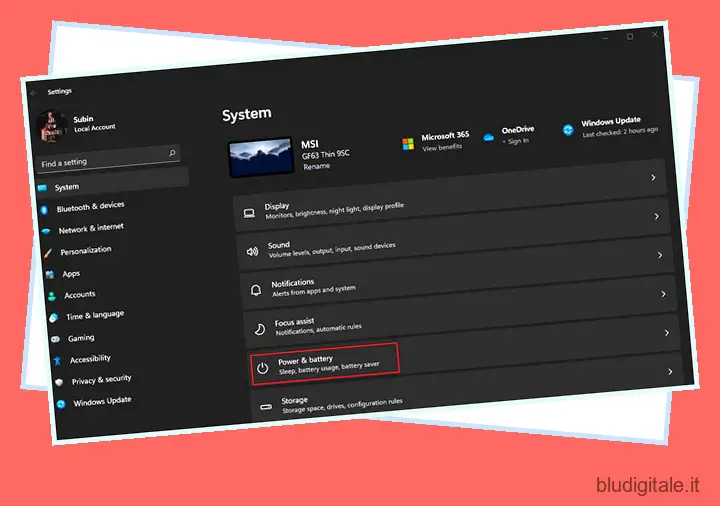Microsoft ha completamente revisionato l’interfaccia utente e ha introdotto una miriade di nuove funzionalità in Windows 11 , tra cui una nuova barra delle applicazioni centrata, un nuovo Microsoft Store con supporto per le app Android e altro ancora. Il gigante di Redmond ha anche introdotto un grafico della batteria per aiutare gli utenti a controllare l’utilizzo della batteria in Windows 11. All’interno dell’utilizzo della batteria, ora hai la possibilità di controllare l’ora dello schermo, il tempo di spegnimento dello schermo e il tempo di sospensione, proprio come quello che sei abituato a sugli smartphone. Ora, se hai eseguito l’aggiornamento a Windows 11 da Windows 10 , ecco come puoi controllare lo schermo in tempo in Windows 11.
Controlla lo schermo in tempo in Windows 11 (2021)
Controllare lo schermo in tempo in Windows 11 è abbastanza semplice. A differenza del ritorno al menu di avvio di Windows 10 e della personalizzazione della barra delle applicazioni , non è necessario impegnarsi molto per visualizzare lo schermo in tempo nell’ultimo sistema operativo Microsoft. Ecco come controllare lo schermo in tempo sul tuo laptop Windows 11 in semplici passaggi. Sommario
Passaggi per controllare lo schermo in tempo in Windows 11
Se volete continuare a leggere questo post su "Come controllare lo schermo in tempo in Windows 11" cliccate sul pulsante "Mostra tutti" e potrete leggere il resto del contenuto gratuitamente. ebstomasborba.pt è un sito specializzato in Tecnologia, Notizie, Giochi e molti altri argomenti che potrebbero interessarvi. Se desiderate leggere altre informazioni simili a Come controllare lo schermo in tempo in Windows 11, continuate a navigare sul web e iscrivetevi alle notifiche del blog per non perdere le ultime novità.
1. Apri l’app Impostazioni in Windows 11 e vai alla sezione “Alimentazione e batteria” nella scheda Sistema.
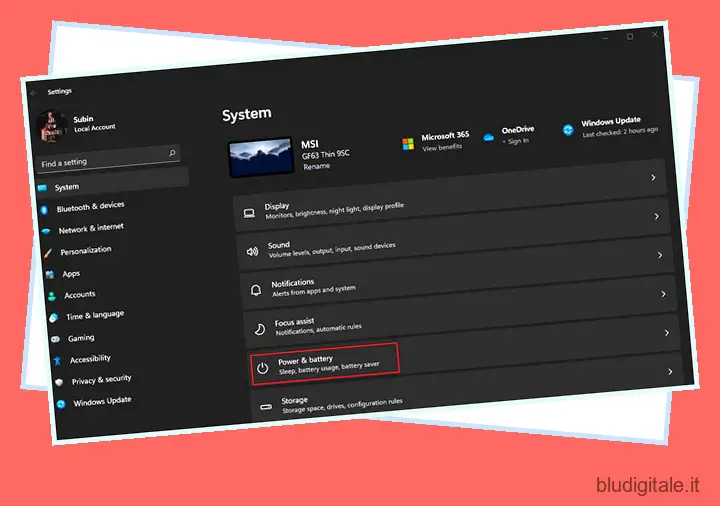
2. In Impostazioni batteria, espandere la sezione “Utilizzo batteria” facendo clic su di essa. Troverai l’opzione Utilizzo batteria sotto i controlli “Risparmio batteria”.

3. Qui vedrai un grafico che mostra l’utilizzo della batteria del tuo PC nelle ultime 24 ore. Puoi passare il mouse sopra le singole barre per conoscere l’esatta percentuale della batteria durante un’ora specifica. Appena sotto il grafico, troverai lo schermo acceso, lo schermo spento e il tempo totale di sonno .

4. È inoltre possibile visualizzare la media dello schermo acceso, dello schermo spento e il tempo di sospensione per gli ultimi sette giorni da questa pagina. Passa all’opzione “Ultimi 7 giorni” dal menu a discesa sul lato destro dell’intestazione “Livelli batteria” per accedere al tuo utilizzo medio.

Controlla l’utilizzo della batteria per app in Windows 11
1. Oltre allo schermo in tempo, puoi anche vedere l’utilizzo della batteria per app in questa pagina. In questo modo, puoi facilmente individuare le app che consumano la batteria. Windows 11 ti consente anche di ordinare per app in uso, app in esecuzione in background e per nome.

2. Puoi anche controllare l’utilizzo della batteria di una particolare app qui. Basta digitare il nome dell’app di cui si desidera conoscere l’utilizzo nella casella di ricerca. Vedrai quindi l’utilizzo della batteria quando l’app era in uso e in background, insieme alla durata.

Questa nuova funzionalità di utilizzo della batteria, insieme ai dettagli sull’ora dello schermo, potrebbe essere utile per gli utenti di laptop Windows 11 e notebook ARM. Se la durata della batteria si sta deteriorando, ora possono andare all’impostazione “Utilizzo della batteria” per vedere quale app sta scaricando la batteria e intraprendere le azioni appropriate.
Controlla i dettagli sull’utilizzo della batteria in Windows 11
Quindi, è così che puoi controllare lo schermo in tempo in Windows 11. Se non hai ancora provato Windows 11, ti suggeriamo di unirti al programma Windows Insider e provarlo. Se l’esperienza non ti è piaciuta, puoi sempre scegliere di tornare a Windows 10 da Windows 11 . Oppure, se stai aspettando che il tuo PC riceva l’aggiornamento di Windows 11 , dai un’altra occhiata alle migliori funzionalità di Windows 11 per sapere cosa aspettarti.