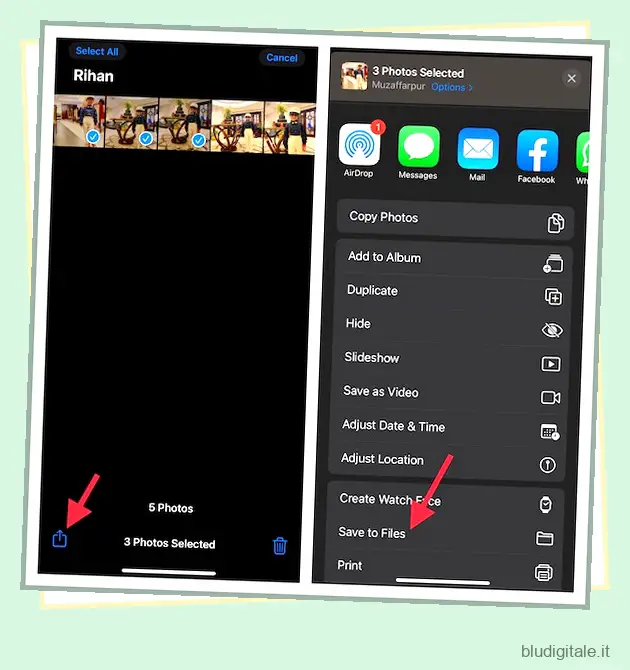Ci sono tutti i tipi di motivi per cui potresti voler convertire una foto in un PDF sul tuo iPhone o iPad. Forse vuoi trasformare le immagini in un formato di documento portatile per una documentazione senza soluzione di continuità o una maggiore compatibilità. O forse ti piace usare diversi strumenti di annotazione per dare un tocco creativo ai tuoi ricordi. Qualunque sia il motivo, è facile convertire le immagini in file PDF sul tuo iPhone. Lascia che ti mostri come è fatto nel modo giusto.
Quattro modi per convertire foto in PDF su iPhone (2021)
Anche se l’app per le foto stock non dispone di un convertitore integrato di immagini in PDF, esistono alcuni metodi affidabili per svolgere il lavoro in modo efficiente. Inoltre, se desideri avere un po’ più di flessibilità, ci sono alcuni pratici convertitori gratuiti di immagini in PDF su iOS che ti consentono anche di scegliere il margine, le dimensioni della pagina e l’orientamento prima di convertire le immagini. Per quanto riguarda il metodo da scegliere, tutto dipende dalla tua convenienza e dalle tue esigenze. Sommario
Metodo 1: utilizzare l’app File per convertire qualsiasi foto in PDF su iOS
Se volete continuare a leggere questo post su "Come convertire foto in PDF su iPhone e iPad" cliccate sul pulsante "Mostra tutti" e potrete leggere il resto del contenuto gratuitamente. ebstomasborba.pt è un sito specializzato in Tecnologia, Notizie, Giochi e molti altri argomenti che potrebbero interessarvi. Se desiderate leggere altre informazioni simili a Come convertire foto in PDF su iPhone e iPad, continuate a navigare sul web e iscrivetevi alle notifiche del blog per non perdere le ultime novità.
L’app File di Apple è versatile quando si tratta di eseguire diverse attività. E indovina un po’, è anche ben equipaggiato per permetterti di trasformare facilmente un’immagine in un documento PDF. Quindi qual è il trucco? Finché le tue immagini sono nell’app di gestione file , puoi trasformarle in formati di documenti portatili senza problemi. Per farlo, procedi nel seguente modo:
1. Apri l’app Foto sul tuo iPhone o iPad e vai all’immagine che desideri convertire in un file PDF. Ora, se vuoi trasformare una singola immagine in un formato di documento portatile, selezionala e premi il pulsante Condividi nell’angolo in basso a sinistra.
Nel foglio di condivisione, scegli l’opzione “Salva su file” e seleziona la tua posizione preferita. Se desideri convertire più foto, tocca l’opzione Seleziona nell’angolo in alto a destra, quindi tocca il pulsante Condividi -> Salva su file -> posizione desiderata.
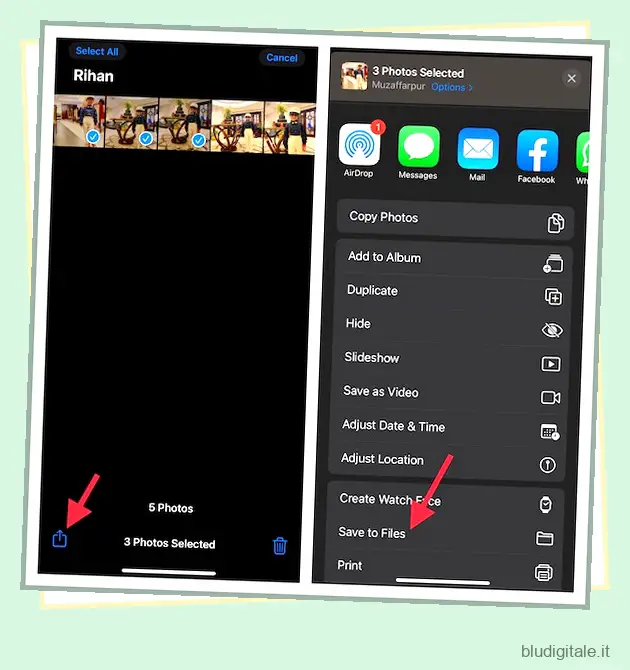
2. Ora apri l’app File e vai alla posizione in cui hai salvato l’immagine. Quindi, premi a lungo sull’immagine e scegli l’opzione Crea PDF nel menu contestuale. 
3. Se desideri convertire più immagini in PDF contemporaneamente, tocca il pulsante del menu a tre punti in alto a destra. Quindi, scegli Seleziona e seleziona tutte le immagini che desideri convertire in un file PDF.
Dopo aver selezionato le immagini, tocca il pulsante “Altro” a tre punti nell’angolo in basso a destra dello schermo e scegli l’opzione Crea PDF nel menu contestuale. Puoi quindi utilizzare una di queste migliori app di editor PDF per modificare o annotare ulteriormente le tue immagini. 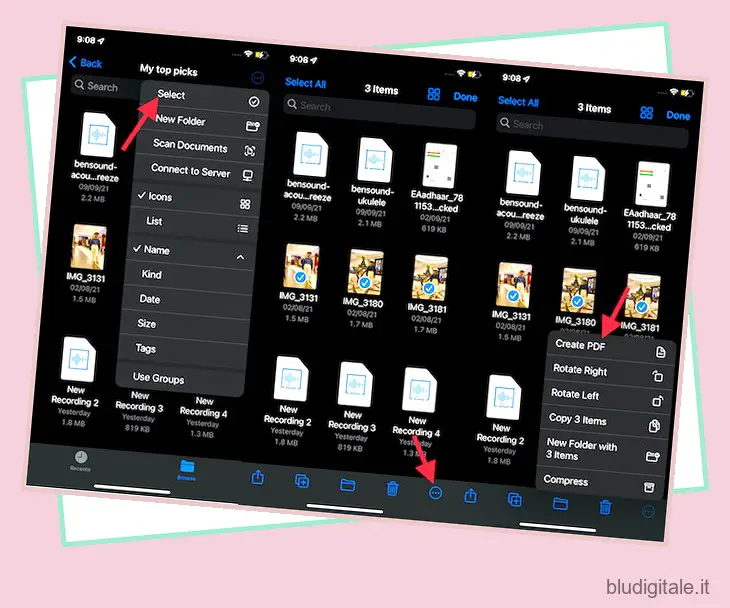
Metodo 2: trasforma una foto in un file PDF utilizzando l’opzione stampante su iPhone
È interessante notare che puoi anche utilizzare l’opzione stampante integrata per convertire un’immagine in un file PDF sul tuo dispositivo iOS o iPadOS. Segui i passaggi seguenti per sapere come funziona:
1. Apri l’app Foto sul tuo iPhone e seleziona l’immagine che desideri convertire in un documento PDF. Quindi, tocca il pulsante Condividi nell’angolo in basso a sinistra e scegli Stampa nel foglio di condivisione.
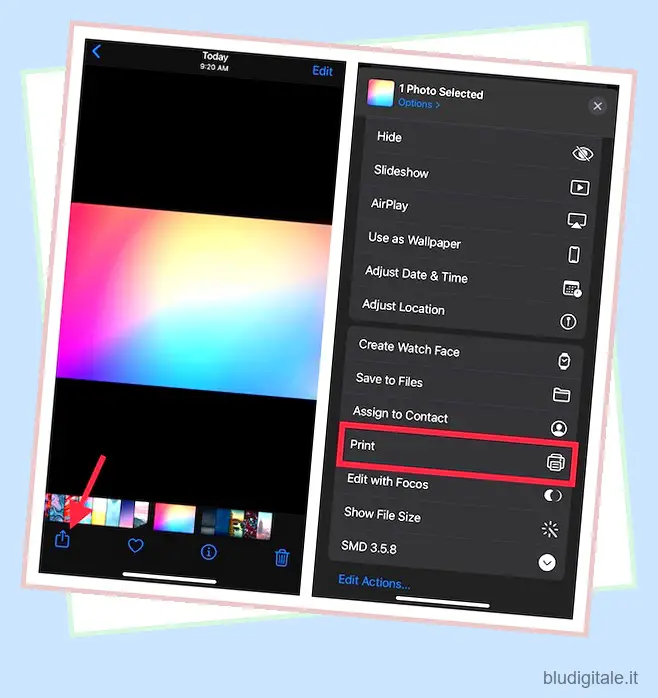
2. Ora pizzica (usando le dita) l’anteprima della foto per trasformare l’immagine in un file PDF . Sì, è quello che devi fare per convertire l’immagine in un PDF. È così facile. Una volta che l’immagine è stata convertita, tocca il pulsante Condividi e condividila tramite iMessage, la tua app di messaggistica preferita , e-mail o salvala nell’app File a seconda delle tue esigenze. 
Metodo 3: utilizzare l’app Apple Books per convertire l’immagine in un file PDF
Un altro modo affidabile per convertire qualsiasi immagine in un file PDF è utilizzare l’app Apple Books. La parte migliore? L’app Books rende l’intero processo estremamente semplice in quanto non devi fare altro che salvare le immagini. Sia che tu voglia trasformare una singola immagine in PDF o convertire diverse foto in PDF, l’app funziona abbastanza bene per portare a termine l’attività.
1. Per iniziare, apri l’app Foto sul tuo iPhone/iPad e seleziona le immagini che desideri convertire in un formato di documento portatile. Quindi, tocca il pulsante Condividi nell’angolo in basso a sinistra dello schermo.
2. Ora seleziona l’app Libri nel foglio di condivisione. Se non vedi l’app Libri nel foglio di condivisione, tocca il pulsante Altro (icona con tre puntini) dopo aver fatto scorrere il dito verso sinistra nell’elenco delle app e scegli l’app Libri. 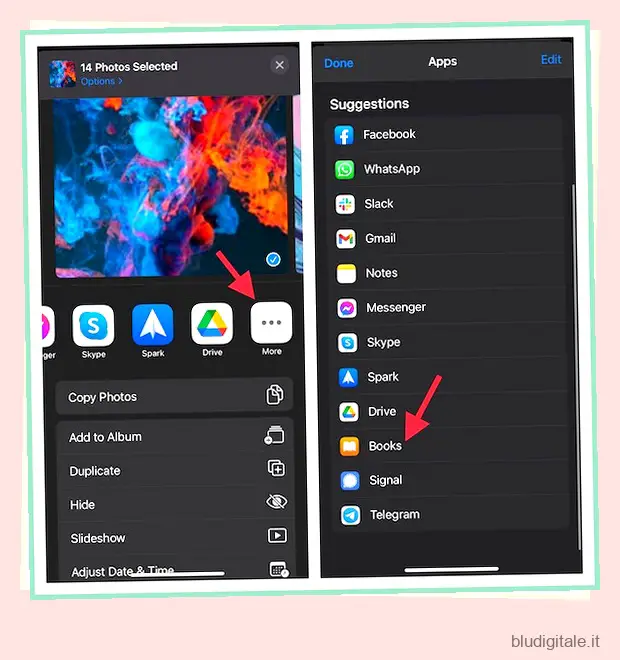
3. Questo è tutto! Le immagini verranno convertite in file PDF e aperte automaticamente nell’app Apple Books. Morta semplice, non è vero?
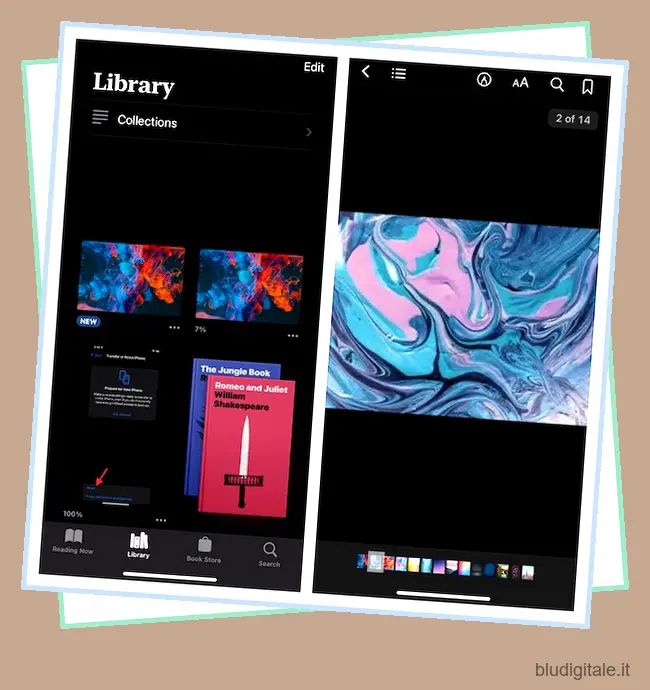
Metodo 4: utilizzare convertitori di immagini in PDF di terze parti su iPhone e iPad
Dopo aver provato alcuni convertitori di immagini in PDF, ho trovato un paio di app più efficienti nella conversione di immagini in file PDF su iOS. Questi sono:
- Convertitore e scanner da foto a PDF (gratuito) e
- Foto PDF: Scanner Converter (gratuito, 4,99€ per la versione completa)
Il processo di conversione delle immagini in PDF utilizzando queste app è simile e piuttosto semplice. Ai fini di questo tutorial, mostreremo i passaggi utilizzando il convertitore e lo scanner PDF.
1. Apri l’app PDF Converter and Scanner sul tuo dispositivo iOS. Successivamente, tocca la scheda Foto nella parte inferiore dello schermo e seleziona l’immagine. Dopo aver selezionato le immagini, tocca Fatto nell’angolo in alto a destra dello schermo. 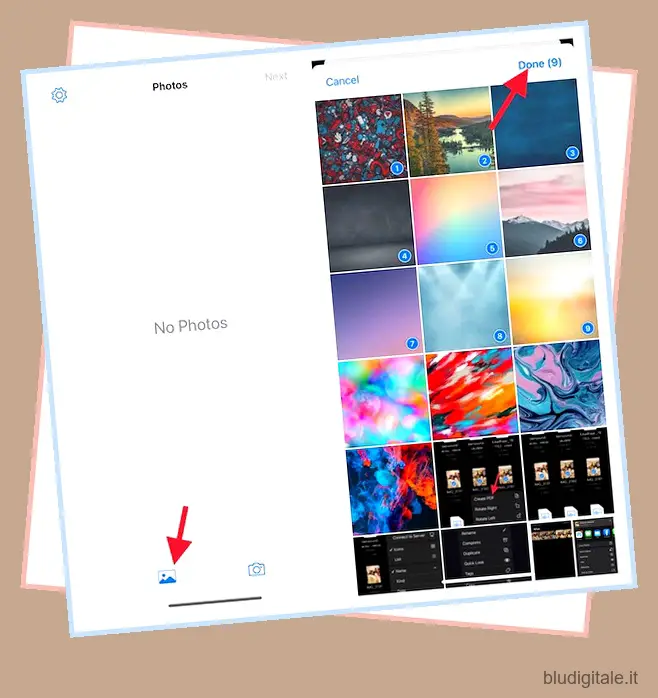
2. Ora tocca il pulsante “Avanti” nell’angolo in alto a destra dello schermo. Successivamente, scegli il margine, l’orientamento e le dimensioni desiderati . Quindi, premi Fatto nell’angolo in alto a destra dello schermo e salva il file nella posizione desiderata.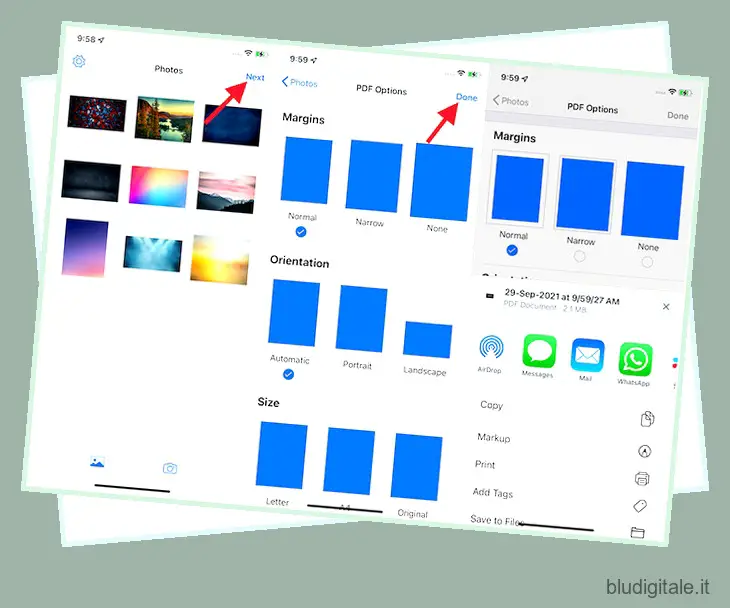
Converti facilmente immagini in file PDF su iOS e iPadOS
Con questo si conclude la nostra guida su chi convertire le foto in file PDF su iPhone e iPad. Anche se sarebbe stato meglio avere un modo per eseguire la conversione dall’app di foto stock, ci sono molti altri modi per portare a termine l’attività con facilità. Inoltre, hai anche alcuni pratici convertitori di immagini di terze parti in PDF che non si limitano a riempire il vuoto. Detto questo, qual è il tuo metodo preferito tra i quattro sopra descritti? Fateci sapere nella sezione commenti qui sotto. Inoltre, c’è qualche altro metodo che usi per convertire un’immagine in PDF sul tuo iPhone o iPad? Condividilo con noi nella sezione commenti.