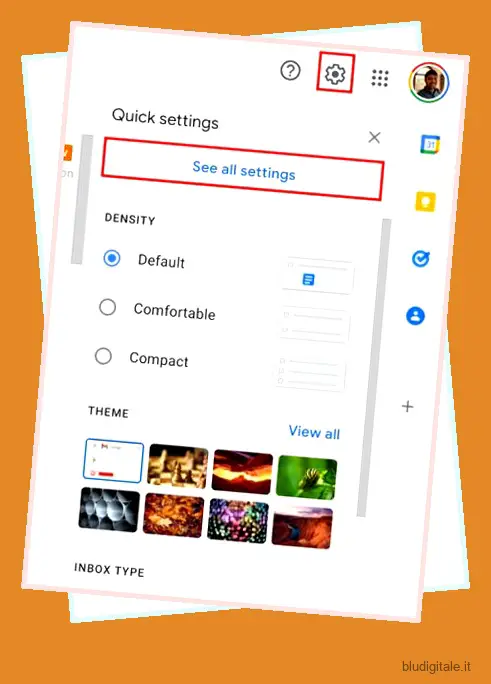Molti di noi sono utenti Gmail, ma raramente abbiamo organizzato la posta in arrivo con cartelle, etichette e filtri. Credimi, se usi frequentemente Gmail e ricevi un sacco di email, questi hack di Gmail ti aiuteranno a riordinare la tua casella di posta che, di conseguenza, aumenterà anche la tua produttività. In pochi clic, puoi filtrare le e-mail in varie categorie e anche bloccare le e-mail in base alla tua scelta di parole chiave. Puoi anche scegliere di spostare un particolare tipo di messaggio in una cartella personalizzata creando regole su Gmail. Quindi, senza alcuna attesa, andiamo avanti e scopriamo come creare cartelle ed etichette in Gmail per mantenere organizzata la tua casella di posta.
Crea cartelle ed etichette in Gmail per mantenere organizzata la tua casella di posta (2021)
Anche se Gmail non ha “cartelle” di per sé, la funzione “etichette” della piattaforma di posta elettronica funziona più o meno allo stesso modo. È un modo pratico per organizzare la tua casella di posta per gestire meglio la tua posta elettronica. Puoi creare etichette sia nella versione web di Gmail, sia nell’app Gmail su iPhone e Android.
Se volete continuare a leggere questo post su "Come creare cartelle ed etichette in Gmail per mantenere organizzata la posta in arrivo" cliccate sul pulsante "Mostra tutti" e potrete leggere il resto del contenuto gratuitamente. ebstomasborba.pt è un sito specializzato in Tecnologia, Notizie, Giochi e molti altri argomenti che potrebbero interessarvi. Se desiderate leggere altre informazioni simili a Come creare cartelle ed etichette in Gmail per mantenere organizzata la posta in arrivo, continuate a navigare sul web e iscrivetevi alle notifiche del blog per non perdere le ultime novità.
In questa guida dettagliata, ti diremo come creare cartelle di posta in arrivo in Gmail e applicare etichette alle e-mail. Come sempre, puoi utilizzare il sommario di seguito per navigare in questa guida. Sommario
Come creare etichette in Gmail sul Web
Innanzitutto, vediamo come puoi creare cartelle (etichette) in Gmail sul Web.
1. Prima di tutto, apri Gmail sul Web e fai clic sull’icona della ruota dentata nell’angolo in alto a destra. Successivamente, fai clic su “Vedi tutte le impostazioni”.
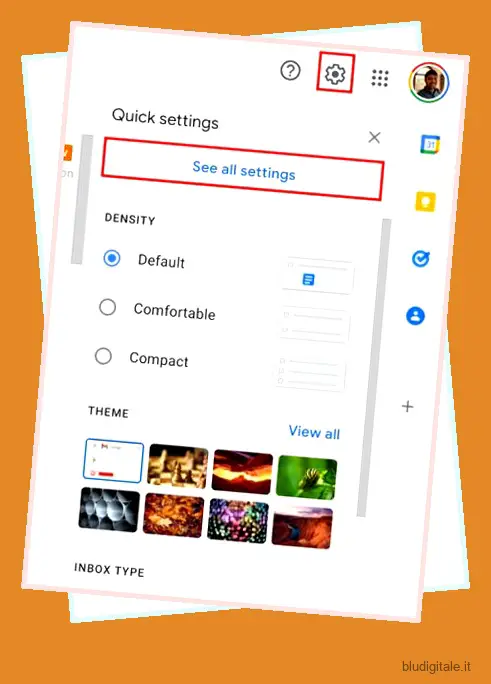
2. Successivamente, passa a ” Posta in arrivo ” e mantieni il tipo di Posta in arrivo su “Predefinito”.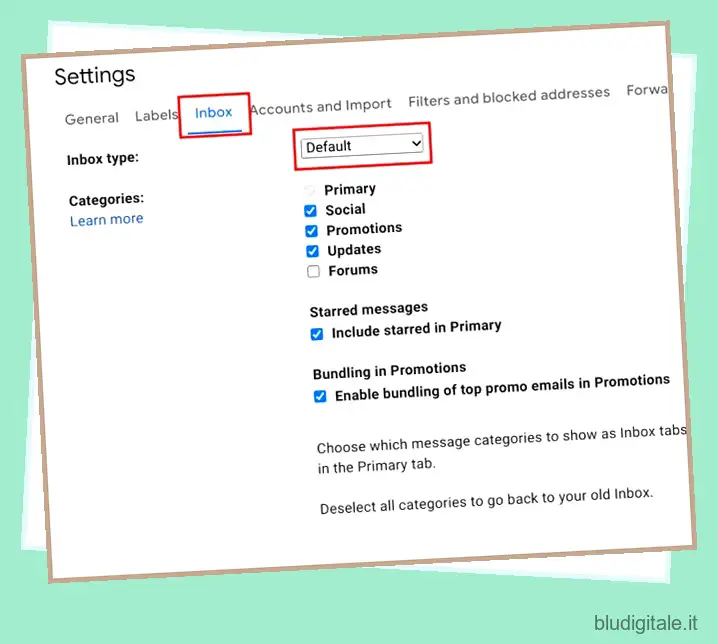
3. Successivamente, seleziona le caselle di controllo Social, Promozioni e Aggiornamenti nella sezione Categorie. Ciò classificherà in modo intelligente le e-mail in più cartelle e manterrà la tua casella di posta organizzata. Se lo desideri, puoi anche abilitare i forum. 
4. Successivamente, passa alla scheda “Etichette” e scorri verso il basso. Se trovi etichette indesiderate in basso, nascondile. Successivamente, per creare nuove etichette su Gmail, fai clic sul pulsante.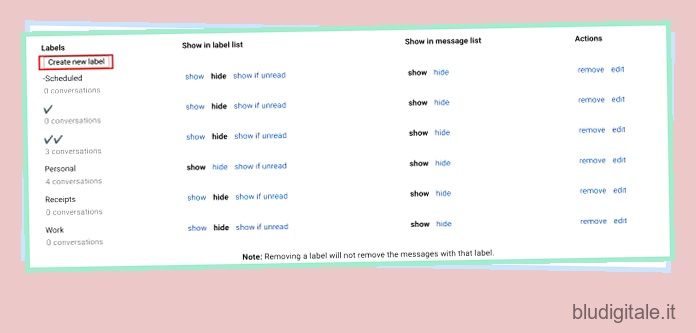
5. Dagli un nome, diciamo “lavoro”. Quindi ora in poi, puoi spostare qualsiasi email relativa al lavoro sotto l’etichetta ” lavoro “. Non è necessario selezionare nulla nel menu a discesa Nidificato.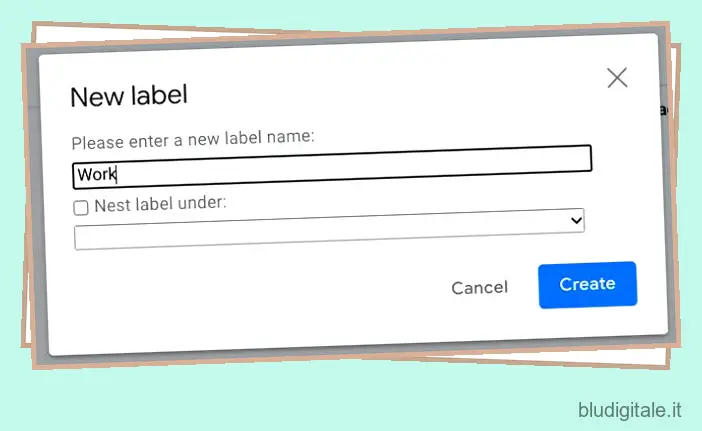
6. Per etichettare un’e-mail, fai semplicemente clic sul pulsante “freccia” in alto e seleziona l’etichetta appropriata.
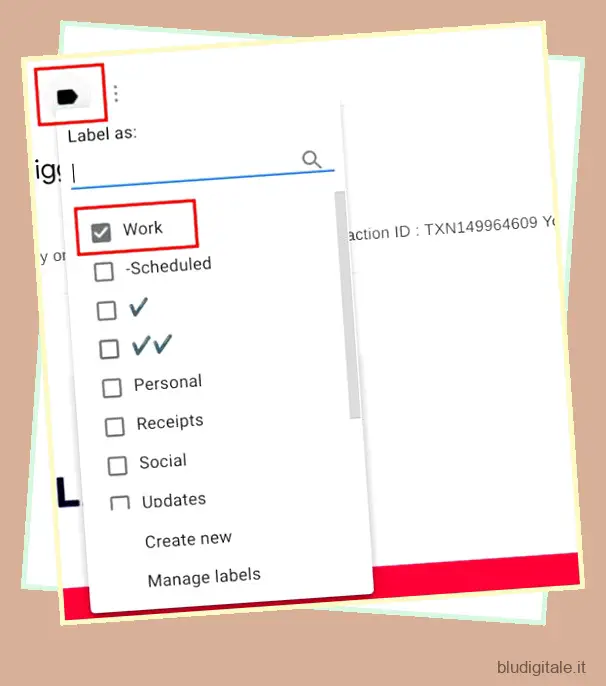
7. Per trovare rapidamente un’e-mail contrassegnata con “lavoro”, puoi scorrere verso il basso proprio sotto “Posta in arrivo” e fare clic su “Altro”. Qui troverai l’etichetta “lavoro”. Puoi anche spostare un’etichetta in alto dalla pagina Impostazioni etichetta nascondendola o mostrandola. 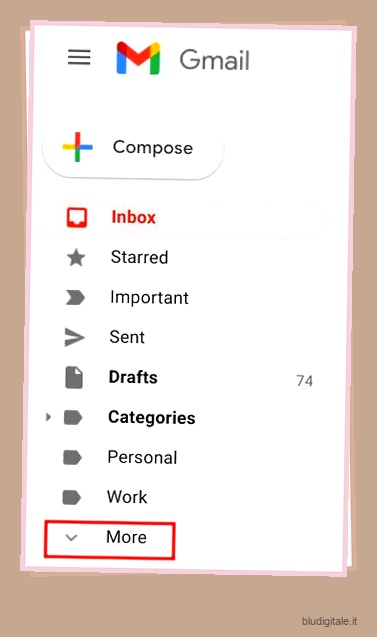
Come creare etichette nell’app Gmail (iPhone e Android)
Se utilizzi l’app Gmail più spesso rispetto alla versione web, sarai felice di sapere che puoi effettivamente creare etichette anche dall’interno dell’app. Ecco come. Ti mostrerò come creare cartelle nell’app Gmail su iPhone, ma il metodo è lo stesso anche per i telefoni Android. Quindi, segui.
- Apri l’app Gmail e tocca il menu dell’hamburger. Qui, scorri verso il basso e tocca l’opzione chiamata “Crea nuovo”.
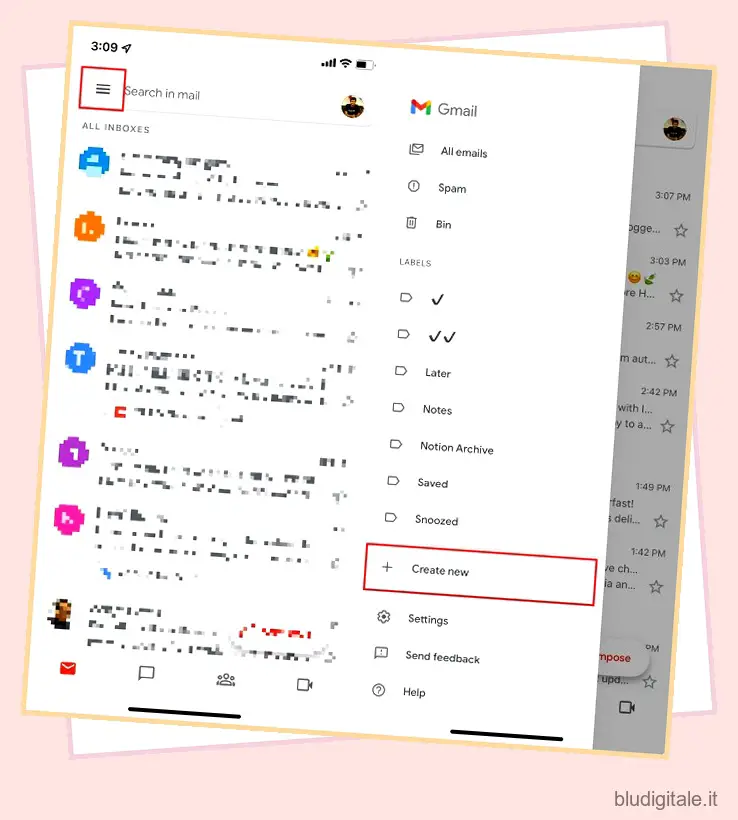
- Tocca questa opzione, quindi inserisci un nome per la tua nuova etichetta. Per questo esempio, sto creando un’etichetta chiamata “Ricevute”. Dopo aver inserito un nome, tocca “Fatto”.

- Gmail ti porta automaticamente alla nuova etichetta. Ovviamente al momento è vuoto, ma parleremo di come applicare etichette e spostare le email in etichette e cartelle in un’altra sezione.
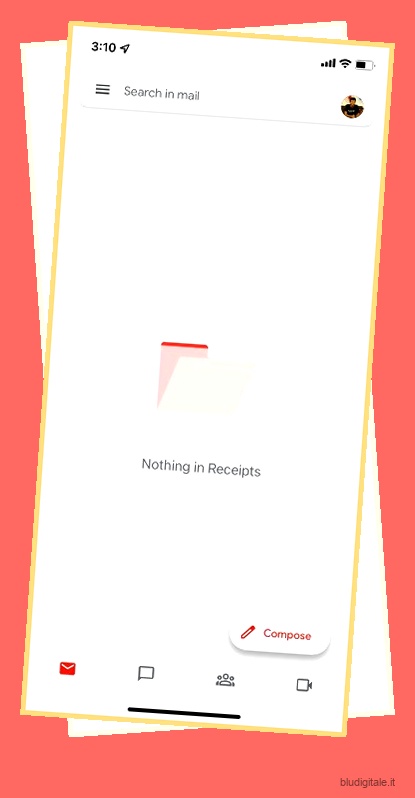
Quindi, è così che puoi creare cartelle di posta in arrivo (etichette) nell’app Gmail su Android e iPhone.
Come spostare le email dalla Posta in arrivo alle cartelle in Gmail
Ora che abbiamo impostato le etichette, diamo un’occhiata a come spostare le email nelle nuove etichette. Ci sono un paio di modi per farlo. Puoi applicare etichette alle email nella posta in arrivo di Gmail oppure puoi creare filtri in Gmail per organizzare automaticamente la posta in arrivo in etichette diverse per una configurazione ancora migliore.
Come applicare etichette alle e-mail
Innanzitutto, diamo un’occhiata a come puoi applicare etichette alle email esistenti nella tua casella di posta sia sul Web che nell’app Gmail.
Applica etichette alle email su Gmail Web
- Apri l’e-mail a cui desideri applicare un’etichetta e fai clic sull’icona “etichette” in alto, come mostrato nello screenshot.
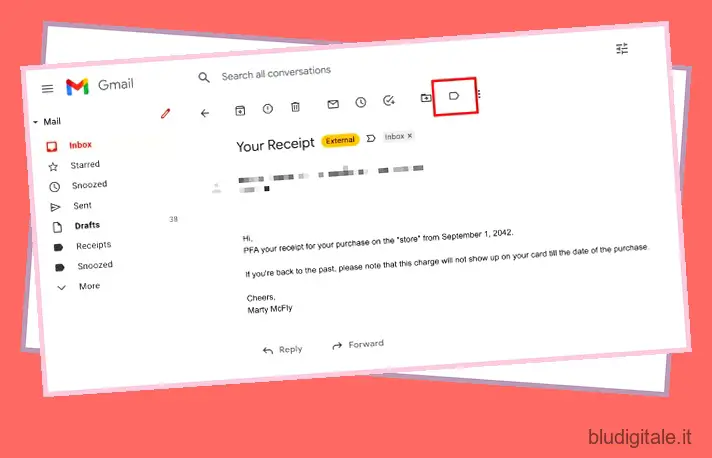
- Dall’elenco a discesa, scegli l’etichetta che desideri applicare all’e-mail. Per questo esempio, sposterò questa email nell’etichetta “Ricevute”. Dopo aver selezionato le etichette, fai clic su “Applica”.
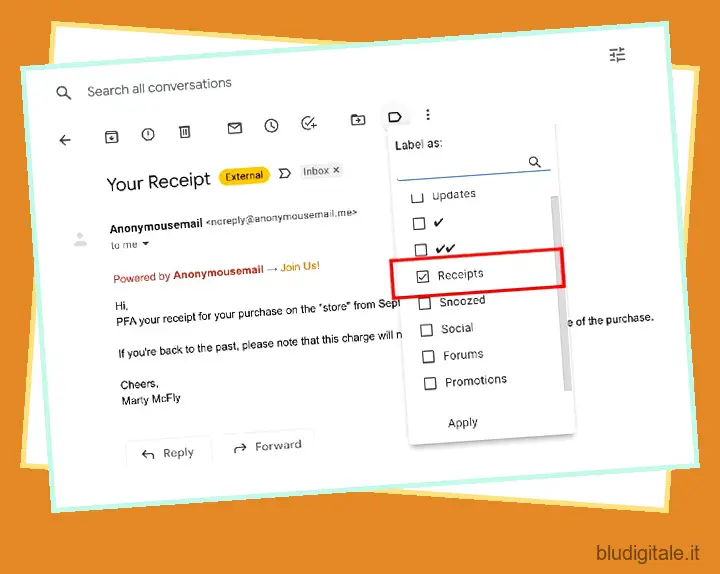
Ora, quando vai all’etichetta “Ricevute” dalla barra laterale, troverai la tua email all’interno dell’etichetta. Abbastanza facile, vero?
Applicare etichette alle e-mail sull’app Gmail (iPhone e Android)
- Apri l’app Gmail e seleziona l’email a cui desideri applicare un’etichetta; quindi, tocca l’icona dei tre punti e tocca “Etichetta”.
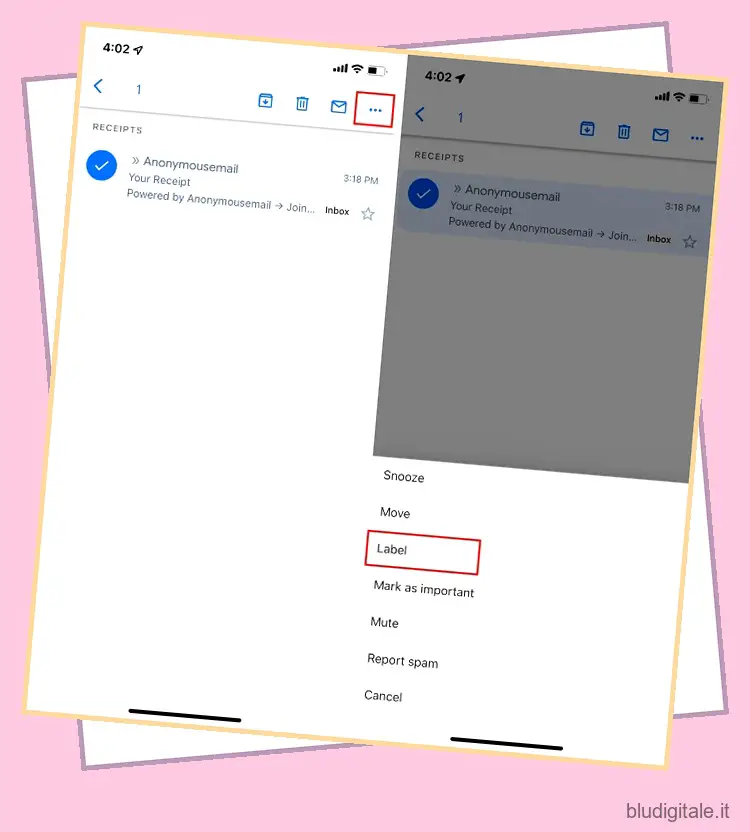
- Scegli le etichette che desideri applicare e tocca l’icona del segno di spunta in alto a destra.

Ecco fatto, la nuova etichetta verrà applicata alla tua email. Ora puoi trovare l’email all’interno dell’etichetta anche dalla barra laterale.
Come applicare automaticamente le etichette alle e-mail in arrivo
Ora che sai come applicare le etichette alle e-mail, facciamo un ulteriore passo avanti.
Puoi effettivamente creare filtri in Gmail. Questi possono ordinare automaticamente le e-mail in arrivo in cartelle separate (o etichette) in modo da non doverlo fare manualmente. Ecco come creare filtri in Gmail per applicare automaticamente le etichette ai nuovi messaggi.
Nota: puoi creare filtri solo in Gmail sull’app Web. Sfortunatamente, questa funzionalità non è disponibile nell’app Gmail su iPhone o Android.
- Apri Gmail sul desktop e fai clic sull’icona “Mostra opzioni di ricerca” nella barra di ricerca di Gmail (vedi screenshot).

- Qui, inserisci le condizioni per il filtro. Come puoi vedere, i filtri possono essere creati in base a uno qualsiasi (o una combinazione) di cose come mittente, oggetto, corpo del testo, allegati e altro. Basta impostarlo nel modo desiderato e fare clic su “Crea filtro”.
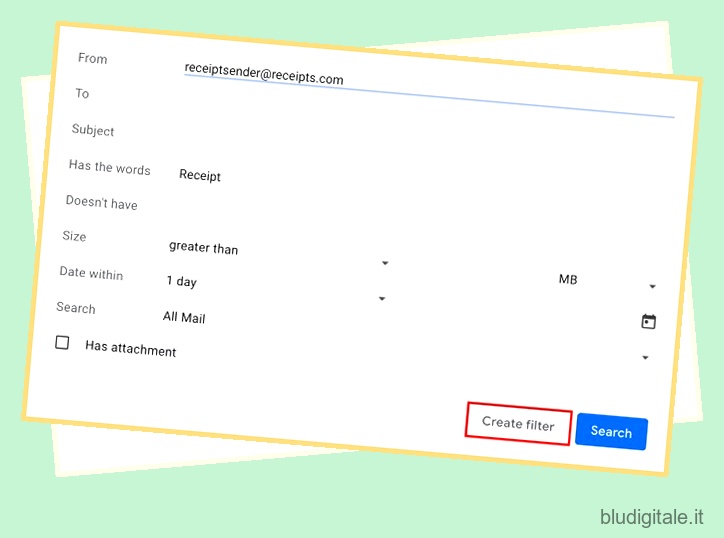
- Seleziona la casella accanto ad “Applica l’etichetta” e scegli l’etichetta che desideri applicare. In questo esempio, sto applicando l’etichetta “Ricevute”. Al termine, fai clic su “Crea filtro”.
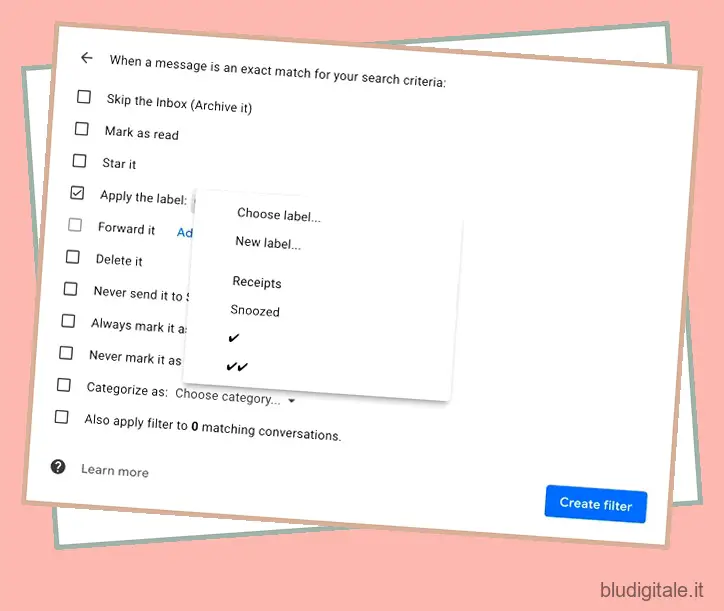
Gmail ora applicherà automaticamente l’etichetta selezionata a qualsiasi email che corrisponde al filtro che hai creato. Questo è un ottimo modo per organizzare automaticamente la tua casella di posta Gmail.
Come creare sottocartelle in Gmail
Come ormai avrai capito, le etichette in Gmail sono davvero potenti e utili. Inoltre, sono un ottimo sostituto delle cartelle. Quindi, se desideri creare etichette nidificate (o sottocartelle, per così dire) in Gmail, ecco come puoi farlo anche tu.
Nota: le etichette nidificate (etichette secondarie) sono disponibili solo nell’app Web Gmail.
- Apri l’app web di Gmail. Passa il mouse sopra l’etichetta all’interno della quale desideri creare un’etichetta nidificata e fai clic sull’icona del menu a tre punti che viene visualizzata.
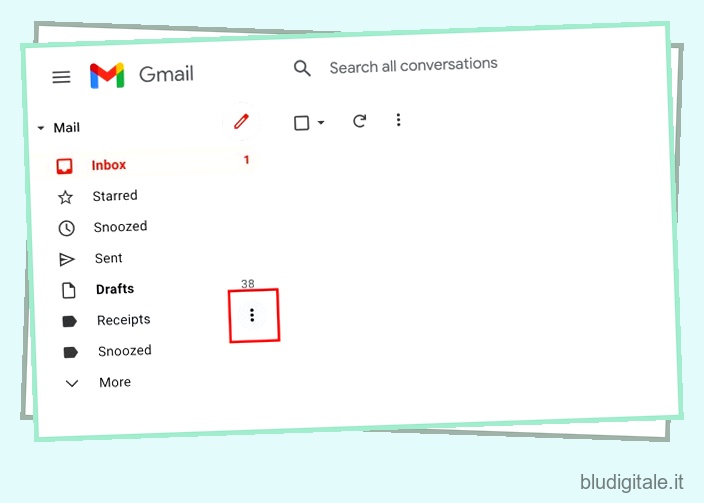
- Nel menu contestuale, fai clic su “Aggiungi sottoetichetta”.
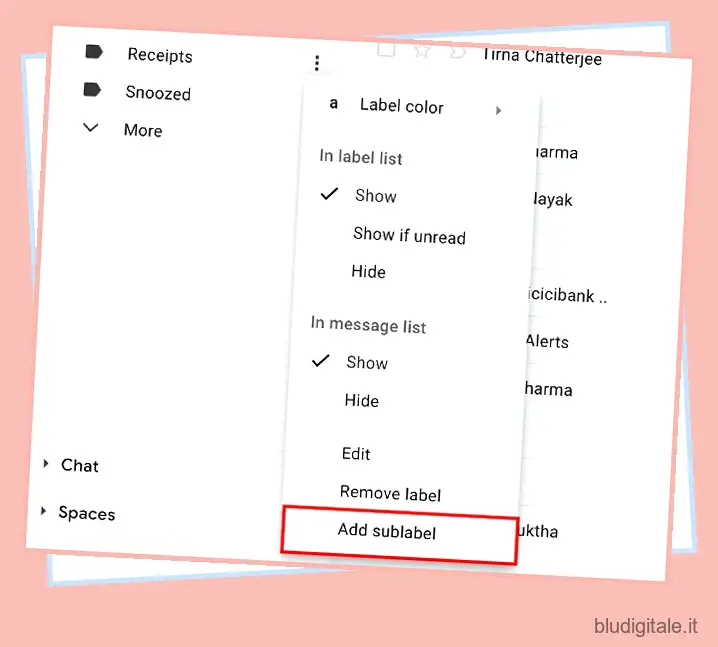
- Assegna un nome alla nuova etichetta e fai clic su “Crea”.

Ecco fatto, la nuova sottoetichetta verrà ora visualizzata nidificata all’interno dell’etichetta principale. Puoi anche creare filtri per ordinare le email in sottocartelle su Gmail, se lo desideri, il che è piuttosto utile.
Come modificare o eliminare etichette in Gmail
Per quanto tu possa essere attento, ci saranno momenti in cui ti renderai conto che devi apportare modifiche a un’etichetta o forse addirittura eliminarla completamente. Fortunatamente, se hai scritto male una parola nell’etichetta, non è necessario eliminare l’etichetta e crearne una nuova. Ecco come modificare (o eliminare) le etichette in Gmail.
Modifica un’etichetta
- Apri l’app web di Gmail. Passa il mouse sopra l’etichetta che desideri modificare e fai clic sull’icona del menu a tre punti che viene visualizzata.
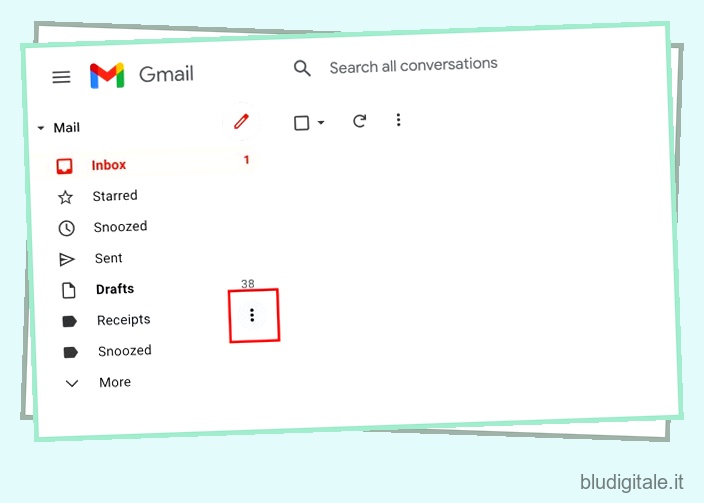
- Nel menu contestuale che appare, fai clic su “Modifica”.
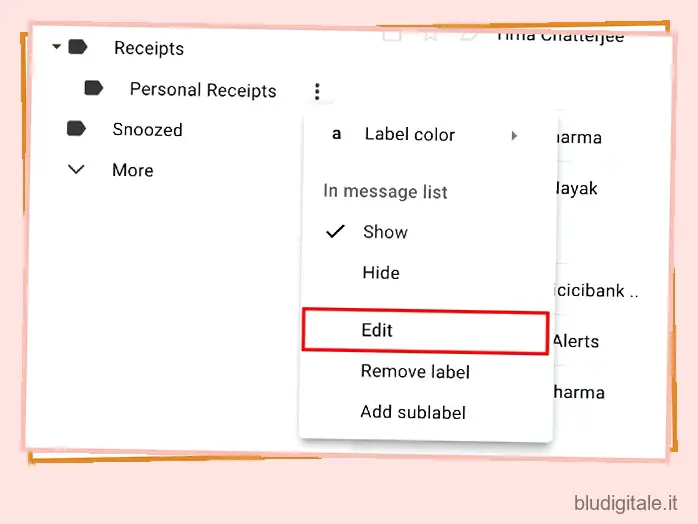
- Ora puoi rinominare l’etichetta e apportarvi altre modifiche. Al termine, fai clic su “Salva” per finalizzare le modifiche.
Elimina un’etichetta
- Apri l’app web di Gmail. Passa il mouse sopra l’etichetta che desideri eliminare e fai clic sull’icona del menu a tre punti che viene visualizzata.
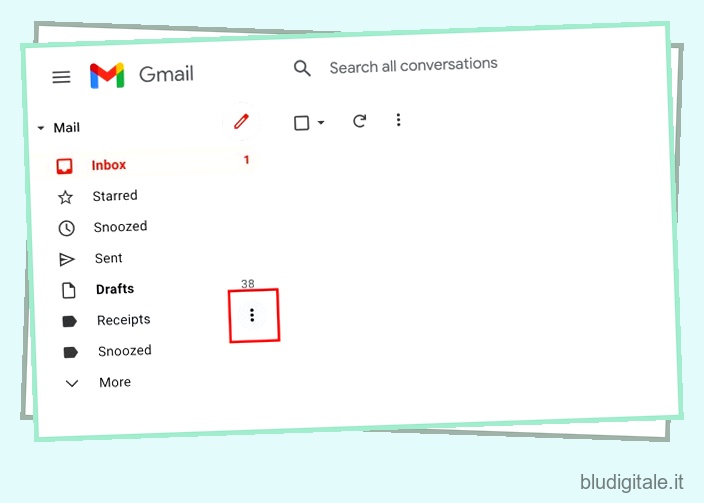
- Nel menu contestuale visualizzato, fai clic su “Rimuovi etichetta”.
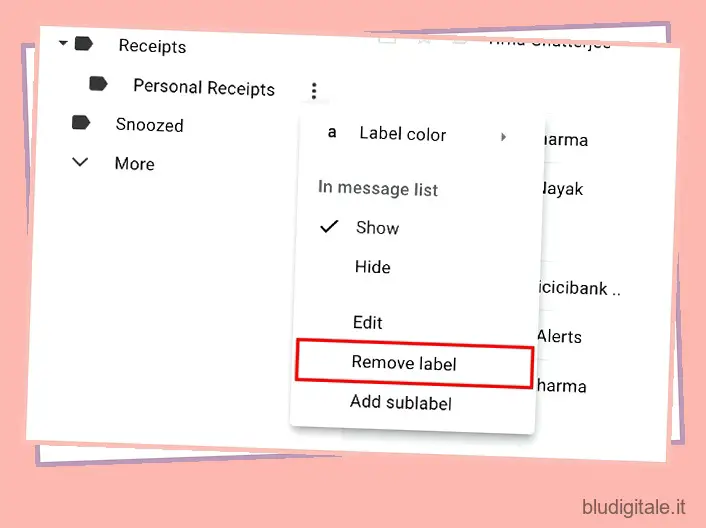
- Fai clic su “Elimina” per confermare e il gioco è fatto.
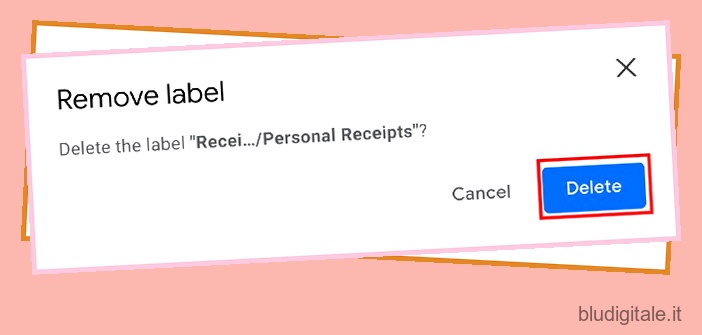
Metti in ordine la tua casella di posta Gmail con alcune modifiche
Quindi questi sono i modi migliori per ripulire Gmail e avere una casella di posta libera da disordine, e-mail di spam e messaggi promozionali. Ho anche menzionato alcuni modi per creare regole e filtri nel caso in cui desideri bloccare un particolare tipo di messaggio o indirizzarli a una cartella separata. E la parte migliore è che puoi applicare questi hack di Gmail sia sul tuo smartphone che sul web. Comunque, questo è tutto da noi. Se non sei ancora impressionato dalle funzionalità intelligenti integrate di Gmail, puoi scoprire le migliori alternative a Gmail dal nostro articolo collegato. E se hai qualche domanda, commenta in basso e facci sapere.