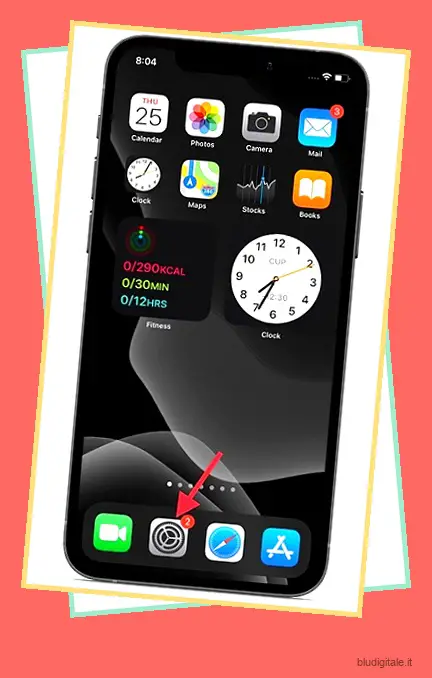Immagina di trovarti in una situazione in cui non hai altra scelta che consegnare il tuo iPhone o iPad a tuo figlio per guardare video educativi o frequentare lezioni online su Zoom . Non ti preoccuperesti per i danni ai tuoi file sensibili o per i tuoi figli che navigano su altri siti Web o video? Molto probabilmente lo faresti. Inoltre, se stai consegnando il dispositivo a un bambino piccolo, ha la tendenza a toccare l’intero schermo. Potrebbero rovinare le tue impostazioni, inviare messaggi o chiamare qualcuno inconsapevolmente. È qui che entra in gioco l’accesso guidato. Per un migliore controllo parentale , l’accesso guidato in iOS 14 ti consente di disabilitare il touchscreen su iPhone e iPad prima di consegnarlo a tuo figlio. Usando questa funzione, puoi limitare l’accesso di tuo figlio a un’app specifica, quindi lascia che ti mostri come funziona questa bella funzione di controllo parentale:
Disabilita il touchscreen su iPhone e iPad per bambini
Per ottenere il massimo da questa funzione di accessibilità, sarebbe opportuno togliere prima le basi. Puoi utilizzare la tabella sottostante per navigare verso una sezione pertinente in qualsiasi momento. Sommario
Che cos’è l’accesso guidato su iOS?
Se volete continuare a leggere questo post su "Come disabilitare il touchscreen su iPhone e iPad prima di consegnarli ai bambini" cliccate sul pulsante "Mostra tutti" e potrete leggere il resto del contenuto gratuitamente. ebstomasborba.pt è un sito specializzato in Tecnologia, Notizie, Giochi e molti altri argomenti che potrebbero interessarvi. Se desiderate leggere altre informazioni simili a Come disabilitare il touchscreen su iPhone e iPad prima di consegnarli ai bambini, continuate a navigare sul web e iscrivetevi alle notifiche del blog per non perdere le ultime novità.
L’accesso guidato è progettato per limitare il tuo iPhone o iPad a una singola app, consentendoti di controllare quali funzionalità sono disponibili per l’uso durante quel periodo. Per essere precisi, ti consente di offrire a chiunque un accesso limitato al tuo dispositivo.
Oltre al controllo parentale, la possibilità di bloccare l’iPhone all’interno di un’app e disabilitare completamente il tocco può anche rivelarsi molto utile quando sei impegnato in una lunga serie di abbuffate . Sì, hai letto bene! Puoi sfruttare questa funzione per evitare che tocchi o tocchi accidentali interrompano la riproduzione fluida.
Poiché iOS offre un modo semplice per abilitare e disabilitare l’accesso guidato su iPhone, che è un gesto elegante, puoi andare avanti e indietro con facilità. Detto questo, tuffiamoci direttamente nei passaggi e vediamo come funziona.
Abilita l’accesso guidato sul tuo iPhone o iPad
Per cominciare, dovrai attivare l’accesso guidato e perfezionarlo in base alle tue esigenze.
- Avvia l’app Impostazioni sul tuo iPhone o iPad.
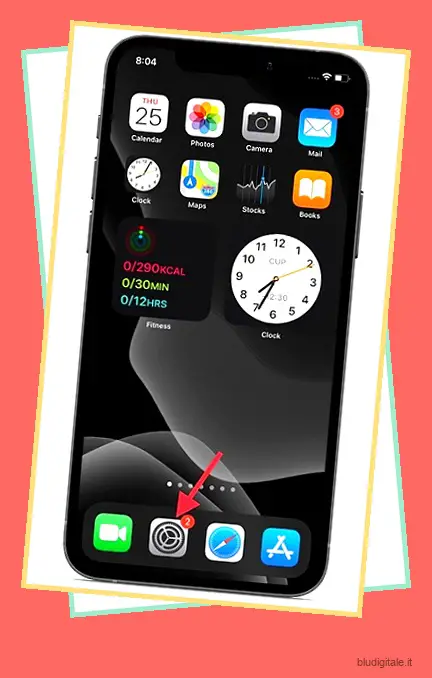
2. Ora tocca Accessibilità .
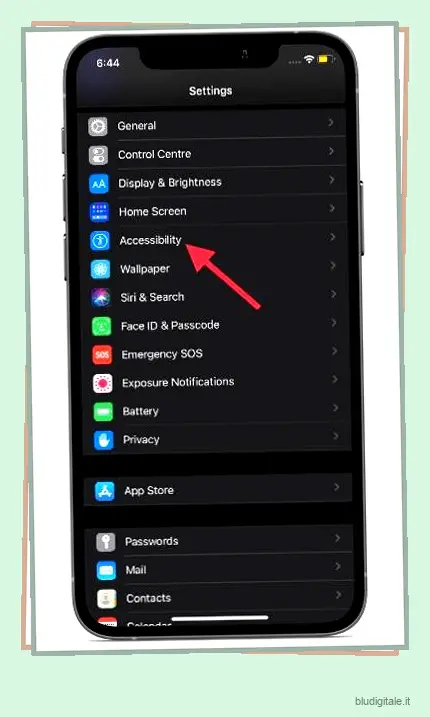
3. Successivamente, scorri verso il basso e scegli Accesso guidato .
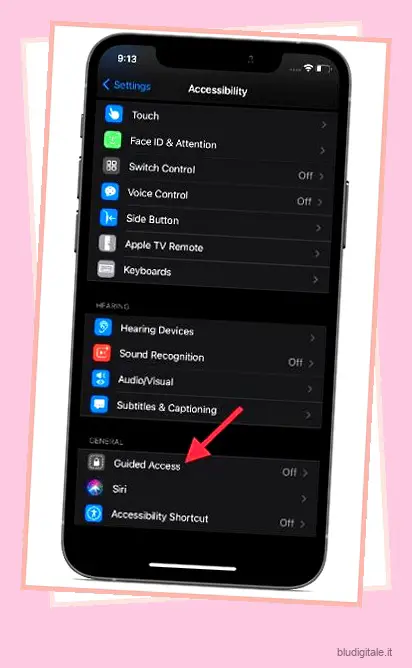
4. Successivamente, attiva l’interruttore per l’accesso guidato.
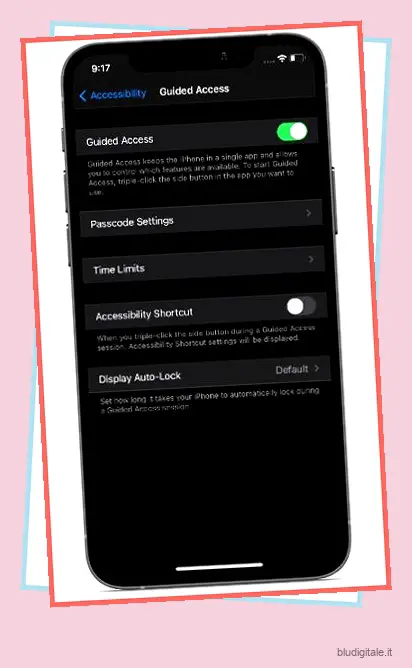
Nota :
- Dopo aver abilitato l’accesso guidato sul tuo dispositivo iOS, puoi personalizzare le impostazioni del passcode, i limiti di tempo e il blocco automatico del display. Inoltre, c’è anche un’opzione per abilitare il collegamento all’accessibilità facendo triplo clic sul pulsante laterale/accensione. Per fare ciò, assicurati di attivare l’interruttore proprio accanto a Scorciatoia di accessibilità.
- È inoltre necessario impostare il passcode di accesso guidato e attivare l’interruttore per Face ID (soggetto a disponibilità). Ti consentirà di fare doppio clic sul pulsante laterale per terminare l’accesso guidato con Face ID.
Disabilita il touchscreen sul tuo iPhone e iPad
5. Dopo aver attivato l’accesso guidato sul tuo dispositivo iOS, avvia l’app preferita. Per questa guida, userò YouTube . Quindi, apri l’app e riproduci un video. Successivamente, fai triplo clic sul pulsante laterale / di accensione, quindi tocca Opzioni nell’angolo in basso a sinistra dello schermo.
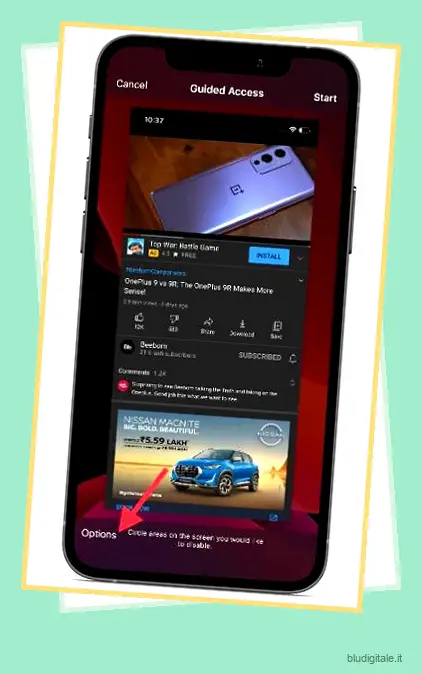
6. Quindi, disattiva Tocca per disabilitare il touchscreen.
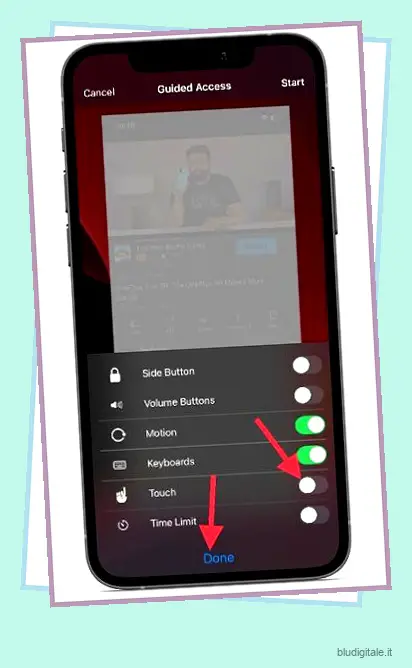
7. Ora tocca Avvia nell’angolo in alto a destra dello schermo e quindi imposta un passcode di accesso guidato (se non lo avevi impostato in precedenza).
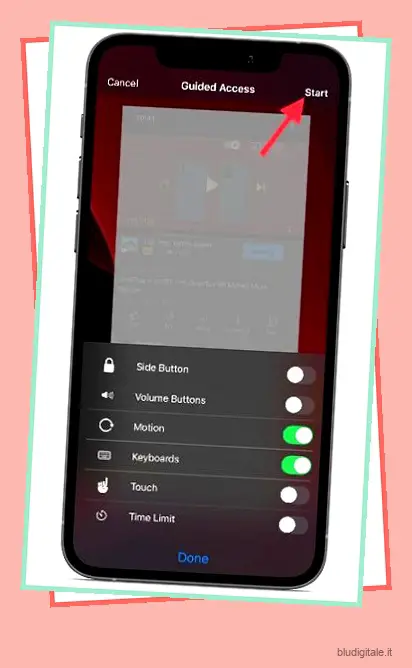
Questo è praticamente tutto! Hai disabilitato correttamente il touchscreen sul tuo iPhone/iPad e la persona che utilizza il dispositivo è limitata a un’app, che in questo caso è YouTube.
Esci dalla modalità di accesso guidato e riattiva il touchscreen su iPhone e iPad
Uscire dall’accesso guidato su iOS è semplicissimo. Segui i passaggi seguenti per riattivare il touchscreen sul tuo iPhone o iPad:
- Fai triplo clic sul pulsante laterale/di accensione del dispositivo.
- Ora, inserisci il passcode di accesso guidato.
- Successivamente, tocca Fine nell’angolo in alto a sinistra dello schermo.
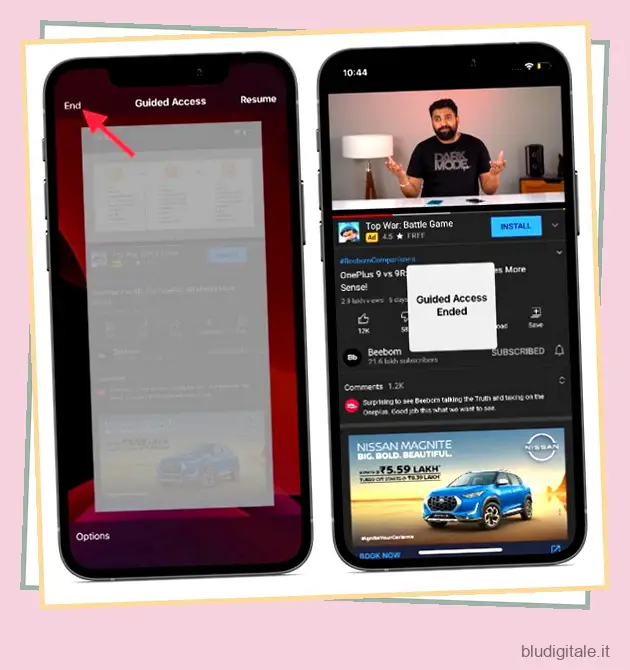
Usa l’accesso guidato per disabilitare il touchscreen del tuo iPhone e iPad
Questo è praticamente tutto! Ora che sai come funziona questa gemma nascosta, sfruttala al massimo per impedire a tuo figlio di esagerare o migliorare la tua esperienza di visione dei media. Personalmente, mi assicuro di metterlo in azione prima di dare il via a una follia di abbuffate di Money Heist o Friends. Tengo sempre abilitato l’accesso guidato sul mio iPhone, il che significa che posso iniziare a usarlo con il rapido gesto del triplo clic in qualsiasi momento.
L’accessibilità in iOS 14 ha una vasta gamma di funzioni utili, tra cui Lente di ingrandimento , Controllo interruttori , VoiceOver e Accesso guidato. Fammi sapere i tuoi preferiti e i motivi per cui ti piacciono di più nei commenti qui sotto.