La riproduzione automatica dei video sui siti Web può essere una vera seccatura, consumare dati preziosi e rallentare la connessione a Internet. È un problema ancora più grande quando i video vengono riprodotti in background, specialmente sui siti che riproducono automaticamente un video dopo l’altro senza autorizzazione. Se sei stanco dei siti web che seguono questa pratica, oggi ti mostreremo come disabilitare la riproduzione automatica dei video sul tuo browser web (Google Chrome, Firefox e Microsoft Edge). Questa guida ti aiuterà a sbarazzarti di uno dei più grandi fastidi su Internet.
Disabilita la riproduzione automatica dei video sul tuo browser Web (aggiornato ad aprile 2021)
Questo tutorial ti mostrerà come disabilitare la riproduzione automatica dei video su Google Chrome, Mozilla Firefox e Microsoft Edge su desktop e dispositivi mobili. Quindi, senza ulteriori indugi, andiamo avanti. Sommario
Arresta la riproduzione automatica dei video su Google Chrome
Se volete continuare a leggere questo post su "Come disabilitare la riproduzione automatica dei video su Chrome, Firefox e Edge" cliccate sul pulsante "Mostra tutti" e potrete leggere il resto del contenuto gratuitamente. ebstomasborba.pt è un sito specializzato in Tecnologia, Notizie, Giochi e molti altri argomenti che potrebbero interessarvi. Se desiderate leggere altre informazioni simili a Come disabilitare la riproduzione automatica dei video su Chrome, Firefox e Edge, continuate a navigare sul web e iscrivetevi alle notifiche del blog per non perdere le ultime novità.
Google Chrome non offre un metodo integrato per disabilitare la riproduzione automatica dei video. Puoi disattivare l’audio dei video a riproduzione automatica solo andando su Impostazioni -> Impostazioni sito -> Impostazioni contenuto aggiuntivo -> Audio , ma questa opzione disattiva l’audio di tutti i video a livello globale (su tutti i siti Web), il che interrompe la funzionalità multimediale su tutti i siti Web, inclusi YouTube e Twitch. Quindi, per disabilitare la riproduzione automatica dei video su Chrome sul desktop, devi utilizzare un’estensione di terze parti.
-
Finestre e Mac
Esistono diverse estensioni di terze parti che possono bloccare la riproduzione automatica dei video su Chrome con vari gradi di successo. La migliore estensione di Chrome per disabilitare la riproduzione automatica dei video nel 2021 è Autoplay Stopper , che funziona come pubblicizzato su tutti i siti che ho controllato, inclusi YouTube, CNN e CNET. Ti consente inoltre di migliorare la tua privacy e sicurezza disabilitando il “Rilevamento Flash per i siti Web” ora che Flash ha raggiunto la fine del suo ciclo di vita e HTML5 ha preso il suo posto per sempre. Mentre ci sei, dovresti anche controllare come disinstallare Flash dal tuo computer.

A differenza di molte altre estensioni simili, Autoplay Stopper viene aggiornato regolarmente, con l’ultima versione rilasciata a marzo 2021. In effetti, l’estensione ha già visto almeno quattro aggiornamenti quest’anno, quindi puoi stare certo che qualsiasi modifica lato server da parte dei siti Web a aggirare i blocchi di riproduzione automatica verrà affrontato rapidamente dallo sviluppatore.
Aggiungi Autoplay Stopper a Google Chrome (gratuito)
-
Androide e iOS
Come sui desktop, anche Google Chrome sui dispositivi mobili non blocca più i video a riproduzione automatica. Una volta potevi bloccare la riproduzione automatica dei contenuti multimediali in Chrome per Android, ma da allora la funzione è stata ritirata. Puoi ancora disattivare l’audio dei video su Google Chrome per Android (Impostazioni -> Impostazioni sito -> Suono), ma di nuovo, disattiverà tutti i video su tutti i siti Web ogni volta.
A differenza di Firefox per Android, che supporta diversi componenti aggiuntivi popolari , Chrome per Android non offre supporto per le estensioni. Ciò significa che, a partire da aprile 2021, non è possibile bloccare la riproduzione automatica dei contenuti multimediali in Chrome sui dispositivi mobili, inclusi Android, iOS e iPadOS.
Arresta la riproduzione automatica dei video su Mozilla Firefox
A differenza di Google Chrome, Mozilla Firefox offre opzioni integrate per disabilitare la riproduzione automatica dei media su desktop e dispositivi mobili.
-
Windows 10
Ecco come disabilitare la riproduzione automatica dei video su Firefox in Windows 10:
1. Apri Mozilla Firefox sul tuo computer e fai clic sul menu dell’hamburger nell’angolo in alto a destra. Ora seleziona “Opzioni” dal menu a discesa.
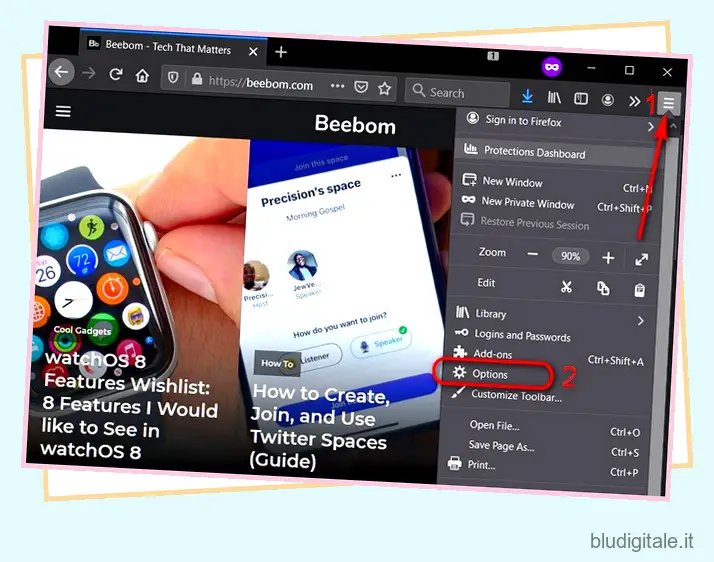
2. Nella finestra Opzioni, seleziona Privacy e sicurezza dalla barra laterale sinistra. Nella sezione “Autorizzazioni” nel riquadro di destra, fai clic su “Impostazioni…” accanto a Riproduzione automatica.
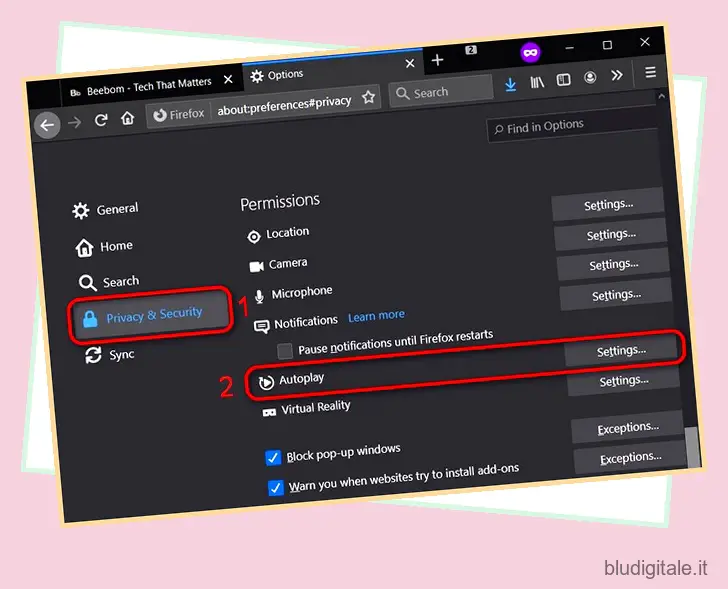
3. Nella finestra popup, fai clic sul menu a discesa accanto a “Predefinito per tutti i siti Web” e seleziona “Blocca audio e video” . Assicurati di salvare le modifiche utilizzando il pulsante blu “Salva modifiche” in basso.
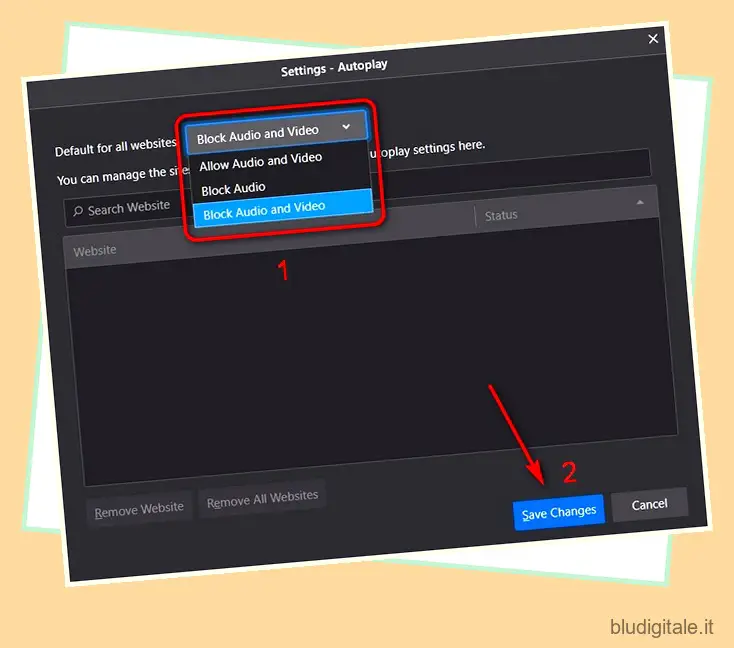
4. Quando Firefox blocca i media su un sito Web (ad esempio, su YouTube), vedrai un’icona speciale [1] nella barra degli indirizzi. Fare clic su tale icona per aprire il pannello a discesa Informazioni sul sito, in cui è possibile selezionare l’opzione “Consenti audio e video” dal menu a discesa accanto a “Riproduzione automatica” per autorizzare il sito. Ciò significa che i video verranno riprodotti automaticamente la prossima volta che visiti il sito Web, a meno che tu non rimuova manualmente il sito dalla tua whitelist.

5. Per opzioni di blocco della riproduzione automatica ancora più complete su Firefox, dovrai modificare alcune impostazioni in about:config. Per farlo, digita about:config nella barra degli indirizzi di Firefox e premi Invio. Per ignorare l’avviso e accedere alle impostazioni avanzate, fare clic su “Accetta il rischio e continua”.
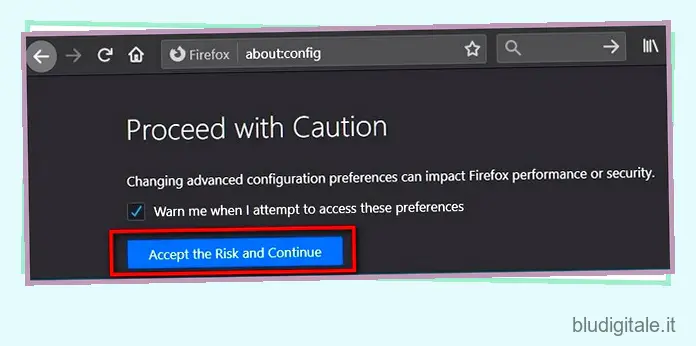
6. Nella pagina about:config, cerca media.autoplay utilizzando la barra di ricerca dedicata in alto. Ora modifica le seguenti opzioni:
media.autoplay.default = 5 [0=consenti, 1=blocca udibile, 2=prompt, 5=blocca tutto] media.autoplay.blocking_policy = 2 media.autoplay.allow-extension-background-pages = falso media.autoplay. block-event.enabled = true

Questo dovrebbe interrompere tutti i video a riproduzione automatica a livello globale su tutti i siti Web in Mozilla Firefox sul tuo computer Windows 10 o macOS.
-
Androide
Come la sua controparte desktop, anche Firefox per dispositivi mobili offre un’opzione integrata per disabilitare la riproduzione automatica dei video sui siti web. Ecco come puoi accedere alla funzione:
1. Apri Firefox sul tuo telefono Android e tocca il menu a tre punti nell’angolo in alto a destra. Dal menu popup, seleziona Impostazioni .

2. Nella pagina Impostazioni, seleziona “Autorizzazioni sito”, quindi tocca l’opzione “Riproduzione automatica” nella pagina successiva.
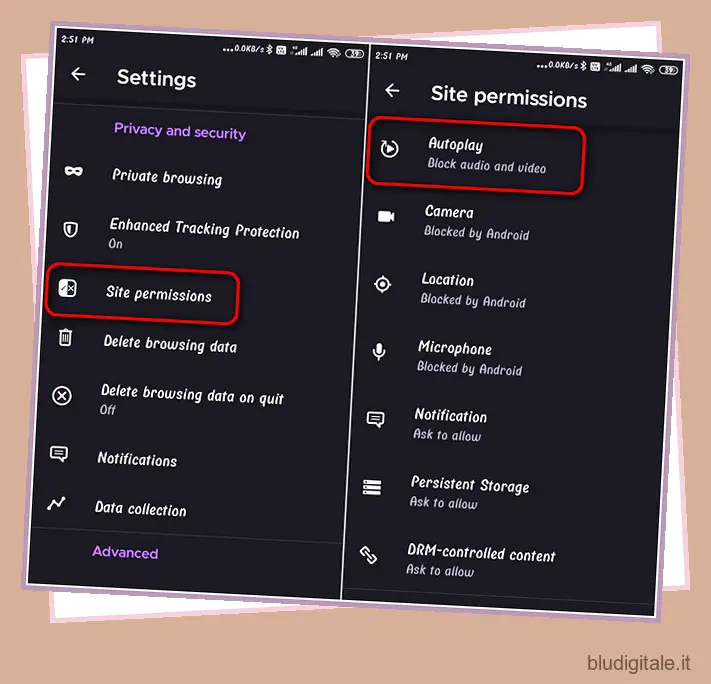
3. Infine, seleziona l’opzione ” Blocca audio e video ” come abbiamo fatto sul browser desktop.
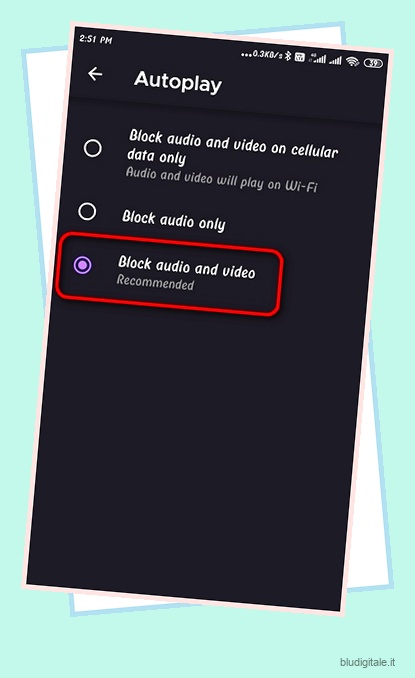
Arresta la riproduzione automatica dei video su Microsoft Edge
Microsoft ha interrotto il supporto per Edge Legacy . L’ultima versione di Microsoft Edge è basata su Chromium, proprio come Google Chrome. Tuttavia, a differenza di quest’ultimo, offre un’opzione integrata per disabilitare la riproduzione automatica dei media sia su desktop che su dispositivi mobili. Qui, ti mostreremo come disabilitare la riproduzione automatica dei video in Microsoft Edge sia su Windows 10 che su Android.
-
Windows 10
Per impostazione predefinita, Microsoft Edge ti consente solo di “Limitare” la riproduzione automatica sui siti web. Tuttavia, puoi utilizzare un flag di Microsoft Edge per “Bloccare” tutti i video con riproduzione automatica. Ecco come:
1. Prima di tutto, apri Microsoft Edge sul tuo computer. Ora digita edge://flags/ nella barra degli indirizzi e premi Invio. Nella pagina dei flag di Edge, cerca “riproduzione automatica”. Dovresti trovare una singola voce: Show block option in autoplay settings . Utilizzare il menu a discesa accanto ad esso per modificare il valore in “Abilitato”. Riavvia il browser.
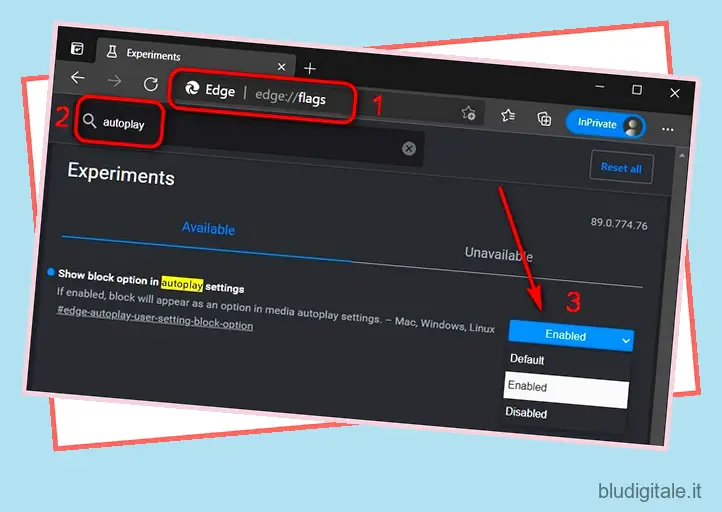
2. Ora digita edge://settings/content/mediaAutoplay nella barra degli indirizzi e premi Invio. Qui troverai l’opzione “Controlla se audio e video vengono riprodotti automaticamente sui siti”. Utilizza il menu a discesa per modificare l’impostazione in “Blocca”. La modifica verrà salvata automaticamente e i video non verranno più riprodotti automaticamente sui siti web.
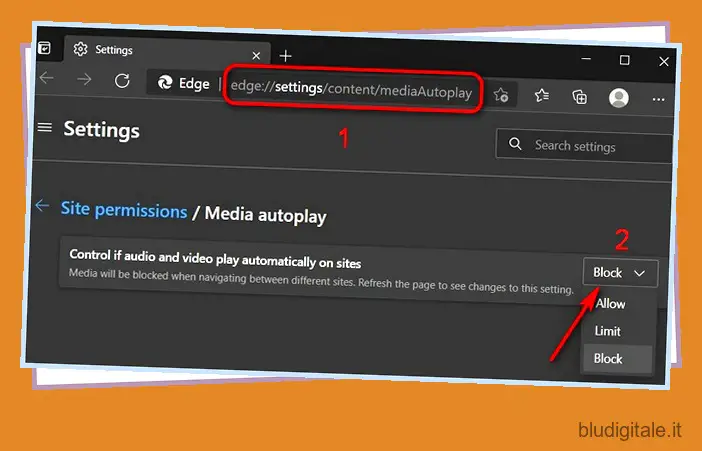
Nota: senza il primo passaggio, troverai solo due opzioni in Autoplay: “Consenti” e “Limita”. L’opzione “Blocca” verrà visualizzata solo dopo aver abilitato il flag “Mostra opzione blocco” .
-
Androide
Ecco come disabilitare la riproduzione automatica dei video in Microsoft Edge su Android:
1. Apri Microsoft Edge sul tuo telefono o tablet Android. Tocca il menu a tre punti in basso e seleziona “Impostazioni” dal pannello scorrevole.
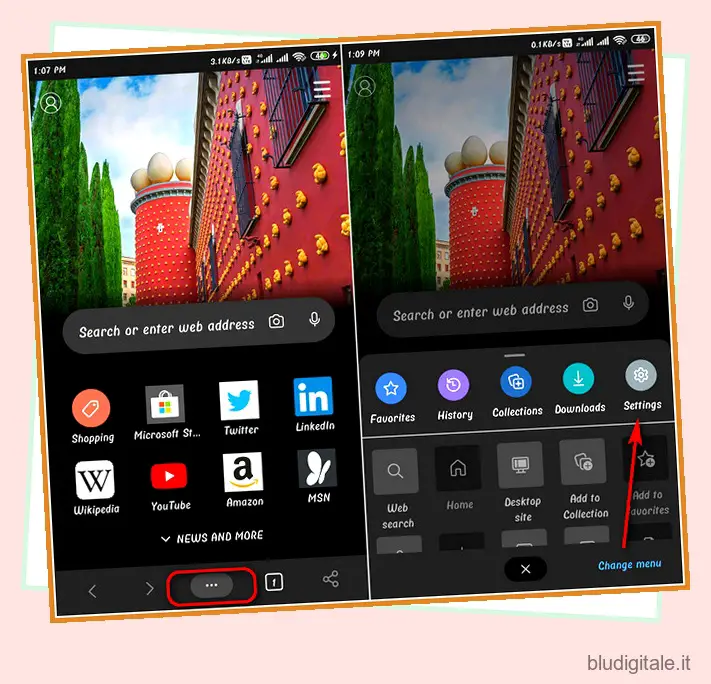
2. Nella pagina Impostazioni, tocca Autorizzazioni sito . Nella pagina successiva, scorri verso il basso e seleziona Media .
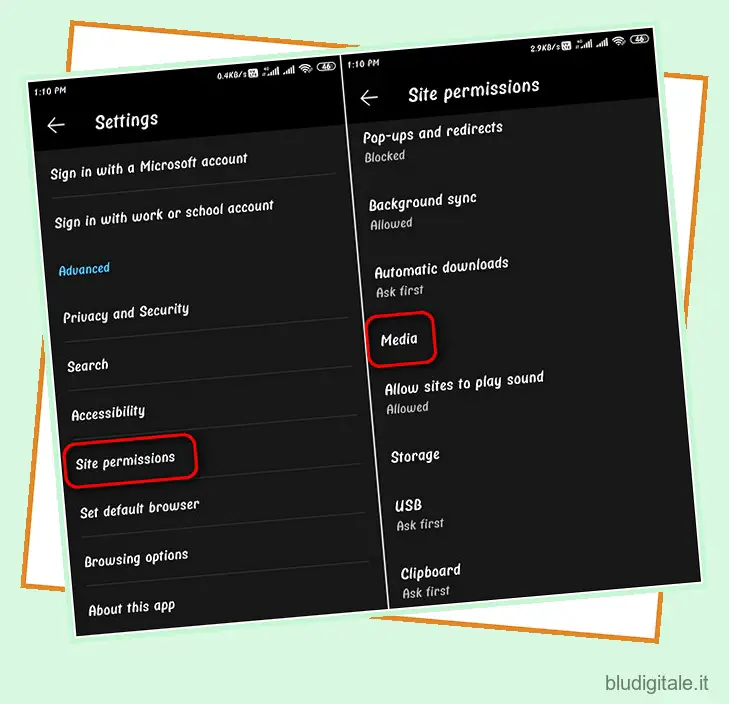
3. Nella pagina Impostazioni multimediali, vedrai che l’opzione “Riproduzione automatica” è abilitata per impostazione predefinita. Per disabilitare questa opzione, toccala e disattiva l’interruttore nella pagina successiva.
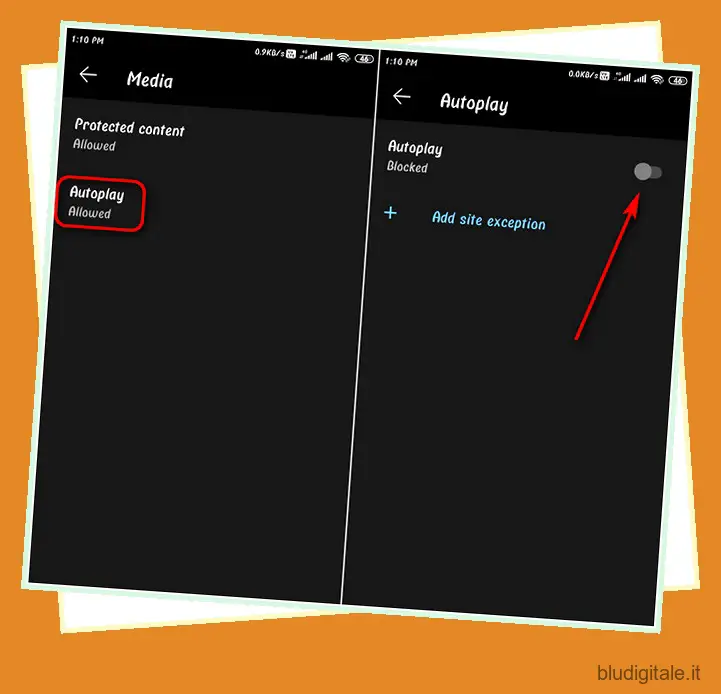
Questo è tutto. Ora nessun contenuto multimediale (audio o video) verrà riprodotto automaticamente su qualsiasi sito Web durante la navigazione in Internet su Microsoft Edge per Android.
Recupera la tua sanità mentale interrompendo la riproduzione automatica dei video sul tuo browser web
La riproduzione automatica di video e audio può essere una vera seccatura durante la navigazione sul Web, quindi speriamo che il nostro tutorial ti aiuti a sbarazzarti definitivamente di quel fastidio. Ora che sai come porre fine a questo fastidio durante la navigazione in Internet, dovresti anche verificare come puoi sbarazzarti di altri fastidi. Sul tuo computer Windows 10, scopri come disabilitare le notifiche e rimuovere tutti gli annunci dal sistema operativo. Nel frattempo, se sei preoccupato per la mancanza di opzioni per utenti esperti e reclami relativi alla privacy, dai un’occhiata alle alternative di Chrome sul desktop e ai migliori browser per la privacy su Android e iOS.

