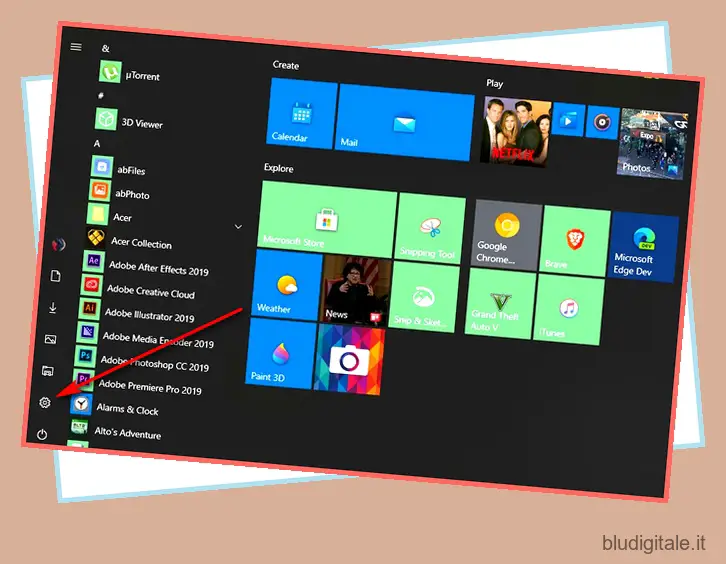Windows 10 ha apportato una serie di miglioramenti rispetto ai suoi predecessori in termini di sicurezza, velocità e connettività, ma ha anche fatto arrabbiare gli utenti esperti rimuovendo funzionalità disponibili nelle versioni precedenti o aggiungendo fastidiosi messaggi e annunci in tutto il sistema operativo. Quindi, se sei frustrato dalle pubblicità indesiderate sul tuo PC Windows 10, dovresti controllare il nostro tutorial qui sotto per riprendere il controllo del tuo computer.
Nota: se sei stanco dell’attivazione della filigrana di Windows, consulta il nostro articolo su come ottenere le chiavi di Windows 10 gratuitamente o a buon mercato per risolvere il problema.
Come rimuovere gli annunci integrati in Windows 10
Se volete continuare a leggere questo post su "Come rimuovere gli annunci dal menu Start di Windows 10, Blocca schermo, Esplora file" cliccate sul pulsante "Mostra tutti" e potrete leggere il resto del contenuto gratuitamente. ebstomasborba.pt è un sito specializzato in Tecnologia, Notizie, Giochi e molti altri argomenti che potrebbero interessarvi. Se desiderate leggere altre informazioni simili a Come rimuovere gli annunci dal menu Start di Windows 10, Blocca schermo, Esplora file, continuate a navigare sul web e iscrivetevi alle notifiche del blog per non perdere le ultime novità.
Tutte le edizioni di Windows 10 includono pubblicità, ma la cosa buona è che puoi disabilitarne permanentemente la maggior parte. Quindi ecco come rimuovere gli annunci dal menu Start di Windows 10, dalla schermata di blocco, da Esplora file e dai messaggi di notifica. Ti diremo anche come disattivare l’ID annuncio di Windows per una maggiore privacy e disattivare tutti i “riquadri animati” che distraggono nel menu Start. È possibile fare clic sul pulsante in basso per passare all’argomento di propria scelta. Sommario
Rimuovi annunci dal menu Start di Windows 10
1. Per rimuovere gli annunci dal menu Start, vai su “Impostazioni” di Windows 10 facendo clic sull’icona della leva nel menu Start.
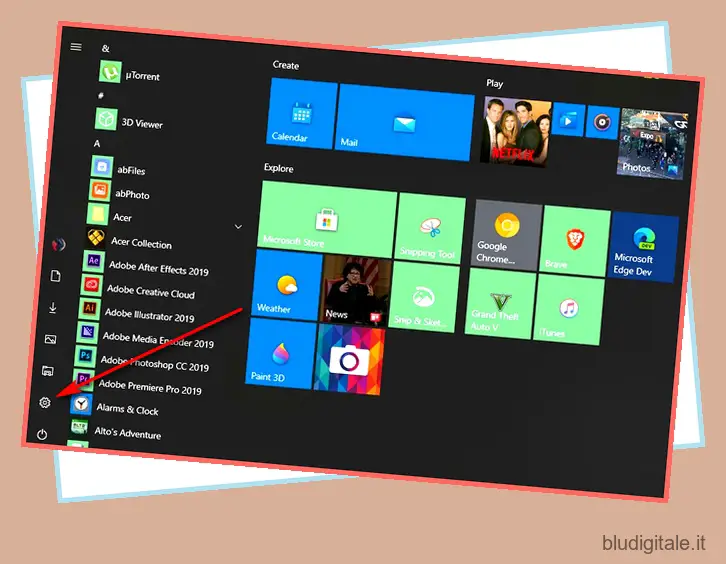
2. Successivamente, fai clic su “Personalizzazione” .
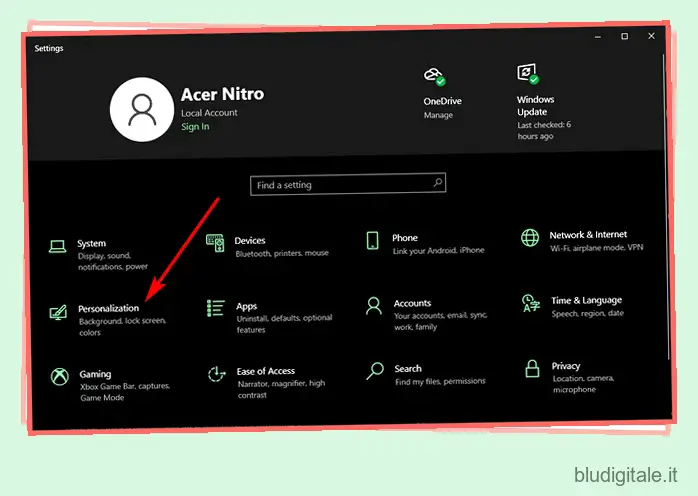
3. Ora scegli “Start” per personalizzare il menu Start.
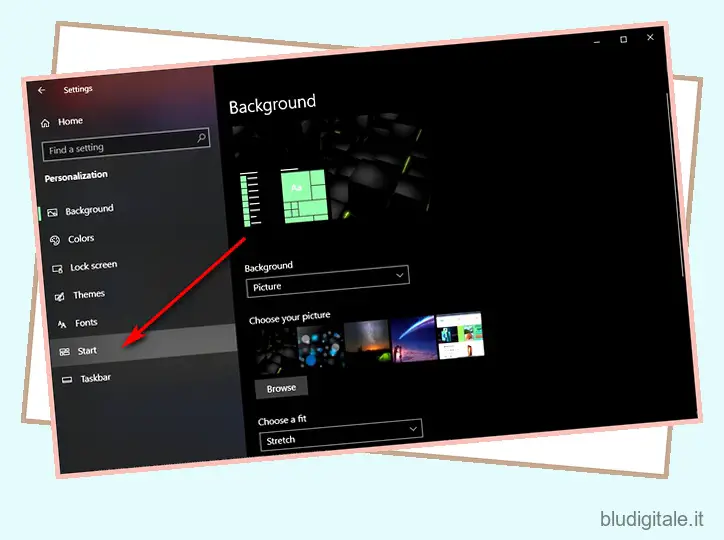
4. Infine, disattiva l’impostazione che dice “Occasionalmente mostra suggerimenti in Start” .
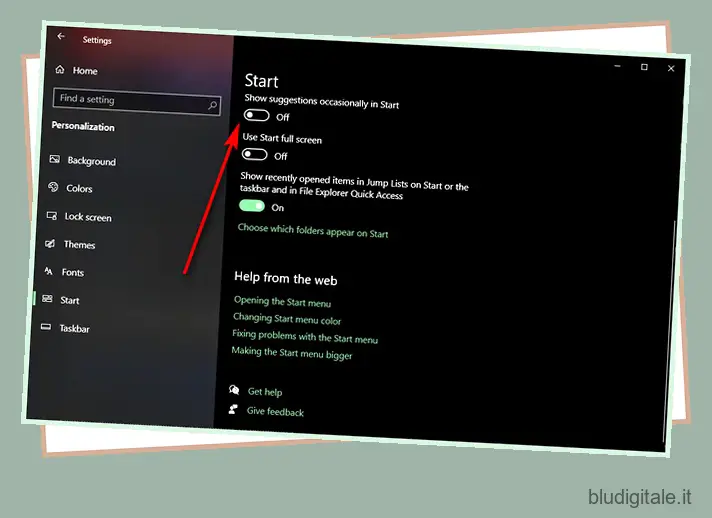
Questo è tutto. Ora hai disattivato con successo tutti gli annunci dal menu Start.
Rimuovi gli annunci dalla schermata di blocco di Windows 10
1. Per eliminare gli annunci sulla schermata di blocco, vai su Impostazioni > Personalizzazione come descritto in precedenza. Quindi fare clic su “Blocca schermo”.
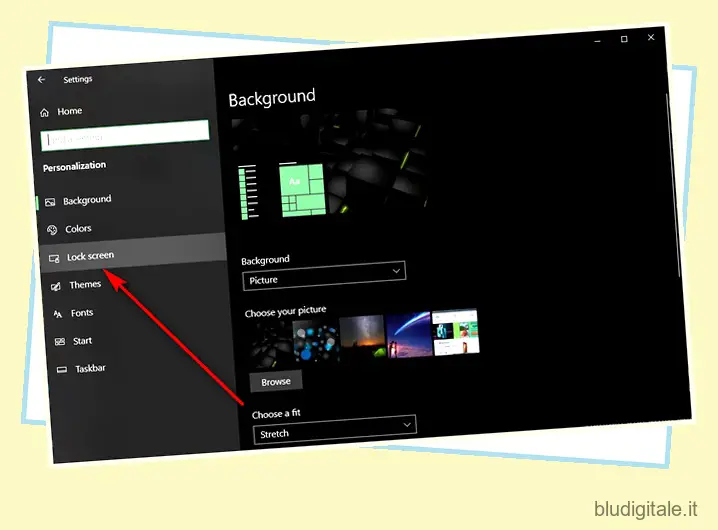
2. Ora, dal menu a discesa, imposta lo sfondo su “Immagine” o “Presentazione” anziché su Windows Spotlight.
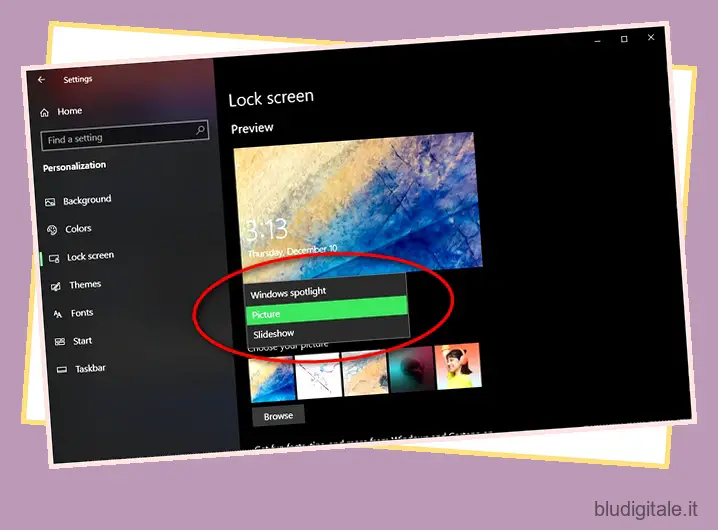
3. Dovresti anche disattivare “Ottieni fatti divertenti, suggerimenti e altro da Windows e Cortana sulla schermata di blocco” per maggiore tranquillità.
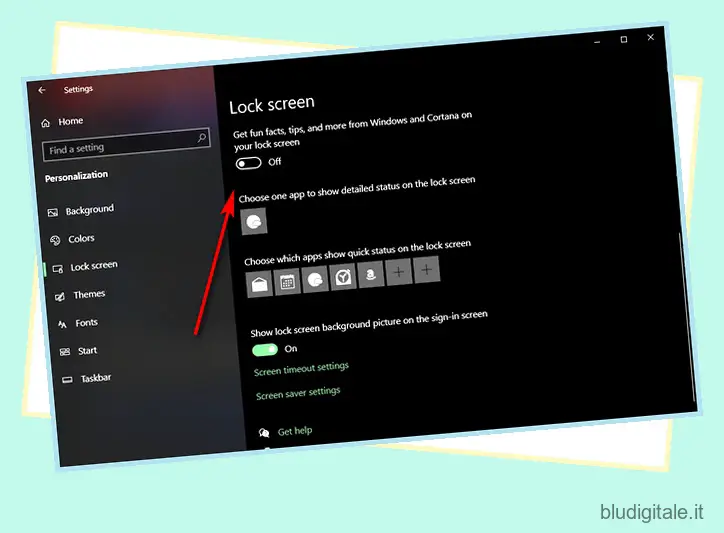
La tua schermata di blocco di Windows 10 è ora priva di pubblicità e fastidiosi “suggerimenti” e “fatti divertenti”.
Rimuovi annunci da Esplora file di Windows 10
Microsoft ha introdotto gli annunci su File Explorer con il Creators Update nel 2017, ma ha ceduto a seguito di un massiccio contraccolpo da parte degli utenti. Tuttavia, l’opzione rimane ancora “Attiva” per impostazione predefinita, quindi ha senso disattivarla nel caso in cui l’azienda cambi idea.
1. Per rimuovere i banner pubblicitari da Esplora file di Windows 10, fai clic sulla scheda “Visualizza” come mostrato nello screenshot qui sotto .
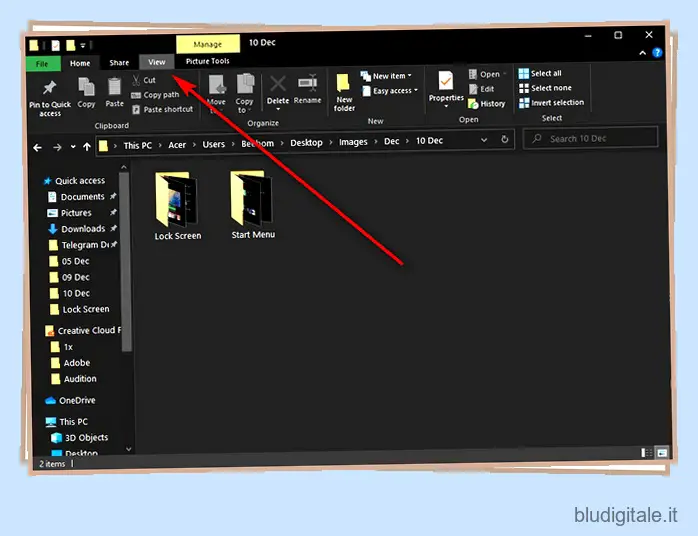
2. Ora fai clic su “Opzioni” in alto a destra e seleziona “Cambia cartella e opzioni di ricerca” .

3. Nella finestra popup (vedi sotto), fai clic sulla scheda “Visualizza” in alto.
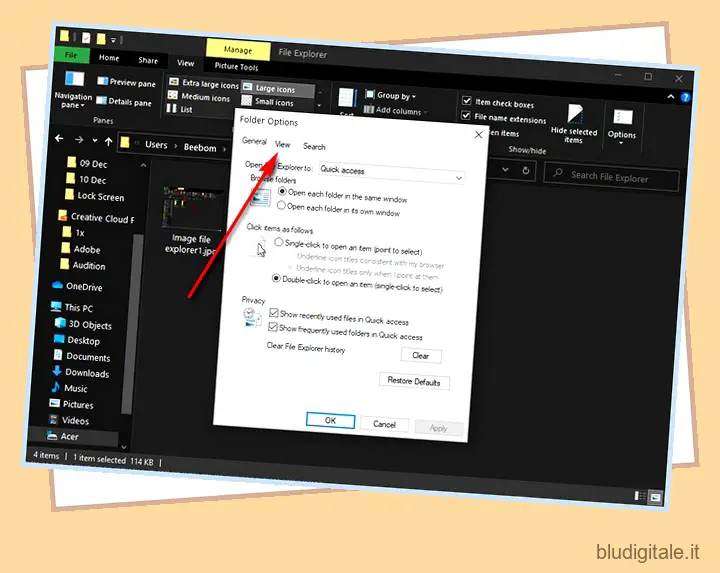
4. Ora scorri verso il basso e deseleziona “Mostra notifiche provider di sincronizzazione” . Infine, fai clic su “Applica” o “OK” per applicare le modifiche al tuo sistema.
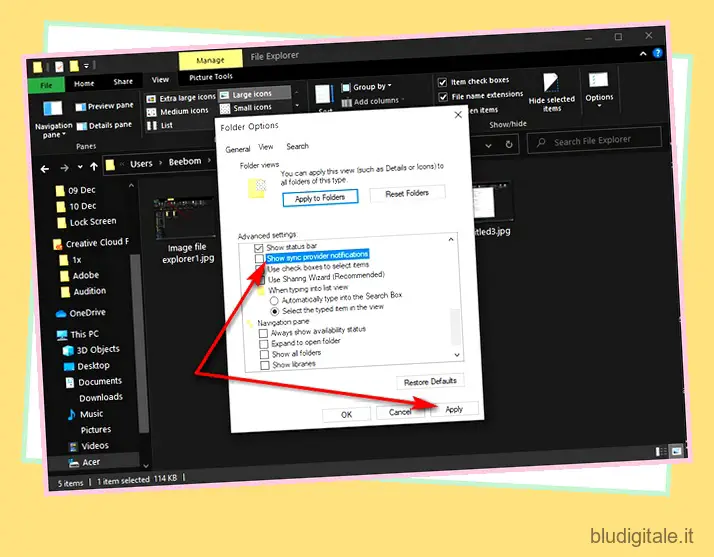
Ora hai bandito definitivamente gli annunci da Esplora file di Windows 10.
Rimuovere gli annunci di notifica in Windows 10
1. Per disabilitare gli annunci di notifica (Microsoft li chiama “suggerimenti”), vai su Impostazioni come descritto in precedenza . Ora fai clic su “Sistema”.
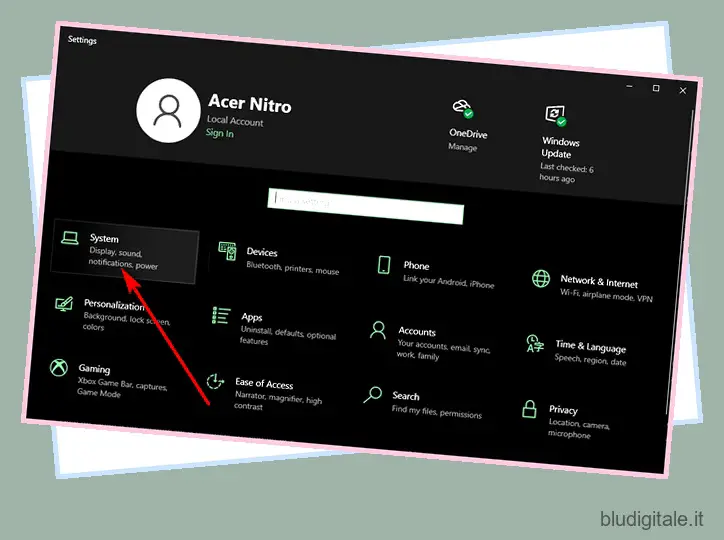
2. Successivamente, seleziona “Notifiche e azioni” nel riquadro di sinistra.
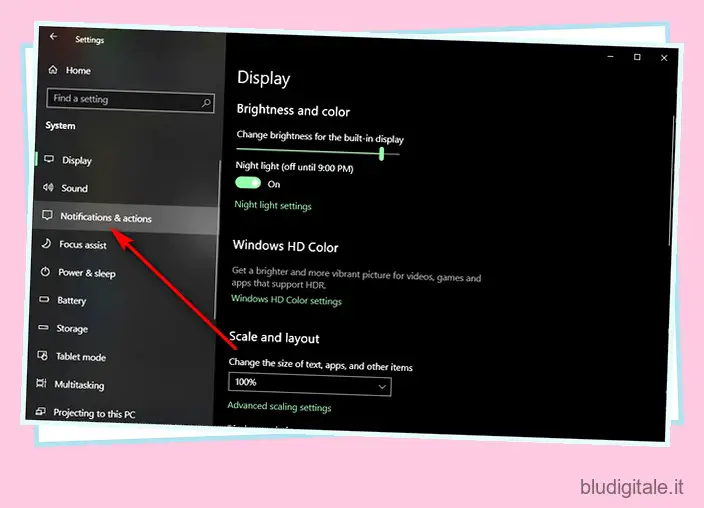
3. Nella schermata risultante, deseleziona l’opzione che dice “Mostrami l’esperienza di benvenuto di Windows…” .
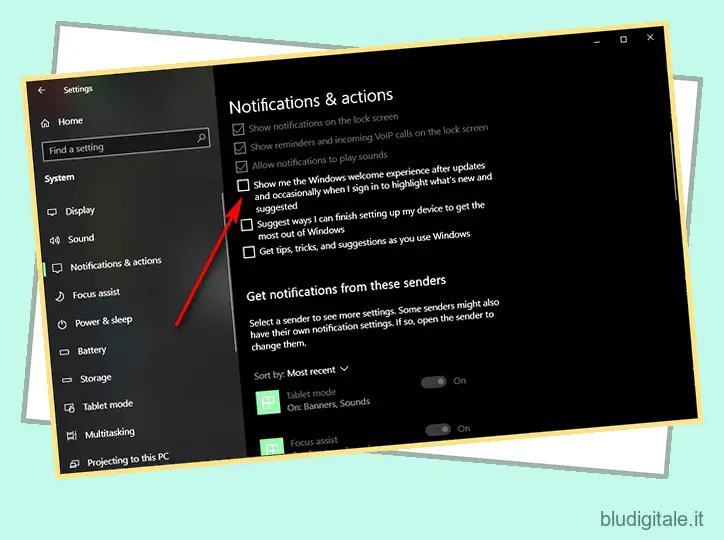
Nota: questa opzione viene presentata come interruttore su alcune versioni di Windows 10, quindi in tal caso dovrai impostare l’interruttore su “Off”. Il resto del processo rimarrà identico.
4. Puoi anche deselezionare “Ricevi suggerimenti, trucchi e suggerimenti…” e disattivare “Ricevi notifiche da app e altri mittenti” per un’esperienza Windows ancora più pulita.

Disattiva l’ID pubblicità in Windows 10 per una migliore privacy
1. Windows 10 invia un ID pubblicità univoco per ciascun utente agli sviluppatori di app e agli inserzionisti, ma è un problema di privacy e dovrebbe essere disattivato per sempre. Per farlo, vai su Impostazioni > Privacy .
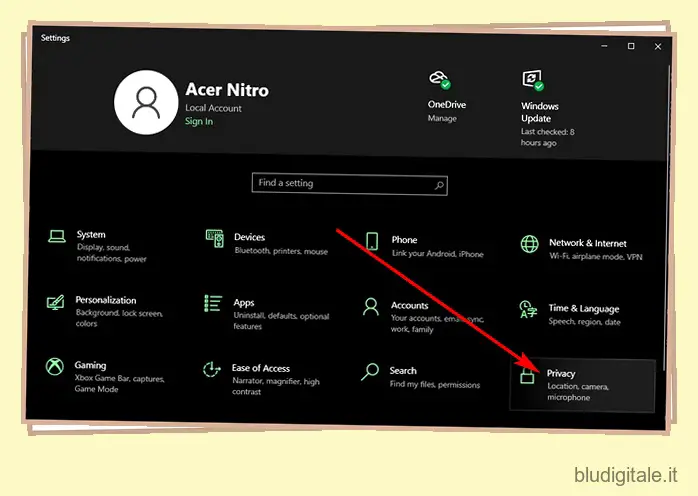
2. Fai clic su “Generale” e disattiva tutti gli interruttori come mostrato nello screenshot qui sotto per garantire una migliore privacy.
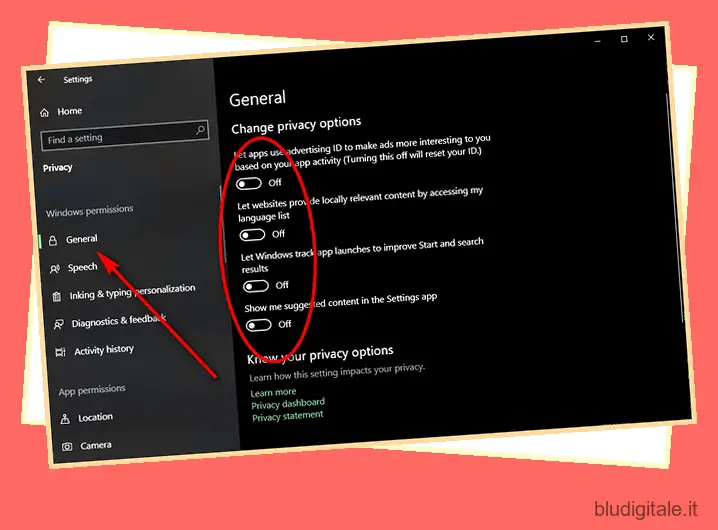
Bonus: come disabilitare i Live Tile in Windows 10
I “Live Tiles” forniti con il menu Start di Windows 10 possono anche essere una fonte di fastidiose pubblicità. Per disabilitarli, fai clic con il pulsante destro del mouse su uno di questi riquadri e seleziona “Sblocca da Start” .

Tieni presente che puoi sbloccare tutti i riquadri del menu Start, indipendentemente dal fatto che siano “Live” o meno. In questo modo, ti verrà lasciato solo l’elenco “Tutte le app” sulla sinistra, ma sarà un menu Start molto più pulito e snello, qualcosa che molti utenti preferiscono.
Rimuovi tutti gli annunci fastidiosi dal tuo PC Windows 10
Windows 10 può essere un ottimo sistema operativo per tutti gli usi , ma gli annunci persistenti sparsi nel sistema operativo possono essere fonte di grande fastidio per la maggior parte degli utenti. Tuttavia, seguire la nostra guida sopra ti aiuterà a bandire definitivamente la maggior parte degli annunci in Windows 10. Quindi provaci per migliorare la tua esperienza sul tuo PC e facci sapere come è andata.