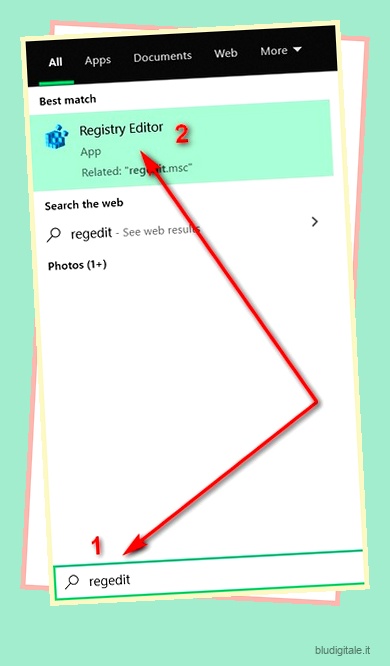Per impostazione predefinita, quando accedi al tuo PC, devi navigare attraverso due schermate prima di poter accedere al desktop in Windows 10 . La prima è la schermata di blocco, che è la prima cosa che vedi all’avvio di una macchina Windows 10, mentre la seconda è la schermata di login. Mentre lo scopo della seconda schermata è autoesplicativo, la schermata di blocco è ampiamente ridondante. Quindi oggi ti mostreremo come disabilitare la schermata di blocco per ottenere un accesso più rapido al tuo account in Windows 10.
Disabilita la schermata di blocco in Windows 10 per accedere più velocemente al tuo desktop
Avere sia una schermata di blocco che una schermata di accesso è un’implementazione maldestra del processo di accesso in Windows 10. Quindi, in questo articolo, ti diremo come disabilitare la schermata di blocco per rendere la tua esperienza di accesso a Windows 10 più semplice. Ti mostreremo due modi per disabilitare la schermata di blocco di Windows 10 . In primo luogo, utilizzando il registro di Windows e in secondo luogo, utilizzando Criteri di gruppo. Quindi, senza ulteriori indugi, iniziamo. Sommario
Disabilita la schermata di blocco di Windows 10 utilizzando il registro
- Innanzitutto, apri l’editor del registro di Windows. Per farlo, cerca “regedit” nella barra di ricerca di Windows e fai clic sul primo risultato.
Se volete continuare a leggere questo post su "Come disabilitare la schermata di blocco di Windows 10" cliccate sul pulsante "Mostra tutti" e potrete leggere il resto del contenuto gratuitamente. ebstomasborba.pt è un sito specializzato in Tecnologia, Notizie, Giochi e molti altri argomenti che potrebbero interessarvi. Se desiderate leggere altre informazioni simili a Come disabilitare la schermata di blocco di Windows 10, continuate a navigare sul web e iscrivetevi alle notifiche del blog per non perdere le ultime novità.
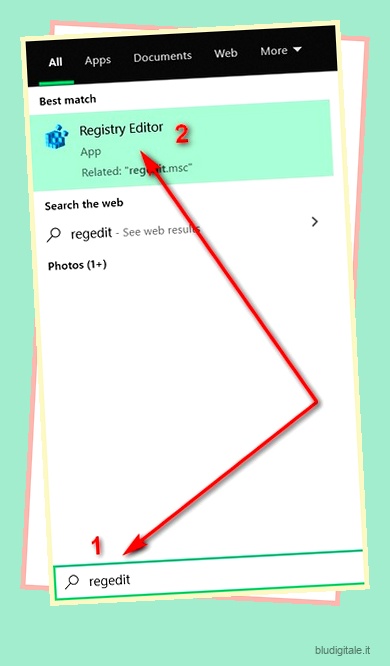
- Nella finestra dell’Editor del Registro di sistema, utilizzare la barra laterale sinistra per accedere alla seguente chiave:
HKEY_LOCAL_MACHINESOFTWAREPoliciesMicrosoftWindows. Ora fai clic destro sulla cartella Windows e seleziona Nuovo -> Chiave .
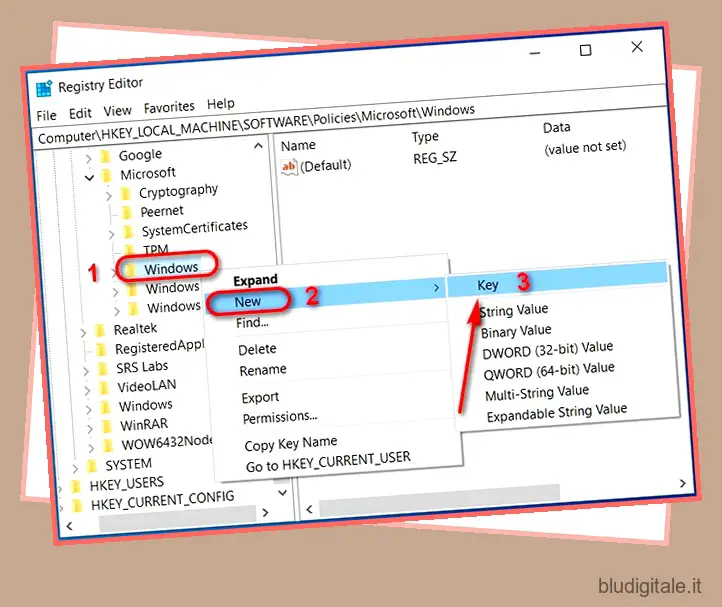
- Assegna un nome alla nuova chiave “Personalizzazione” e premi Invio. Ora fai clic con il pulsante destro del mouse sulla nuova chiave di personalizzazione e seleziona Nuovo -> Valore DWORD (32 bit) .
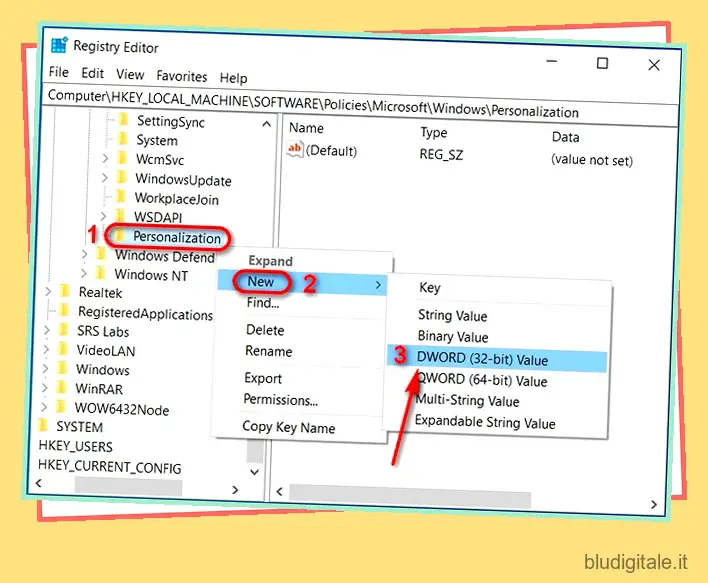
- Assegna un nome a questa chiave “NoLockscreen” e premi Invio. Quindi, fai clic con il pulsante destro del mouse su NoLockscreen e seleziona “Modifica” per modificarne il valore.
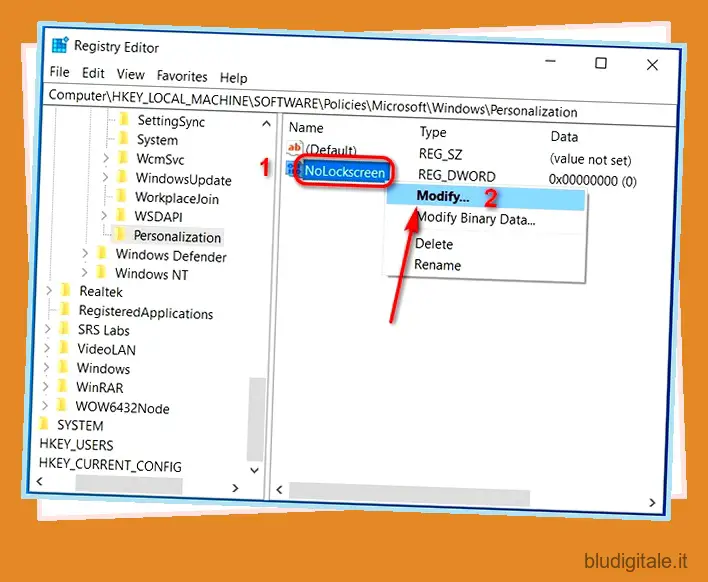
- Nella finestra pop-up, digitare ” 1 ” nel campo esadecimale ‘Dati valore’ (0=schermata di blocco abilitata, 1=schermata di blocco disabilitata). Infine, fai clic su “OK” o premi Invio.
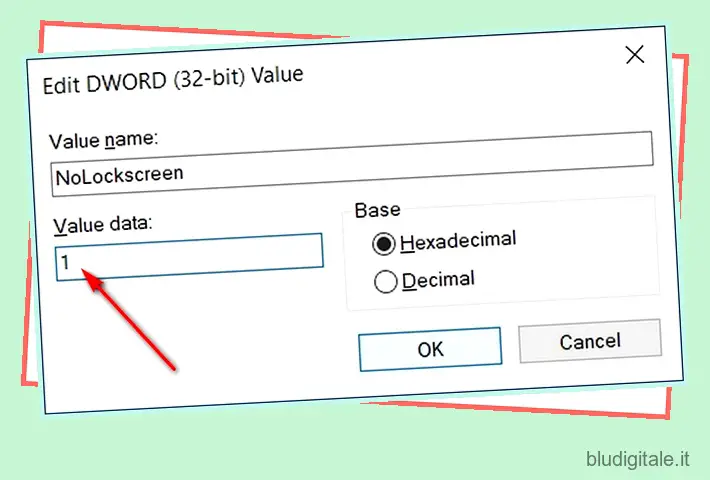
Riavvia il tuo computer Windows 10 e non dovresti più visualizzare la schermata di blocco durante l’accesso. Per riattivare la schermata di blocco in qualsiasi momento, modifica il valore DWORD su “0” seguendo i passaggi precedenti.
Disabilita la schermata di blocco di Windows 10 utilizzando i criteri di gruppo
L’Editor criteri di gruppo non è disponibile in Windows 10 Home, ma puoi abilitarlo facilmente seguendo la nostra guida dettagliata . Dopo averlo fatto, segui questi passaggi per disabilitare la schermata di blocco in Windows 10 utilizzando Criteri di gruppo:
- Premi contemporaneamente il tasto Windows + R per aprire la finestra di dialogo Esegui (puoi anche cercare “Esegui” nella barra di ricerca di Windows). Ora digita “gpedit.msc” e premi Invio.
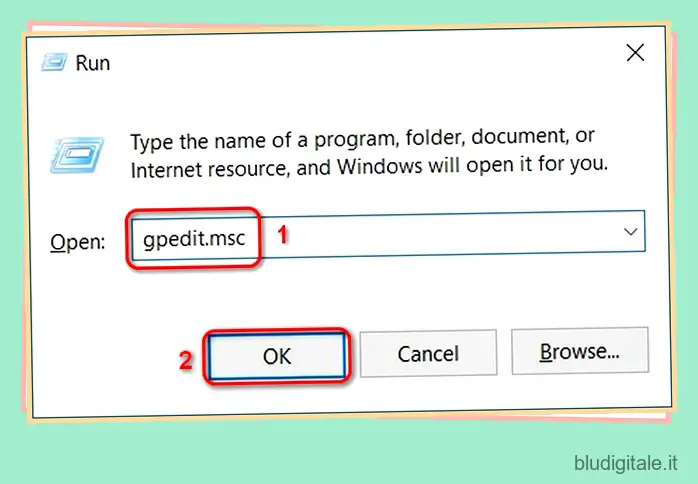
- Nella finestra Editor criteri di gruppo, vai al seguente percorso utilizzando la barra laterale sinistra:
Computer Configuration -> Administrative Templates -> Control Panel -> Personalization. Quindi, nel riquadro di destra, fai doppio clic sulla voce che dice “Non visualizzare la schermata di blocco”.
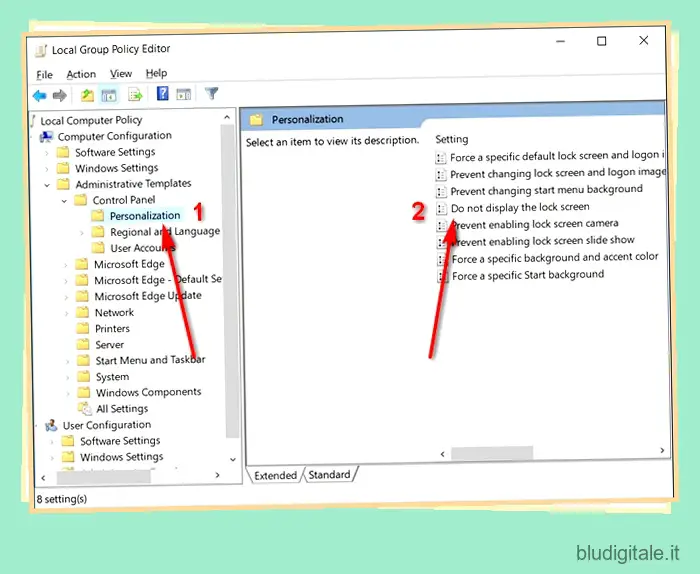
- Nella finestra pop-up, seleziona “Abilitato” e fai clic su “OK” per disattivare la schermata di blocco in Windows 10.
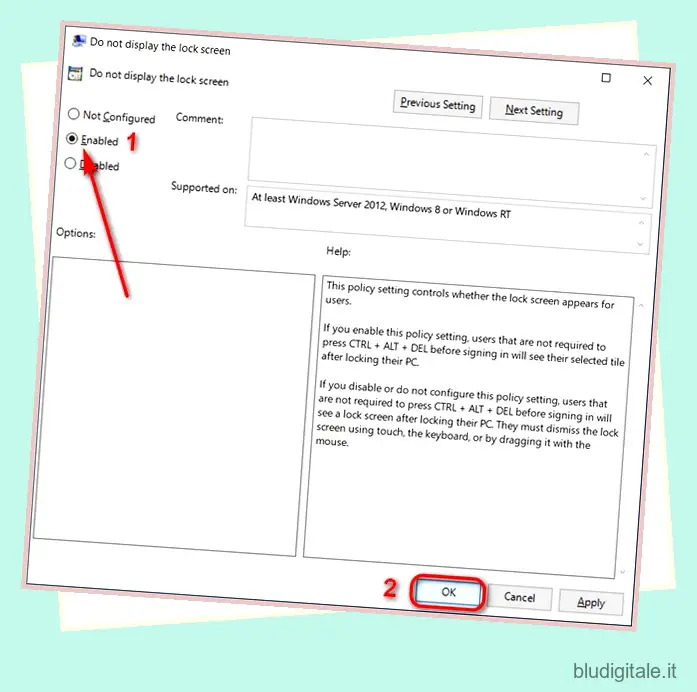
Una volta riavviato il computer, non dovrai più occuparti della schermata di blocco di Windows 10. Inserisci la tua password e mettiti subito al lavoro.
Rendi semplice l’esperienza di accesso a Windows 10 con questo piccolo trucco
La schermata di blocco mostra la data, l’ora, il meteo e le notifiche delle app, a cui puoi comunque accedere dal tuo desktop. Inoltre, Microsoft può anche aggiungere le informazioni sulla schermata di blocco alla schermata di accesso se vuole così disperatamente mostrarci tutti quei dettagli prima ancora di accedere. Allo stato attuale, l’approccio attuale è goffo e non necessario. Quindi vai avanti, disabilita la schermata di blocco nel tuo PC Windows 10 e facci sapere come è andata.
Per quanto riguarda alcuni degli altri fastidi su Windows 10, puoi disabilitare le notifiche e rimuovere tutti gli annunci dal tuo PC. Puoi anche disabilitare il touchscreen sul tuo PC se non pensi che aggiunga molto valore. Infine, per rafforzare la tua privacy, puoi disabilitare il rilevamento della posizione su Windows 10 e configurare i tuoi browser per falsificare la tua geolocalizzazione .