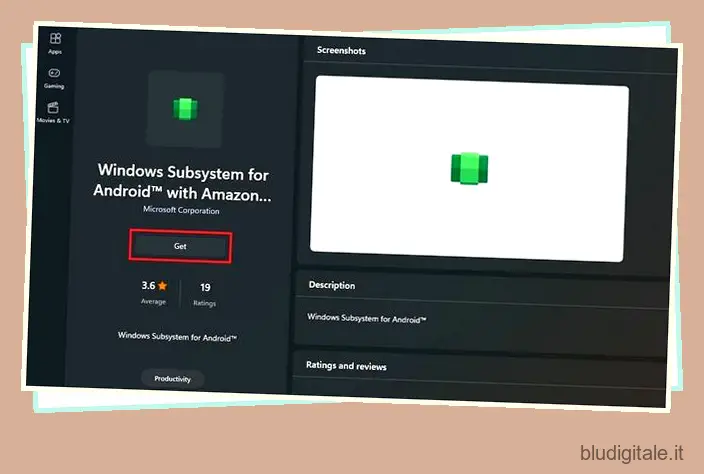Quasi tre settimane dopo il lancio stabile di Windows 11, Microsoft ha iniziato a distribuire il supporto delle app Android ai beta tester negli Stati Uniti. Attualmente, è necessario un account Amazon USA per eseguire e installare app Android su Windows 11. Inoltre, l’Appstore di Amazon offre al momento solo una selezione limitata di app Android. Quindi, se stai cercando di installare TikTok, Snapchat o una qualsiasi delle tue app preferite su Windows 11, impariamo come aggirare tutte le limitazioni e trasferire le app Android su Windows 11 . Puoi benissimo eseguire il sideload di qualsiasi app Android di tua scelta sul tuo PC Windows 11 con l’aiuto di ADB. Quindi, senza alcun indugio, andiamo avanti e impariamo come eseguire il sideload degli APK su Windows 11.
Caricamento laterale delle app Android su Windows 11 (2021)
In questo articolo abbiamo aggiunto la procedura dettagliata per eseguire il sideload delle app Android su Windows 11. Puoi, infatti, installare qualsiasi app Android che desideri al di fuori dell’Amazon App Store sul tuo PC con questo metodo. Ti suggerirei di attenersi alle istruzioni seguenti per una configurazione più semplice. Ma se sei un utente professionista, passa a qualsiasi sezione pertinente dalla tabella sottostante. Sommario
Trova l’indirizzo IP del sottosistema Windows per Android
Se volete continuare a leggere questo post su "Come eseguire il sideload delle app Android su Windows 11" cliccate sul pulsante "Mostra tutti" e potrete leggere il resto del contenuto gratuitamente. ebstomasborba.pt è un sito specializzato in Tecnologia, Notizie, Giochi e molti altri argomenti che potrebbero interessarvi. Se desiderate leggere altre informazioni simili a Come eseguire il sideload delle app Android su Windows 11, continuate a navigare sul web e iscrivetevi alle notifiche del blog per non perdere le ultime novità.
1. Prima di tutto, devi configurare il sottosistema Windows per Android per eseguire e installare app Android sul tuo PC Windows 11 . Puoi seguire la nostra guida collegata per i passaggi dettagliati.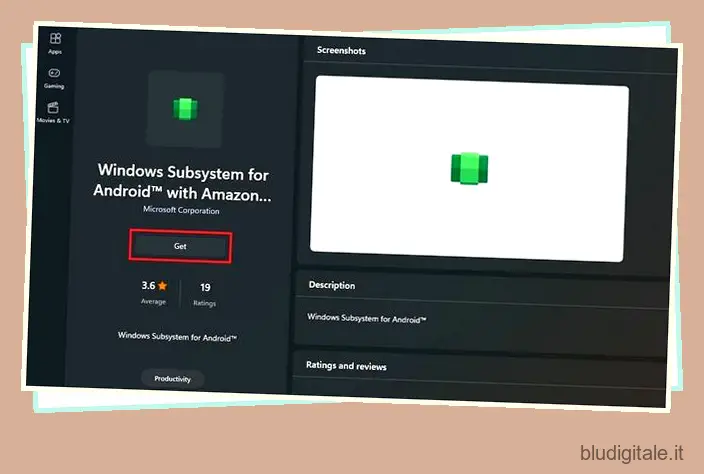
2. Fatto ciò, apri Windows Subsystem per Android dal menu Start .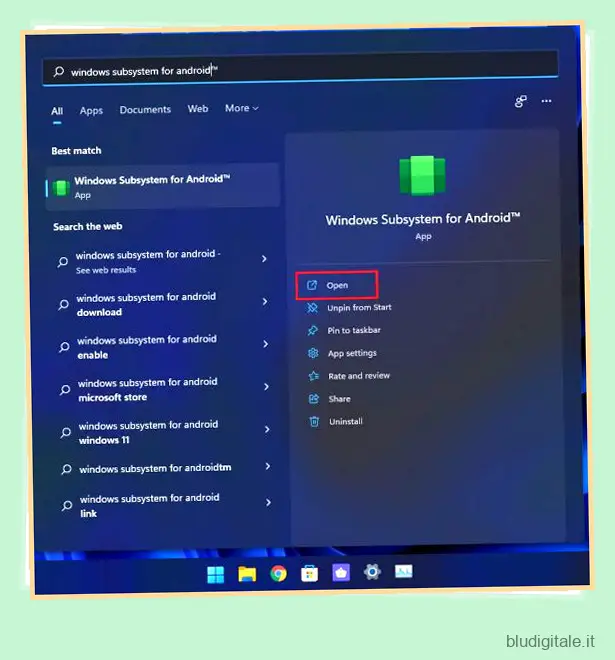
3. Successivamente, nelle impostazioni del sottosistema Windows per Android, abilita la “Modalità sviluppatore”. Si aprirà un nuovo pop-up. Lascia che completi il processo.
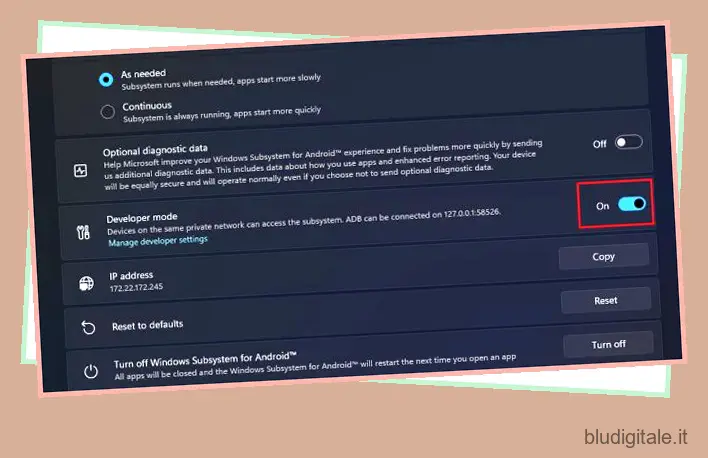
4. Ora, fai clic sul pulsante “Aggiorna” accanto all’indirizzo IP. Verrà generato un indirizzo IP, che dovrai scrivere. Se non viene assegnato un indirizzo IP, seguire il passaggio successivo per trovare manualmente l’indirizzo IP del sistema Windows per Android.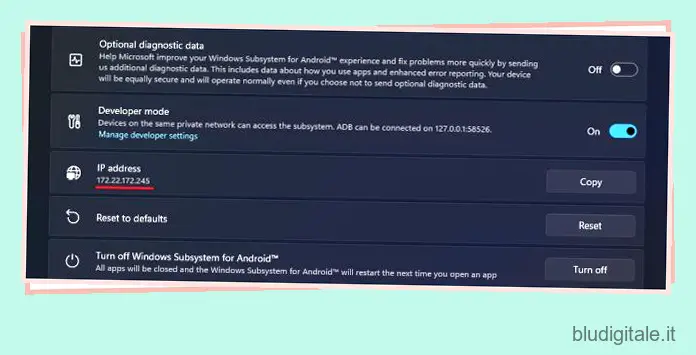
5. Se non viene visualizzato un indirizzo IP, fare clic su “Gestisci impostazioni sviluppatore” in Modalità sviluppatore.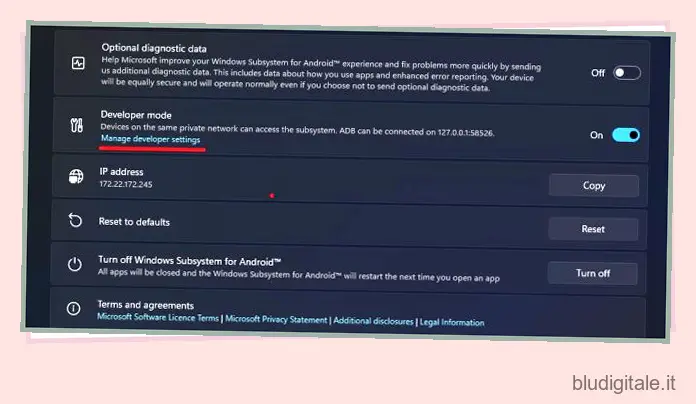
6. Successivamente, scorri verso il basso nel menu Opzioni sviluppatore e tocca ” Debug wireless “.
7. Qui, annotare l’indirizzo IP mostrato sotto le impostazioni di debug wireless. Ad esempio, il mio è 172.22.172.245 . Non c’è bisogno di copiare la porta. Ora chiudi la finestra.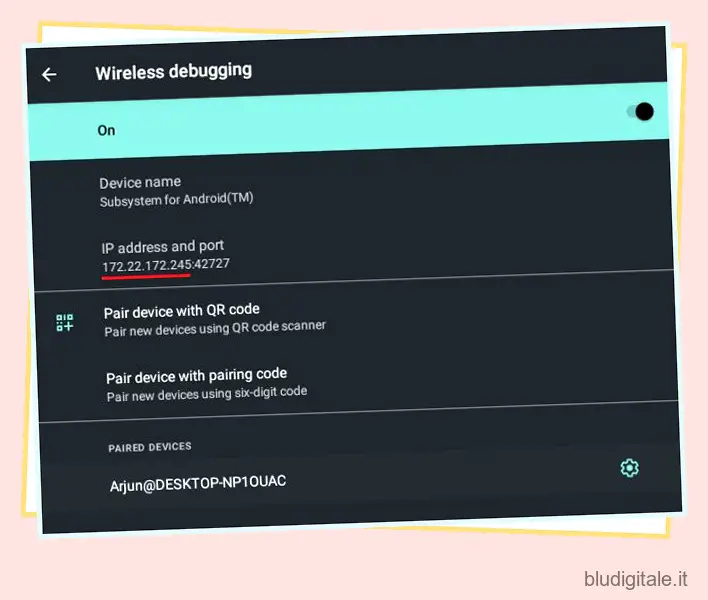
Connettiti al sottosistema Windows per Android tramite ADB
1. Una volta che hai l’indirizzo IP WSA, vai avanti e configura ADB sul tuo PC Windows 11 . Puoi andare a questo link e scaricare Platform Tools per Windows. È necessario eseguire il sideload degli APK delle app Android su Windows 11.
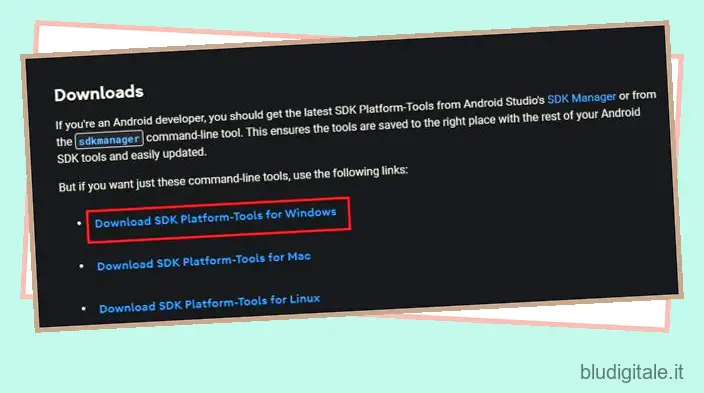
2. Ora decomprimi Platform Tools ed estrailo sul desktop o in una posizione a tua scelta. Sotto la cartella, fai clic sulla barra degli indirizzi e digita cmd e premi Invio. Questo aprirà immediatamente il prompt dei comandi nella stessa cartella.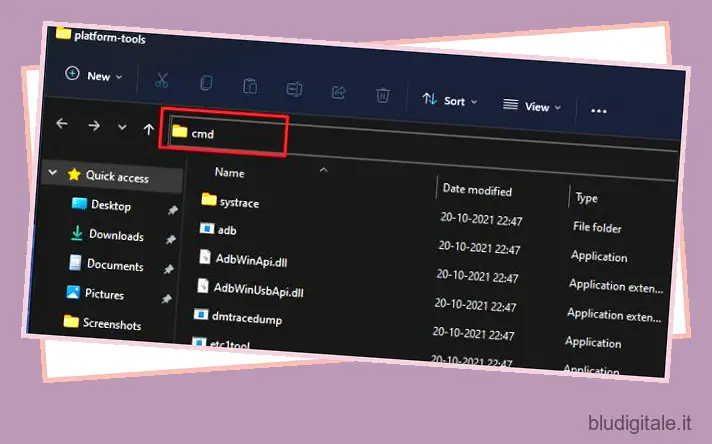
3. Qui, dobbiamo connetterci al sottosistema Windows per Android. Esegui il comando nel modo seguente. Sostituisci semplicemente IP_address con l’effettivo indirizzo IP che hai annotato sopra. Dovresti ottenere l’output “Connesso a indirizzo_IP”.
adb collega indirizzo_IP
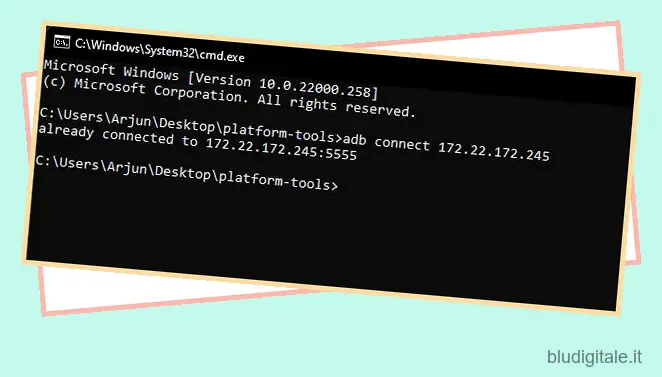
4. Se ricevi un errore “Connessione fallita”, non preoccuparti. Esegui di nuovo il comando e questa volta sarai connesso. Puoi anche eseguire il comando adb devices per verificare se sei connesso al sottosistema Windows per Android.
Sideload di qualsiasi app Android sul tuo PC Windows 11
1. Una volta stabilita la connessione, vai avanti e scarica la tua app Android preferita che desideri trasferire sul tuo PC Windows 11. Puoi scaricare APK da APKMirror o altri siti Web legittimi. Consiglierei di scaricare APK pacchettizzati x86_64 per prestazioni migliori. Se l’app non ha un APK x86, puoi scaricare anche gli APK ARM64. Hai anche la possibilità di eseguire il sideload degli APK in pacchetto Universal su Windows 11.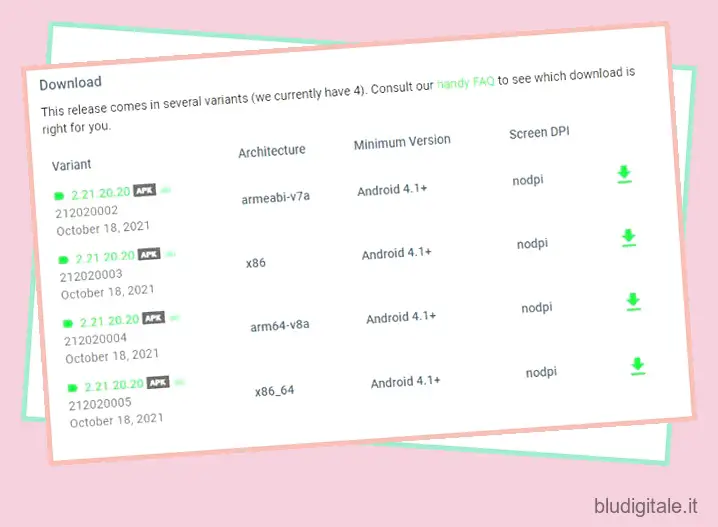
2. Dopo averlo scaricato, fai clic con il pulsante destro del mouse sull’APK e fai clic su “Copia come percorso” per copiare l’indirizzo del percorso (posizione del file) nell’APK.

3. Ora torna alla finestra CMD e digita il comando seguente. Sostituisci apk_path con l’indirizzo del percorso che hai copiato sopra. Puoi fare clic con il pulsante destro del mouse sulla schermata nera CMD per incollare facilmente l’indirizzo copiato.
adb install apk_path
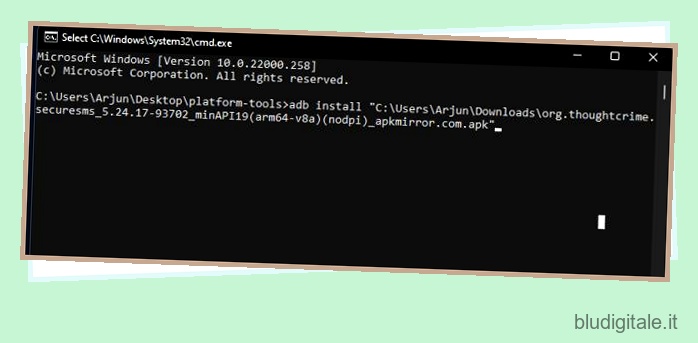
4. Infine, premi Invio e l’app Android verrà trasferita lateralmente sul tuo PC Windows 11. Otterrai un output “Riuscito” al termine dell’installazione. Se ricevi errori, scarica altri file APK di diversa architettura, come ARM, x86_64, Universal, ecc. E se ricevi un errore simile a “più di un dispositivo/emulatore”, abbiamo incluso una correzione per questo problema di seguito .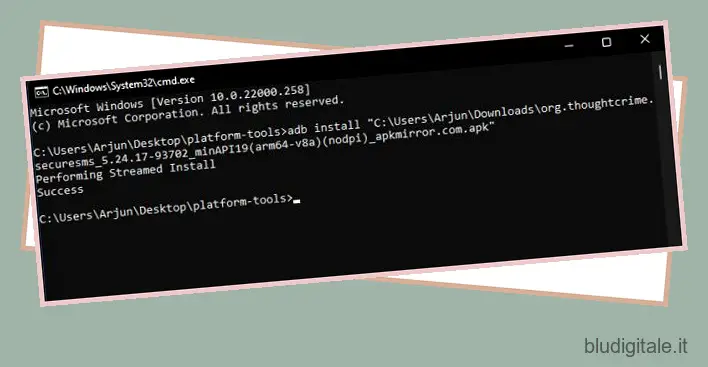
5. Dopo che l’app è stata trasferita lateralmente, la troverai nel menu Start , proprio come qualsiasi altra app di Windows. Puoi persino cercare app Android dal menu Start e aggiungerle alla barra delle applicazioni.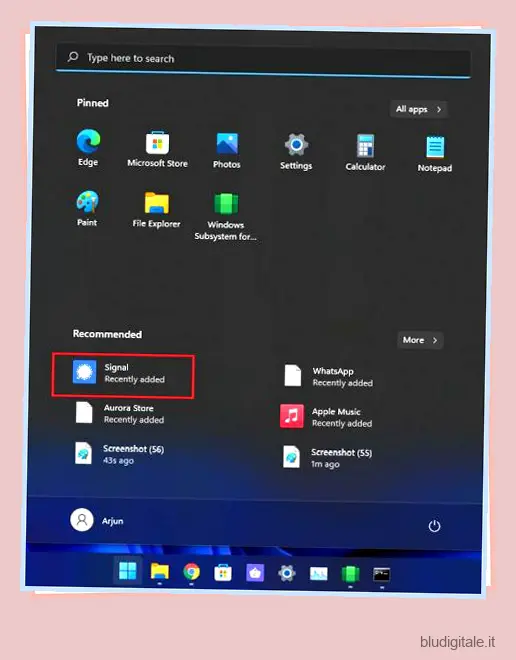
6. Ad esempio, qui eseguo contemporaneamente WhatsApp, Instagram, Signal, Apple Music e Aurora Store. E funzionano tutti sorprendentemente bene. Si comportano molto come un’app nativa e si adattano bene a Windows 11 senza problemi di DPI o ridimensionamento.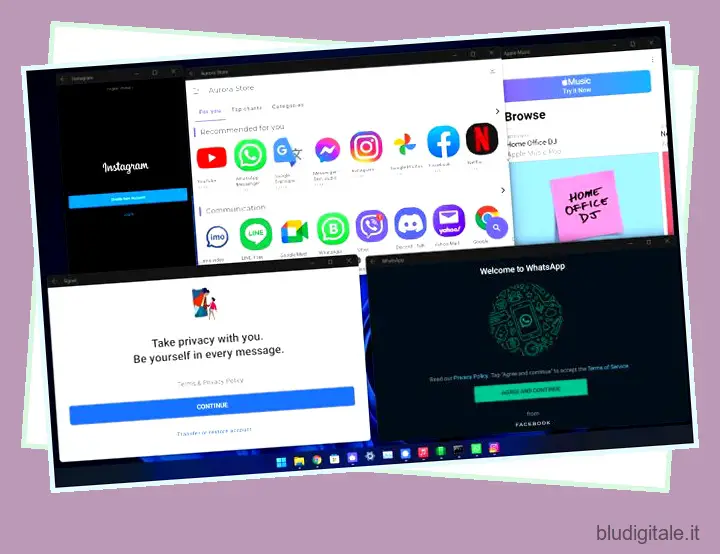
Installa l’App Store di terze parti per eseguire il sideload delle app Android su Windows 11
Se non desideri installare singolarmente le app tramite la riga di comando, puoi eseguire il sideload dell’APK di Aurora Store (download) su Windows 11 da CMD per una configurazione una tantum. Successivamente, puoi installare facilmente le app Android più diffuse da Aurora Store con pochi clic. Non è necessario utilizzare Amazon Appstore che richiede un account Amazon negli Stati Uniti e dispone di una libreria di app limitata. A proposito, Aurora Store è un’alternativa open source e perfetta a Google Play Store .

Come disinstallare le app Android su Windows 11
Per disinstallare un’app Android dal tuo PC Windows 11, puoi semplicemente fare clic con il pulsante destro del mouse su di essa nel menu Start e fare clic su “Disinstalla”. Questo è tutto. Puoi rimuovere le app Android dal tuo PC proprio come qualsiasi altra app di Windows.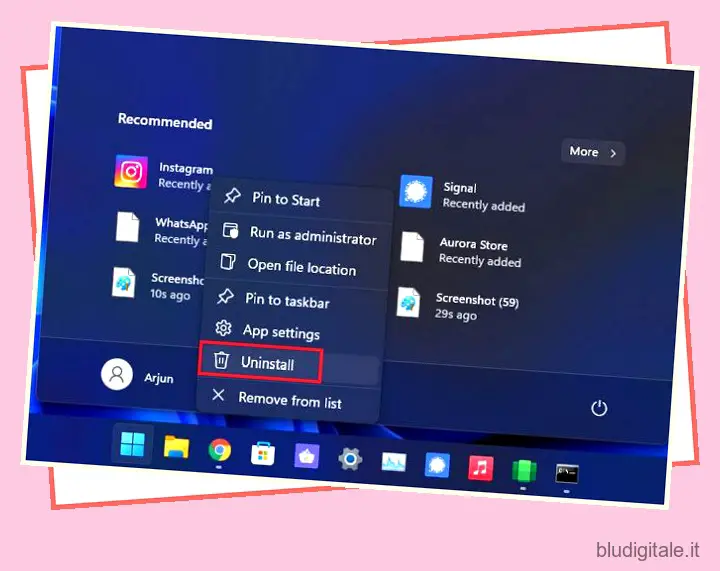
Come correggere l’errore “Più di un dispositivo/emulatore” su Windows 11
Se ricevi l’errore “più di un dispositivo/emulatore” su Windows 11 durante l’installazione di app Android, è probabile che tu stia eseguendo un emulatore Android. Puoi disinstallare l’emulatore per risolvere immediatamente il problema o definire il tuo comando come di seguito per caricare l’APK sul sottosistema Windows per Android. Basta sostituire IP_address e apk_path .
adb -s indirizzo_IP installa percorso_apk
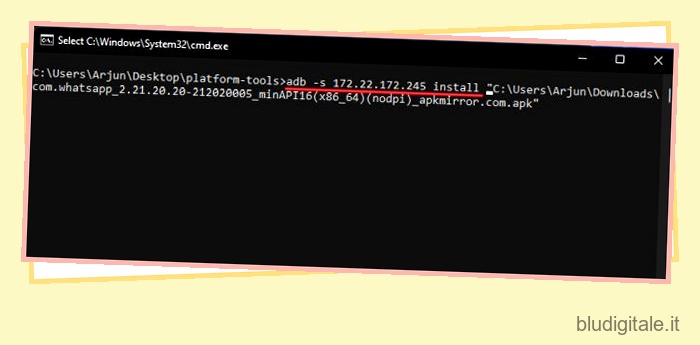
Installa qualsiasi app Android su Windows 11 al di fuori dell’App Store di Amazon
Ecco come puoi eseguire il sideload di qualsiasi app Android sul tuo PC Windows 11. La parte migliore è che con ADB puoi bypassare Amazon Appstore e installare tutte le tue app Android preferite senza alcun problema. Non ho ancora provato i giochi Android su Windows 11, ma rimanete sintonizzati con noi per ulteriori interessanti scoperte sul sottosistema Windows per Android. Comunque, questo è tutto da noi. Se desideri configurare il sottosistema Windows per Linux sul tuo computer Windows 10/11 , segui il nostro articolo collegato. E se hai qualche domanda, faccelo sapere nella sezione commenti qui sotto.