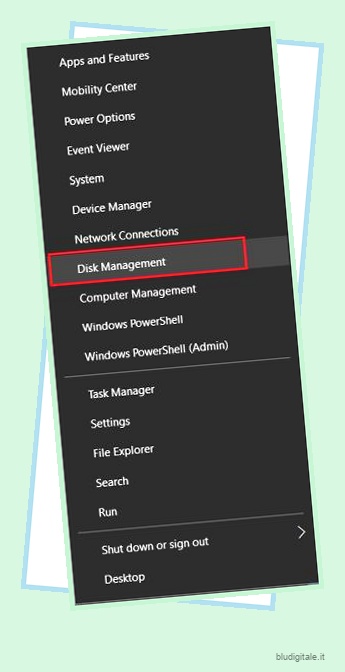Windows ha un sistema di partizionamento del disco in cui l’unità C memorizza generalmente tutti i file di sistema e i file di installazione del programma. Coloro che hanno una capacità di archiviazione inferiore o quelli che giocano a giochi pesanti sanno che un giorno o l’altro, si apre la scarsità di spazio nell’unità C. E il problema di archiviazione con l’unità C è peggiorato notevolmente dopo che Microsoft ha iniziato a inviare aggiornamenti di Windows che vengono memorizzati nella cache e archiviati nell’unità C a scopo di ripristino. In uno scenario del genere, non hai molte opzioni oltre all’aumento dello spazio su C Drive. Tuttavia, il processo non è semplice. Ecco perché ti offriamo una guida approfondita su come estendere C Drive Space su Windows 10 . Quindi, senza ulteriori indugi, cominciamo.
-
Estendi lo spazio sull’unità C su Windows 10 in modo nativo
Qui impareremo come estendere l’archiviazione di C Drive sul nostro computer Windows 10. Stiamo utilizzando lo strumento nativo di Windows – Gestione disco – per aumentare lo spazio di C Drive. Per quanto riguarda i tuoi file e cartelle, assicurati che nessun dato andrà perso durante il processo. Ma prima di andare avanti, lascia che ti dia una breve panoramica di come estenderemo lo spazio di archiviazione di C Drive.
Se volete continuare a leggere questo post su "Come estendere lo spazio su disco C su Windows 10" cliccate sul pulsante "Mostra tutti" e potrete leggere il resto del contenuto gratuitamente. ebstomasborba.pt è un sito specializzato in Tecnologia, Notizie, Giochi e molti altri argomenti che potrebbero interessarvi. Se desiderate leggere altre informazioni simili a Come estendere lo spazio su disco C su Windows 10, continuate a navigare sul web e iscrivetevi alle notifiche del blog per non perdere le ultime novità.
Prima di tutto, puoi estendere il volume di C Drive solo se l’unità più vicina (che è D) è vuota e non allocata. Non è possibile estendere l’archiviazione dell’unità C da E o F o dall’unità successiva. Quindi quello che devi fare è spostare i file dell’unità D su altre unità come E o F e così via. Nel caso in cui non si disponga di spazio disponibile su nessuna delle unità, eseguire il backup dei file di D Drive su un disco rigido esterno. In poche parole, esegui il backup dei file dall’unità D e tienilo vuoto perché lo uniremo con l’unità C.
1. Fare clic con il pulsante destro del mouse sul menu Start di Windows e aprire “Gestione disco”.
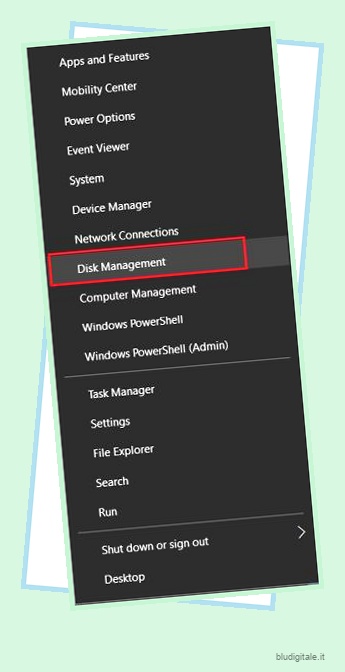
2. Presumo che tu abbia eseguito il backup di tutti i tuoi file da D Drive. Ora, fai clic con il pulsante destro del mouse su D Drive e fai clic su “Elimina volume”. Formatterà la partizione e la renderà una partizione non allocata.
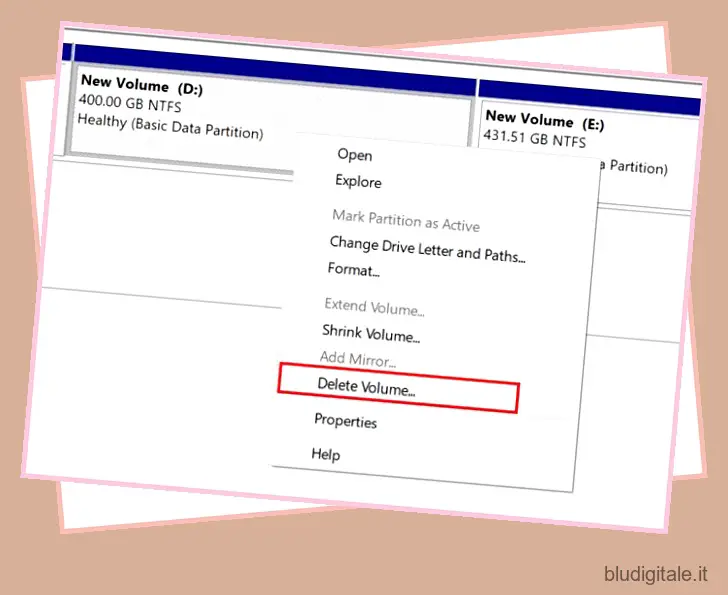
3. Successivamente, fai clic con il pulsante destro del mouse sulla partizione dell’unità C e seleziona “Estendi volume” .
Nota: se l’opzione “Estendi volume” è disattivata, dovrai utilizzare uno strumento di terze parti. Abbiamo menzionato tutte le istruzioni nella sezione successiva. Tuttavia, prima di andare avanti, fai clic con il pulsante destro del mouse sulla partizione non allocata e scegli “Nuovo volume semplice”. Successivamente, continua a fare clic su “Avanti” e crea una nuova unità. È possibile utilizzare questa partizione nella sezione successiva.
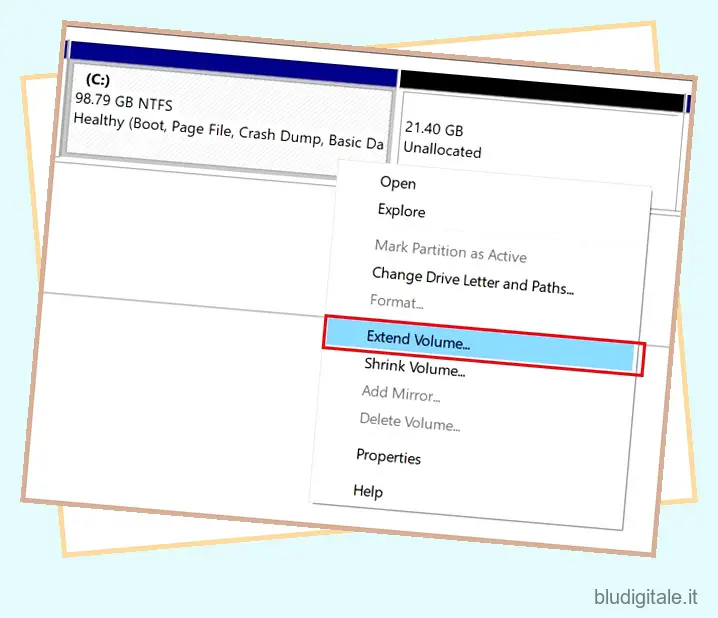
4. Si aprirà una finestra pop-up. Continua a fare clic su “Avanti” e infine fai clic su “Fine”.
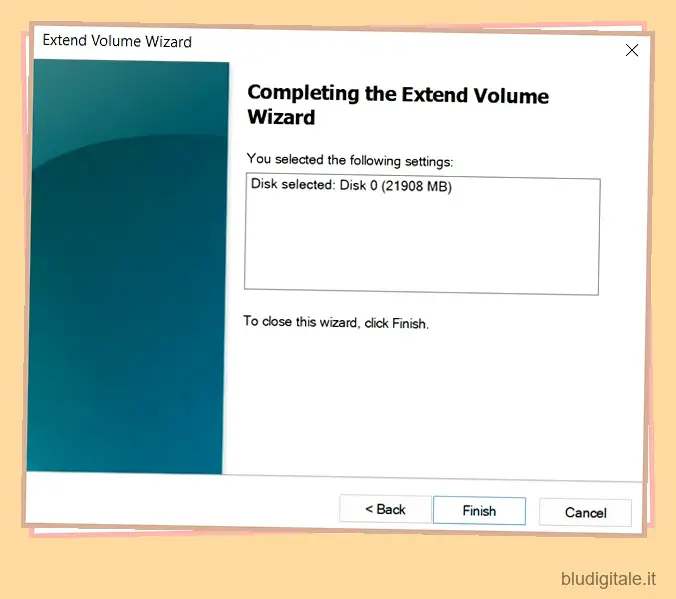
5. Infine, il tuo C Drive verrà unito e lo spazio di archiviazione verrà aumentato all’istante. Quindi è così che puoi estendere lo spazio su disco C su Windows 10.
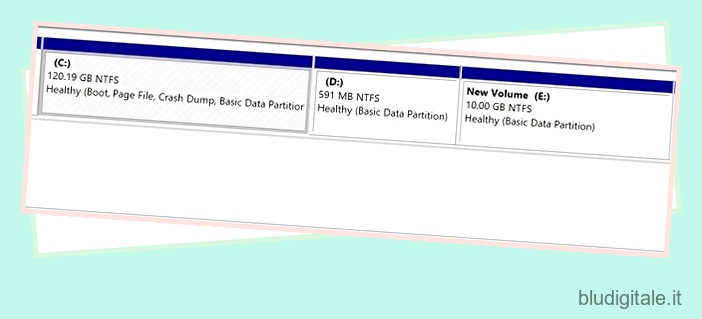
-
Estendi lo spazio su disco C con AOMEI Partition Assistant
Nella sezione precedente, abbiamo unito l’intero D Drive con C Drive. Tuttavia, se desideri aggiungere solo 10 o 20 GB o qualsiasi altra parte di archiviazione da D o qualsiasi altra unità, puoi utilizzare AOMEI Partition Assistant (Download). È un gestore di partizioni di terze parti dotato di un’ampia gamma di funzionalità. Tieni presente che, anche in questo modo, devi eseguire il backup di tutti i tuoi file solo per essere al sicuro.
Inoltre, se il metodo nativo non ha funzionato sopra, ti consiglierei di seguire questo metodo. A volte, l’opzione “Estendi volume” per C Drive è disattivata in Gestione disco. Quindi, in tal caso, puoi utilizzare AOMEI Partition Assistant.
1. Fare clic con il pulsante destro del mouse su qualsiasi unità con memoria disponibile e selezionare “Ridimensiona/Sposta partizione”. Nel caso in cui provieni dalla sezione precedente, scegli la nuova partizione che hai creato in precedenza tramite un semplice volume.
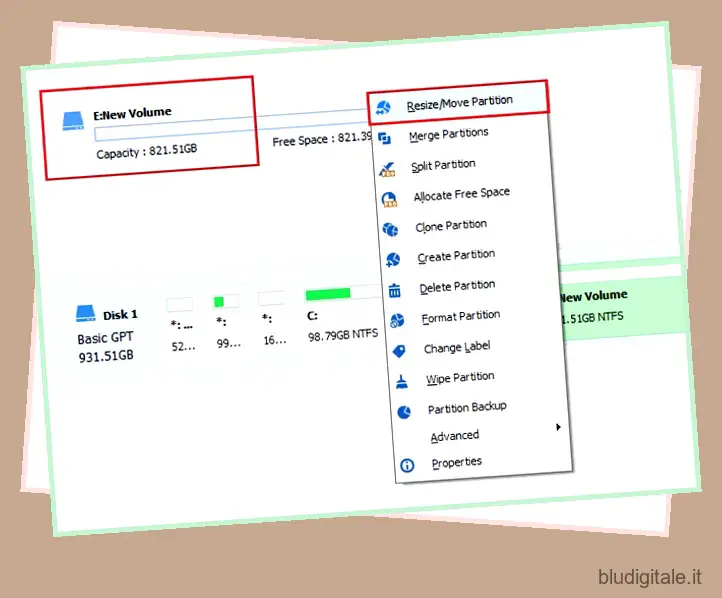
2. Successivamente, utilizzando il dispositivo di scorrimento, scegli la quantità di memoria che desideri conservare nell’unità esistente e fai clic sul pulsante “Ok”. Ad esempio, ho mantenuto circa 800 GB da 821 GB, il che significa che sto eliminando 21 GB dall’unità esistente. Voglio unire questo 21 GB con C Drive. Puoi scegliere il tuo spazio di archiviazione.
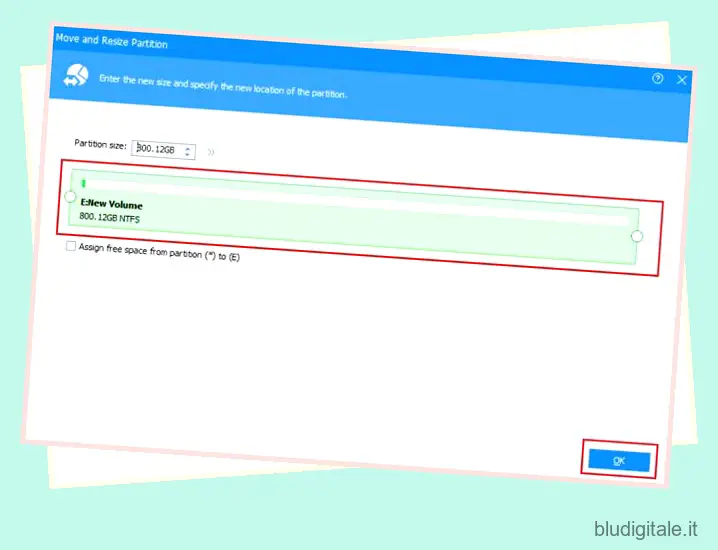
3. Successivamente, fai clic con il pulsante destro del mouse sull’unità appena formata con una memoria di 21 GB (nel mio caso) e seleziona “Unisci partizioni”. A proposito, questa partizione è chiamata unità non allocata.

4. Qui, seleziona l’unità “C:” e l’unità non allocata dall’elenco e fai clic sul pulsante “Ok”.
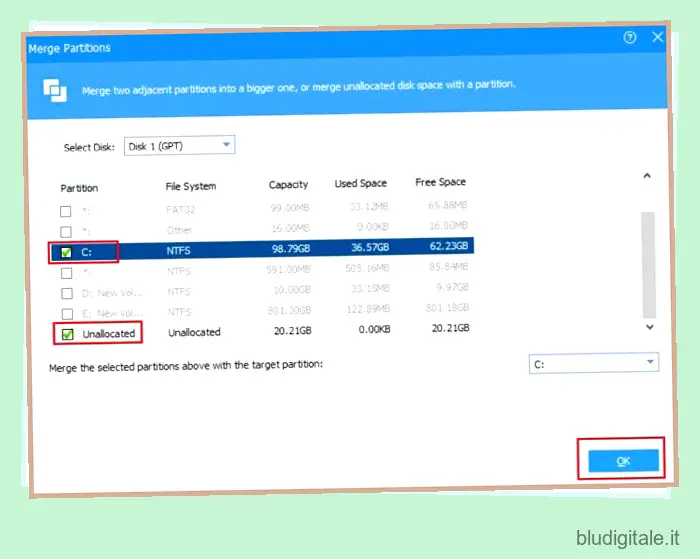
5. Infine, fai clic sul pulsante “Applica” nell’angolo in alto a sinistra, quindi fai clic sul pulsante “Procedi” per apportare tutte le modifiche. Tieni presente che ci vorranno fino a 20-30 minuti per completare l’intero processo. Riavvierà il computer più volte. Se ti ritrovi con qualche errore, non preoccuparti. Riavvia semplicemente il computer e riavvierai il PC.
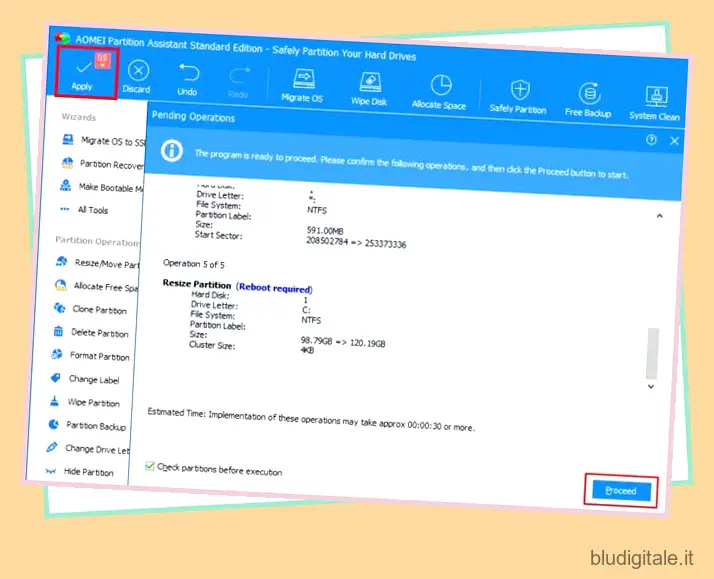
6. Infine, l’unità C verrà estesa senza alcuna perdita di dati. Ecco come aumentare lo spazio su C Drive su Windows 10 utilizzando AOMEI Partition Assistant.
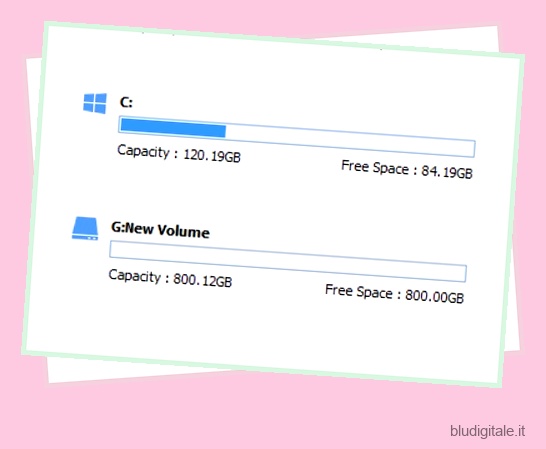
Aumenta la partizione dell’unità C in due semplici modi
Ecco come puoi espandere la memoria di C Drive utilizzando i due metodi sopra menzionati. Sebbene il metodo Windows sia semplice e diretto, a volte gli utenti si lamentano del fatto che non funziona a causa dell ‘”opzione Estendi disattivata”. Tuttavia, in tal caso, puoi utilizzare AOMEI Partition Assistant che funziona incredibilmente bene. Comunque, questo è tutto da noi. Se hai trovato utile l’articolo o se stai riscontrando problemi, commenta in basso e facci sapere. Cercheremo sicuramente di aiutarti. Inoltre, se vuoi imparare come velocizzare Windows 10 , segui il nostro articolo collegato.