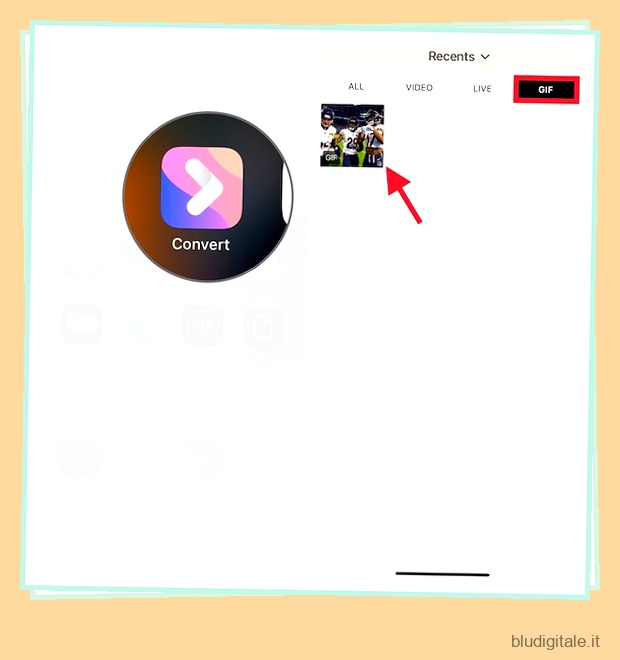Senza indebolire i pratici widget della schermata iniziale che puoi creare utilizzando app come Widgetsmith su iPhone , la personalizzazione per molti inizia con uno sfondo accattivante. Tuttavia, invece di uno sfondo fisso, diversi utenti preferiscono utilizzare app per sfondi animati su iPhone per applicare sfondi che si animano sulla schermata di blocco con una pressione. Aggiunge una nuova dimensione alla schermata di blocco dell’iPhone . E se anche tu sei come me, ci sono buone probabilità che tu stia cercando un modo semplice per impostare una GIF come sfondo animato sul tuo iPhone. Bene, se è così, lascia che ti aiuti a configurarlo subito!
Imposta GIF come sfondo animato su iPhone (2022)
Quando imposti una Live Photo (immagine in movimento di 3 secondi) come sfondo sul tuo iPhone, si anima sulla schermata di blocco quando la premi a lungo. Tuttavia, questo non è il caso delle GIF poiché iOS le converte automaticamente in un’immagine fissa prima di impostarle come sfondo. Ecco perché utilizzeremo prima un’app di terze parti per convertire una GIF in uno sfondo animato per conservare l’animazione.
Se volete continuare a leggere questo post su "Come impostare una GIF come sfondo animato sul tuo iPhone" cliccate sul pulsante "Mostra tutti" e potrete leggere il resto del contenuto gratuitamente. ebstomasborba.pt è un sito specializzato in Tecnologia, Notizie, Giochi e molti altri argomenti che potrebbero interessarvi. Se desiderate leggere altre informazioni simili a Come impostare una GIF come sfondo animato sul tuo iPhone, continuate a navigare sul web e iscrivetevi alle notifiche del blog per non perdere le ultime novità.
Un’altra cosa da tenere a mente è la compatibilità del dispositivo. Le Live Photo sono supportate su iPhone 6s e successivi, iPad 5 e successivi, iPad Air 3 e successivi, iPad mini 5 e successivi e iPad Pro 2016 e successivi. Quindi, assicurati che il tuo dispositivo sia compatibile con questa funzione prima di procedere oltre. Sommario
Usa l’app per convertire GIF in sfondi animati su iPhone
1. Innanzitutto, vai su App Store e installa l’app Convert – GIF e Live Wallpaper di PicCollage (gratuita) sul tuo iPhone. Successivamente, avvia l’app, passa alla scheda GIF e importa la GIF desiderata dalla tua libreria di foto. 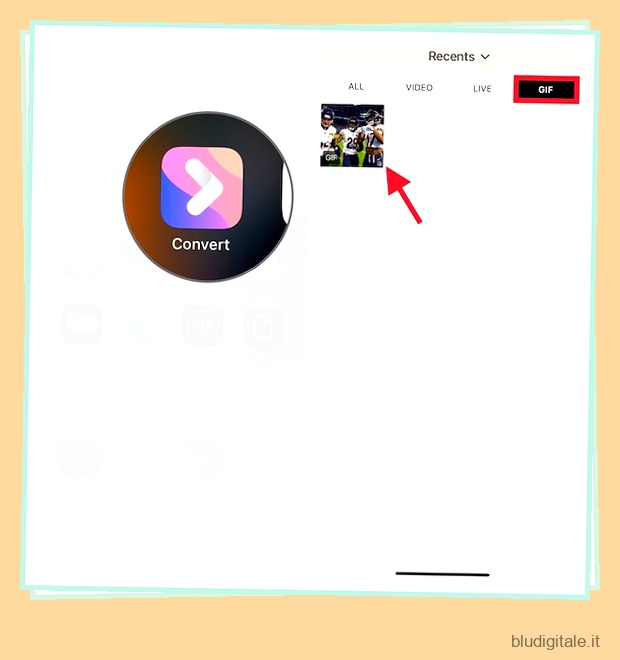
2. Successivamente, utilizzare lo strumento di ritaglio per rimuovere eventuali parti indesiderate e toccare il pulsante di download nell’angolo in basso a destra dello schermo.
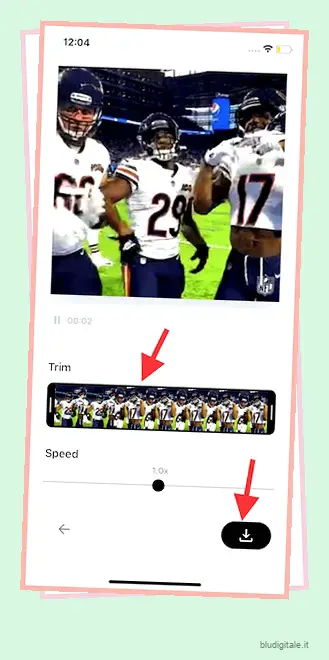
3. Successivamente, dal pop-up che appare, seleziona l’opzione “Live Photo” nella sezione “Salva con nome”. Quindi, seleziona l’opzione di risoluzione “Alta” e tocca il pulsante “Salva”. Questo passaggio convertirà la tua GIF in una foto dal vivo, che potrai quindi utilizzare come sfondo sul tuo iPhone. 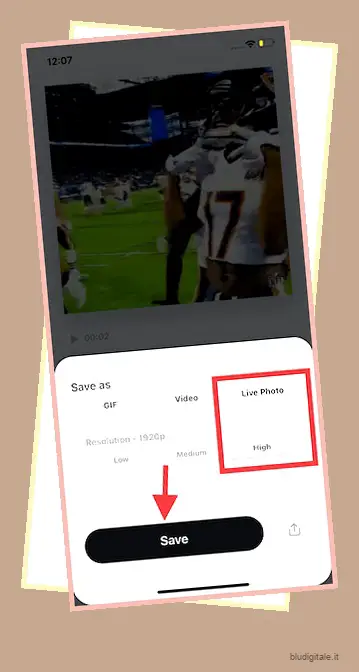
3. Successivamente, apri l’app Foto sul tuo iPhone e vai alla Live Photo che hai appena salvato. In alternativa, vai alla scheda Album -> Album Live Photos. Quindi, tocca il pulsante Condividi in basso a sinistra e scegli “Usa come sfondo” nel foglio di condivisione. 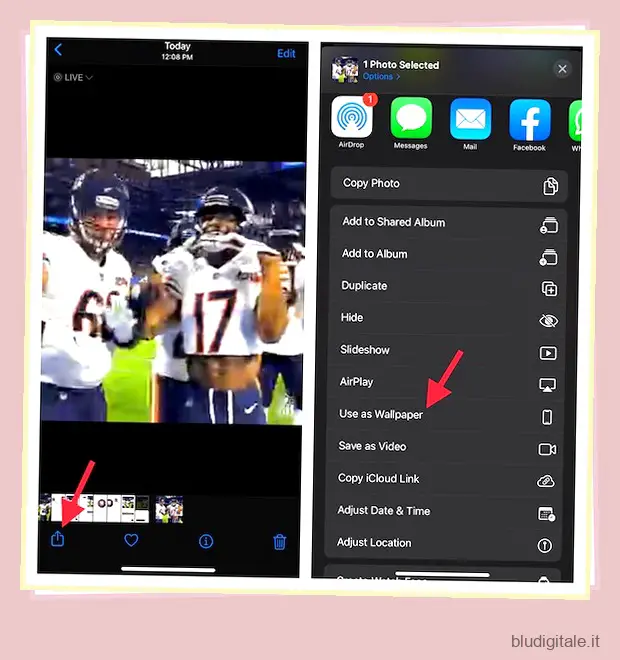
4. Nella schermata successiva, tocca il pulsante “Imposta” nell’angolo in basso a destra dello schermo e scegli Imposta come schermata di blocco, Imposta come schermata iniziale o Imposta entrambi , a seconda delle tue preferenze. 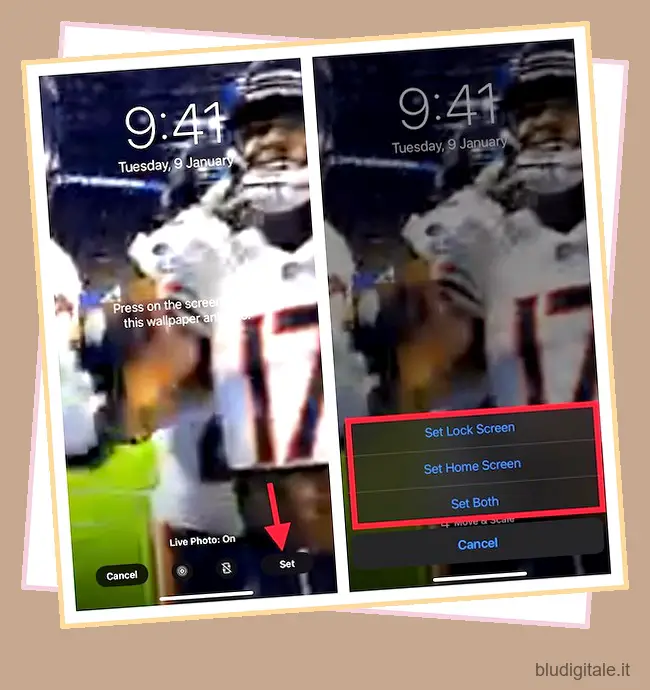
Quindi sì, ecco qua! Andando avanti, la GIF che hai applicato come sfondo animato si animerà sulla schermata di blocco quando premi a lungo sullo schermo del tuo iPhone. Scopri come appare lo sfondo animato sulla schermata di blocco proprio qui: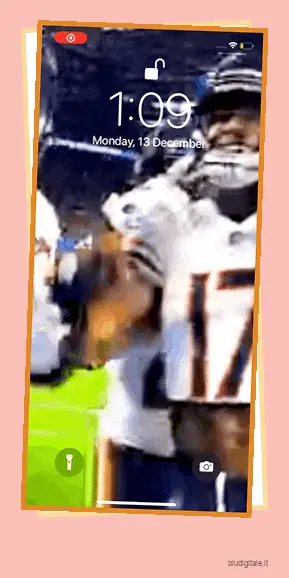
Usa GIPHY per impostare GIF come sfondo animato su iPhone
Se sei un appassionato di GIF, vorresti avere a disposizione un’ampia varietà di immagini animate. In questo modo, puoi esplorare le GIF di tendenza e impostarne subito una preferita come sfondo animato sul tuo iPhone.
Per questo scopo esatto, non guardare oltre “GIPHY”. Oltre a offrire un sacco di GIF, l’app ti consente anche di convertire un’immagine animata in una Live Photo. Ciò significa che puoi quindi utilizzarlo come sfondo animato sul tuo dispositivo. Poiché l’app è disponibile gratuitamente, non è necessario sborsare soldi per personalizzare il blocco/schermata iniziale di iOS .
1. Per iniziare, scarica l’app GIPHY (gratuita) sul tuo iPhone (supportata su iOS 13 e versioni successive). Successivamente, avvia l’app e trova la GIF che desideri impostare come sfondo animato sul tuo dispositivo iOS. Per assicurarti che lo sfondo sia bello, ti consiglio di selezionare una GIF verticale.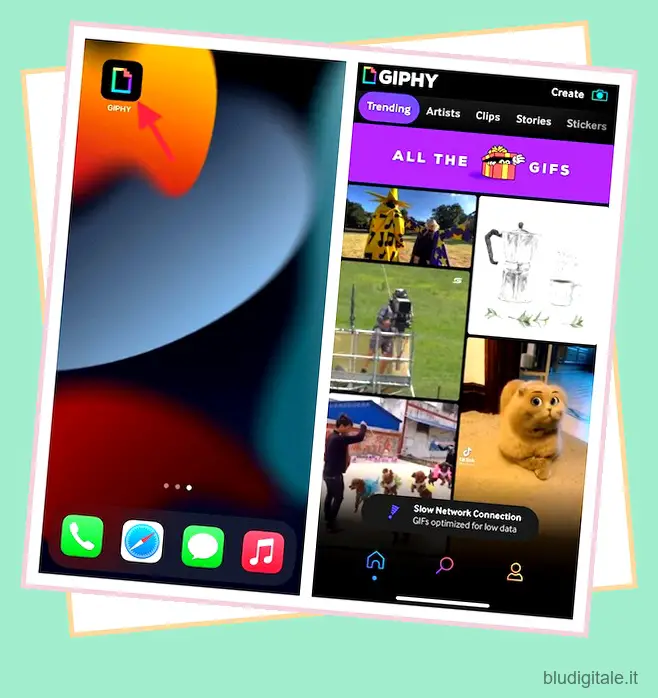
2. Una volta trovata la GIF desiderata, aprila e tocca l’icona a tre punti nell’angolo in alto a destra dello schermo. 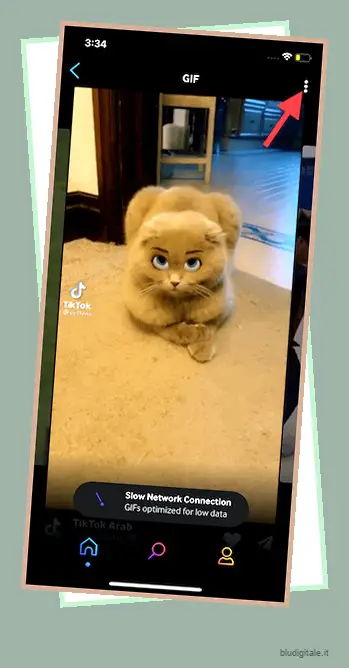
3. Successivamente, scegli l’opzione “Converti in Live Photo” dal menu a comparsa. 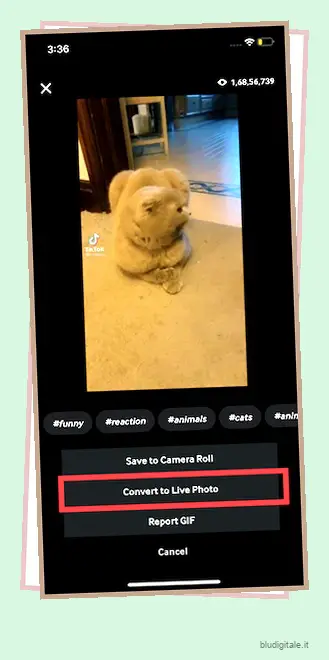
4. Successivamente, ottieni due opzioni:
- Salva come foto dal vivo (schermo intero): ritaglierà la GIF per garantire che copra l’intero display del tuo iPhone.
- Salva come foto live (adatta allo schermo): aggiungerà barre posteriori alla GIF per coprire lo schermo durante la conversione in una foto live.
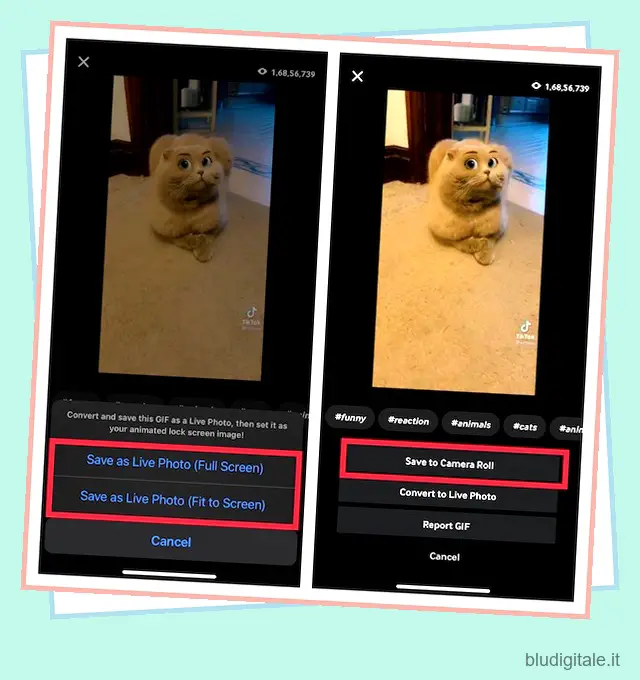
5. Ora, seleziona l’opzione preferita e tocca “Salva nel rullino fotografico” nel menu a comparsa.
6. Successivamente, apri l’app Foto e vai alla Live Photo (scheda Album -> Live Photos) che hai appena salvato, quindi premi il pulsante Condividi . Successivamente, seleziona “Usa come sfondo” nel foglio di condivisione. 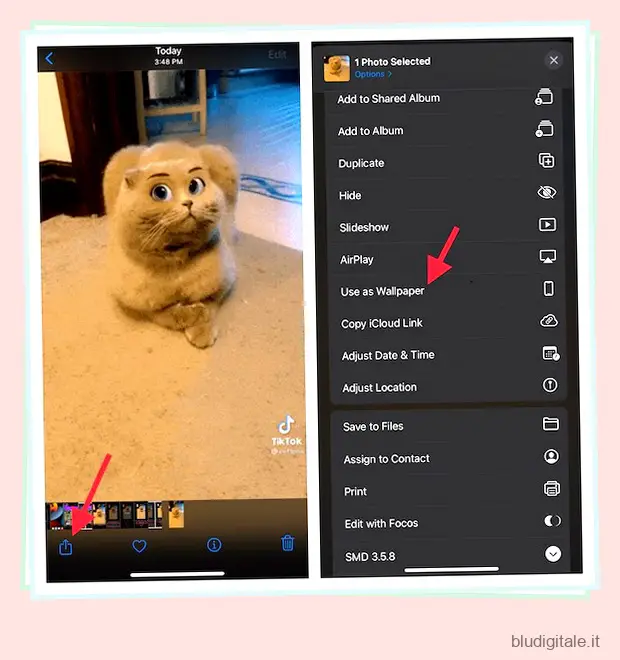
6. Ora tocca “Imposta” nell’angolo in basso a destra dello schermo e scegli di impostarlo come schermata di blocco, schermata iniziale o imposta sia lo sfondo della schermata iniziale che quello della schermata di blocco. 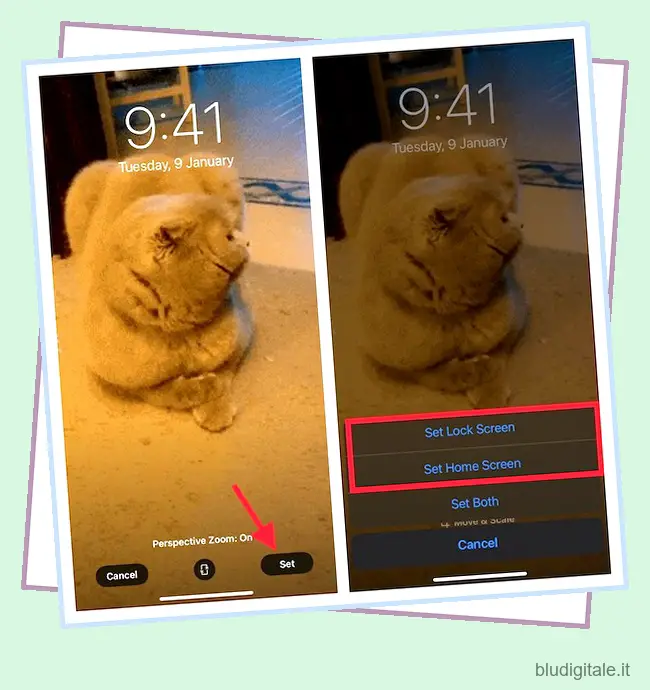
Questo è tutto! Hai impostato con successo una GIF amante del divertimento come sfondo animato sul tuo dispositivo iOS. L’app Stock Photos offre anche un modo intuitivo per convertire una Live Photo in GIF . Mi auguro che aggiunga uno strumento simile per convertire le GIF prima piuttosto che dopo.
Usa GIF come sfondo animato sul tuo iPhone
Quindi questo conclude la nostra guida su come utilizzare un’immagine animata come sfondo animato. Ora che sai come funziona questo trucco, puoi sfruttarlo al massimo per personalizzare il tuo dispositivo. Dopotutto il tuo iPhone merita uno sfondo della schermata di blocco più vivace. E con un trucco ingegnoso per cambiare lo sfondo dell’iPad o dell’iPhone con un semplice tocco , puoi passare al tuo sfondo preferito con la massima facilità. A proposito, hai domande o feedback da condividere su questa guida? Se sì, assicurati di farcelo sapere nella sezione commenti qui sotto.