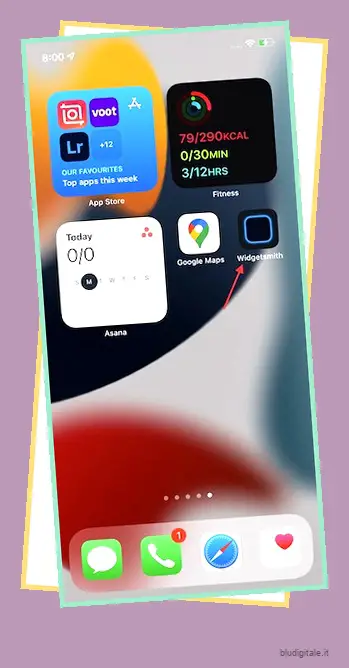Mentre l’App Store è caricato con un sacco di fantastiche app per i widget della schermata iniziale dell’iPhone , Widgetsmith è probabilmente il più elogiato. E giustamente, poiché l’app offre un sacco di temi accattivanti, estetica, stili, colori e altro ancora per creare una varietà di widget personalizzati per la schermata iniziale di iOS . Scommetto che se hai un debole per la personalizzazione della schermata iniziale, potresti aver già provato questa app widget all-in-one sul tuo dispositivo iOS. Sia che tu debba ancora provare questa popolare app per widget o desideri ottenere il massimo da essa per dare una spinta alle tue idee di design, questa guida pratica su come utilizzare Widgetsmith su iPhone è per te.
Usa Widgetsmith su iPhone: una guida completa
Prima di iniziare, tieni presente che Widgetsmith è disponibile gratuitamente (download) ma dovrai eseguire l’upgrade alla versione premium (1,99€/mese e 19,99€/anno) se desideri sbloccare tutte le chicche inclusi i temi eleganti e stili. In particolare, l’app widget è compatibile anche con iPad. Ciò significa che la maggior parte dei suggerimenti menzionati qui si applicherà anche al dispositivo iPadOS. Ora che hai preso l’app, è il momento di entrare subito! Sommario
Crea widget della schermata Home con Widgetsmith su iPhone
Se volete continuare a leggere questo post su "Come utilizzare Widgetsmith su iPhone come un professionista" cliccate sul pulsante "Mostra tutti" e potrete leggere il resto del contenuto gratuitamente. ebstomasborba.pt è un sito specializzato in Tecnologia, Notizie, Giochi e molti altri argomenti che potrebbero interessarvi. Se desiderate leggere altre informazioni simili a Come utilizzare Widgetsmith su iPhone come un professionista, continuate a navigare sul web e iscrivetevi alle notifiche del blog per non perdere le ultime novità.
Creare un widget per la schermata iniziale dell’iPhone di bell’aspetto con Widgetsmith è il più semplice possibile. Devi seguire alcuni passaggi e il gioco è fatto. Ecco cosa fare:
- Avvia Widgetsmith sul tuo iPhone.
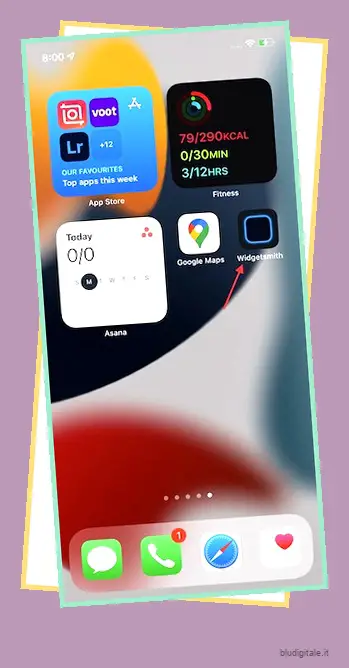
- Otterrai tre diverse dimensioni di widget tra cui scegliere: piccolo, medio e grande. Tocca Aggiungi widget piccolo/medio/grande per scegliere quello preferito.

- Successivamente, tocca il widget per iniziare con la personalizzazione.

- Vedrai un elenco di informazioni che vuoi che il tuo widget mostri insieme a tonnellate di opzioni di colore e stile. Puoi scegliere tra quelli che ti piacciono. Ecco un elenco di informazioni sui widget che puoi scegliere:
- Tempo
- Data
- Calendario
- Promemoria
- Tempo atmosferico
- Conteggio dei passi
- Salute e attività
- Maree
- Astronomia
- Personalizzato (foto, foto nell’album, temperatura foto, temperatura e condizioni foto, data foto, giorno foto, giorno e data foto, ora sfocata foto, conto alla rovescia foto, data e ora foto, testo personalizzato e vuoto).

- Ora seleziona lo stile desiderato e poi personalizzalo.
Nota: a seconda del tipo di widget scelto, le barre delle opzioni situate nella parte inferiore cambieranno. Ad esempio, se selezioni il widget “Foto”, avrai la possibilità di scegliere un’immagine dalla tua libreria di foto. E se scegli Testo personalizzato, avrai la possibilità di aggiungere del testo.
- Avrai anche la possibilità di cambiare l’estetica/il tema dei widget in basso. Basta toccare l’opzione estetica/tema e quindi scegliere tra una pletora di temi disponibili. Per un aspetto più personalizzato, puoi persino personalizzare un tema selezionato .

- Una volta terminata la personalizzazione, premi il pulsante Indietro nell’angolo in alto a sinistra dello schermo, quindi tocca Salva nell’angolo in alto a destra dello schermo. Ed è fatto.

Aggiungi widget personalizzato alla schermata Home su iPhone
Dopo aver salvato il widget, vai alla schermata principale e quindi premi un’area vuota per accedere alla modalità jiggle. Successivamente, tocca il pulsante “+” in alto a sinistra per visualizzare la libreria dei widget. Ora individua Widgetsmith e toccalo. Successivamente, seleziona una dimensione e aggiungi il widget alla schermata iniziale.

Oltre a questo, puoi anche aggiungere widget vuoti. Sono molto utili quando vuoi personalizzare la schermata iniziale del tuo iPhone a tuo piacimento. Preferisco posizionare widget invisibili nel punto in cui voglio rimanere vuoto. Mi consente di posizionare le icone delle app nel punto desiderato della schermata iniziale.
Creare un widget per la schermata iniziale vuota utilizzando Widgetsmith è abbastanza semplice. Basta selezionare uno stile Vuoto situato nella sezione Foto e quindi toccare Estetica/Tema . Successivamente, seleziona un tema corrispondente. 
Crea un widget per iPhone a tempo utilizzando Widgetsmith su iPhone
Uno dei punti salienti di Widgetsmith è il “Timed Widget” che ti consente di sostituire automaticamente i widget predefiniti in un momento specifico della giornata. Puoi sfruttare questa funzione per mostrare le informazioni meteo al mattino, il calendario per il giorno successivo nel pomeriggio e il conteggio dei passi la sera.
- Seleziona la dimensione e il widget del widget nell’app Widgetsmith.

- Ora tocca l’opzione Aggiungi un widget a tempo.

- Successivamente, tocca l’opzione Predefinito (situata al centro del widget).

- Successivamente, vai avanti e personalizza il widget a tuo piacimento.
Ancora una volta, puoi scegliere lo stile per mostrare le informazioni specifiche che desideri. Ad esempio, se sei una persona che ama il fitness, gli stili relativi a Salute e attività sarebbero molto utili. Se vuoi tenere traccia delle informazioni meteorologiche, scegli lo stile meteo.
“Foto nell’album” potrebbe anche essere un’ottima scelta se desideri mostrare alcuni dei tuoi scatti preferiti sulla schermata principale. Vale la pena ricordare che se scegli Foto, dovrai toccare l’opzione Foto/album selezionati in basso e quindi selezionare un’immagine/album dalla libreria di foto.

- Per impostazione predefinita, Ice Cream è impostato come tema preferito. Tuttavia, puoi scegliere un tema diverso toccando l’opzione Estetica/Tema in basso e selezionando un tema adatto. Puoi anche selezionare Personalizza tema per aggiungere alcune personalizzazioni.

- Dopo aver personalizzato il widget, tocca il pulsante Indietro situato nell’angolo in alto a sinistra dello schermo e premi Salva nell’angolo in alto a destra dello schermo.

Questo è tutto! Puoi fare riferimento alla sezione precedente per aggiungere i nuovi widget alla schermata iniziale e sei a posto.
Inoltre, puoi modificare il tuo widget personalizzato in qualsiasi momento lo desideri. Basta aprire l’app Widgetsmith, selezionare il widget e quindi utilizzare tutti gli strumenti disponibili per personalizzarlo ancora una volta. Inoltre, puoi anche modificare il widget direttamente dalla schermata iniziale. Premi a lungo il widget, quindi scegli Modifica widget. Dopodiché, fai il necessario.
Suggerimenti per ottenere il massimo da Widgetsmith su iPhone
Widgetsmith ha anche una serie di assi nella manica in più rispetto a ciò che incontra gli occhi. Quindi, se vuoi optare per una personalizzazione completa, assicurati di dare un’occhiata ad alcuni utili suggerimenti forniti di seguito.
Usa sfondi semplici/sfumati per abbellire la schermata iniziale del tuo iPhone
Gli sfondi svolgono un ruolo significativo nel permetterti di progettare la tua schermata iniziale in modo elegante. Indovina un po? Widgetsmith offre una libreria piuttosto impressionante di sfondi sia semplici che sfumati, che puoi utilizzare per amplificare il tuo gioco di personalizzazione.
Avvia l’app Widgetsmith sul tuo iPhone -> scorri verso il basso fino alla sezione Extra e quindi scegli Sfondi semplici/Sfondi sfumati. Ora seleziona uno sfondo di bell’aspetto e salvalo nel rullino fotografico. Poiché non ci sono restrizioni, puoi scegliere tutti gli sfondi di cui hai bisogno.

Cosa c’è di più? Widgetsmith ti consente anche di modificare uno sfondo sfumato utilizzando un sacco di fantastici temi come Blue Sky, Candy, Candy Hearts, Blizzard, Cherry e quant’altro. Quindi, porta tutte le tue idee creative in primo piano per progettare alcuni sfondi sfumati attraenti usando Widgetsmith.
Personalizza il formato dell’ora
Widgetsmith offre una manciata di formati temporali. Quindi, puoi scegliere il formato dell’ora desiderato in base al tema del tuo widget. Per fare ciò, vai nella sezione Impostazioni dell’app (controlla l’icona a forma di ingranaggio in basso a destra) -> Impostazioni predefinite -> Formato ora. Ora, dovresti vedere diversi formati di ora come impostazioni di sistema, ora di 24 ore, ora AM/PM, breve AM/PM e ora di 12 ore. Seleziona l’opzione preferita e sei a posto.
Seleziona un’estetica/tema predefinito
In particolare, Widgetsmith include molti fantastici temi tra cui Ice Cream, Light Hearts, Glow e molto altro. Quindi, non importa che tipo di widget personalizzati stai cercando di creare per il tuo iPhone, avrai sempre una varietà di temi ed estetiche con cui sperimentare.
Passare alla sezione Impostazioni dell’app -> Impostazioni predefinite-> Estetica/Tema. In questa schermata, dovresti vedere una vasta raccolta di temi tra cui scegliere. Tieni presente che non tutti i temi sono disponibili gratuitamente. Alcuni premium come Blue Hearts, Blizzards, Blossoms, ecc. sono bloccati. Quindi, dovrai aggiornare l’app per sbloccarli. 
Personalizza le impostazioni meteo
Un altro modo interessante per personalizzare il widget della schermata iniziale di iOS è modificare le impostazioni meteo. Widgetsmith mostra le temperature utilizzando i valori “Actual” o “Feels like” che sono ottimizzati per l’indice di calore o il vento gelido. In base alle tue preferenze, puoi scegliere di visualizzare la temperatura come “Sembra” e “Effettivo”. Puoi persino modificare l’unità di temperatura per un widget personalizzato. Vai alla sezione Impostazioni e seleziona Impostazioni meteo. Ora personalizza le impostazioni meteo in base al tuo tema.

Personalizza le impostazioni del calendario
Widgetsmith ti consente anche di personalizzare le impostazioni del calendario. Pertanto, puoi scegliere di andare con le impostazioni di sistema o ottimizzare le impostazioni del calendario in modo che siano sincronizzate con i widget della schermata iniziale. Vai su Impostazioni di Widgetsmith -> Impostazioni calendario. Ora, personalizza le impostazioni del calendario utilizzando le impostazioni di sistema o selezionando un primo giorno della settimana preferito.
Condividi i tuoi widget personalizzati con i tuoi cari
Ogni volta che mi imbatto in qualcosa di affascinante, amo condividerlo con amici e persone care. Quindi, sono davvero contento che Widgetsmith offra un modo abbastanza carino per condividere i widget personalizzati della schermata iniziale dell’iPhone. Se anche tu credi nel vecchio detto “Sharing is Caring”, è probabile che apprezzeresti questa funzione.
Per iniziare, apri l’app Widgetsmith -> Impostazioni -> Condividi widget di esportazione. Ora seleziona i widget che desideri condividere e poi premi l’opzione Esporta per generare un file di esportazione condivisibile. Successivamente, seleziona il mezzo preferito come e-mail, iMessage, WhatsApp e altro per condividere i tuoi widget.
Usa Widgetsmith su iPhone con facilità
Ecco qua! Ecco come puoi utilizzare Widgetsmith per creare affascinanti widget per la schermata iniziale di iOS. Come ho detto sopra, l’app è caricata con una miriade di strumenti e temi per consentirti di personalizzare completamente i tuoi widget. Quindi, ogni volta che scaverai un po’ in profondità, molto probabilmente ti verranno in mente concetti sbalorditivi.
Detto questo, hai qualche feedback relativo a questa app widget per la schermata iniziale dell’iPhone da condividere con noi? Se sì, assicurati di condividere nella sezione commenti qui sotto.