Nel 2020, Microsoft ha rilasciato l’ app Family Safety su Android e iOS per tenere traccia dell’utilizzo di tuo figlio su un PC. Da allora, Microsoft ha solo migliorato lo strumento e ora supporta il blocco delle app, il filtro dei contenuti, la posizione live e molto altro. Il colosso di Redmond sembra seguire le orme di Apple quando si parla di benessere digitale. iPad ha eccellenti controlli parentali , così come macOS Catalina e versioni successive di macOS. Ora, se desideri utilizzare uno strumento simile sul tuo PC, ecco una guida per configurare e utilizzare i controlli parentali per limitare l’utilizzo di tuo figlio su Windows 10/11.
Configurare e utilizzare i controlli parentali su Windows 10/11 (2021)
In questo articolo abbiamo aggiunto istruzioni su come configurare e utilizzare i controlli parentali su PC Windows 10 e 11. Abbiamo anche aggiunto una breve spiegazione su cosa sia Microsoft Family Safety. Puoi espandere la tabella sottostante e passare a qualsiasi sezione pertinente. Sommario
Cos’è Microsoft Family Safety?
Se volete continuare a leggere questo post su "Come configurare e utilizzare i controlli parentali per limitare l’utilizzo del PC di tuo figlio su Windows 10/11" cliccate sul pulsante "Mostra tutti" e potrete leggere il resto del contenuto gratuitamente. ebstomasborba.pt è un sito specializzato in Tecnologia, Notizie, Giochi e molti altri argomenti che potrebbero interessarvi. Se desiderate leggere altre informazioni simili a Come configurare e utilizzare i controlli parentali per limitare l’utilizzo del PC di tuo figlio su Windows 10/11, continuate a navigare sul web e iscrivetevi alle notifiche del blog per non perdere le ultime novità.
Microsoft Family Safety è uno strumento di benessere digitale sviluppato appositamente per i bambini di età inferiore ai 18 anni. Consente ai genitori di tenere traccia delle abitudini digitali dei propri figli come il tempo davanti allo schermo, il tempo di gioco, le ricerche web e altro sui PC Windows 10/11 . In sostanza, con un semplice account Microsoft, puoi monitorare ogni aspetto dei tuoi figli. E quando i tuoi figli compiranno 18 anni, potranno scegliere se condividere con te tutte le attività.
In precedenza ho utilizzato il controllo genitori sul mio Chromebook e ha avuto un processo di configurazione davvero contorto. Tuttavia, lo strumento Microsoft Family Safety è semplice da usare e lo adoro assolutamente. Se desideri utilizzare i controlli parentali per limitare l’utilizzo del PC di tuo figlio su Windows 10/11, ti consiglio vivamente di utilizzare lo strumento Microsoft Family Safety.
Imposta i controlli parentali su Windows 10/11
1. Innanzitutto, apri Impostazioni utilizzando la scorciatoia da tastiera di Windows 11 “Windows + I”. Qui, vai su Account -> Famiglia e altri utenti . Anche gli utenti di Windows 10 devono seguire lo stesso percorso dopo aver aperto l’app Impostazioni.
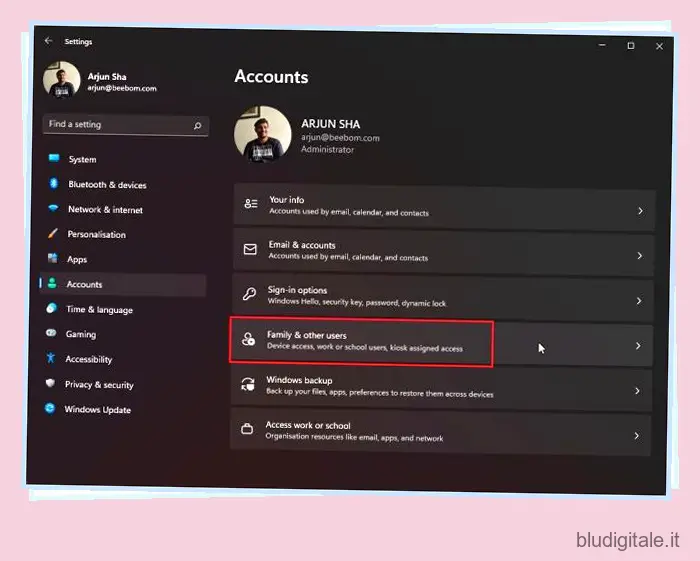
2. Qui, fai clic su “Aggiungi account” per aggiungere un account utente separato per tuo figlio. Gli utenti di Windows 10 devono selezionare l’opzione “Aggiungi un membro della famiglia”. 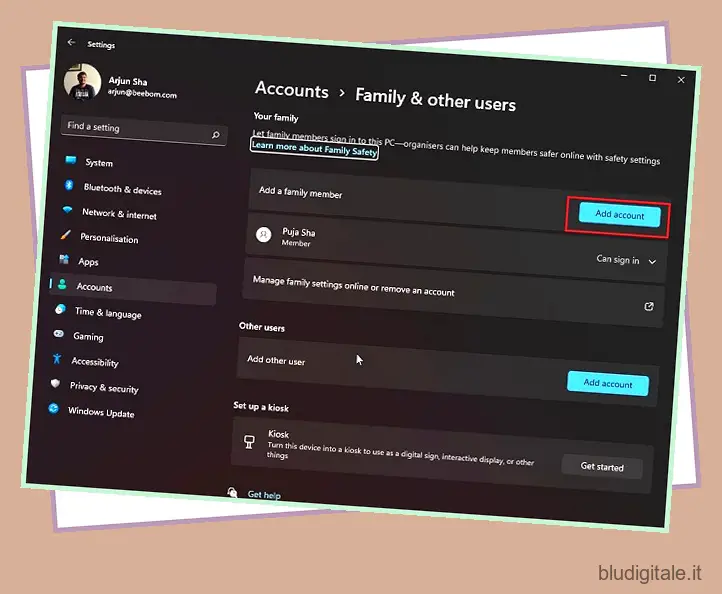
3. Tieni presente che devi creare un account Microsoft online affinché tuo figlio possa sfruttare l’app Microsoft Family Safety. Quindi, devi accedere all’account di tuo figlio sul tuo PC Windows 10/11 per configurare correttamente i controlli parentali. 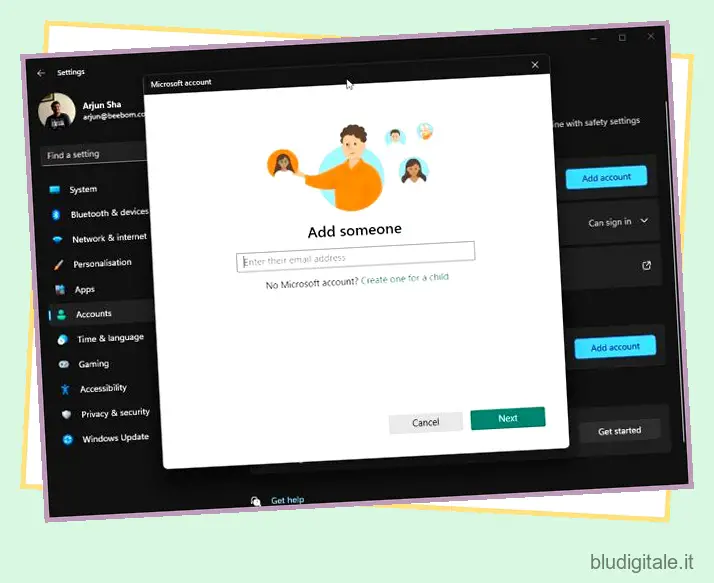
Come utilizzare i controlli parentali su Windows 10/11 per monitorare l’attività dei tuoi figli
1. Dopo aver creato un account Microsoft per tuo figlio, accedi con l’account di tuo figlio sul PC. Suggerisco di utilizzare Microsoft Edge per il monitoraggio delle attività sul Web e sul PC. Apri Microsoft Edge e accedi con l’account di tuo figlio.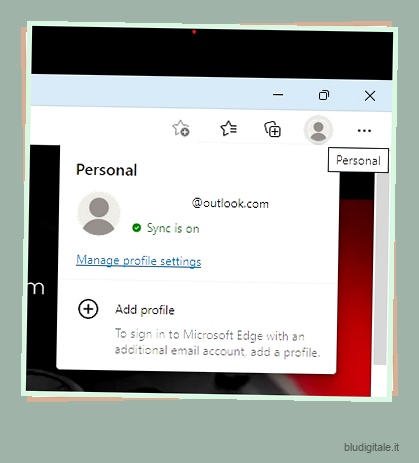
2. Successivamente, vai su family.microsoft.com e accedi con il tuo account (account del genitore). Qui troverai che l’account di tuo figlio è stato aggiunto automaticamente nella sezione “La tua famiglia”. Fai clic sul profilo di tuo figlio per attivare la cronologia delle attività.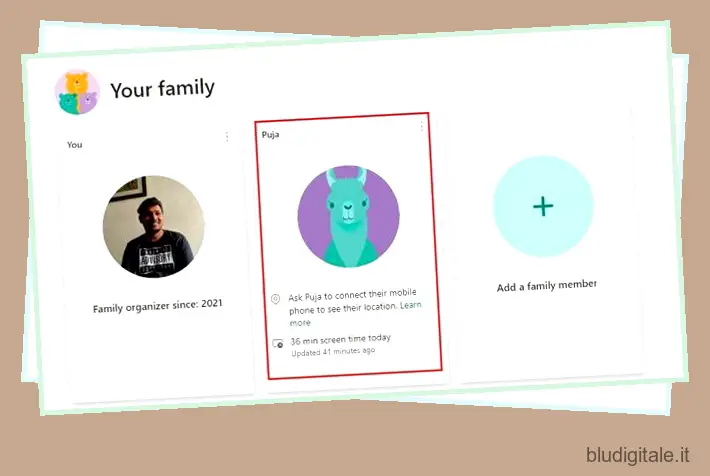
3. Successivamente, fai clic sul pulsante “Attiva report attività” e il gioco è fatto. Ora inizierai a vedere l’attività di tuo figlio nella dashboard di Microsoft Family.
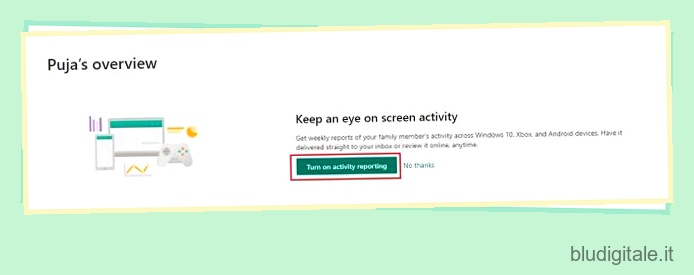
Filtraggio Web e di ricerca
1. Nella sezione Web e ricerca, la dashboard mostra i siti Web visitati da tuo figlio. Se trovi qualcosa di inappropriato, puoi fare clic sul pulsante “blocca” e il sito Web diventerà inaccessibile sul PC di tuo figlio.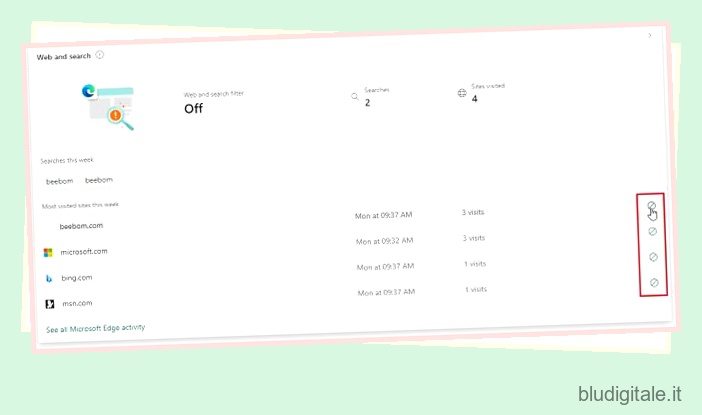
2. Puoi anche passare a “Filtri contenuti” e semplicemente attivare l’interruttore per “Filtra siti Web e ricerche inappropriati”. Abiliterà SafeSearch con Bing su Microsoft Edge e proteggerà tuo figlio da contenuti immaturi sul Web.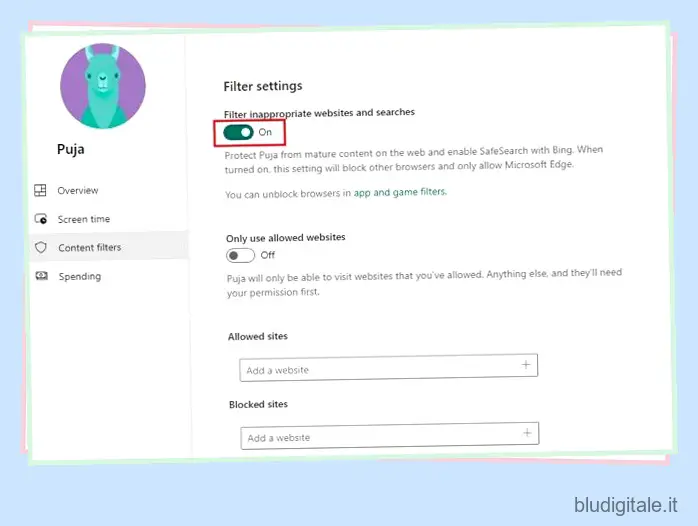
3. Se lo desideri, puoi anche aggiungere siti consentiti e bloccati nella sezione Filtri contenuti dello strumento di controllo parentale di Microsoft su Windows 10 e 11. Tieni presente che queste eccezioni funzioneranno solo su Microsoft Edge.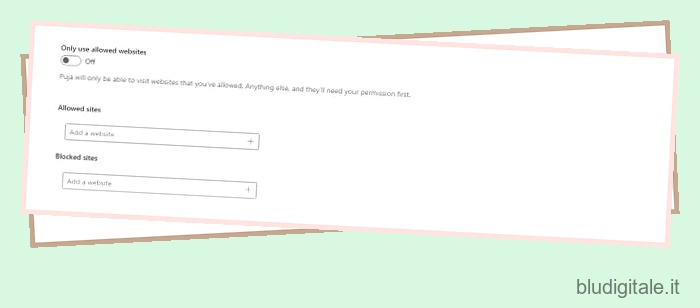
Personalizzazione del tempo dello schermo
1. Dopo il filtro dei contenuti, c’è Screen Time. Puoi monitorare il tempo di visualizzazione di tuo figlio e anche limitarlo. Passa alla scheda “Tempo di utilizzo” dalla barra laterale sinistra e abilita l’interruttore “Usa una pianificazione su tutti i dispositivi” in “Dispositivi”.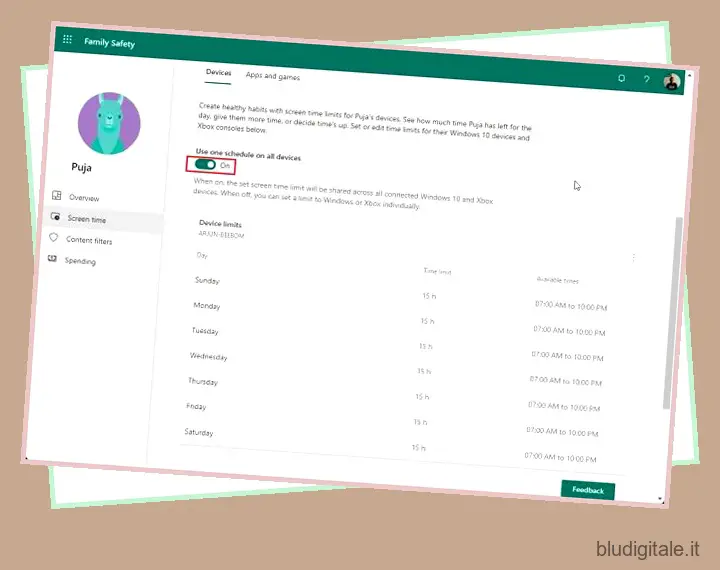
2. Ora puoi impostare il limite di tempo in base ai giorni feriali e ai fine settimana. Oppure puoi creare programmi completamente diversi a seconda del giorno. I limiti di tempo dello schermo sono completamente personalizzabili.
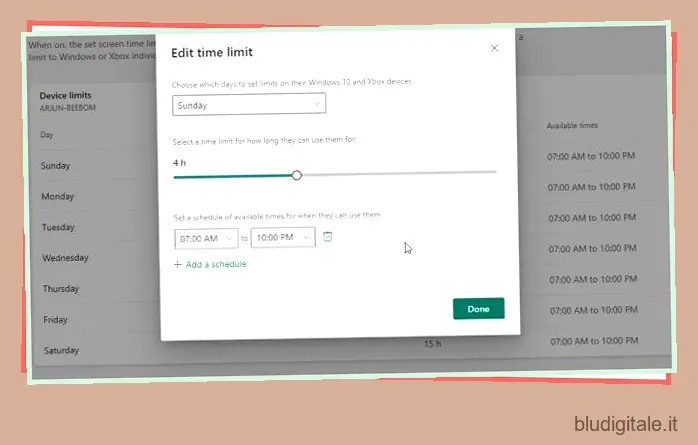
3. Quello che mi piace di più dell’app Microsoft Family Safety è che ti consente di impostare un limite di tempo per diverse app e giochi. Vai semplicemente alla scheda “App e giochi” in “Tempo di utilizzo” e attiva l’interruttore “Limiti di app e giochi”.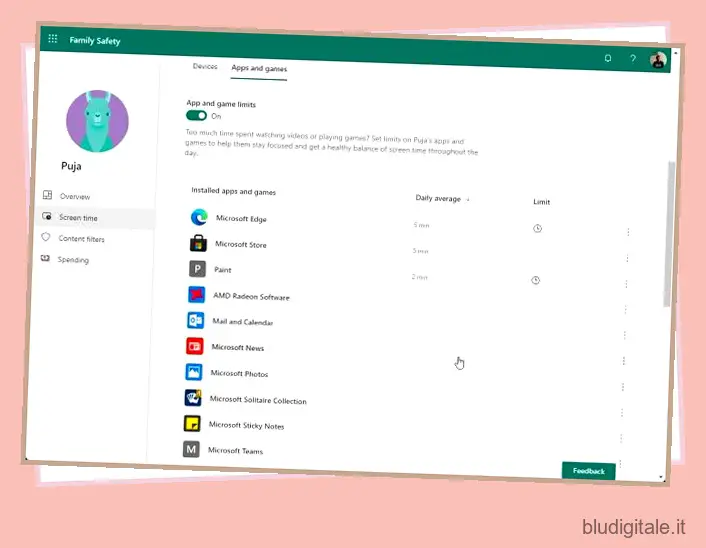
4. Qui puoi esaminare tutte le app e personalizzare quanto tempo tuo figlio può dedicare a un’app o a un gioco .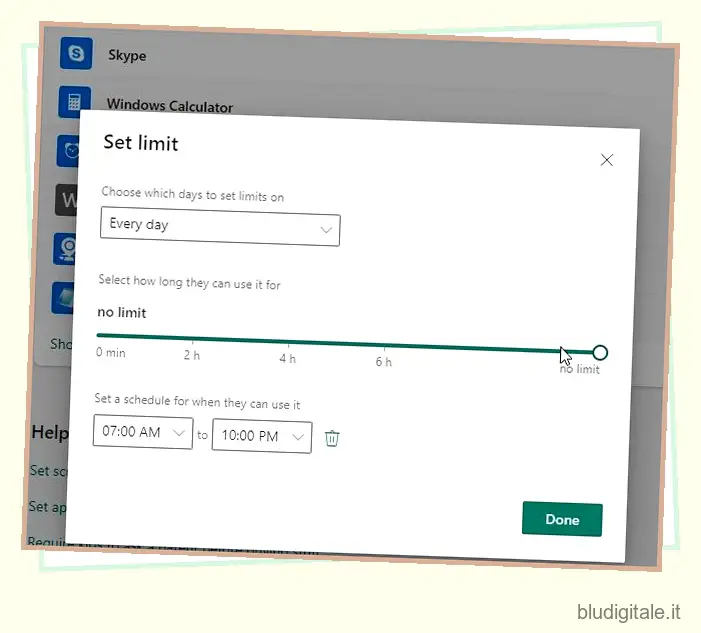
5. Inoltre, il controllo parentale ti consente anche di fare clic sul menu a 3 punti accanto a ciascuna app e di bloccare un’app anche sul PC Windows 10/11 di tuo figlio.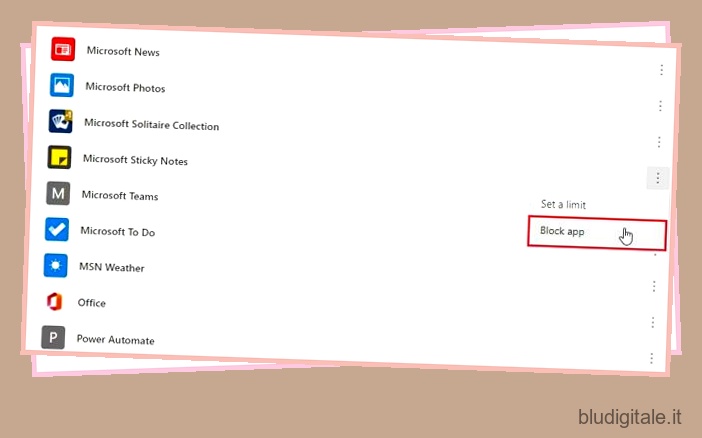
Gioco in linea Xbox
E se possiedi una console Xbox e tuo figlio la usa, puoi anche personalizzare l’utilizzo della console dalla dashboard web. Puoi scegliere con chi può comunicare e giocare tuo figlio , impostare la fascia d’età per i giochi e altro ancora. Basta fare clic su “Controlla impostazioni Xbox”.
Nota: se tuo figlio usa regolarmente la console Xbox o gioca sul PC Windows 10/11, puoi anche ottenere l’app Xbox Family Settings (gratuita, Android e iOS) per controlli parentali mirati.
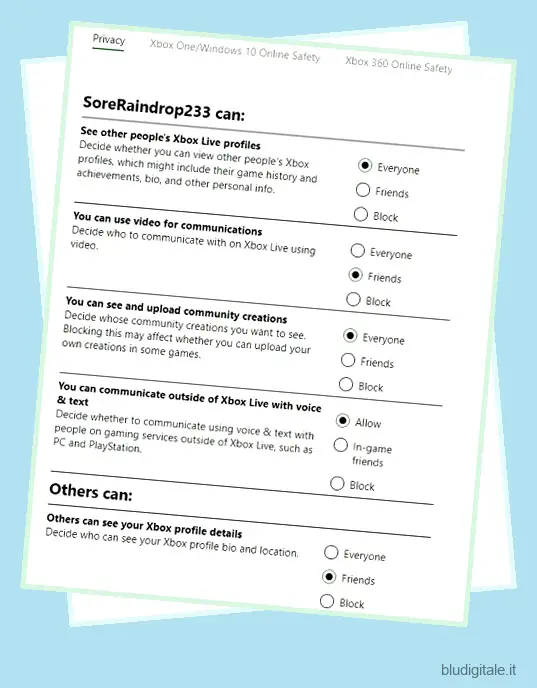
Configura Microsoft Family Safety sul tuo telefono iOS o Android
Se vuoi monitorare l’utilizzo di tuo figlio con uno smartphone, puoi farlo facilmente. Microsoft ha sviluppato un’app coerente sia per Android che per iOS. Puoi usarlo per visualizzare e regolare senza problemi tutti i controlli spiegati sopra. Ecco come puoi procedere:
1. Vai avanti e scarica l’app Microsoft Family Safety (gratuita, Android e iOS) sul tuo smartphone. Successivamente, accedi con il tuo account Microsoft (account del genitore). Se tuo figlio ha uno smartphone, installa la stessa app e accedi con il suo account. Ti consentirà di visualizzare anche la posizione in tempo reale di tuo figlio.
2. Successivamente, tocca il profilo di tuo figlio e puoi visualizzare tutti i dettagli. Puoi persino impostare limiti di tempo di utilizzo, bloccare app o impostare filtri per i contenuti direttamente dall’app. In questo modo, puoi monitorare la posizione di tuo figlio e tenere traccia delle sue abitudini digitali con facilità.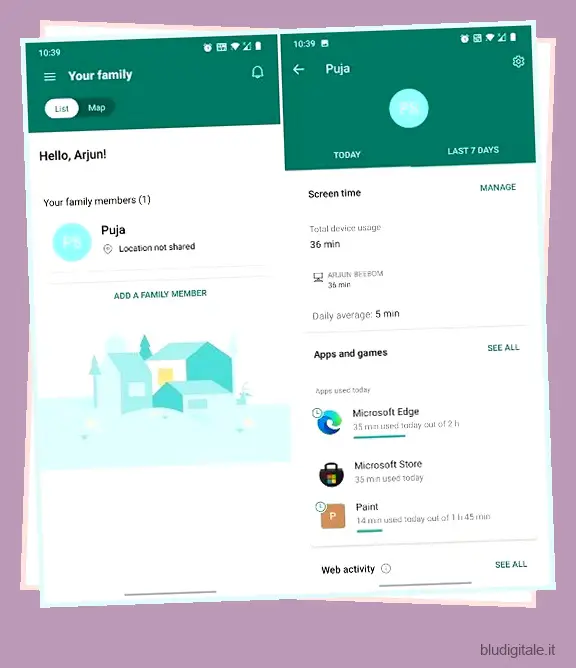
Imposta i controlli parentali su Windows 10 e 11
È così che puoi configurare facilmente i controlli parentali e utilizzare l’app Microsoft Family Safety per limitare l’utilizzo di tuo figlio su PC Windows 10 e 11. Microsoft ha creato un solido livello di benessere digitale all’interno di Windows 10/11 e penso che la maggior parte dei genitori dovrebbe trarne vantaggio. Durante i miei test sull’account di un bambino, Windows 11 dava suggerimenti su quanto tempo rimaneva per una particolare app e suggerimenti su come navigare in alcuni siti web. Penso che sia una soluzione meravigliosa per i genitori che vogliono limitare il tempo davanti allo schermo dei propri figli. Comunque, questo è tutto da noi. Se vuoi imparare come utilizzare la Modalità bambini su Microsoft Edge , segui il nostro tutorial collegato. E se hai qualche domanda, faccelo sapere nella sezione commenti qui sotto.

