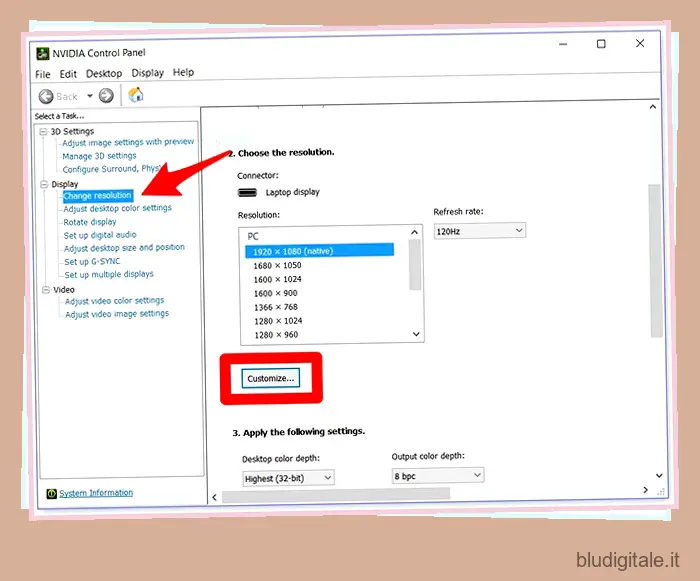La mania per i display ad alta risoluzione aumenta ogni giorno. Questo è il 2017 e le persone sono pronte a dire addio ai monitor 1080p e passare ai display QHD e 4K. Tuttavia, se stai aspettando che i prezzi di questi display scendano, rimarrai ancora aggrappato ai tuoi cari vecchi pannelli Full HD per un bel po’ di tempo. Tuttavia, potresti comunque voler provare come ci si sente a possedere uno schermo a risoluzione più elevata, giusto? Inoltre, alcune altre persone potrebbero voler abbassare la risoluzione del proprio schermo, in modo che i giochi funzionino meglio. Bene, puoi personalizzare le risoluzioni per il tuo pannello di visualizzazione. Quindi, senza ulteriori indugi, diamo un’occhiata a come creare risoluzioni personalizzate su Windows 10:
Cose di cui avrai bisogno
A seconda della scheda grafica che stai utilizzando, ci sono un paio di software altrettanto validi tra cui scegliere per aggiungere risoluzioni personalizzate al tuo monitor:
- Il pannello di controllo NVIDIA è un software che viene fornito per impostazione predefinita dopo aver installato un driver grafico NVIDIA direttamente dal sito Web ufficiale di NVIDIA. Funziona solo su macchine con schede grafiche NVIDIA.
- Il software Custom Resolution Utility può essere installato su qualsiasi macchina indipendentemente dalla GPU in uso, ma è principalmente preferito dagli utenti con GPU AMD/Intel. Puoi scaricare il software da qui.
Se volete continuare a leggere questo post su "Come impostare risoluzioni dello schermo personalizzate in Windows 10" cliccate sul pulsante "Mostra tutti" e potrete leggere il resto del contenuto gratuitamente. ebstomasborba.pt è un sito specializzato in Tecnologia, Notizie, Giochi e molti altri argomenti che potrebbero interessarvi. Se desiderate leggere altre informazioni simili a Come impostare risoluzioni dello schermo personalizzate in Windows 10, continuate a navigare sul web e iscrivetevi alle notifiche del blog per non perdere le ultime novità.
Nota: non sarò ritenuto responsabile per eventuali danni che potresti causare al tuo monitor o sistema durante questo processo. Quindi, procedi con questa guida con la massima cautela.
Crea risoluzioni personalizzate utilizzando il pannello di controllo NVIDIA
Gli utenti con GPU NVIDIA possono aprire il pannello di controllo con un semplice clic destro sul desktop -> Pannello di controllo NVIDIA per aprire il software. Una volta aperto, crea la tua risoluzione personalizzata seguendo i passaggi seguenti:
- Fare clic su “Cambia risoluzione” nel menu Display nel pannello di controllo NVIDIA. Quindi, scorri verso il basso e fai clic su “Personalizza”. Ora, un menu apparirà sullo schermo.
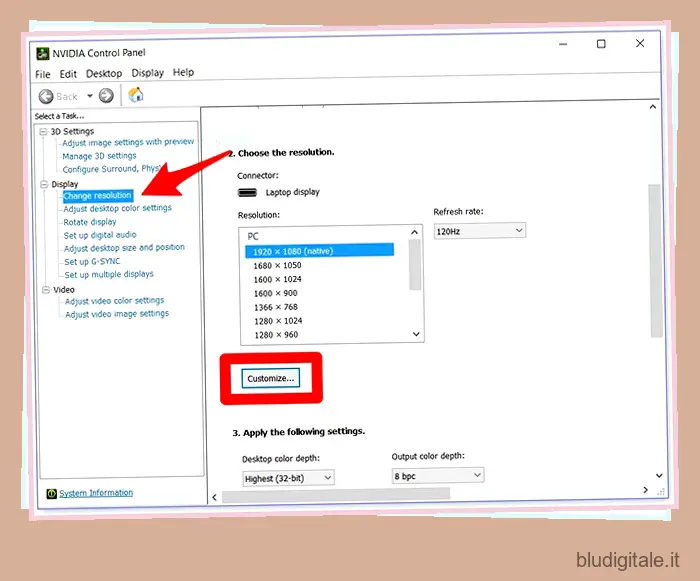
- Seleziona la casella che dice “Abilita risoluzioni non esposte dal display” e fai clic su “Crea risoluzione personalizzata”.

- Ora digita la risoluzione desiderata in Pixel orizzontali e Linee desiderate. Se desideri creare una risoluzione QHD personalizzata (2560 x 1440), digita 2560 in Pixel orizzontali e 1440 in Linee desiderate oppure se desideri una risoluzione 4K, digita 3840 in Pixel orizzontali e 2160 in Linee desiderate . Puoi anche scegliere una risoluzione inferiore rispetto alla risoluzione nativa del tuo display, se lo desideri.

- Fare clic su “Test” per verificare se la modifica della risoluzione funziona. Se non funziona, dovresti essere in grado di tornare alla risoluzione precedente.
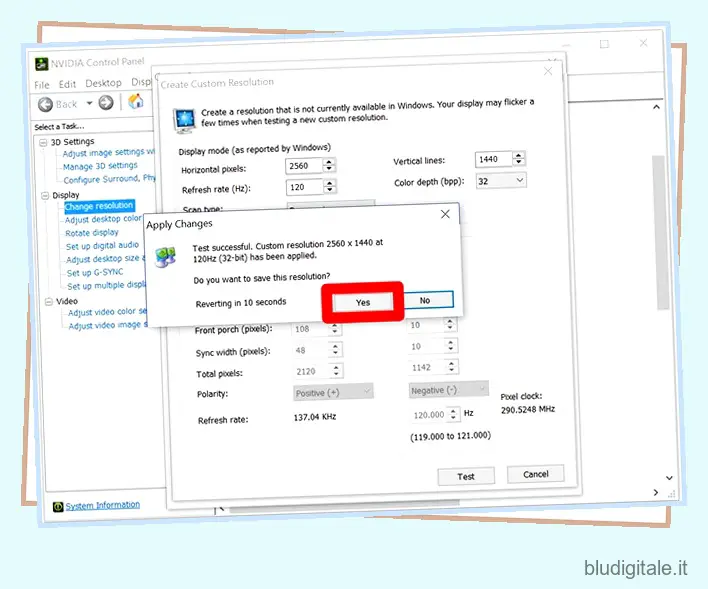
Puoi anche scegliere qualsiasi altra risoluzione, ma assicurati che le proporzioni siano le stesse del tuo monitor, che normalmente è 16:9, a meno che tu non abbia un display ultra-wide. In caso contrario, le icone e altri testi potrebbero iniziare a sembrare allungati.
Imposta risoluzioni personalizzate utilizzando l’utilità di risoluzione personalizzata
Il processo per creare risoluzioni personalizzate con Custom Resolution Utility è abbastanza simile al metodo del pannello di controllo NVIDIA. Quindi, dopo aver scaricato e installato Custom Resolution Utility, puoi semplicemente seguire i passaggi seguenti per configurarlo:
- Aprire il file CRU.exe dalla directory di installazione per avviare Custom Resolution Utility. Quindi, fai clic su “Aggiungi” nel menu Risoluzioni dettagliate.
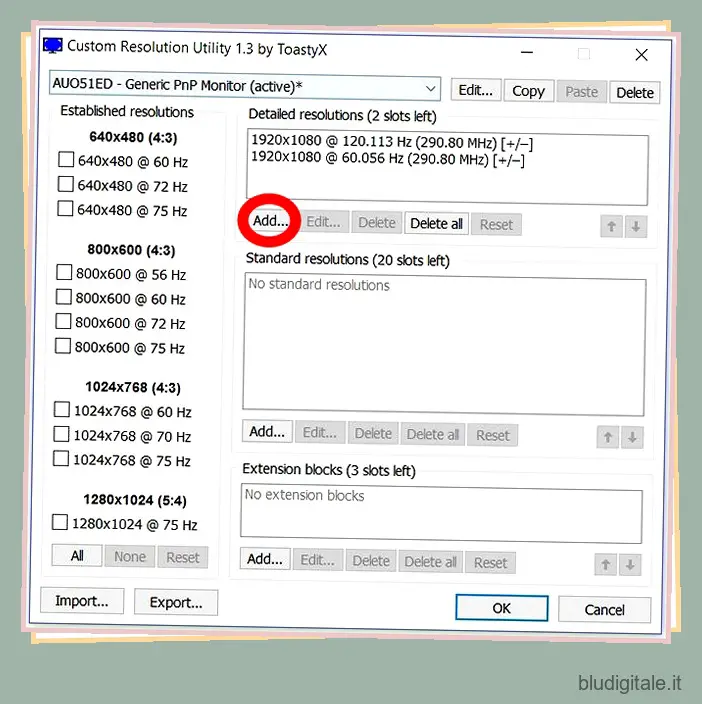
- Apparirà un menu in cui è possibile digitare i pixel orizzontali e le linee verticali nelle caselle accanto all’opzione “Attivo”. Non apportare altre modifiche nella sezione Parametri. Ora fai clic su OK per uscire dal menu a comparsa e premi di nuovo OK per chiudere il software.
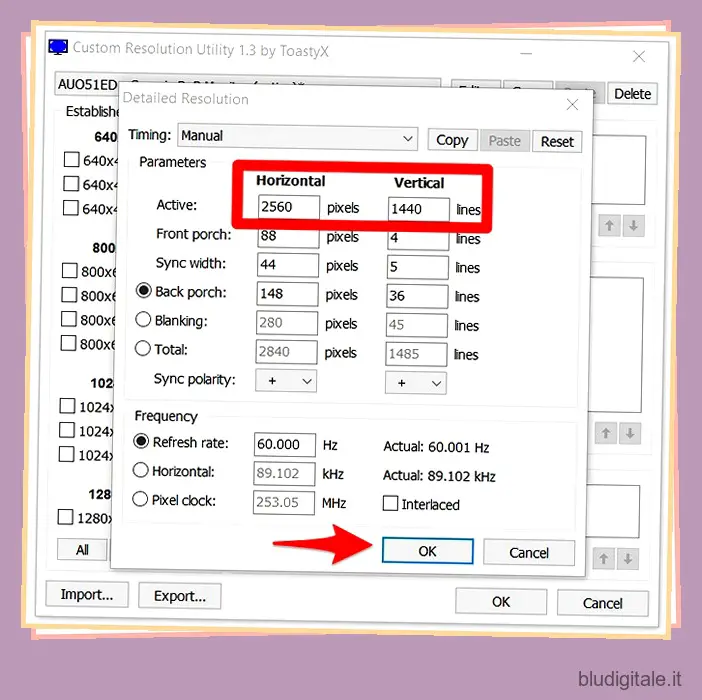
- Al termine, riavvia il PC.
Una volta riavviato, vai su Impostazioni schermo -> Impostazioni schermo avanzate e controlla le risoluzioni disponibili. Se la risoluzione selezionata sul software viene visualizzata nel menu a discesa, fare clic su di essa e premere “Applica” per modificare la risoluzione del monitor. Beh, è praticamente tutto. Il tuo display verrà ora ridimensionato alla risoluzione personalizzata che hai appena impostato.
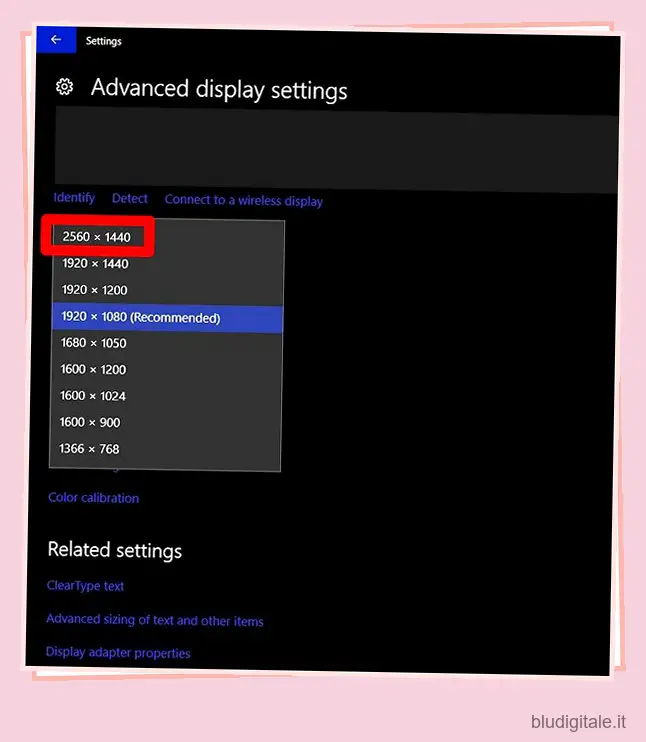
Come funzionano le risoluzioni personalizzate?
Non commettere errori, sicuramente non vedrai la qualità 4K su un display 1080p, perché si tratta di una limitazione hardware e non puoi semplicemente aumentare il numero di pixel sul tuo monitor con il software. L’impostazione di una risoluzione dello schermo personalizzata fondamentalmente ridimensiona il display in base alla risoluzione che hai creato, per darti più spazio sullo schermo per visualizzare i tuoi contenuti, qualcosa che normalmente vedi su display a risoluzione più alta.
VEDERE ANCHE: Come eseguire il mirroring dello schermo di Windows su Android, iOS e Mac
Scegli la risoluzione personalizzata di cui hai bisogno
Bene, come puoi vedere, il processo è stato tutt’altro che difficile. Con questi software, puoi scegliere qualsiasi risoluzione di cui hai bisogno. Quindi, sei pronto per provare questo e ridimensionare la risoluzione dello schermo in base alle tue esigenze personali invece di essere limitato alla risoluzione predefinita impostata dal produttore? In tal caso, facci sapere come è andato il processo, semplicemente inserendo alcune parole nella sezione commenti qui sotto.