Microsoft ha aggiunto il supporto per le app Android su Windows 11 lo scorso anno con il lancio del sottosistema Windows per Android. Tuttavia, viene fornito con Amazon Appstore, che non include abbastanza app Android nemmeno un anno dopo il suo rilascio. Questo ci ha spinto a pubblicare un tutorial su come eseguire il sideload di qualsiasi app Android su Windows 11 . Allo stesso modo, ti presentiamo questa guida su come installare Google Play Store sul tuo PC Windows 11 per semplificare il download di qualsiasi app Android. Grazie a uno sviluppatore che si chiama yujincheng08 su GitHub, ora puoi installare il Play Store su Windows 11 e persino eseguire il root con Magisk. Quindi, se stavi cercando un metodo semplice per installare Google Play Store su Windows 11, segui la nostra guida di seguito.
Installa Google Play Store su Windows 11 (aggiornamento a dicembre 2022)
Sommario
Requisiti per installare Google Play Store su Windows 11
Se volete continuare a leggere questo post su "Come installare Google Play Store su Windows 11" cliccate sul pulsante "Mostra tutti" e potrete leggere il resto del contenuto gratuitamente. ebstomasborba.pt è un sito specializzato in Tecnologia, Notizie, Giochi e molti altri argomenti che potrebbero interessarvi. Se desiderate leggere altre informazioni simili a Come installare Google Play Store su Windows 11, continuate a navigare sul web e iscrivetevi alle notifiche del blog per non perdere le ultime novità.
1. Innanzitutto, devi abilitare la virtualizzazione sul tuo PC Windows 11. Per questo, avvia il BIOS e cerca “Tecnologia di virtualizzazione” e abilitalo. Su alcuni computer, è anche chiamato “Intel VT-x” o “AMD-V” o “Modalità SVM”.
2. Successivamente, disinstalla Windows Subsystem per Android dal tuo PC se lo hai già installato da Microsoft Store.
3. Successivamente, devi configurare WSL 2 (sottosistema Windows per Linux) sul tuo PC Windows 11, cosa che puoi fare seguendo la nostra guida. Puoi installare Ubuntu , Debian o OpenSUSE in base alle tue preferenze. WSL 2 è necessario in quanto consente di generare in locale l’immagine del sottosistema Windows per Android modificata.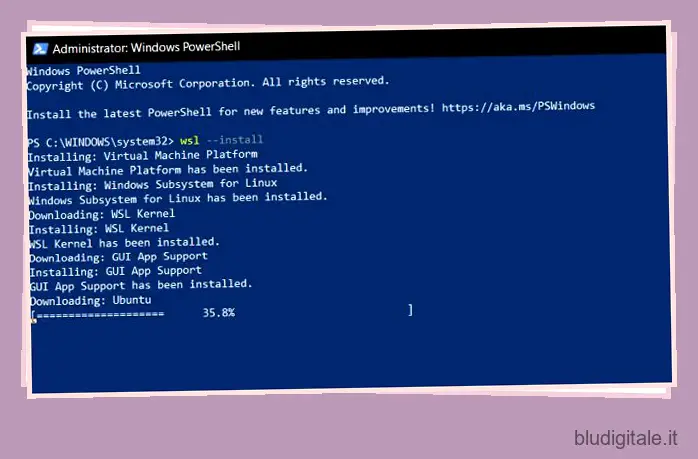
Genera sottosistema Windows per l’immagine Android con il supporto del Play Store
1. Innanzitutto, apri Ubuntu (o qualsiasi distro che hai installato) con autorizzazioni di amministratore su Windows 11. Apri il menu Start e cerca “Ubuntu”. Ora, fai clic su “Esegui come amministratore” nel riquadro di destra.
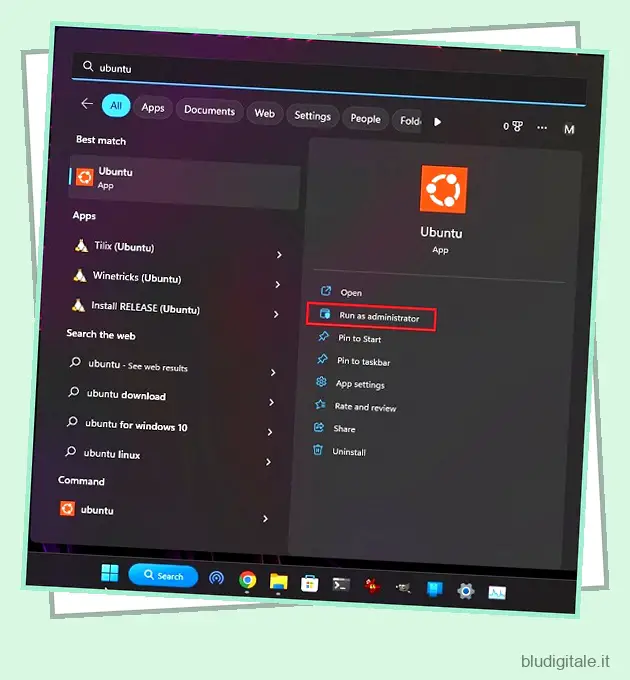
2. Successivamente, apri la pagina MagiskOnWSALocal GitHub collegata qui e fai clic su Codice. Qui, copia l’URL in “Locale” e “HTTPS”.
3. Torna al terminale Ubuntu ed esegui il comando seguente . Incolla l’URL che hai copiato sopra dopo git clone . Questo clonerà il repository sul tuo computer.
clone di git https://github.com/LSPosed/MagiskOnWSALocal.git

4. Successivamente, esegui i comandi seguenti uno per uno per spostarti nella directory degli script .
cd MagiskOnWSALocalcd script

5. Successivamente, esegui lo script eseguendo il comando seguente. Questo scaricherà le dipendenze richieste e avvierà il programma di installazione da riga di comando. Questo processo richiederà dai 5 ai 10 minuti in base alla velocità di Internet.
./run.sh

6. Successivamente, si aprirà un programma di installazione da riga di comando. Qui, scegli ” x64 ” in quanto è l’architettura desktop più comune in circolazione. A proposito, per selezionare un’opzione, premi il tasto “Spazio” sulla tastiera e premi “Invio” per confermare l’opzione selezionata.
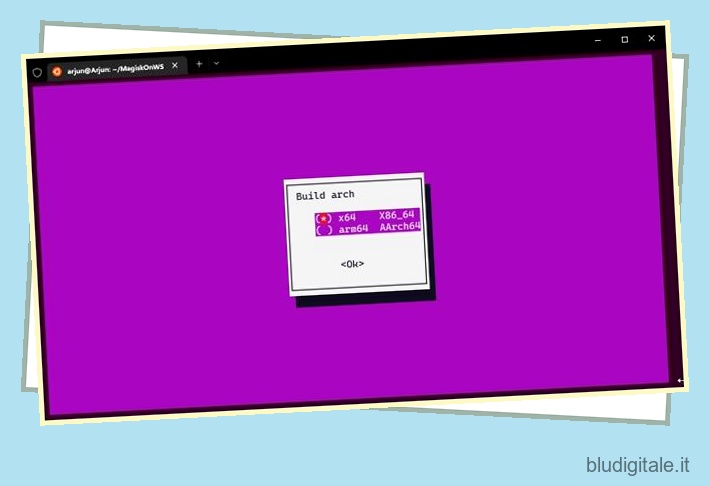
7. Successivamente, scegli “retail” poiché è destinato al canale stabile. Questo ti darà la migliore esperienza, ma se vuoi provare l’ultima build WSA, puoi optare per il canale Dev.
8. Nella versione Magisk, suggerirò di attenersi alla versione “Stabile”.
9. Nella pagina successiva, ti verrà chiesto se desideri installare GApps. Questo è estremamente importante. Scegli “Sì” perché desideri installare Google Play Store su Windows 11.
10. Qui puoi scegliere quale soluzione GApps desideri utilizzare. Ho selezionato ” OpenGApps “.
11. Nella schermata successiva, puoi scegliere se vuoi avere Amazon Appstore su Windows 11. Ho scelto “Sì” solo per comodità. Tuttavia, puoi anche rimuoverlo.

12. Successivamente, è possibile selezionare se si desidera eseguire il root di WSA con Magisk o meno. Se non vuoi farlo, scegli “nessuno”.
13. Ora, seleziona “No” quando ti viene chiesto se desideri comprimere l’output.
14. Infine, inizierà a scaricare l’immagine del sottosistema Windows per Android e applicherà tutte le tue preferenze. Questo richiederà molto tempo, tra i 10 e i 15 minuti, quindi sii paziente.
15. Dopo aver generato l’immagine, vedrai qualcosa di simile nel Terminale. Ora è il momento di passare al passaggio successivo.
Gestisci il sottosistema Windows per i file Android
1. Apri Esplora file e passa a “Linux” nel riquadro a sinistra. Qui, apri la distribuzione Linux (per me è Ubuntu) che hai installato.

2. Ora vai a home -> [Ubuntu username] folder -> MagiskOnWSALocal -> output . Qui troverai un’altra cartella, che devi aprire.
3. Ora, copia il contenuto della cartella “WSA with Magisk”.
4. Ora apri l’unità C sul tuo PC Windows 11 e crea una cartella denominata ” WSA “.
5. Incolla tutto il contenuto copiato all’interno della cartella “WSA”.
Installa Google Play Store su Windows 11
1. Infine, è il momento di installare Google Play Store su Windows 11. Ma prima, premi il tasto Windows e cerca “sviluppatore” senza virgolette. Quindi, seleziona ” Impostazioni sviluppatore ” dai risultati della ricerca.

2. Qui, attiva l’interruttore “Installa app da qualsiasi fonte, inclusi i file sciolti” nella sezione Modalità sviluppatore. Al prompt successivo, scegli “Sì”. 
3. Ora apri il menu Start e cerca ” powershell “. Successivamente, fai clic su “Esegui come amministratore” nel riquadro di destra.
4. Quindi, eseguire il comando seguente in PowerShell per passare alla cartella WSA.
cd C:WSA

5. Dopo esserti spostato all’interno della cartella, esegui il comando seguente. Ciò avvierà l’installazione dell’immagine WSA modificata con il supporto di Google Play Store su Windows 11. Ci vorrà del tempo, quindi mantieni ancora la pazienza.
PowerShell.exe -ExecutionPolicy Bypass -File .Install.ps1

6. Al termine del processo, vai avanti e apri il menu Start. Troverai un’icona “Play Store” proprio lì. Se non appare lì, cerca “play store” e lo troverai sicuramente.

7. Apri l’app Play Store su Windows 11 e funzionerà perfettamente. Invece del tuo account principale, ti suggeriamo di accedere con un account Google secondario per essere più sicuro.
Ottieni Google Play Store sul tuo PC Windows 11
Ecco come puoi installare Google Play Services e altri framework Google insieme a WSA in Windows 11. Non solo ti consentirà di scaricare ufficialmente app Android dal Google Play Store, ma anche di utilizzare app dipendenti da Google Play Services per notifiche e altri servizi . Comunque, questo è tutto da noi. Se desideri installare l’ app Microsoft PC Manager appena rilasciata su Windows 11 , vai alla nostra guida collegata. E per aggirare i requisiti di Windows 11 durante l’installazione, abbiamo un tutorial dettagliato per te. Infine, se riscontri problemi, faccelo sapere nella sezione commenti qui sotto.


