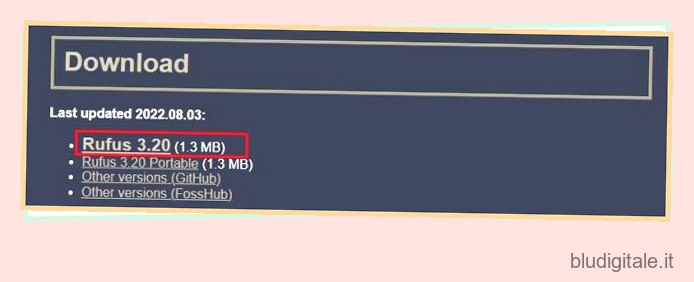Da quando Microsoft ha annunciato i nuovi requisiti di sistema per Windows 11 , gli utenti hanno cercato una soluzione alternativa per aggirare le restrizioni. In effetti, la stessa Microsoft ha allentato le regole in una certa misura. Se si dispone di TPM 1.2, è possibile ignorare TPM 2.0 e il controllo della CPU con l’hacking del registro ufficiale di Microsoft. Per non parlare del fatto che esistono molti altri metodi per aggirare i requisiti di CPU, TPM, avvio protetto, RAM e account online di Windows 11. Quindi, in questo tutorial, portiamo un tutorial approfondito per saltare tutti i requisiti minimi di sistema e installare Windows 11 su sistemi non supportati. Su quella nota, passiamo al tutorial.
Aggira i requisiti di CPU, TPM, avvio protetto e RAM di Windows 11 (2022)
Abbiamo menzionato tutti i passaggi per aggirare i requisiti minimi di sistema di Windows 11 in questo articolo. Puoi usare Rufus per pulire l’installazione di Windows 11 rimuovendo tutte le restrizioni. Puoi anche applicare Windows Update anche su PC non compatibili. Infine, abbiamo incluso anche la soluzione alternativa ufficiale di Microsoft. Puoi espandere la tabella sottostante e spostarti in qualsiasi sezione desideri. Sommario
Bypassa tutti i requisiti di sistema di Windows 11 con Rufus
Se volete continuare a leggere questo post su "Come bypassare i requisiti di CPU, TPM, avvio protetto, RAM e account online di Windows 11" cliccate sul pulsante "Mostra tutti" e potrete leggere il resto del contenuto gratuitamente. ebstomasborba.pt è un sito specializzato in Tecnologia, Notizie, Giochi e molti altri argomenti che potrebbero interessarvi. Se desiderate leggere altre informazioni simili a Come bypassare i requisiti di CPU, TPM, avvio protetto, RAM e account online di Windows 11, continuate a navigare sul web e iscrivetevi alle notifiche del blog per non perdere le ultime novità.
Rufus è un’utilità di formattazione gratuita e open source utilizzata per creare un’unità USB avviabile per i sistemi operativi Windows 11 e Linux. È uno strumento eccellente che ti consente anche di aggirare tutti i requisiti di sistema di Windows 11. L’ultima versione di Rufus ti consente di aggirare TPM, Secure Boot, il limite di 4 GB di RAM e persino il requisito dell’account online recentemente introdotto in Windows 11 Pro e Home .
In quella nota, andiamo avanti e impariamo come saltare tutti i requisiti minimi di sistema di Windows 11.
1. Innanzitutto, vai avanti e scarica l’ultima versione di Rufus (3.18 o successiva, gratuita) dal link qui.
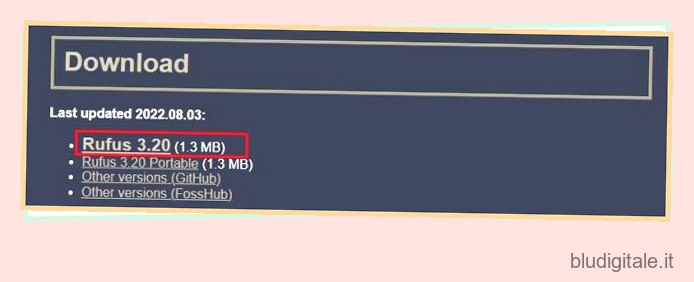
2. Successivamente, scarica gratuitamente l’ISO ufficiale di Windows 11 dal sito Web di Microsoft (visita). Segui la nostra guida collegata per istruzioni dettagliate.
3. Successivamente, collega un’unità USB al PC ed esegui Rufus. Rileverà automaticamente la chiavetta USB. Ora, fai clic su “Seleziona” per caricare l’immagine ISO di Windows 11.
4. Qui, seleziona l’immagine ISO di Windows 11 che hai scaricato di recente.
5. Successivamente, fare clic su “Start” per creare l’ unità USB avviabile di Windows 11 .
6. Un pop-up apparirà immediatamente sullo schermo dopo aver fatto clic su Avvia. Qui puoi disabilitare tutti i requisiti di Windows 11 , inclusi TPM, 4 GB di RAM, avvio protetto e account Microsoft online. Inoltre, puoi anche disabilitare la raccolta dei dati e altre cose simili. Infine, fai clic su ” OK ” e l’unità flash avviabile sarà pronta in pochi minuti.
Nota: Rufus non ignora il requisito della CPU, per il quale abbiamo menzionato passaggi aggiuntivi di seguito.
7. Ora, collega l’unità USB al computer di destinazione e installa Windows 11 , proprio come fai di solito. Non dovrai affrontare alcun errore. Se disponi di una CPU non supportata, vai al passaggio successivo.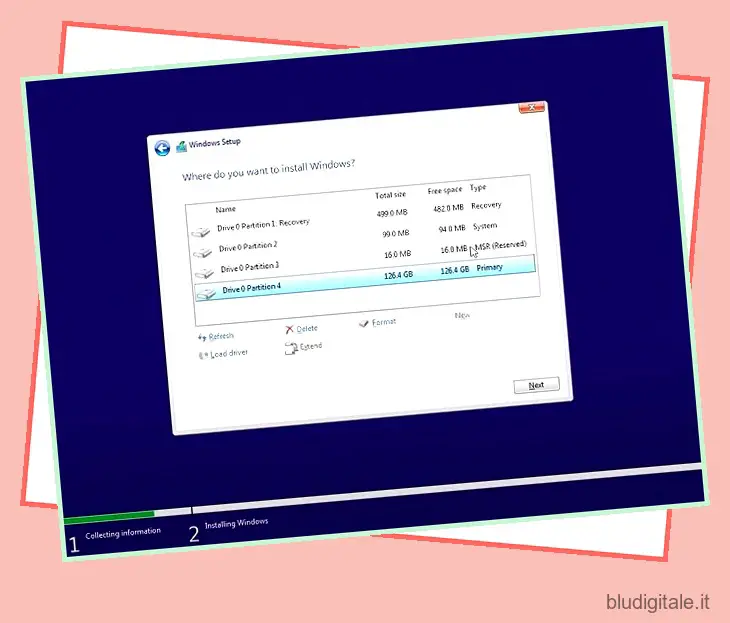
Passaggi aggiuntivi per aggirare i requisiti della CPU di Windows 11
1. Per gli utenti che non dispongono di una CPU supportata da Windows 11 e ricevono l’errore “Questo PC non può eseguire Windows 11” , non preoccuparti. Basta premere “Maiusc + F10” per aprire la finestra del prompt dei comandi. Qui, digita regedit e premi Invio.
2. Questo aprirà l’Editor del Registro di sistema. Ora vai al percorso sottostante .
HKEY_LOCAL_MACHINESISTEMAInstallazione
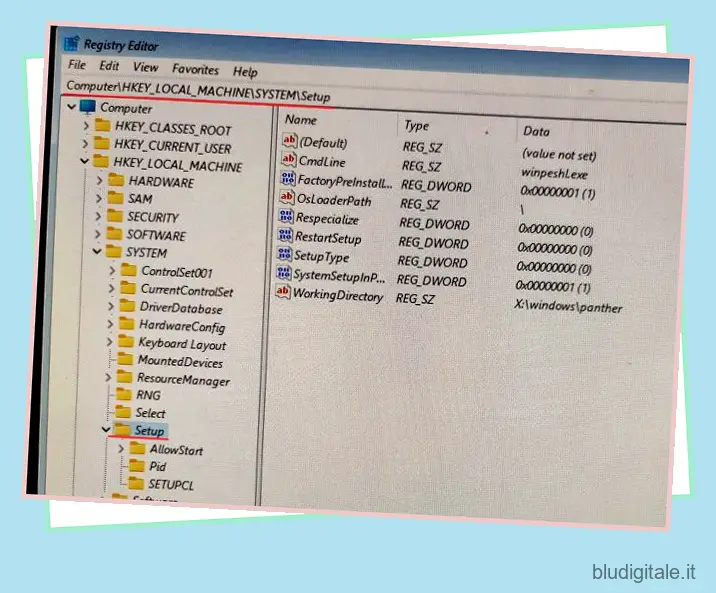
3. Qui, fai clic con il pulsante destro del mouse su “Setup” e scegli New -> Key .

4. Successivamente, rinominalo in ” LabConfig ” e premi Invio.
Nota: se LabConfig è già presente in Setup, passare subito al passaggio 5.
5. Una volta creata la chiave LabConfig, selezionarla e fare clic con il pulsante destro del mouse nello spazio vuoto nel riquadro sinistro. Qui, scegli Nuovo -> Valore DWORD (32 bit) .
6. Rinominalo BypassCPUCheck e premi Invio.
7. Ora, fai doppio clic su di esso e modifica i dati del valore in 1 . Fare clic su “OK” per chiudere l’editor del registro e la finestra del prompt dei comandi.
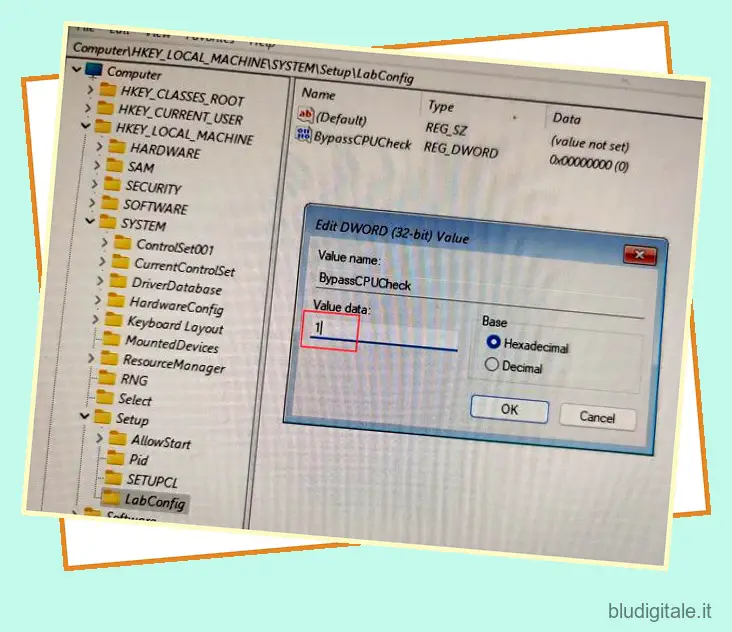
8. Successivamente, fai clic sul pulsante Indietro nell’angolo in alto a sinistra.
9. Ora, fai clic su “Avanti” e questa volta non riscontrerai l’errore. Quindi è così che puoi bypassare il controllo della CPU su Windows 11.
Come ignorare il controllo TPM durante gli aggiornamenti di Windows 11
Sebbene gli utenti siano riusciti a installare Windows 11 su PC non idonei, gli aggiornamenti ufficiali di Windows non vengono installati a causa dei controlli dei requisiti di sistema durante gli aggiornamenti dinamici. Bene, questo è previsto poiché Microsoft ha affermato in precedenza che non può garantire aggiornamenti futuri su PC incompatibili.
Quindi, se gli aggiornamenti di Windows non vengono installati sul tuo PC Windows 11 a causa di alcuni requisiti mancanti, beh, questo metodo ti aiuterà a risolvere il problema. Uno sviluppatore di nome AveYo ha sviluppato uno script che ignora automaticamente i requisiti di configurazione utilizzando un trucco del server del prodotto. Ecco come funziona.
1. Vai avanti e apri la pagina GitHub dello script. Qui, fai clic su Codice -> Scarica ZIP nell’angolo in alto a destra.

2. Successivamente, estrai il file ZIP sul tuo PC Windows 11 e apri la cartella .
3. Ora spostati nella cartella “bypass11” e fai clic con il pulsante destro del mouse su “Skip_TPM_Check_on_Dynamic_Update.cmd”. Qui, seleziona “Esegui come amministratore” dal menu contestuale. Se ricevi una richiesta di sicurezza, fai clic su Ulteriori informazioni -> Esegui comunque.
4. Si aprirà una finestra del prompt dei comandi, che informa che il bypass è stato applicato.
5. Ora vai avanti e controlla gli aggiornamenti sul tuo PC Windows 11 e sarai in grado di installarli senza problemi. Prima dell’installazione, la configurazione guidata potrebbe richiedere di accettare il rischio prima di installare gli aggiornamenti sul PC incompatibile. Accettalo e sei a posto. Nel caso in cui non funzioni, riavvia il PC e riprova.
6. Se desideri rimuovere la patch di bypass dal tuo sistema, esegui di nuovo lo stesso script e verrà rimosso all’istante.

Aggira i requisiti di CPU e TPM di Windows 11 (metodo ufficiale Microsoft)
Oltre ai trucchi di terze parti, Microsoft ha anche istruzioni dettagliate su come aggirare i requisiti di CPU e TPM durante l’aggiornamento da Windows 10 a Windows 11 . Detto questo, è necessario almeno un chip TPM 1.2 affinché questo metodo funzioni. Ecco come procedere.
1. Premere il tasto Windows e digitare ” regedit “. Ora apri l’Editor del Registro di sistema.
2. Qui, incolla il percorso sottostante nella barra degli indirizzi dell’Editor del Registro di sistema e premi Invio. Questo ti porterà direttamente al seguente percorso.
ComputerHKEY_LOCAL_MACHINESYSTEMSetupMoSetup

3. Successivamente, fai clic con il pulsante destro del mouse su ” MoSetup ” nella barra laterale sinistra e scegli Nuovo -> Valore DWORD (32 bit).
4. Rinominalo AllowUpgradesWithUnsupportedTPMOrCPU e premi Invio.

5. Ora, fai doppio clic sulla nuova chiave per aprirla. Qui, inserisci 1 nel campo dei dati del valore e fai clic su “OK”.
6. Ora puoi chiudere l’Editor del Registro di sistema e riavviare il PC per applicare le modifiche. Se hai già scaricato l’immagine ISO di Windows 11, fai clic destro su di essa e scegli “Monta”.
8. L’immagine ISO di Windows 11 verrà montata come disco esterno. Successivamente, apri Esplora file e passa all’unità montata. Qui, fai doppio clic su ” setup.exe ” per avviare il processo di aggiornamento.
9. Fai clic sul pulsante “Avanti” e accetta l’avviso che stai per eseguire Windows 11 su un PC non compatibile. Questo è tutto. Ora puoi eseguire ufficialmente l’aggiornamento a Windows 11, ignorando i controlli della CPU e del TPM.
Rimuovi le restrizioni di sistema di Windows 11 sui PC non supportati
Quindi questi sono i tre semplici modi per saltare i requisiti minimi di sistema da Windows 11. Con il primo metodo, puoi pulire l’installazione di Windows 11 e il secondo metodo ti consente di applicare aggiornamenti futuri sul tuo PC Windows 11. Il terzo metodo consente di eseguire l’aggiornamento da Windows 10 a Windows 11 su PC incompatibili. Comunque, questo è tutto da noi. Se desideri abilitare o disabilitare l’avvio rapido su Windows 11 , segui il nostro articolo collegato. E per installare app Android su Windows 11 , abbiamo una guida dedicata per questo. Infine, se avete domande, fatecelo sapere nella sezione commenti qui sotto.