Dopo il rilascio di Windows 11 , Microsoft ha ora portato anche il nuovo Microsoft Store su Windows 10 . Tuttavia, l’implementazione è attualmente limitata agli addetti ai lavori di Windows 10 che si trovano sul canale Release Preview. E se seguiamo il record passato di Microsoft, ci vorranno molti mesi prima che il nuovo Store raggiunga la build stabile. Ma se vuoi installare subito il nuovo Windows 11 Microsoft Store su Windows 11, sei nel posto giusto. Tieni presente che non è necessario aderire al programma Insiders e passare a una build instabile per provare il nuovo Microsoft Store sul tuo computer Windows 10. Puoi installare il nuovo Microsoft Store anche sulla versione stabile di Windows 10 e ti insegneremo proprio questo in questo articolo.
Installa il nuovo Microsoft Store su Windows 10 (2021)
Indipendentemente dalla versione di Windows 1o in esecuzione, puoi installare facilmente il nuovo Windows 11 Microsoft Store su Windows 10. La parte migliore è che non è necessario passare al programma Insiders. Basta scaricare i file elencati di seguito e seguire la procedura dettagliata per installare il nuovo Microsoft Store in pochi secondi.
Se volete continuare a leggere questo post su "Come installare il nuovo Windows 11 Microsoft Store su Windows 10" cliccate sul pulsante "Mostra tutti" e potrete leggere il resto del contenuto gratuitamente. ebstomasborba.pt è un sito specializzato in Tecnologia, Notizie, Giochi e molti altri argomenti che potrebbero interessarvi. Se desiderate leggere altre informazioni simili a Come installare il nuovo Windows 11 Microsoft Store su Windows 10, continuate a navigare sul web e iscrivetevi alle notifiche del blog per non perdere le ultime novità.
Nota: ho testato il nuovo Microsoft Store sulla build di Windows 10 21H1, ma sono sicuro che funzionerà anche su versioni precedenti. Se riscontri problemi nell’installazione di MS Store su una vecchia build di Windows 10, faccelo sapere nei commenti qui sotto. Sommario
Nuovo Microsoft Store su Windows 10: cosa ottieni e cosa no
La prima cosa che noterai con il nuovo Microsoft Store su Windows 10 è che è veloce e fluido. Microsoft afferma di aver completamente riprogettato l’app utilizzando framework moderni e ciò ha comportato un impressionante miglioramento delle prestazioni del 35%. Quindi, i giorni in cui il Microsoft Store aveva prestazioni lente e scarse sono finiti.
Un altro grande aspetto del nuovo Microsoft Store è che puoi trovare e installare app Win32 tradizionali come 7-Zip, WinZIP , Zoom, Acrobat Reader DC e altro ancora. Non è necessario scaricare il file EXE legacy e mantenere il programma aggiornato tramite l’installazione manuale. Diventa più facile con il nuovo Store.
Sottosistema Windows per Android ). Nel complesso, se si desidera un migliore supporto delle app su diversi framework e prestazioni molto migliori, l’aggiornamento al nuovo Microsoft Store avrebbe molto senso.
Download essenziali per installare il nuovo Microsoft Store
1. Per prima cosa, apri questo sito web. Quindi, fai clic sul menu a discesa a sinistra della casella di testo e scegli “ProductId”. Successivamente, incolla 9wzdncrfjbmp nel campo di testo e assicurati che “RP” sia selezionato nel menu a discesa a destra della casella di testo. Infine, fai clic sul pulsante “Fine” (icona del segno di spunta). 
2. Ora sullo schermo verrà visualizzato un lungo elenco di risultati di ricerca. Innanzitutto, devi scaricare l’ultimo file VCLibs in formato APPX. Se hai un computer a 64 bit, cerca il file APPX x64 più recente. E se hai un PC a 32 bit, cerca un file APPX x86. Ad esempio, ecco il file di cui avrai bisogno su un PC a 64 bit con Windows 10. Copia il nome del file seguente e cercalo nel tuo browser Windows 10 .
Microsoft.VCLibs.140.00_14.0.30704.0_x64__8wekyb3d8bbwe.appx

3. Per scaricare il file, fare clic con il pulsante destro del mouse sul collegamento e scegliere l’opzione “Salva collegamento con nome”. Seleziona “Mantieni” nella barra dei download. Se utilizzi Microsoft Edge, puoi semplicemente fare clic sul collegamento per scaricare il file.

4. In modo simile, cerca il file Microsoft.UI.XAML più recente nel formato APPX, a seconda che il tuo PC supporti l’architettura a 32 bit/64 bit. Per tua comodità, ecco il file che ti serve su un PC Windows 10 a 64 bit. Vai avanti e scaricalo.
Microsoft.UI.Xaml.2.7_7.2109.13004.0_x64__8wekyb3d8bbwe.appx

5. Successivamente, è necessario scaricare l’ultimo pacchetto .NET Framework in formato APPX. Ecco il file che devi trovare e scaricare. Basta fare clic con il pulsante destro del mouse sul collegamento e selezionare “Salva collegamento con nome”.
Microsoft.NET.Native.Framework.2.2_2.2.29512.0_x64__8wekyb3d8bbwe.appx

6. Infine, scarica il nuovo Windows 11 Microsoft Store sul tuo PC Windows 10. Sarà il pacchetto più grande nei risultati di ricerca e si trova generalmente in fondo. Il file sarà in formato MSIXBUNDLE. Puoi anche cercarlo usando il nome del pacchetto qui sotto.
Microsoft.WindowsStore_22110.1401.12.0_neutral_~_8wekyb3d8bbwe.msixbundle

7. Dopo aver scaricato tutti i file, dovresti avere questi quattro file sul tuo PC. Ora sei pronto per installare il nuovo Windows 11 Microsoft Store sul tuo computer, eseguendo una build stabile di Windows 10.
Installa il nuovo Microsoft Store su Windows 10 Build stabile
1. Premi il tasto Windows e cerca “powershell”. Ora, fai clic su “Esegui come amministratore” sotto il risultato della ricerca di Windows PowerShell nel riquadro di destra.

2. Ora vai alla cartella in cui si trovano tutti e quattro i file scaricati. Tieni premuto il tasto “Maiusc” sulla tastiera e fai clic con il pulsante destro del mouse sul file VCLibs. Qui, scegli l’opzione “Copia come percorso”. Ora puoi rilasciare il tasto Maiusc.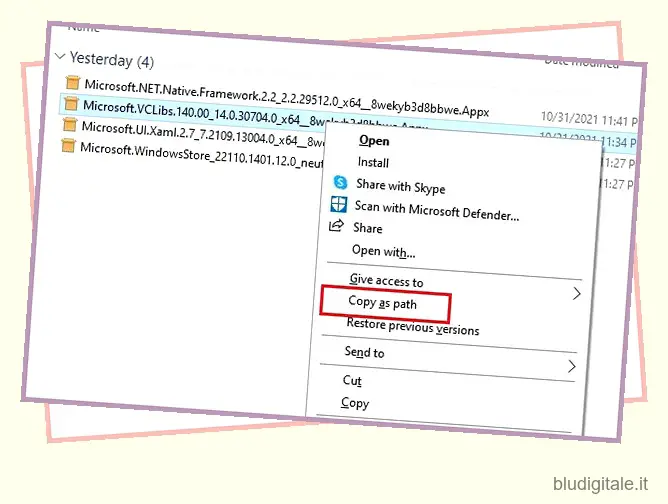
3. Passare alla finestra di PowerShell e incollare il comando seguente. Qui, assicurati di sostituire filepath con il percorso effettivo che hai copiato sopra usando “Copia come percorso”. Dovrebbe assomigliare a qualcosa di simile a questo. Ora premi Invio per installare il pacchetto. A proposito, puoi fare clic con il pulsante destro del mouse sulla finestra di PowerShell per incollare il percorso del file.
Add-AppxPackage -Path percorso file

3. Allo stesso modo, dovrai aggiungere il pacchetto Microsoft.UI.XAML. Fai clic con il tasto destro del mouse sul file XAML mentre premi il tasto “Maiusc” e scegli “Copia come percorso”. Passa alla finestra di PowerShell e aggiungi il pacchetto proprio come abbiamo fatto sopra.
Add-AppxPackage -Path percorso file

4. Ora, dobbiamo aggiungere il pacchetto NET framework in modo simile. Copia il percorso e sostituisci il filepath nel comando seguente.
Add-AppxPackage -Path percorso file

5. Infine, è il momento di installare il nuovo Windows 11 Microsoft Store su Windows 10. Fare clic con il pulsante destro del mouse su MSIXBUNDLE e copiare il percorso come indicato sopra. Successivamente, sostituisci il filepath ed esegui il comando seguente. Questo è tutto.
Add-AppxPackage -Path percorso file

6. Ora vai avanti e apri Microsoft Store su Windows 10. Troverai il nuovo Windows 11 Microsoft Store perfettamente funzionante sul tuo computer Windows 10. Godere!
Prova il nuovo Microsoft Store su Windows 10
Ecco come puoi installare il nuovo Microsoft Store da Windows 11 sul tuo computer Windows 10. Ho incluso tutti e quattro i pacchetti essenziali richiesti per eseguire il nuovo Microsoft Store, quindi non dovrai affrontare alcun errore. Comunque, questo è tutto da noi. Se vuoi velocizzare Windows 10 , segui la nostra guida collegata per istruzioni approfondite. E se desideri eseguire l’aggiornamento da Windows 10 a Windows 11 per avere un assaggio delle migliori funzionalità di Windows 11 , abbiamo collegato anche una guida per questo. Se hai domande, lascia un commento qui sotto.






