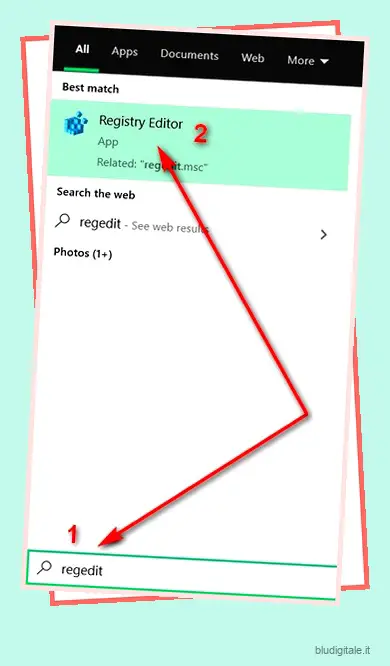Il nome predefinito per qualsiasi cartella appena creata in Windows 10 è “Nuova cartella”. È, tuttavia, personalizzabile, il che significa che puoi cambiare il nome predefinito in qualsiasi cosa tu voglia. Sebbene sia possibile rinominare facilmente qualsiasi cartella in Windows dal menu contestuale del tasto destro, la modifica del nome predefinito per le nuove cartelle richiede un po’ più di gomito. Quindi oggi ti diremo come cambiare il nome predefinito delle nuove cartelle in Windows 10 dal generico “Nuova cartella” a qualcosa di un po’ più personalizzato.
Cambia il nome della nuova cartella predefinita in Windows 10
In questo articolo, descriveremo in dettaglio due modi per personalizzare il nome predefinito delle nuove cartelle in Windows 10. Entrambi i metodi richiedono di apportare modifiche nell’editor del registro di Windows. Prima di tutto, ti mostreremo come modificare il nome predefinito delle cartelle da “Nuova cartella” praticamente a qualsiasi cosa tu scelga. In secondo luogo, imparerai come utilizzare la data corrente come nome predefinito per le nuove cartelle in Windows 10. Quindi, senza ulteriori indugi, iniziamo. Sommario
Personalizza il nome della nuova cartella predefinita utilizzando l’editor del registro di Windows (Regedit)
Se volete continuare a leggere questo post su "Come modificare il nome della nuova cartella predefinita in Windows 10" cliccate sul pulsante "Mostra tutti" e potrete leggere il resto del contenuto gratuitamente. ebstomasborba.pt è un sito specializzato in Tecnologia, Notizie, Giochi e molti altri argomenti che potrebbero interessarvi. Se desiderate leggere altre informazioni simili a Come modificare il nome della nuova cartella predefinita in Windows 10, continuate a navigare sul web e iscrivetevi alle notifiche del blog per non perdere le ultime novità.
1. Per aprire l’editor del registro di Windows, cercare “regedit” nella barra di ricerca di Windows e fare clic sul primo risultato.
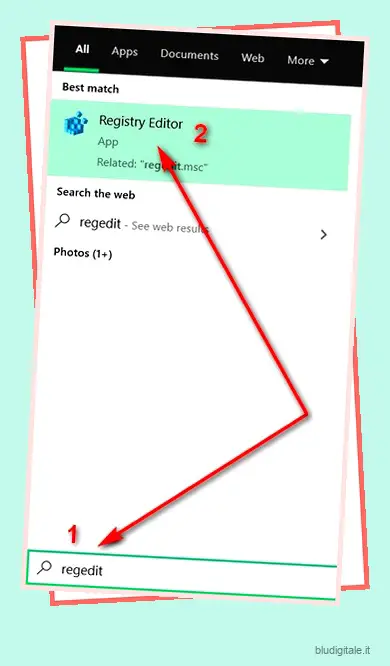
2. Passare a Computer > HKEY_CURRENT_USERSOFTWAREMicrosoftWindowsCurrentVersionExplorer utilizzando il riquadro di sinistra nella finestra di Regedit. Ora crea una directory chiamata NamingTemplates . Per farlo, fai clic con il pulsante destro del mouse sulla directory “Explorer” e seleziona Nuovo> Chiave come mostrato nello screenshot qui sotto.
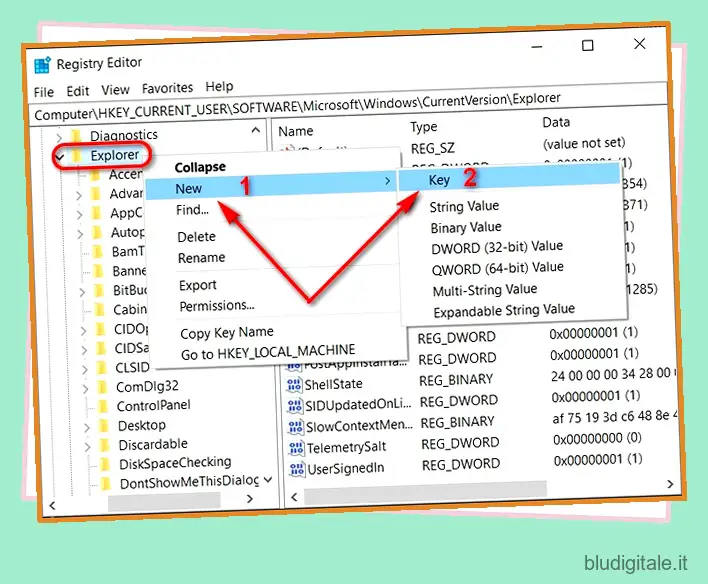
3. Denominare la nuova directory NamingTemplates e creare una nuova voce al suo interno. Per farlo, seleziona la nuova directory, fai clic con il pulsante destro del mouse nell’area vuota nel riquadro di destra e seleziona New > String Value .
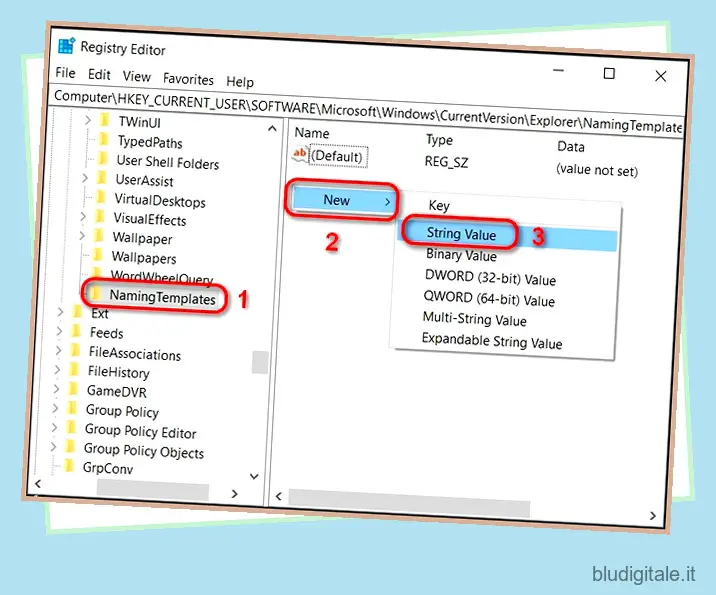
4. Denominare la nuova voce RenameNameTemplate [1]. Ora fai clic destro su di esso e seleziona Modifica [2] nel menu delle opzioni a comparsa.
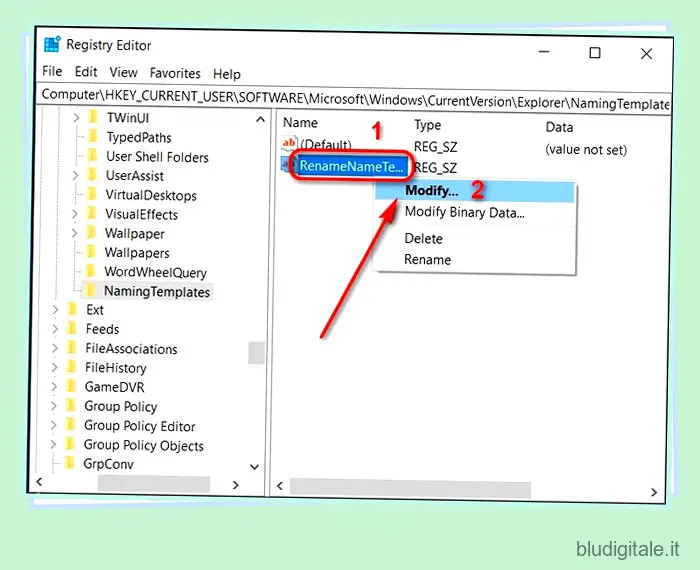
5. Nel campo “Dati valore” all’interno della finestra popup, selezionare il nome predefinito scelto per le nuove cartelle sul computer. Per scopi dimostrativi, scelgo “Beebom Files” [1]. Infine, fare clic su OK [2] per salvare le impostazioni.
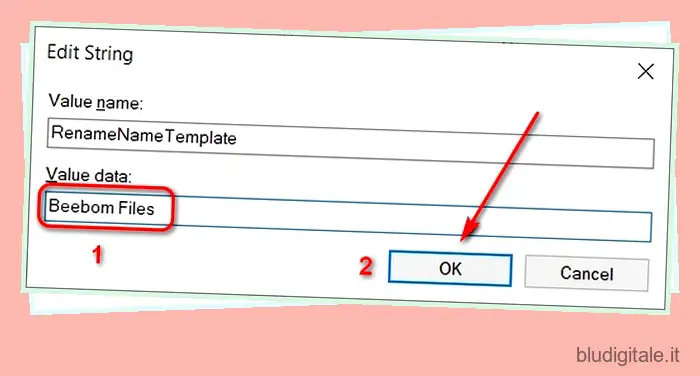
D’ora in poi, ogni nuova cartella su questa installazione di Windows avrà il nome predefinito Beebom Files. Tieni presente che la modifica si applicherà anche a tutti i file, documenti, archivi, immagini, ecc., creati utilizzando l’opzione “Nuovo” nel menu di scelta rapida di Windows Explorer.
6. Per prevenire il suddetto comportamento e mantenere il nome predefinito originale come parte del nuovo predefinito, aggiungere ” %s ” (senza virgolette) accanto al nome scelto. L’aggiunta del carattere jolly manterrà il nome predefinito originale durante l’aggiunta della stringa scelta nel nome del file, cartella, archivio, ecc.
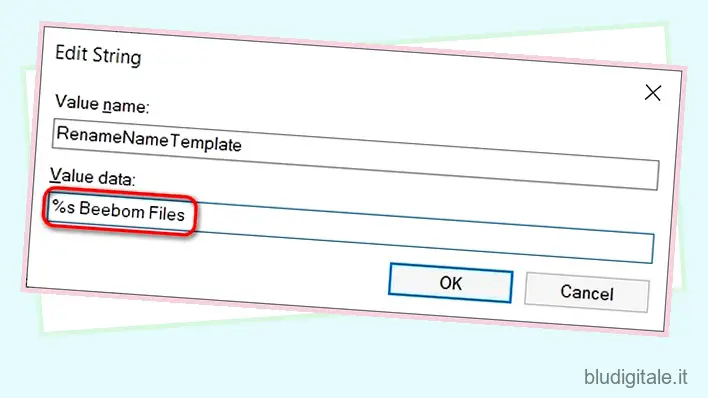
7. L’aggiunta del carattere jolly %s prima del nome scelto (come nello screenshot sopra) aggiungerà l’impostazione predefinita originale all’inizio del nome del file/cartella, mentre l’inserimento del carattere jolly alla fine aggiungerà l’impostazione predefinita originale alla fine. Lo screenshot qui sotto mostra come verrà chiamato un file o una cartella se aggiungi il carattere jolly all’inizio.
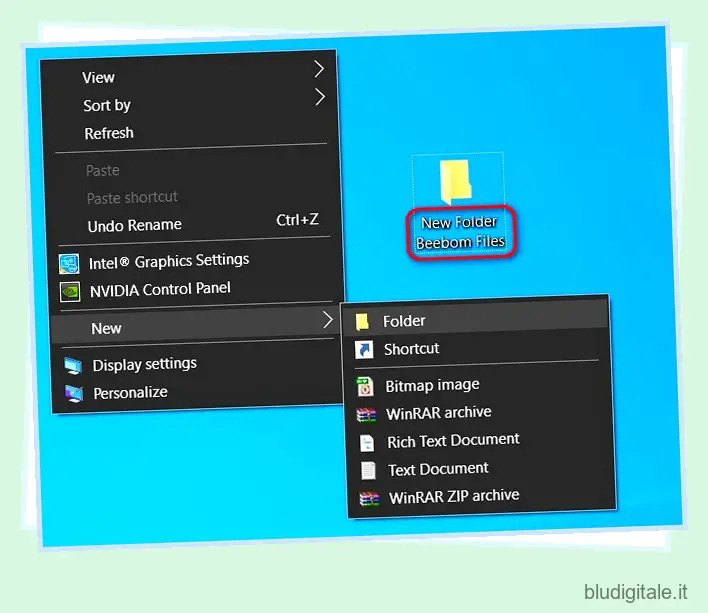
Nota: questo si applicherà non solo a tutte le nuove cartelle, ma anche a tutti i file, documenti, archivi, immagini, ecc., creati utilizzando l’opzione “Nuovo” nel menu contestuale visualizzato facendo clic con il pulsante destro del mouse .
Usa la data corrente come nome predefinito per le nuove cartelle
Molte persone preferiscono anche utilizzare la data corrente come nome predefinito per le nuove cartelle per organizzare i propri contenuti digitali in ordine cronologico. Ecco come lo fai:
- Apri Regedit seguendo le istruzioni nel primo passaggio sopra descritto. Ora vai a
HKEY_CLASSES_ROOTDirectoryshell. Fare clic con il tasto destro sulla directory della shell e selezionare Nuovo > Chiave . Denominare la nuova voce ‘ Cartella ‘.
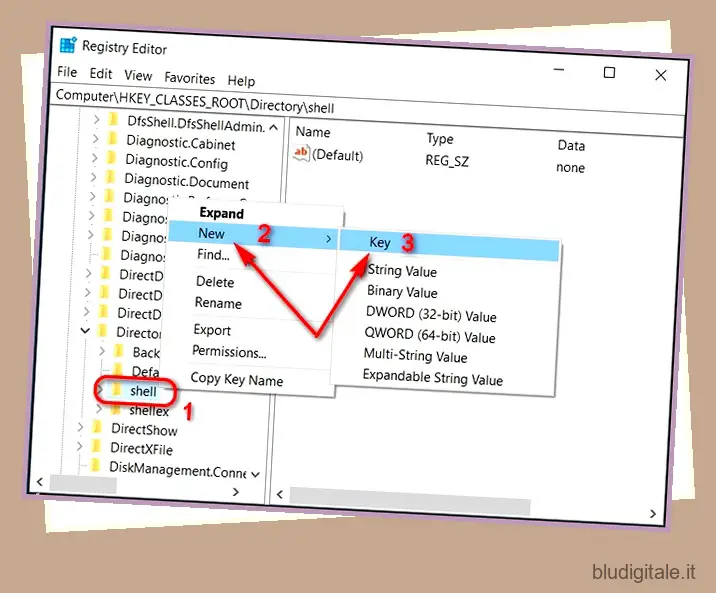
2. Ora crea una sottochiave all’interno di Folder nello stesso identico modo e chiamala command . Ora seleziona la nuova voce, spostati nel riquadro di destra e fai clic con il pulsante destro del mouse sulla voce (predefinita) esistente > Modifica .
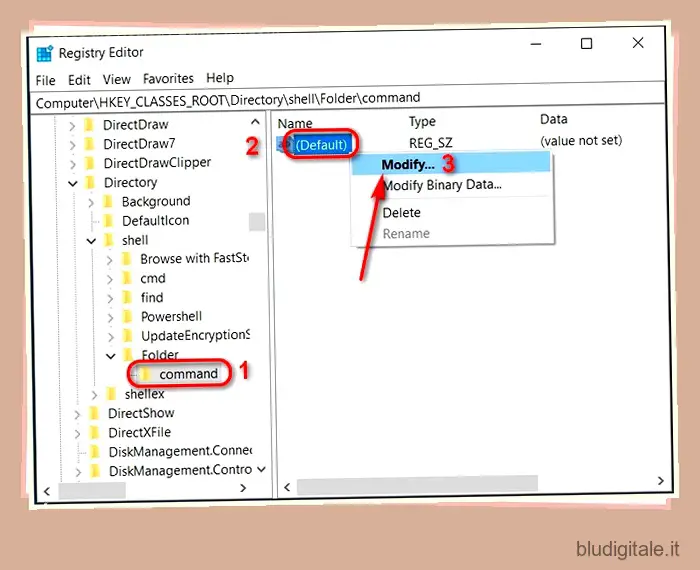
- Nel campo “Dati valore” all’interno della finestra popup, inserisci la seguente stringa:
cmd.exe /c md "%1/%%DATE%%". Infine, premi OK .
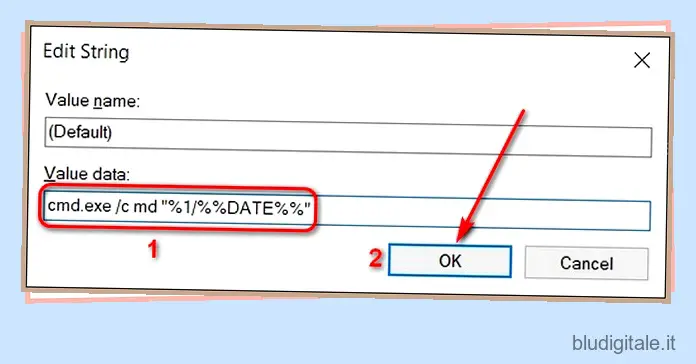
Riavvia il PC per rendere effettive le modifiche. I nuovi nomi predefiniti delle cartelle rifletteranno ora la data in cui sono stati creati. Per ripristinare il nome predefinito originale per le cartelle in Windows 10, è sufficiente eliminare le chiavi di registro appena create. Tuttavia, fai attenzione a eliminare le voci corrette, perché incasinare il registro potrebbe significare reinstallare Windows per far funzionare nuovamente il tuo computer.
Personalizza il nome predefinito della nuova cartella in Windows 10
Windows 10 è una piattaforma altamente personalizzabile se sai come procedere. Abbiamo già coperto una serie di altri articoli di personalizzazione per il sistema operativo, inclusi i migliori sfondi animati per Windows 10 , come personalizzare il colore e il carattere del prompt dei comandi e come abilitare o disabilitare il suono di avvio in Windows 10 . Mentre ci sei, controlla anche come puoi controllare in remoto il tuo PC Windows da un dispositivo Android o iPhone . Quindi segui i tutorial collegati sopra e facci sapere quali opzioni di personalizzazione ti sono piaciute di più e perché.