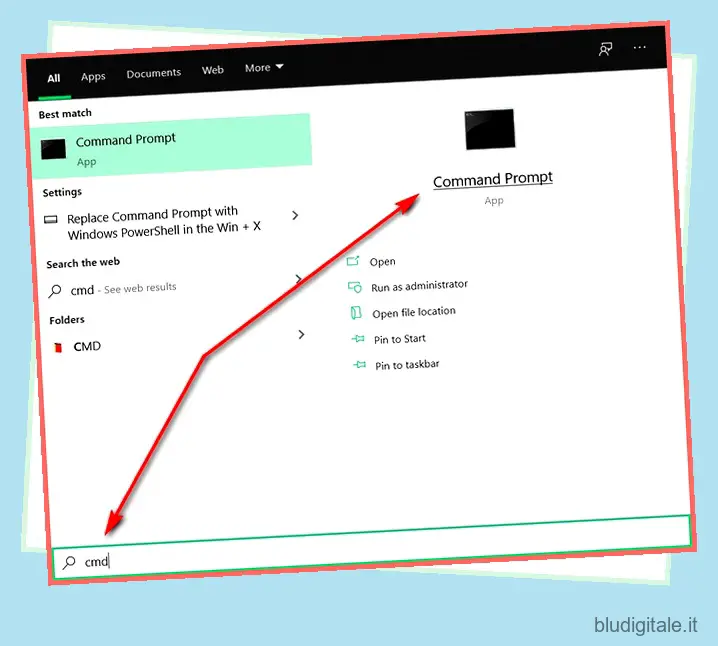Il buon vecchio prompt dei comandi di Windows non è mai stato il più estetico degli strumenti da riga di comando, soprattutto se confrontato con i terminali Linux e Mac. La maggior parte di noi pensa al prompt dei comandi come a una lavagna digitale con un’estetica di base bianco su nero che risale ai giorni di MS-DOS. Tuttavia, non deve essere così. Questo perché puoi modificare e personalizzare i colori e i caratteri del prompt dei comandi di Windows 10 aggiungendo un tocco di colore tanto necessario.
Personalizza il colore e il carattere del prompt dei comandi in Windows 10
In questo tutorial imparerai come modificare i colori e il carattere nel prompt dei comandi di Windows 10 sia temporaneamente (per la sessione corrente) che permanente. Ti mostreremo anche come annullare tali modifiche e tornare all’aspetto bianco su nero predefinito nel caso in cui non ti piaccia ciò che vedi. Quindi, senza ulteriori indugi, diamo un’occhiata a come possiamo personalizzare il prompt dei comandi in Windows 10.
Personalizza il colore del prompt dei comandi
- Prima di tutto, apri il prompt dei comandi. Per questo, cerca “cmd” nella barra di ricerca di Windows e fai clic sull’opzione “Prompt dei comandi” dai risultati.
Se volete continuare a leggere questo post su "Come personalizzare il colore e il carattere del prompt dei comandi in Windows 10" cliccate sul pulsante "Mostra tutti" e potrete leggere il resto del contenuto gratuitamente. ebstomasborba.pt è un sito specializzato in Tecnologia, Notizie, Giochi e molti altri argomenti che potrebbero interessarvi. Se desiderate leggere altre informazioni simili a Come personalizzare il colore e il carattere del prompt dei comandi in Windows 10, continuate a navigare sul web e iscrivetevi alle notifiche del blog per non perdere le ultime novità.
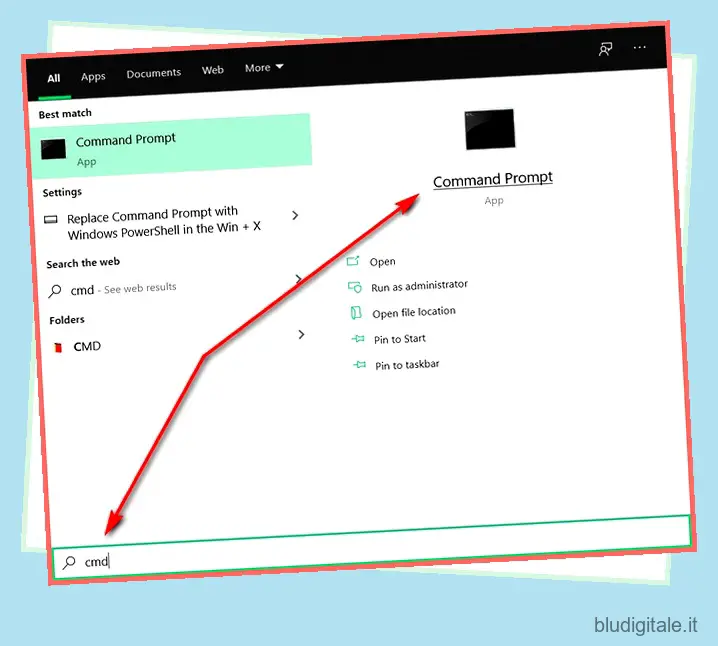
- Ora fai clic con il pulsante destro del mouse sulla barra superiore della finestra del prompt dei comandi e seleziona “Proprietà”.

- Dalla finestra Proprietà, seleziona la scheda “colori” [1] e quindi scegli i colori che desideri per il testo e lo sfondo utilizzando le opzioni di colore preselezionate [2]. Puoi anche inserire la tua combinazione di colori RGB [3] se lo desideri.

- Nel primo caso, ho usato l’aspetto del terminale verde su nero vecchio stile selezionando il testo verde mantenendo lo sfondo nero. Nel secondo screenshot, vedrai che abbiamo invertito la combinazione di colori predefinita per ottenere un aspetto nero su bianco molto simile a un blocco note.

- Prima del lancio dell’app “Terminale” all’inizio del 2019, Microsoft ha aggiornato le proprietà del prompt dei comandi con una scheda “Terminale” aggiuntiva come parte di Windows 10 build 18298. Contiene diverse nuove opzioni di personalizzazione per i campi del cursore e del colore del terminale che consentono si specificano i valori dei colori RGB per i colori di primo piano e/o di sfondo predefiniti. Seleziona le caselle di controllo accanto a “Usa primo piano/sfondo separati” per procedere.

- Questi colori sono indipendenti dalla tavolozza dei colori scelta nella scheda “Colore”. Come puoi vedere, ho modificato i campi per dare alla finestra del prompt dei comandi nel mio computer uno sfondo arancione brillante con testo bianco in primo piano.

Personalizza il carattere del prompt dei comandi
- Tornando alla finestra di dialogo Proprietà, passa alla scheda “Carattere” per modificare le caratteristiche del carattere utilizzato nel prompt dei comandi. Qui puoi cambiare il carattere e la dimensione del testo. Puoi anche fare clic sulla casella di controllo “Caratteri in grassetto” per aggiungere un po’ più di peso a qualsiasi carattere tu scelga.

Puoi giocare con le impostazioni e le diverse opzioni per vedere cosa cattura la tua fantasia.
Aggiungi un tocco di colore al familiare prompt dei comandi di Windows sul tuo computer
Quindi ecco gente! Ora sai come personalizzare il prompt dei comandi di Windows sul tuo computer Windows 10. Se PowerShell è il tuo strumento da riga di comando preferito e desideri personalizzarlo con caratteri e colori personalizzati, dovresti dare un’occhiata al nostro tutorial su come modificare la combinazione di colori di Windows PowerShell su Windows 10. Ovviamente, puoi anche provare il Applicazione Terminale di Windows (download) se utilizzi frequentemente strumenti da riga di comando e shell come Prompt dei comandi, PowerShell e WSL.