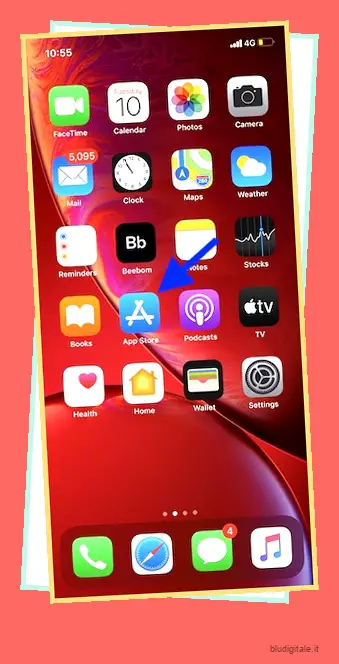Forse hai a che fare con un fratello indomabile che non perde mai l’occasione di curiosare nei tuoi acquisti sull’App Store. O forse vuoi solo tenere nascoste tutte le tue app e i tuoi giochi preferiti in modo che nessuno possa scoprirli. Qualunque sia il motivo alla base della tua privacy , puoi nascondere/scoprire gli acquisti su iOS e Mac App Store a tuo piacimento. Se non sai da dove avviare il procedimento, lascia che ti guidi attraverso l’analisi dettagliata. Ecco come puoi nascondere e mostrare gli acquisti dell’App Store su iPhone, iPad e Mac.
Nascondi gli acquisti dell’App Store su iPhone e Mac App Store
È sempre meglio soppesare i compromessi in anticipo prima di iniziare, non è vero?
Qual è l’inghippo?
Se volete continuare a leggere questo post su "Come nascondere/scoprire gli acquisti dell’App Store su iPhone, iPad e Mac" cliccate sul pulsante "Mostra tutti" e potrete leggere il resto del contenuto gratuitamente. ebstomasborba.pt è un sito specializzato in Tecnologia, Notizie, Giochi e molti altri argomenti che potrebbero interessarvi. Se desiderate leggere altre informazioni simili a Come nascondere/scoprire gli acquisti dell’App Store su iPhone, iPad e Mac, continuate a navigare sul web e iscrivetevi alle notifiche del blog per non perdere le ultime novità.
Quando nascondi un’app iOS o Mac, non sembrerà che tu l’abbia acquistata, il che è uno svantaggio (ne parleremo più avanti). Inoltre, se usi “In famiglia” e nascondi le app, anche queste saranno nascoste ai tuoi familiari. Vale anche la pena ribadire che quando nascondi un’app per Mac, non riceverai notifiche di aggiornamento per essa né la troverai nella schermata Account del Mac App Store.
Nascondi gli acquisti dell’App Store su iPhone e iPad
- Apri l’App Store sul tuo dispositivo iOS o iPadOS.
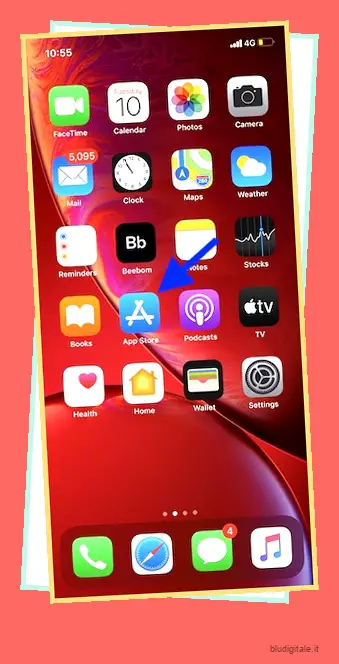
2. Ora assicurati che la scheda Oggi sia selezionata. Quindi, tocca il tuo profilo in alto a destra e seleziona Acquistato.

Nota: nel caso in cui tu stia utilizzando Family Sharing , tocca il tuo nome per accedere ai tuoi acquisti.
3. Successivamente, seleziona Tutto o Non su questa scheda iPhone/iPad in base alle tue necessità. Successivamente, scorri verso sinistra su un’app o un gioco e scegli Nascondi . Ripetilo per tutti gli altri acquisti. Alla fine, assicurati di toccare Fatto.

Nota: come membro di un gruppo di condivisione familiare, se nascondi un’app a cui ti sei abbonato, l’organizzatore del gruppo riceverà comunque la notifica degli addebiti ogni volta che l’abbonamento si rinnova. Inoltre, tieni presente che nascondere un’app non termina un abbonamento .
Scopri le app su iOS e iPadOS
L’unico modo per scoprire le tue app iOS o iPadOS è scaricarle di nuovo.
1. Apri l’App Store sul tuo dispositivo > scheda Oggi > foto del profilo .

2. Ora tocca di nuovo il tuo profilo .

Nota: potrebbe apparire un popup che ti chiede di inserire la password del tuo ID Apple. Digita la tua password per procedere.
3. Scorri verso il basso e tocca l’opzione Acquisti nascosti situata sotto iTunes nella sezione Cloud. Quindi, tocca il pulsante cloud accanto all’app che desideri riscaricare o mostrala nuovamente nella sezione acquistata.

Nascondi gli acquisti dell’App Store nel Mac App Store
- Avvia l’App Store sul tuo Mac. Assicurati di aver effettuato l’accesso.

2. Ora, fai clic sul tuo nome situato nella barra laterale in basso a sinistra.

3. Successivamente, dovresti vedere tutte le app acquistate. Tieni il puntatore su un’app specifica e fai clic sui tre punti che compaiono . Quindi, scegli Nascondi acquisto.

Nota: se utilizzi “In famiglia”, seleziona il tuo nome accanto all’opzione Acquistati per accedere ai tuoi acquisti.
4. Infine, fai clic su Nascondi acquisto nel messaggio di conferma. Ripetilo per tutte le altre app Mac che desideri nascondere.

Scopri le app nell’App Store di macOS
Scoprire le app su macOS sembra un po’ più semplice.
- Apri l’App Store sul tuo dispositivo macOS.

2. Ora, fai clic sul nome del tuo profilo in basso nella barra laterale.

3. Successivamente, fai clic su Visualizza informazioni nell’angolo in alto a destra.

Nota: quando richiesto, assicurati di accedere al tuo account ID Apple.
4. Scorri verso il basso fino alla sezione Elementi nascosti e fai clic su Gestisci.

5. Successivamente, fai clic su Scopri accanto a un’app. Quindi, fai clic su Fatto.

Ecco! L’app inizierà ora a comparire nell’elenco degli acquisti.
Nascondi/Mostra gli acquisti del negozio iOS o macOS a tuo piacimento
Quindi, è così che puoi tenere nascosti i tuoi acquisti sui tuoi dispositivi iOS e macOS. È positivo che Apple offra un modo semplice per mettere gli oggetti personali lontano da occhi indiscreti. Se c’è qualcosa che trovo mancante, allora deve essere un modo leggermente migliore per mostrare gli acquisti dell’App Store iOS. Cosa ne pensi? Fateci sapere nella sezione commenti qui sotto.