Le app moderne basate sul framework di progettazione WinUI 3 vengono rilasciate su Windows 11, ma Windows 10 non riceve molto amore da Microsoft. Di recente, abbiamo scritto come installare il nuovo Microsoft Store su Windows 10 , in modo che anche gli utenti che eseguono il vecchio sistema operativo desktop possano provare il nuovo store e il suo design moderno. E ora, abbiamo compilato un altro tutorial su come ottenere l’app Paint di Windows 11 su Windows 10. Sì, puoi eseguire la nuova app Paint riprogettata sul tuo PC Windows 10. Quindi, senza alcun indugio, diamo un’occhiata alle istruzioni.
Installa l’app Paint per Windows 11 su Windows 10 (2021)
Abbiamo menzionato i passaggi per installare l’app Windows 11 Paint su Windows 10 in questo articolo. Ti suggerirei di seguire la guida passo dopo passo per ottenere la nuova app Paint. Detto questo, iniziamo. Sommario
Scarica il file MSIXBUNDLE dell’app Paint per Windows 11
Se volete continuare a leggere questo post su "Come ottenere l’app Paint per Windows 11 su Windows 10" cliccate sul pulsante "Mostra tutti" e potrete leggere il resto del contenuto gratuitamente. ebstomasborba.pt è un sito specializzato in Tecnologia, Notizie, Giochi e molti altri argomenti che potrebbero interessarvi. Se desiderate leggere altre informazioni simili a Come ottenere l’app Paint per Windows 11 su Windows 10, continuate a navigare sul web e iscrivetevi alle notifiche del blog per non perdere le ultime novità.
1. Innanzitutto, apri questo sito Web e incolla 9PCFS5B6T72H nel campo di testo. Successivamente, imposta il menu a discesa a sinistra della casella di testo su “ProductId”. Quindi, scegli “Veloce” dal menu a discesa a destra della casella di testo e premi il pulsante “OK” (segno di spunta). 
2. Ora vedrai un lungo elenco di file sullo schermo. Devi scaricare MSIXBUNDLE dell’app Paint per Windows 11. Basta cercare la stringa sottostante e scaricare il file. Su Chrome, dovrai fare clic con il tasto destro sul link e scegliere “Salva con nome…”. La dimensione del file è di circa 8 MB.
Microsoft.Paint_11.2110.0.0_neutral_~_8wekyb3d8bbwe.msixbundle
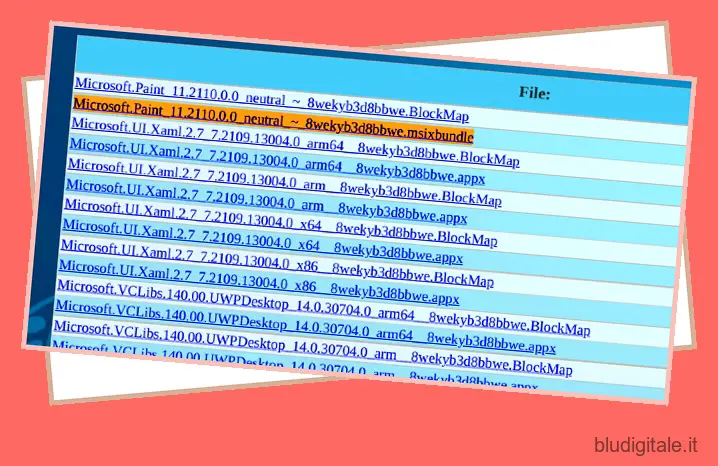
3. Dopo aver scaricato il file, vai avanti e scarica 7-Zip (gratuito). Ti consentirà di accedere ed estrarre il file MSIXBUNDLE.
Modifica il file dell’app Paint di Windows 11
1. Dopo aver installato 7-Zip, aprilo e individua MSIXBUNDLE. Selezionare il file e fare clic su “Estrai” in alto. I file verranno estratti istantaneamente nella stessa cartella/unità. Fai clic su “OK” nella finestra pop-up che appare.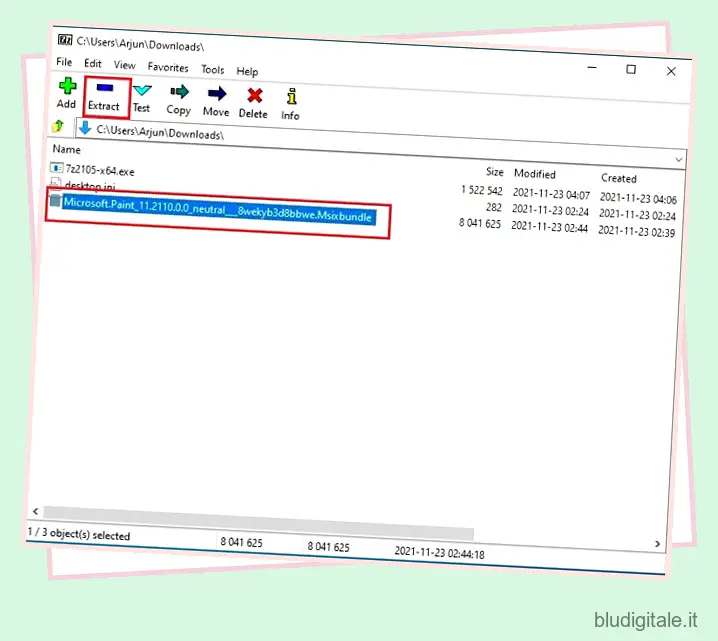
2. Successivamente, apri la cartella estratta .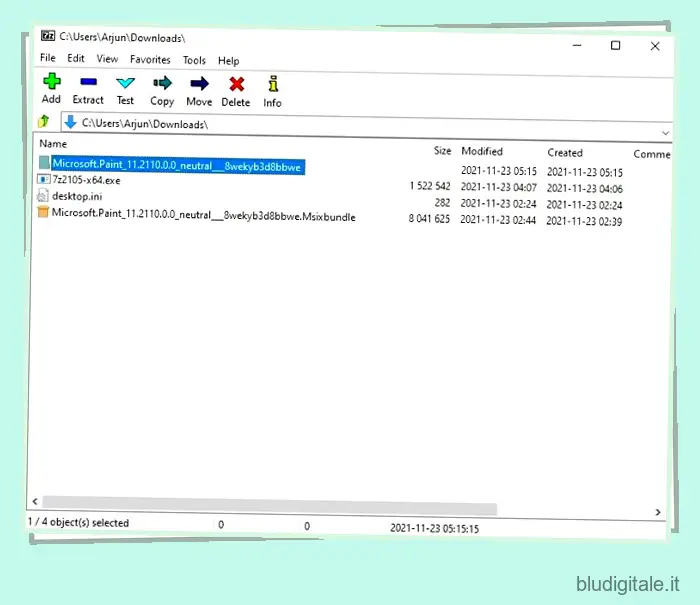
3. Successivamente, scorri verso il basso. Qui troverai un file “… x64.msix”. Selezionalo e fai clic su “Estrai” in alto. Verrà creata un’altra cartella con tutti i file estratti in cima.
4. Apri la cartella Paint_x64 .
5. Qui, fai clic con il pulsante destro del mouse sul file “AppxManifest.xml” e scegli “Modifica” per aprire il file in Blocco note.

6. Ora, a seconda della versione di Windows 10, dovrai apportare le modifiche. Apri Impostazioni di Windows e vai su Sistema -> Informazioni per verificare il numero di versione. Qui, annota OS Build .
7. Torna al file Blocco note e sostituisci ” MinVersion ” con 10.0.XXXXX.XX (sostituisci X con il tuo numero di build). Ad esempio, la build del mio sistema operativo è 19043.28, quindi l’ho modificata in 10.0.19043.28 . Ora salva il file Blocco note e chiudilo.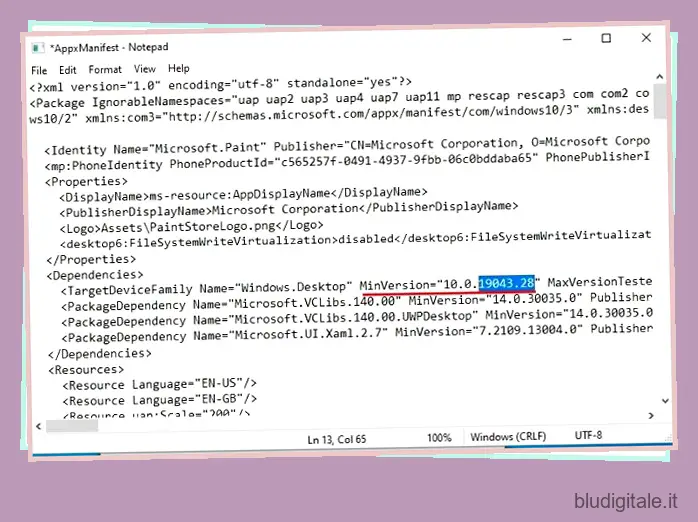
8. Una volta apportate le modifiche, eliminare i seguenti file e cartelle nella stessa cartella x64. Puoi fare clic su “Elimina” in alto. Ora puoi chiudere 7-Zip.
AppxBlockMap.xmlAppxSignature.p7x[Content_Types].xmlAppxMetadata folder
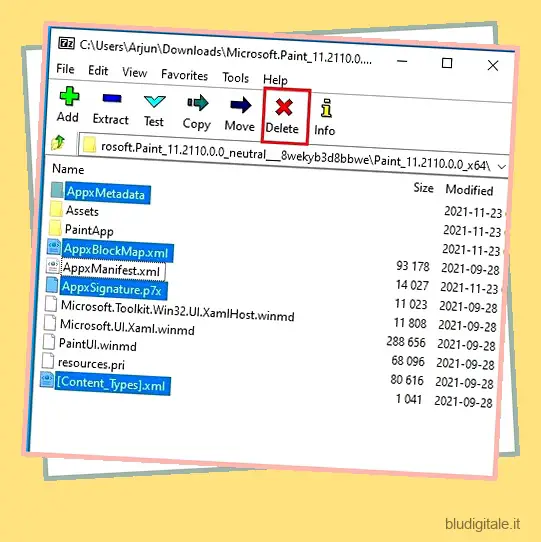
Installa l’app Paint per Windows 11 su Windows 10
1. Ora che hai modificato il file MSIXBUNDLE della nuova app Paint, installiamo l’app Paint per Windows 11 su Windows 10. Premi una volta il tasto Windows e cerca “sviluppatore”. Quindi, seleziona ” Impostazioni sviluppatore ” dai risultati della ricerca.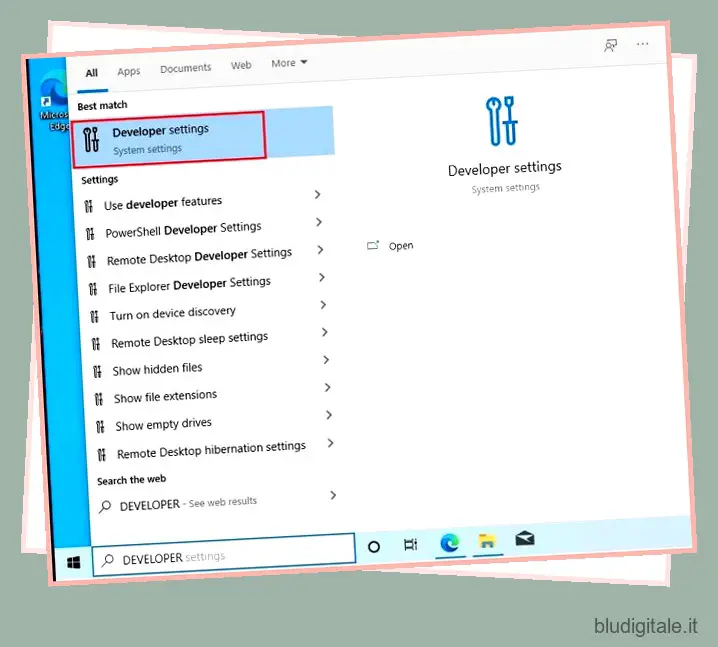
2. Qui, attiva la modalità sviluppatore utilizzando l’interruttore “Installa app da qualsiasi fonte, inclusi file sciolti”. Al prompt successivo, scegli “Sì”.

3. Successivamente, premi nuovamente il tasto Windows e cerca PowerShell . Nella schermata dei risultati della ricerca, fai clic su “Esegui come amministratore” nel riquadro di destra.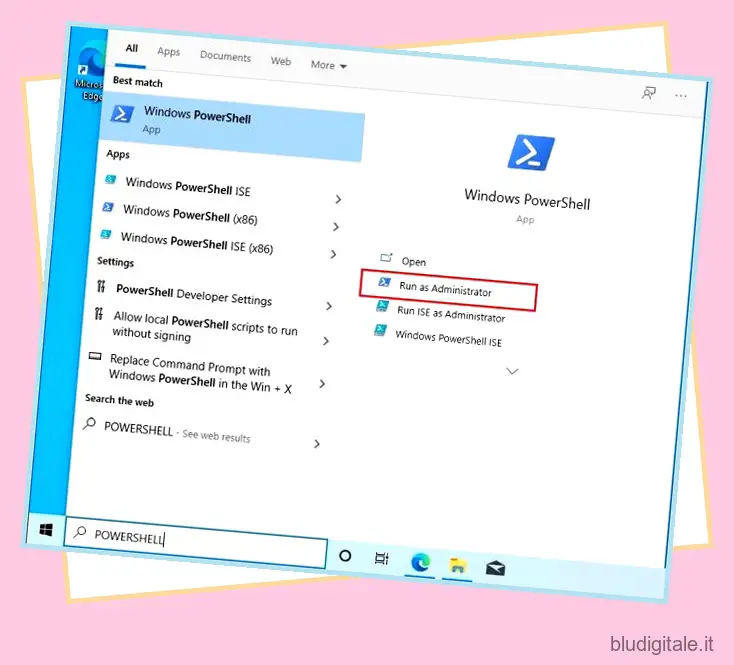
4. Ora vai alla cartella MSIXBUNDLE estratta e apri la cartella x64. Qui, cerca il file “AppxManifest.xml” che abbiamo modificato nella sezione precedente. Tieni premuto il tasto “Maiusc” e fai clic con il pulsante destro del mouse sul file “AppxManifest.xml”, quindi scegli “Copia come percorso”.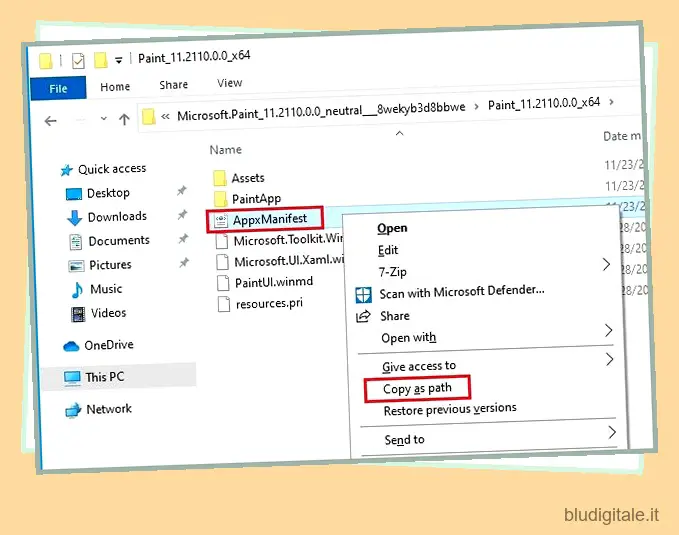
6. Torna alla finestra di PowerShell e inserisci il comando seguente. Assicurati di sostituire filepath con il percorso che hai copiato nel passaggio precedente. Fare clic con il tasto destro sulla finestra di PowerShell e il percorso verrà incluso alla fine del comando. Infine, premi Invio.
Add-AppxPackage -Registra percorso file
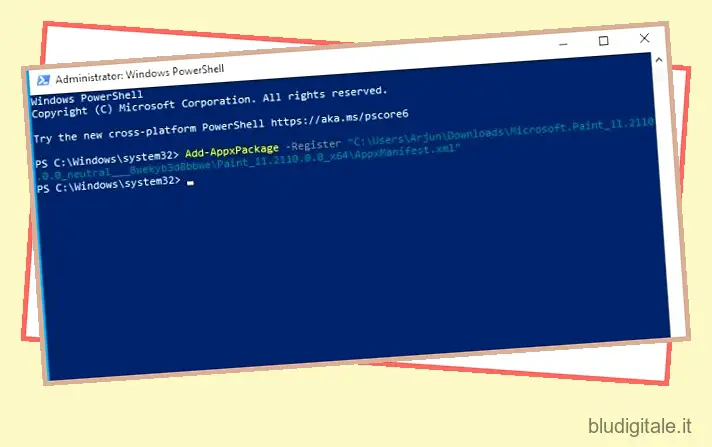
7. Ora apri il menu Start e troverai la nuova app Windows 11 Paint installata sul tuo PC Windows 10. Poiché il nome del pacchetto è diverso, puoi utilizzare sia la vecchia che la nuova app Paint sul tuo computer Windows 10. Godere!
Nuovo Windows 11 Paint rispetto al classico Windows 10 Paint
Finora, nei miei test, ho scoperto che i cambiamenti importanti nella nuova app Paint di Windows 11 sono solo visivi. Nella classica app Paint di Windows 10, ogni pulsante ed elemento dell’interfaccia utente è etichettato, mentre i pulsanti non hanno etichette nella nuova app Paint di Windows 11 e potrebbe creare confusione per alcuni utenti. A seconda delle icone visive, dovrai indovinare quale pulsante fa cosa, ma sono sicuro che gli utenti si abitueranno facilmente dopo aver trascorso un po’ di tempo nell’app.
 A sinistra: vecchia app Paint per Windows 10 | A destra: nuova app Paint per Windows 11
A sinistra: vecchia app Paint per Windows 10 | A destra: nuova app Paint per Windows 11
A parte questo, sul fronte delle prestazioni, la nuova app Paint è notevolmente più lenta di quella classica più vecchia. Ed è sulle linee previste, poiché la nuova app Paint è ancora in anteprima e avrà bisogno di più correzioni di bug per renderla scattante come quella precedente. Per riassumere, mi piacciono le modifiche all’interfaccia utente e i pulsanti puliti sul nuovo Paint, ma per la maggior parte degli utenti l’app Paint di Windows 10 sarà ancora la scelta preferita per ora.
Prova la nuova app Paint su Windows 10
Quindi è così che puoi modificare la nuova app Paint di Windows 11 e renderla compatibile con Windows 10. A quanto pare, la nuova app Paint non arriverà su Windows 10 poiché il nome del pacchetto è diverso e non ci sono 32 bit build nel pacchetto MSIX. Quindi, se desideri utilizzare la nuova app Paint su Windows 10, questo è l’unico modo per farlo. Comunque, questo è tutto da noi. Se vuoi sapere come installare il nuovo Microsoft Store su Windows 10 , segui la nostra guida collegata. E se hai qualche domanda, faccelo sapere nella sezione commenti qui sotto.


