Quindi hai speso soldi per unaCPU ad alte prestazioni , e forse era anche una delle CPU Intel di 13a generazione per cui hai pagato un extra. E ora, vuoi overcloccarlo per ottenere il massimo prestazioni dal processore. Abbastanza giusto! Di solito, le persone sono in qualche modo spaventate dall’overclocking perché è fondamentalmente come far funzionare il processore con impostazioni completamente diverse dai limiti delle scorte. Ma non preoccuparti. Sia che tu voglia eseguire un overclock di base e ottimizzare le prestazioni o che tu stia cercando di superare la velocità turbo della tua CPU, abbiamo quello che fa per te. Ecco una guida passo passo per overcloccare la tua CPU Intel o AMD.
È necessario utilizzare il BIOS della scheda madre o determinati software come Extreme Tuning Utility (XTU) di Intel o Ryzen Master di AMD per overcloccare la CPU. Ma prima, spiegheremo le cose che dovresti ricordare e poi ci immergeremo nei metodi di overclock di base e avanzati. Sommario
Cose da ricordare prima dell’overclocking della CPU
- L’overclocking può invalidare la garanzia
Se volete continuare a leggere questo post su "Come overcloccare la tua CPU Intel o AMD" cliccate sul pulsante "Mostra tutti" e potrete leggere il resto del contenuto gratuitamente. ebstomasborba.pt è un sito specializzato in Tecnologia, Notizie, Giochi e molti altri argomenti che potrebbero interessarvi. Se desiderate leggere altre informazioni simili a Come overcloccare la tua CPU Intel o AMD, continuate a navigare sul web e iscrivetevi alle notifiche del blog per non perdere le ultime novità.
Non intendiamo scoraggiarti subito, ma non sarebbe giusto non dirti i pericoli dell’overclocking della tua CPU. Le politiche di garanzia stabilite dai produttori di CPU in relazione all’overclock menzionano che sia Intel che AMD si riservano il diritto di annullare la garanzia per l’utilizzo di quasi tutte le funzionalità di overclock. Funzionalità come Multi-Core Enhancement (MCE) di Intel o Precision Boost Overdrive (PBO) di AMD invalideranno anche ” tecnicamente ” la garanzia della CPU. Tuttavia, molti utenti hanno riferito di essere in grado di superare i controlli di garanzia senza problemi, anche con funzionalità come XMP, PBO o Auto OC abilitate in passato o nel presente. La posizione di AMD sulla garanzia nella guida per l’utente di Ryzen Master Utility
La posizione di AMD sulla garanzia nella guida per l’utente di Ryzen Master Utility
- Garantire l’overclocking del supporto della scheda madre e della CPU
Successivamente, controlla se la scheda madre e la CPU supportano l’overclocking. Le CPU della serie “K” di Intel supportano l’overclocking, ma non tutte le loro schede madri lo fanno. Per AMD Ryzen, mentre l’overclock è sbloccato anche sui processori Ryzen 3 di livello inferiore, alcune varianti Non-x come Ryzen 7 2700 non supportano le funzionalità PBO o Auto-OC. Quindi, prima di iniziare il processo di overclock, controlla i manuali utente della CPU e della scheda madre per confermarlo.
- Assicurati che il dispositivo di raffreddamento e l’alimentatore siano sufficienti per l’overclocking
Anche se questo potrebbe essere ovvio per molti, la tua CPU consumerà più energia durante l’overclock rispetto al suo stato originale. Ora, per combattere questo, assicurati che il tuo dispositivo di raffreddamento della CPU sia sufficiente per l’overclocking, ovvero dovrebbe essere in grado di supportare adeguatamente il massimo TDP (potenza di progettazione termica) del tuo processore.
Per l’overclocking, il tuo dispositivo di raffreddamento della CPU dovrebbe avere molto spazio per la testa. Quindi, controlla le temperature della CPU durante attività intense come il benchmark Cinebench R23 ( usato spesso nelle nostre recensioni della CPU ) o un gioco pesante come Cyberpunk 2077. Se, in qualsiasi momento, la temperatura della CPU raggiunge circa 80-90 gradi Celsius, è necessario una migliore soluzione di raffreddamento . La guida all’acquisto collegata qui ti aiuterà a trovare i migliori AIO e raffreddatori d’aria per evitare problemi termici.
Inoltre, hai bisogno di un alimentatore con un sacco di spazio per la testa e una buona pasta termica per la tua CPU. Per suggerimenti su alcune delle migliori paste termiche compatibili con l’overclocking, leggi la nostra migliore guida alle paste termiche collegata qui.
- Prendi un punto di riferimento della tua performance azionaria
Infine, ricorda di prendere un benchmark delle prestazioni stock della tua CPU. Perchè lo chiedi? Quindi, puoi confrontare facilmente le prestazioni prima e dopo l’overclocking della tua CPU. I benchmark sintetici come Cinebench R23 sono perfetti per questo compito.
Come overcloccare la CPU Intel: una guida dettagliata
Come prerequisito, i produttori ti chiedono di aggiornare il tuo BIOS e ottenere gli ultimi aggiornamenti dei driver (soprattutto per il tuo chipset) prima di eseguire utility come Intel XTU o AMD Ryzen Master. Quindi segui questa guida per aggiornare Windows 11 e installare tutti i driver più recenti per il tuo PC. Al termine, procedere con l’aggiornamento del BIOS seguendo questa guida, che mostra come trovare il file di aggiornamento del BIOS e aggiornarlo con facilità. Successivamente, è il momento di avviare il processo di overclocking:
1. Per prima cosa, accedi al BIOS della tua scheda madre. Per fare ciò, spegni completamente il PC e premi il tasto F2 o Canc sulla tastiera non appena il PC si avvia. Se questo non ti fa accedere al BIOS, guarda nella parte inferiore della schermata di avvio per scoprire il tasto che devi premere per accedere al tuo BIOS. Segui questa guida su come accedere al BIOS in Windows 11 se sei ancora confuso sul processo.
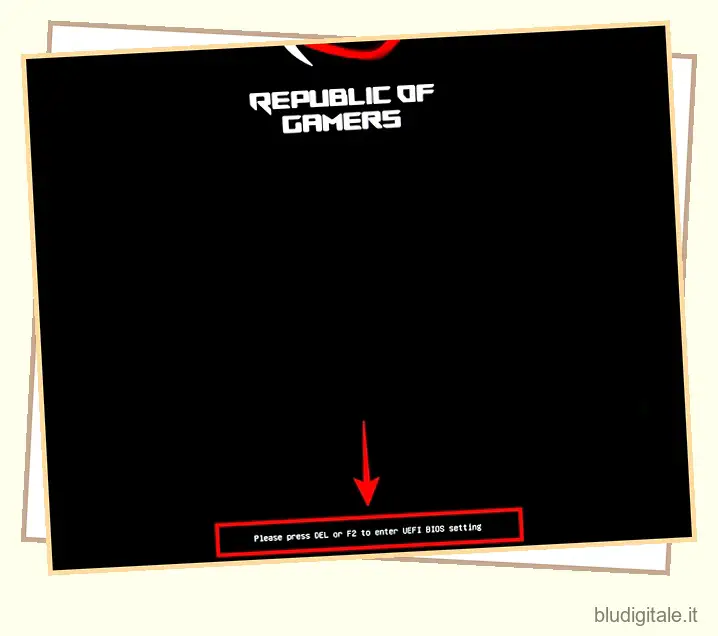 Chiave per accedere al BIOS sulla scheda madre ASUS Z790-E
Chiave per accedere al BIOS sulla scheda madre ASUS Z790-E
2. Ora, ripristina le impostazioni predefinite del BIOS della scheda madre. Questo passaggio è altamente consigliato prima di iniziare a utilizzare AMD Ryzen Master o Extreme Tuning Utility (XTU) di Intel per abilitare le funzionalità di overclocking.
3. Successivamente, devi disabilitare VBS in Windows. Ciò è necessario per l’esecuzione delle utilità di overclock di AMD e Intel. Per questo, fai riferimento alla nostra guida su come disabilitare la sicurezza basata sulla virtualizzazione (VBS) in Windows . 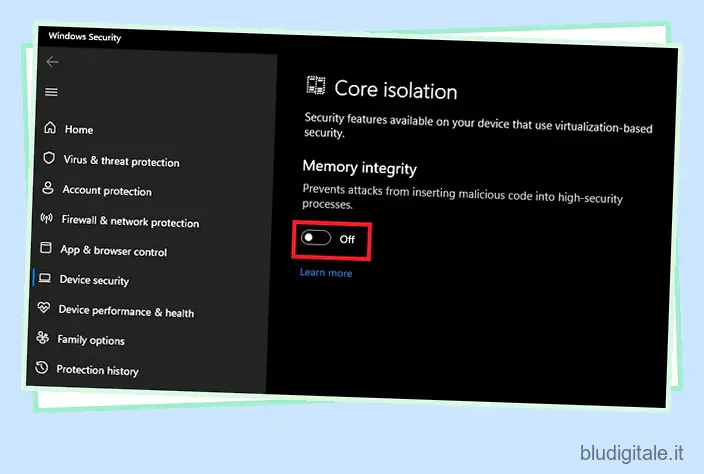 Disabilitare VBS in Windows 11
Disabilitare VBS in Windows 11
4. Detto questo, iniziamo scaricando Extreme Tuning Utility (XTU) di Intel da questo link. Dopo averlo scaricato, passa attraverso il setup e installalo sul tuo PC. È necessario riavviare il PC prima di iniziare a utilizzare XTU.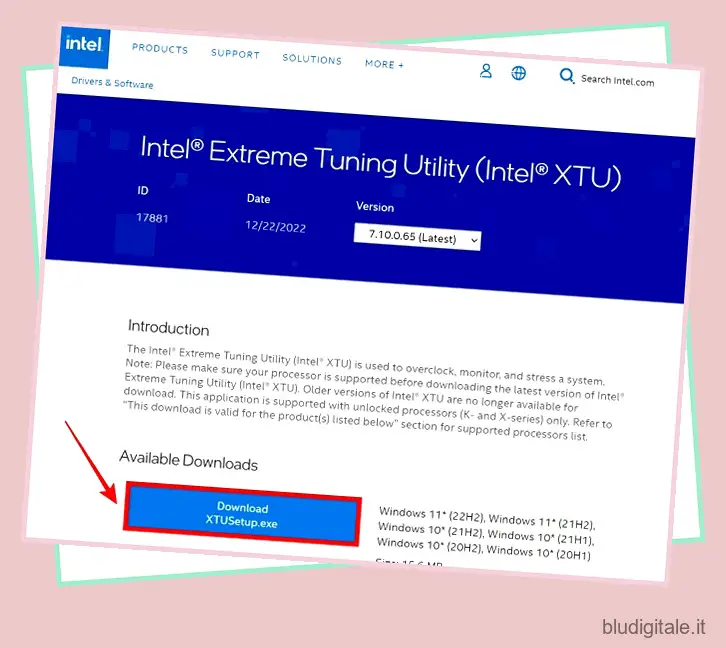
5. Successivamente, apri Intel XTU e vai alla sezione “Ottimizzatore di velocità”. Qui, fai clic su Ottimizza ora nel riquadro di destra. Fai clic su “Accetto” quando richiesto e Intel XTU overcloccherà la tua CPU modificando le sue frequenze core e aumentando i suoi limiti di potenza.
Nota: questa opzione è disattivata o non è visibile per il tuo processore? Non preoccuparti, puoi ancora overcloccare la tua CPU. Per fare ciò, vai al sesto passaggio in questa sezione.

6. Ora puoi guardare le varie modifiche apportate da Speed Optimizer scorrendo verso il basso in XTU. Come puoi vedere, ha overcloccato il nostro i7-13700KF con un aumento di circa 200 MHz su ogni core. Insieme a questo, ha attivato l’impostazione Intel Thermal Velocity Boost e aumentato il limite di potenza Turbo Boost. Ricorda di annotare qui il limite di potenza del turbo boost appena modificato perché in un passaggio successivo ti mostreremo come aumentarlo se è possibile modificare ulteriormente i limiti di potenza del turbo.
Nota: la funzione Speed Optimizer e Intel Thermal Velocity Boost funzionano entrambe in base alla capacità del dispositivo di raffreddamento della CPU. Ad esempio, se disponi di un dispositivo di raffreddamento ad aria di fascia media ma ad alte prestazioni, che ha circa 50 W di margine TDP per la tua CPU, ISO e TVB lo analizzeranno entrambi e aumenteranno le frequenze della CPU e i limiti di potenza. Quindi, se disponi di un dispositivo di raffreddamento a liquido AIO ad alte prestazioni, che ti offre oltre 100 W di headroom (un’ipotesi ipotetica), queste funzionalità lo sfrutteranno per limiti di potenza e frequenze ancora più elevati.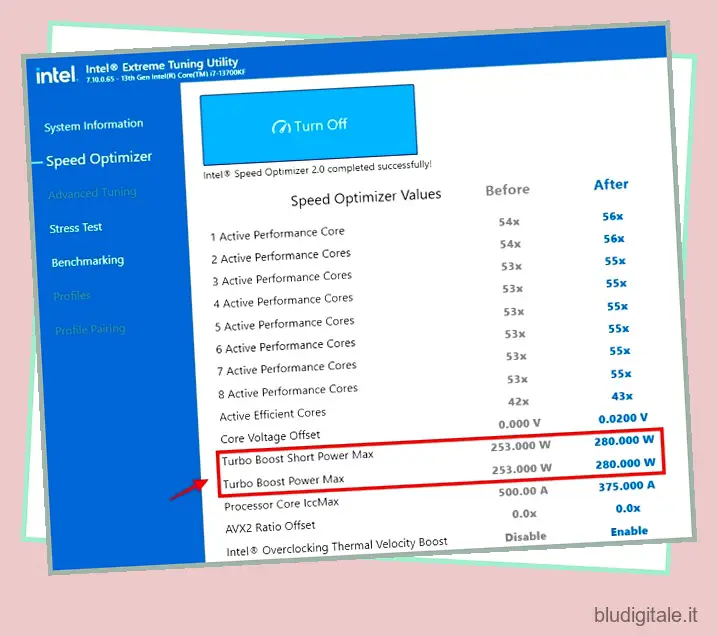
7. Successivamente, vai alla scheda “Stress Test” in XTU. Testeremo la nostra CPU qui, ma se l’OC fallisce, Intel XTU riavvierà già il tuo sistema e ripristinerà le impostazioni su stock. Questo test non ci aiuterà a stabilire alcun numero di prestazioni (che verrà dopo). Ma faremo questo test in XTU per eseguire una piccola verifica iniziale della stabilità della CPU sotto questa funzione di overclocking automatico. Ora, definisci la durata dello stress test a 10 minuti. Successivamente, fai clic su “Avvia test” per iniziare lo stress test.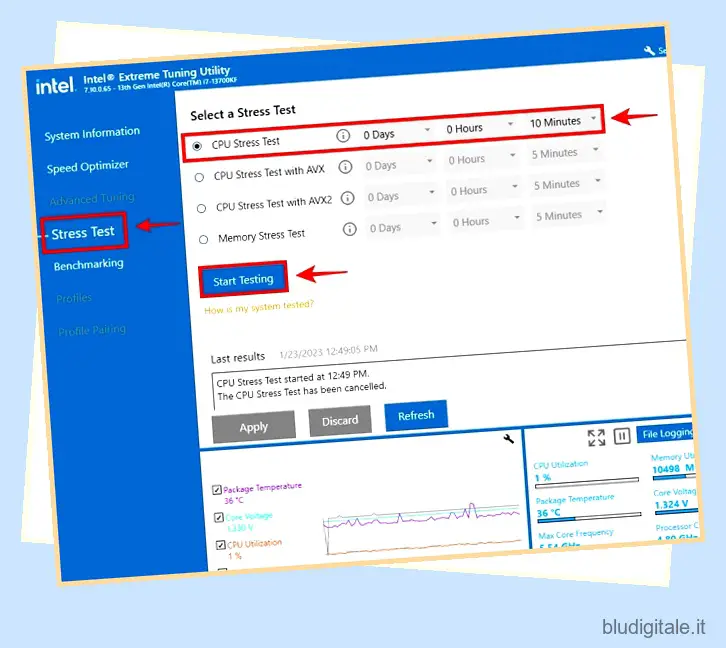
8. Ora, lo stress test della CPU verrà eseguito per i prossimi dieci minuti. Puoi osservare le temperature, la potenza del progetto termico (calore emesso dal processore misurato in watt) e poche altre cose in basso a destra. Finché il tuo dispositivo di raffreddamento della CPU è in grado, l’OC automatico di Intel Speed Optimizer avrà successo per la maggior parte degli utenti. Al termine dello stress test, nel registro verrà visualizzato il messaggio “The CPU Stress Test Passed”.
Nota: questo è uno stress test preliminare. Sebbene qui sia possibile aumentare la durata, preferiamo eseguire uno stress test adeguato utilizzando il benchmark sintetico chiamato Cinebench R23, di cui parleremo nella sezione finale. Intel XTU ha anche strumenti di benchmarking, se preferisci ancora usarli.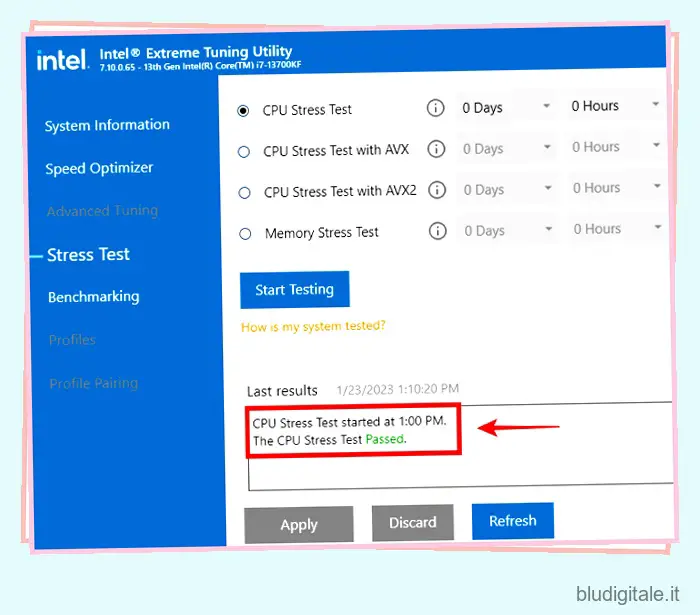
9. Per eseguire l’overclocking del processore Intel serie K che non dispone della funzione Speed Optimizer di Intel, è possibile eseguire lo strumento Performance Maximizer di Intel, introdotto per le generazioni precedenti. Il produttore di chip ha mostrato i passaggi su come scaricarlo e installarlo e anche eseguire l’OC, quindi vai avanti e visita il link se la funzione Speed Optimizer mostrata sopra non è disponibile per la tua CPU.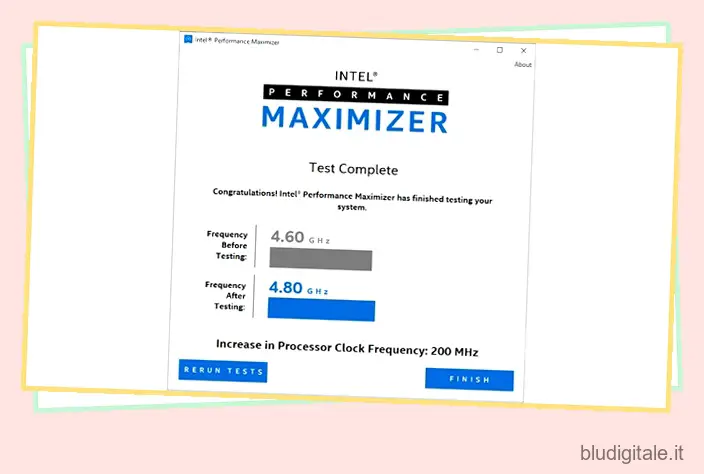 Immagine da Intel.com
Immagine da Intel.com
10. C’è un’ultima cosa che puoi attivare mentre sei nell’app Intel XTU, ovvero Intel Multi-Core Enhancement (MCE). L’abbiamo abilitato nella sezione sull’overclocking della nostra recensione Intel i9-13900K , ma MCE è un caratteristica che funziona con diversi livelli di benefici. Nei nostri test, non ha portato a prestazioni migliori, invece è stata applicata una tensione eccessiva ai core della CPU e abbiamo osservato frequenze potenziate non necessarie durante i carichi di lavoro inattivi.
Ecco! Hai overcloccato con successo la tua CPU Intel. Ora che hai overcloccato la tua CPU, è il momento di eseguire uno stress test adeguato ed esteso. Prima di decidere di utilizzare queste impostazioni 24 ore su 24, 7 giorni su 7, è importante confermare la stabilità e i miglioramenti delle prestazioni in un benchmark sintetico e anche i casi d’uso personali. Lo faremo nella sezione stress test e benchmarking di seguito.
Come overcloccare la CPU AMD: una guida dettagliata
Dopo aver finalizzato le impostazioni di overclocking tramite Ryzen Master e aver anche confermato la stabilità della CPU, è una buona idea applicare queste impostazioni nel BIOS. Dopo averlo fatto, puoi disinstallare Ryzen Master se necessario poiché le tue impostazioni verranno applicate a livello di BIOS.
1. Inizia scaricando l’utility AMD Ryzen Master da questo link. Devi scorrere fino in fondo per trovare il pulsante di download. Dopo averlo scaricato, passa attraverso il setup e installalo. Successivamente, riavvia il PC prima di utilizzare Ryzen Master.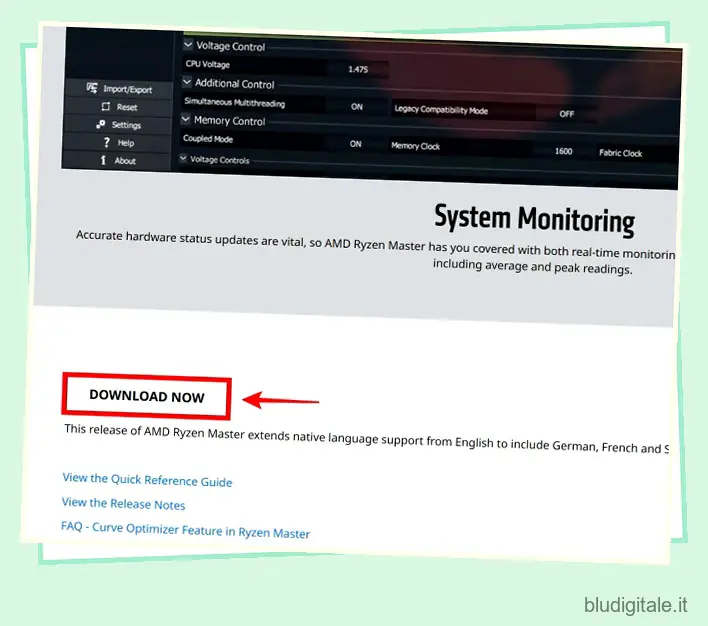
2. Successivamente, apri Ryzen Master e vai alle opzioni Profilo 1 o Profilo 2. Ricorda che questo è il Ryzen Master Profile con cui imposterai gli overclock. Ora noterai che c’è l’opzione per abilitare “Auto Overclocking” e “Precision Boost Overdrive” qui.
3. Devi prima attivare Precision Boost Overdrive, quindi fare clic su “Applica e prova” utilizzando il pulsante in basso. Il tuo sistema si riavvierà e quindi Ryzen Master eseguirà uno stress test di base per garantire la stabilità. Se il tuo sistema è stabile, vai a questa sezione della guida dove ti aiutiamo a eseguire uno stress test adeguato di 30 minuti e stabilire anche i numeri delle prestazioni. Ricordati di farlo, prima di continuare ulteriormente questo passaggio.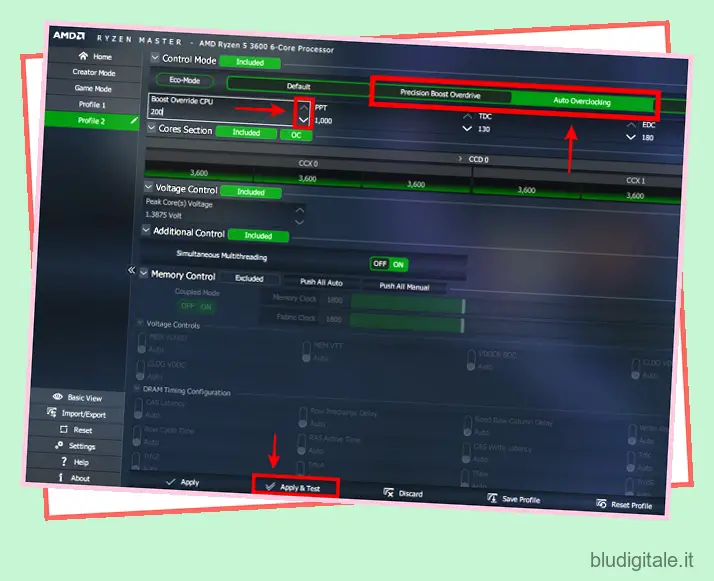 Opzioni PBO e Auto OC evidenziate
Opzioni PBO e Auto OC evidenziate
4. Ora, se l’attivazione di PBO ti offre prestazioni migliori e il tuo sistema è completamente stabile, puoi provare ad abilitare anche ” Auto Overclocking “. Ancora una volta, dopo averlo acceso, fai clic su “Applica e prova”, dopodiché il sistema si riavvierà e Ryzen Master eseguirà un breve stress test per garantire la stabilità dell’impostazione. Se ha esito positivo, ricorda di fare clic su “Salva profilo” per finalizzare le impostazioni OC.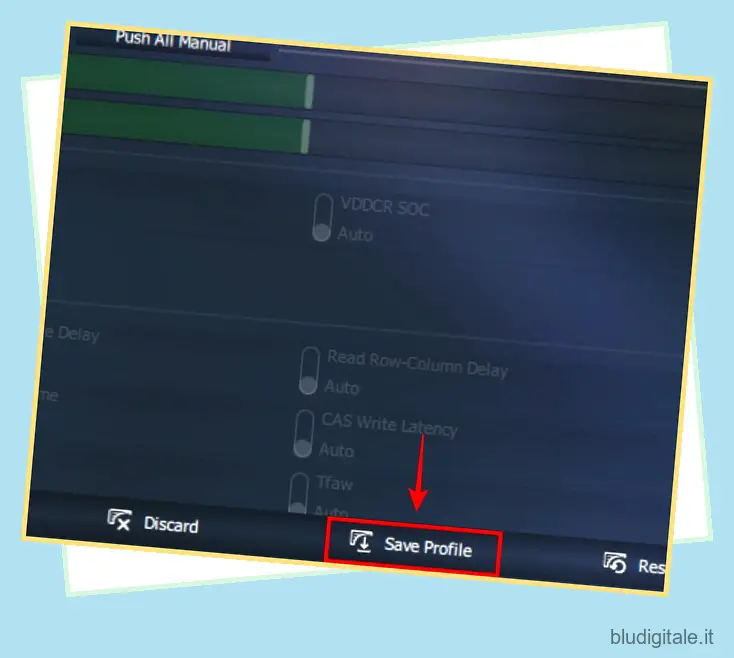 Ricordati di salvare il profilo
Ricordati di salvare il profilo
Auto OC è un’estensione di Precision Boost Overdrive e ti aiuta a raggiungere frequenze single-core ancora più veloci. PBO aiuta a ottenere boost clock più spesso e puoi ottenere un discreto incremento delle prestazioni se combinato con Auto Overclocking. Diversi utenti hanno anche visto prestazioni peggiori rispetto allo stock, specialmente nei giochi, quindi assicurati di fare riferimento alla sezione benchmarking e stress test di questa guida dopo aver abilitato l’overclocking automatico.
In Auto Overclocking, c’è anche un’opzione chiamata “Boost Override CPU”. Puoi aumentarlo usando le frecce evidenziate nella dimostrazione sopra, ma assicurati di eseguire uno stress test dopo ogni aumento incrementale che fai. Noterai che ci sono anche altre impostazioni qui, come PPT, TDC e EDC. Spiegheremo questo se desideri regolare ulteriormente le impostazioni Auto OC o PBO.
- PPT: si riferisce a Package Power Tracking e questa impostazione definisce la potenza massima che può essere erogata al socket della scheda madre , ovvero dove è installata la CPU. Puoi aumentarlo con incrementi, ma ricorda di eseguire anche lo stress test prima di passare all’incremento massimo consentito. Perché il nostro dice 1000, quando Ryzen 3600 ha un limite di 65W? Questo perché queste funzionalità di overclock hanno sbloccato completamente il limite di potenza.
- TDC: si riferisce a Thermal Design Current e questa impostazione definisce l’amperaggio massimo che deve essere fornito al processore dai VRM della scheda madre , durante carichi sostenuti . Si consiglia alla maggior parte degli utenti di lasciare questa impostazione predefinita.
- EDC: si riferisce a Electrical Design Current e questa impostazione definisce anche gli amplificatori massimi che devono essere forniti alla tua CPU dai VRM, ma la differenza tra TDC è che questa si applica ai carichi di lavoro a breve termine . Ancora una volta, consigliamo di lasciare questa impostazione predefinita per la maggior parte degli utenti.
3. Congratulazioni! Ora hai overcloccato la tua CPU AMD. Tuttavia, ci rimangono alcune cose da fare. Dopo aver impostato le impostazioni finali del tuo overclock, vai alla sezione stress test e benchmarking di questa guida dove useremo Cinebench R23. È importante confermare la tua stabilità con lo stress test esteso, prima di iniziare a utilizzare queste impostazioni ogni giorno.
Guida all’overclocking avanzato della CPU: OC manuale per esperti
1. In primo luogo, cerca l’intervallo di tensione massimo sicuro della tua CPU. Molte persone hanno opinioni contrastanti su ciò che è considerato sicuro, ma l’esperienza dell’utente è la migliore per ottenere alcuni numeri. Ci sono persone che hanno confermato la stabilità a tensioni estremamente elevate, ma la loro CPU è morta qualche anno dopo. Quindi, è importante essere molto prudenti, e sul sicuro, quando si tratta della tensione a cui si imposta la CPU. L’overclock non deve necessariamente ridurre la durata della tua CPU, a patto che tu la esegua con impostazioni sicure.
Per il nostro Ryzen 2700, il wiki di Reddit /r/overclocking menziona un Vcore massimo consigliato di 1,38 V per una temperatura di carico inferiore a 70 gradi Celsius o 1,33 V per una temperatura di carico inferiore a 85 gradi Celsius. Utilizzeremo i consigli in futuro, ma non dovresti mai presumere che qualcosa sia sicuro fino a quando non lo provi tu stesso.
2. Ora, accedi al tuo BIOS premendo il tasto F2 o Canc mentre il sistema inizia ad avviarsi. È possibile fare riferimento a questa guida per assistenza sull’accesso al BIOS , poiché include due metodi per accedere all’utilità di configurazione tramite il sistema operativo Windows stesso. Inoltre, quando il PC si avvia per la prima volta, visualizza sempre la chiave per accedere al BIOS per alcuni secondi.
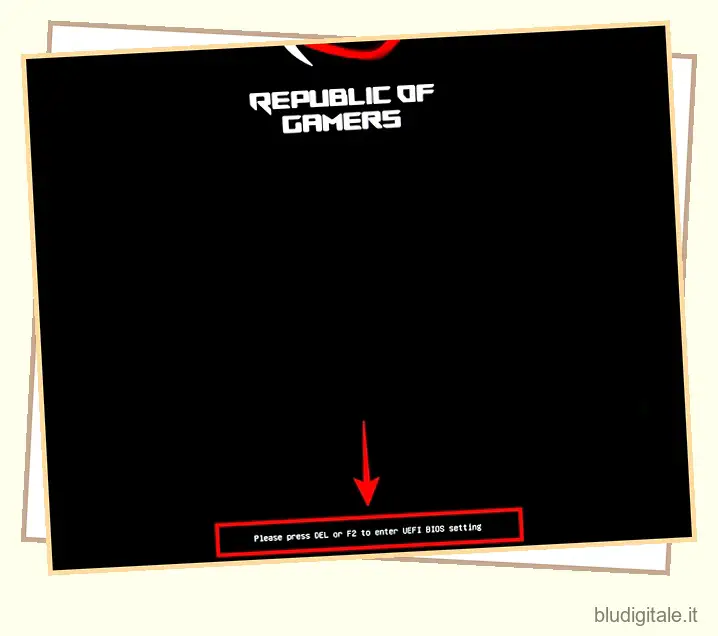 Chiave per accedere al BIOS sulla scheda madre ASUS Z790-E
Chiave per accedere al BIOS sulla scheda madre ASUS Z790-E
3. Successivamente, quando sei nel BIOS, vai alla sezione Overclocking o configurazione della CPU, con l’aiuto del manuale della tua scheda madre. Per la nostra scheda madre ASRock, questo era in OC Tweaker. Qui è possibile modificare le impostazioni della frequenza e della tensione della CPU da Auto , a Manual . Quindi, puoi modificare rispettivamente la frequenza e la tensione della CPU qui per overcloccare manualmente la tua CPU. Dovresti aumentare in modo incrementale entrambi in base ai consigli che ti ha fornito la tua ricerca, nell’ultimo passaggio. Dopo ogni aumento incrementale, assicurati la stabilità facendo riferimento alla nostra sezione di benchmarking e stress test.
Per noi, la frequenza della CPU del Ryzen 7 2700 è stata fissata a 3200 MHz, che siamo stati in grado di aumentare a 3900 MHz. La tensione è stata impostata su 1,00 V, che abbiamo dovuto aumentare a 1,35 V per ottenere con successo l’OC all-core di 3,90 GHz. Riteniamo di poter abbassare il voltaggio per migliori termiche con alcuni stress test abbassandolo con incrementi di 0,05, per avvicinarci il più possibile a 1,3V. Tieni presente che se la tensione è troppo bassa, può causare un arresto anomalo del sistema. Puoi fare qualcosa di simile, ma questo era solo per darti un esempio di una comprensione di base dell’overclock manuale. L’intervallo di tensione ottimale di ogni CPU e la frequenza di overclock massima supportata saranno diversi. 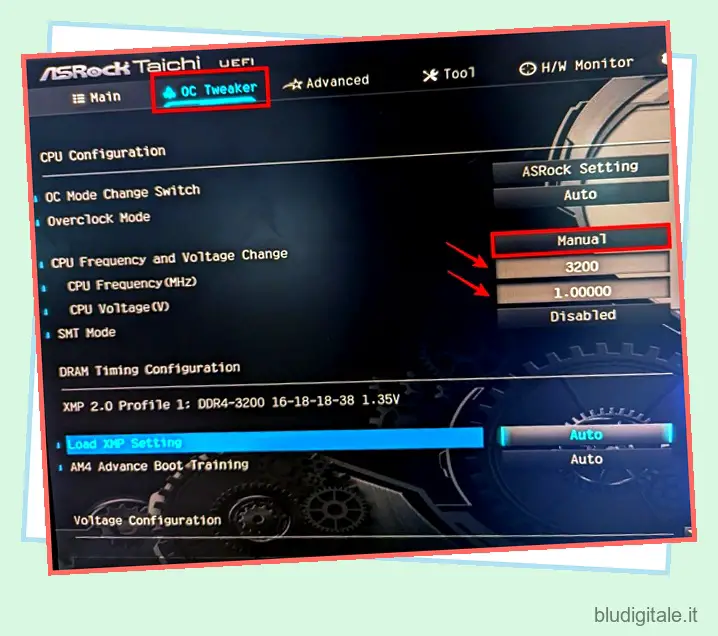
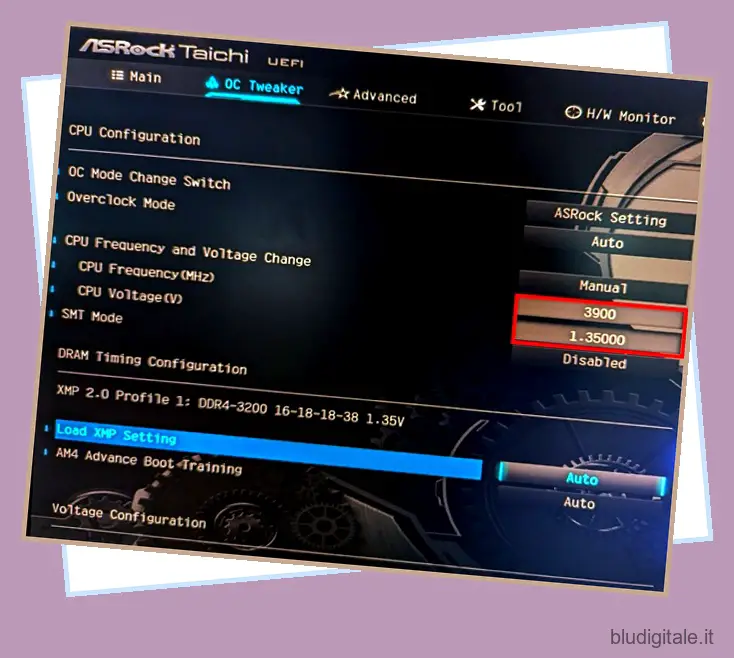 Dove abilitare l’OC manuale, le impostazioni OC manuali di serie e finali per Ryzen 7 2700
Dove abilitare l’OC manuale, le impostazioni OC manuali di serie e finali per Ryzen 7 2700
4. Buon lavoro! Hai imparato con successo le basi su come overcloccare manualmente la tua CPU. Se vuoi approfondire l’overclocking manuale, ci sono anche altre impostazioni che puoi modificare. C’è la tensione SOC e puoi persino impostare frequenze diverse per i singoli core invece di eseguire un OC all-core come ti abbiamo mostrato sopra. Ciò richiederebbe di identificare prima i core migliori e più efficienti. Benvenuti nel mondo dell’overclocking manuale. Come puoi vedere, è possibile dedicare molta sperimentazione e tempo con la grande quantità di impostazioni disponibili per la messa a punto della CPU. Ti consigliamo di esplorare tutto, ricercare cosa fa ciascuna opzione, prima di armeggiare con essa.
Come sottoporre a stress test e benchmark la tua CPU
1. Innanzitutto, scarica e installa HWInfo da questo link. Questa è un’app eccellente per monitorare le termiche, verificare la limitazione termica e anche verificare cose come le temperature della scheda madre.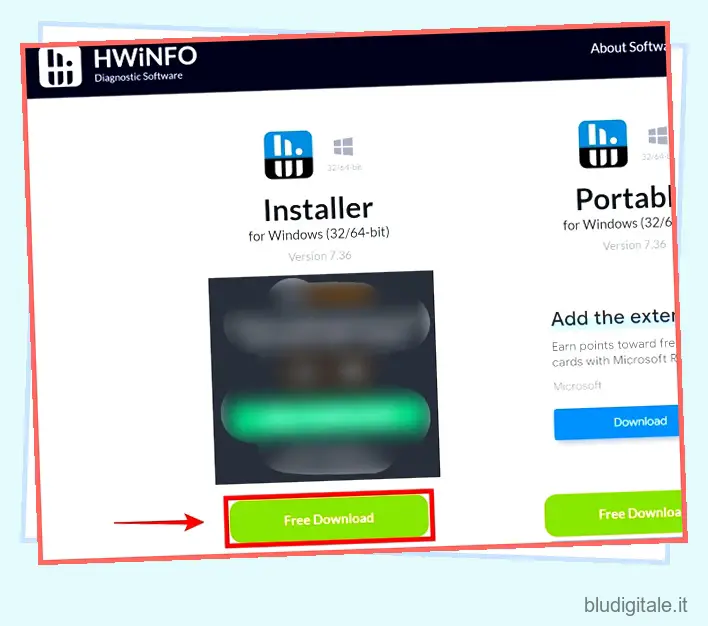
2. Successivamente, scarica e installa Cinebench R23 da questo link. Lo useremo come benchmark sintetico, per misurare le prestazioni multi-core e single-core della CPU.
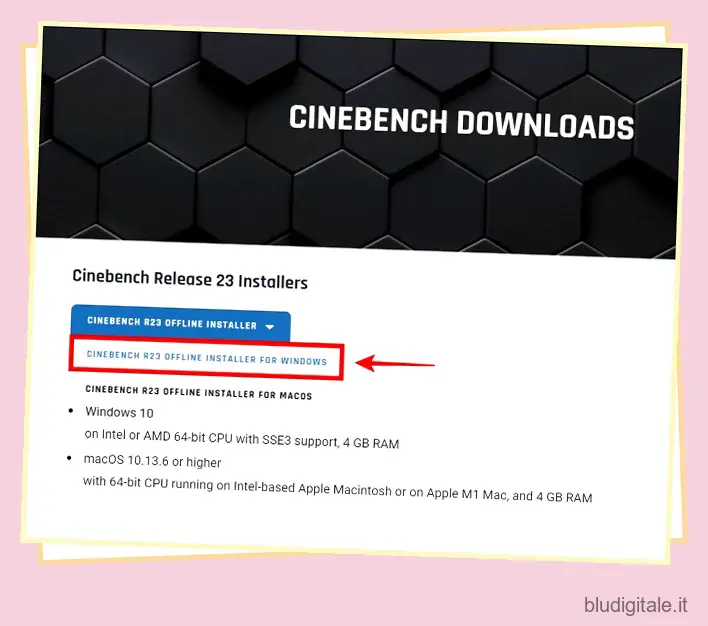
3. Ora apri Cinebench R23. Successivamente, fai clic su “Start” accanto alle opzioni Multi-Core e Single-Core in alto a sinistra per eseguire il benchmark. Annota i numeri che ottieni. Confronta il punteggio con quello che hai ottenuto in precedenza quando hai eseguito per la prima volta questo benchmark sulle impostazioni delle azioni. Assicurati che ci sia un aumento delle prestazioni single-core o multi-core, il che significherebbe che l’overclock ha sicuramente giovato alle tue prestazioni.
4. Successivamente, dovresti testare la stabilità eseguendo uno stress test. Per fare ciò, definire la durata minima del test a 30 minuti. Quindi, avvia il benchmark CPU (Multi-Core) che ora eseguirà il ciclo per i prossimi 30 minuti. Se il tuo PC non si spegne durante l’intero periodo di 30 minuti, ha superato con successo il test di stabilità di 30 minuti di Cinebench R23. Ma se lo fa, torna immediatamente alle impostazioni dello stock.
Abbiamo avuto un’esperienza in cui il PC sarebbe stato completamente stabile con qualsiasi carico di lavoro, ma non in questo stress test esteso. Ed è per questo che ti consigliamo di eseguire uno stress test adeguato con questo benchmark sintetico, piuttosto che affidarti a XTU o Ryzen Master per il tuo stress test.
Mentre questo stress test va avanti per la prossima mezz’ora, puoi utilizzare HWInfo per monitorare le temperature VRM della CPU e della scheda madre e ti dirà anche se la CPU è in throttling termico o meno. Assicurati di tenere traccia di tutti questi elementi e, se qualcuno di essi si surriscalda oltre le tue aspettative, dovresti ottimizzare ulteriormente le tue impostazioni.
In genere, le temperature massime accettabili per una CPU dovrebbero essere di 95 gradi Celsius e la temperatura VRM dovrebbe essere inferiore a 90 gradi Celsius. Ci saranno momenti in cui utilizzerai il tuo computer per carichi di lavoro estesi, quindi è meglio puntare a temperature complessivamente più basse, con un leggero overclock, piuttosto che cercare di esaurire completamente la tua temperatura in alto.
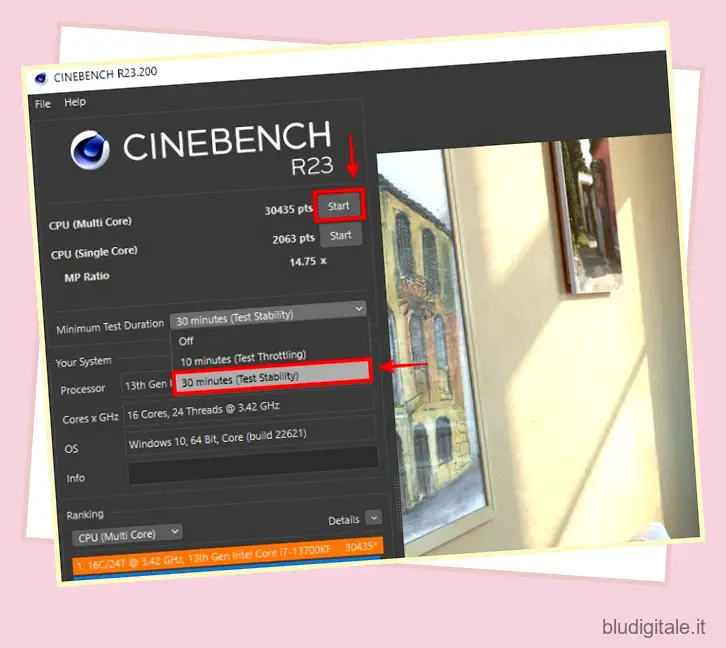 Impostazione della durata in Cinebench R23
Impostazione della durata in Cinebench R23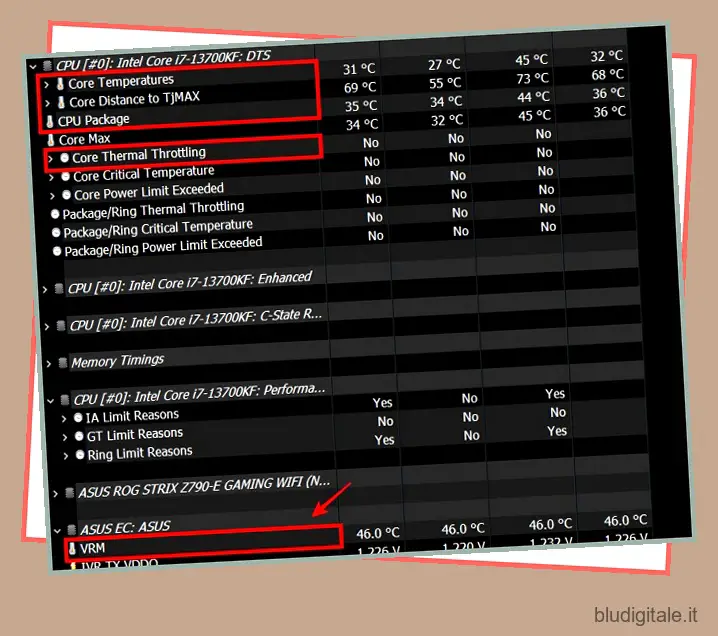 Cosa osservare in HWInfo durante lo stress test della CPU
Cosa osservare in HWInfo durante lo stress test della CPU
fino a 5,8 GHz con il Core i9-13900K che abbiamo recensito . Vedi, il modo in cui funziona il turbo boosting si applica principalmente ai pochi core migliori della tua CPU, quindi i tuoi vari carichi di lavoro ottengono comunque direttamente i vantaggi di frequenze più veloci .
Ricorda che le tue app e i tuoi giochi traggono vantaggio da vari aspetti diversi di ciò in cui è brava la tua CPU. Ad esempio, i giochi beneficiano maggiormente delle migliori prestazioni single-core nelle CPU. E le app per la produttività tendono a sfruttare maggiormente le sue capacità multi-core. Quindi, le prestazioni grezze single-core o multi-core di una CPU sono un’analisi migliore per giudicare le prestazioni, piuttosto che la sua frequenza (misurata in GHz).
L’overclock della CPU riguarda principalmente l’aumento della frequenza, giusto? VERO. Con l’overclock, otterrai frequenze più veloci come siamo stati in grado di rompere la barriera dei 6 GHz durante la sezione sull’overclock della nostra recensione del Core i9-13900K, collegata sopra. Ma i nostri risultati in quello scenario in termini di numeri di performance sono stati in realtà più lenti delle impostazioni delle azioni.
Vedi, un numero di GHz migliore non è davvero un fattore quando si tratta di quanto può essere capace il tuo processore. Anche l’FX-8350 di 10 anni è stato overcloccato a 8,79 GHz una volta, ma questo non lo rende miglioredel nuovissimo Ryzen 9 7950X3D con 3D-V Cache che aumenta fino a 5,7 GHz . L’overclock ti darà un piccolo impulso, ma a volte anche nessuno. Forse, il caso d’uso che vuoi che il PC raggiunga non beneficia del tuo overclock, ma per alcune altre app potrebbe. L’overclocking di ognuno sarà diverso in base alla loro combinazione di hardware e ai casi d’uso in cui stanno cercando di vedere guadagni.
Il miglior consiglio che posso darti in merito è se scegli di overcloccare la tua CPU, non overcloccare mai in modo non sicuro per proteggere la tua CPU. La nostra guida è applicabile alla maggior parte degli utenti e sarai in grado di ottenere guadagni decenti in termini di prestazioni dalle varie funzionalità di overclocking che ti mostreremo come abilitare. Il livello di rischio qui è piuttosto basso , poiché utilizzeremo le varie funzionalità OC fornite da Intel/AMD e le stesse schede madri.
D’altra parte, la sezione avanzata di questa guida all’overclocking è riservata solo alle persone a cui non dispiace correre un rischio maggiore per overcloccare manualmente la propria CPU. Di solito, la motivazione per farlo deriva dal tentativo di raggiungere numeri di riferimento migliori o ottenere guadagni nei carichi di lavoro multi-core. Inoltre, gli utenti entusiasti di SFF (PC con fattore di forma ridotto) hanno impostato manualmente la frequenza e la tensione della CPU su un numero statico per un po’ di tempo, in modo che non superi mai il loro TDP preferibile. Di solito, questo è un underclock poiché la CPU potrebbe turbo manualmente oltre la frequenza impostata.
Oltre a questo, devi sempre testare la stabilità del tuo overclock e anche se ha portato a prestazioni migliori per i tuoi casi d’uso. In caso contrario, forse funzionerà meglio in alcune applicazioni che non rientrano nel tuo caso d’uso. Ma se per te non ne vale la pena, torna alle precedenti impostazioni stock altrimenti farai semplicemente funzionare la tua CPU a temperature peggiori, nient’altro. Ti aiuteremo sicuramente a sottoporre a stress test e testare la stabilità della tua CPU e testeremo anche i risultati dell’overclocking per vedere se hai ottenuto dei vantaggi.
Raccomandiamo alla maggior parte degli utenti di evitare di provare a overcloccare manualmente la propria CPU perché l’attuale era moderna di CPU e schede madri include già eccellenti funzionalità di overclocking per impostazione predefinita. Puoi semplicemente accenderli e il loro livello di rischio è piuttosto basso. A parte questo, hanno anche funzionalità di turbo boost che avvantaggiano tutti i carichi di lavoro. In molti casi, i processori non funzionano in modo ottimale con gli overclock manuali con effetti collaterali come temperature in idle più elevate, picchi di temperatura casuali e, occasionalmente, una perdita di prestazioni.
In poche parole, l’overclock manuale è principalmente per gli appassionati che vogliono vedere fino a che punto possono spingere la CPU per esperimenti o, come abbiamo detto prima, per ottenere i migliori risultati di benchmark. Ad alcuni piace raggiungere la hall of fame in 3DMark con i loro sistemi estremi a doppia GPU. Tuttavia, a una piccola parte di appassionati di hardware per PC piace overcloccare manualmente la propria CPU, il che può comunque avere un impatto a seconda del processore.
Dovresti overcloccare la tua CPU allora? Dipende completamente da te. Questa guida OC dovrebbe essere utile praticamente a chiunque e ti aiuterà a ottenere una buona quantità di prestazioni extra senza troppi rischi. Quindi, per la maggior parte dei casi, attenersi all’overclock di base, che ha molti meriti piuttosto che provare a OC manualmente, che comporta troppe responsabilità per la maggior parte delle persone.
Domande frequenti Quanto posso overcloccare in sicurezza la mia CPU?
Ci sono tre fattori principali che determinano quanto puoi tranquillamente overcloccare la tua CPU. La massima tensione di sicurezza per il processore, la qualità VRM della scheda madre e la capacità dei dispositivi di raffreddamento della CPU. Questi fattori alla fine decidono quanto in alto puoi overcloccare la tua CPU.
L’overclocking della CPU migliora gli FPS?
SÌ. Ma questo dipende dall’hardware e da quanta spinta ha dato l’overclocking, in termini di prestazioni di gioco. Metti alla prova il tuo overclock nelle applicazioni di benchmarking e nei giochi di tua scelta per vedere se ha apportato miglioramenti, altrimenti torna alle impostazioni di serie.
Cosa succede se la mia CPU non supporta l’overclocking? Come posso ottenere prestazioni migliori?
Se la tua CPU non supporta l’overclocking, di solito non c’è modo di overcloccare manualmente o impostare una funzione Auto OC. Tuttavia, puoi comunque ottenere prestazioni migliori da Windows 11 con questi semplici suggerimenti e trucchi, in cui ti mostriamo anche come eseguire il debloat del sistema operativo!
La mia scheda madre è una variante di fascia bassa. Posso ancora fare un po’ di overclock?
Molte schede madri di fascia bassa e media supportano ancora l’overclocking. La classe A520 delle schede madri economiche di AMD, ad esempio, supporta l’overclocking. Prima di procedere all’overclock, anche se è supportato, dovresti prima giudicare la qualità VRM della tua scheda madre .
Cos’è l’undervoltaggio?
L’undervolting si riferisce all’abbassamento manuale della tensione del processore rispetto alle impostazioni di serie, di solito per temperature migliori, ma a volte si traduce anche in un aumento delle prestazioni. Perché? Perché allora il processore può potenziare il turbo più in alto poiché le temperature sono più basse.
Cosa succede se overclocchi troppo?
Il tuo PC potrebbe avere problemi di stabilità, funzionare a temperature che causano problemi di limitazione o addirittura comportare prestazioni peggiori. Per giudicare se il tuo overclock è eccessivo, assicurati di sottoporre a stress test la tua CPU utilizzando la nostra guida dedicata allo stress test della CPU collegata sopra.
Il mio PC si blocca ripetutamente: come posso ripristinare l’overclock e ripristinare le impostazioni di serie?
Se il tuo PC si blocca ripetutamente, rimuovi la batteria del BIOS per qualche tempo o usa il manuale della scheda madre per capire come resettare il CMOS. Successivamente, la tua scheda madre funzionerà di nuovo con le impostazioni di serie.

