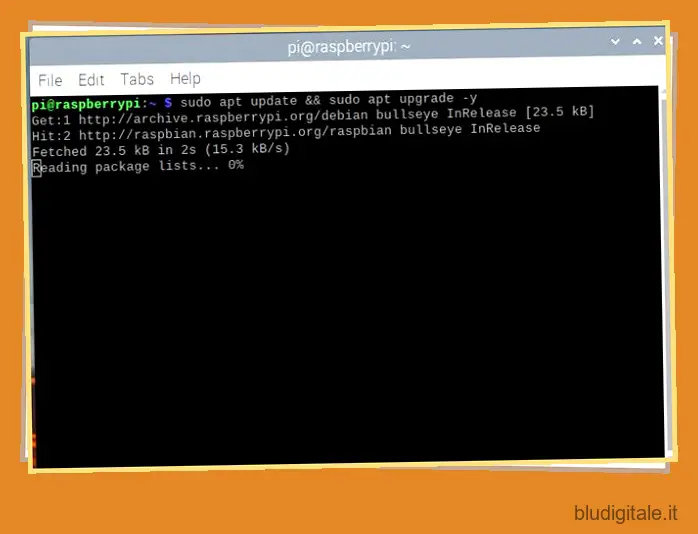Raspberry Pi 4 e l’ultimo Raspberry Pi 400 condividono lo stesso processore Broadcom BCM2711 con quattro core Cortex-A72. Tuttavia, il Pi 4 ha un clock a 1,5 GHz e il Pi 400 può arrivare fino a 1,8 GHz. Quindi è chiaro che il processore integrato qui è in grado di funzionare a una velocità di clock più elevata. Ma a causa della gestione del calore sulla scheda più piccola, la Pi Foundation ha limitato la sua velocità di clock. Quindi, se hai un dispositivo di raffreddamento e un dissipatore di calore, puoi overcloccare Raspberry Pi 4 a 2GHz e migliorare significativamente le prestazioni. In quella nota, impariamo come overcloccare Raspberry Pi 4.
Guida all’overclocking di Raspberry Pi 4 (2022)
In questa guida, abbiamo dimostrato i passaggi per overcloccare Raspberry Pi 4 da 1,5 GHz a 2 GHz, sia su sistema operativo Raspberry Pi che su Windows 11/10. Abbiamo anche incluso alcune cose che dovresti tenere a mente prima di overcloccare la CPU sul tuo Raspberry Scheda Pi 4. Puoi espandere la tabella sottostante e passare a qualsiasi sezione a tuo piacimento. Sommario
Punti importanti da ricordare prima di overcloccare Raspberry Pi 4
Se volete continuare a leggere questo post su "Come overcloccare in sicurezza Raspberry Pi 4" cliccate sul pulsante "Mostra tutti" e potrete leggere il resto del contenuto gratuitamente. ebstomasborba.pt è un sito specializzato in Tecnologia, Notizie, Giochi e molti altri argomenti che potrebbero interessarvi. Se desiderate leggere altre informazioni simili a Come overcloccare in sicurezza Raspberry Pi 4, continuate a navigare sul web e iscrivetevi alle notifiche del blog per non perdere le ultime novità.
Prima di approfondire i passaggi per overcloccare il Raspberry Pi 4, si consiglia vivamente di installare un dissipatore di calore e un dispositivo di raffreddamento sul Raspberry Pi. Mentre overclocchi la CPU, si surriscalda e, intendo, molto calda. In alcuni casi, può toccare temperature fino a 70 gradi Celsius, il che non va bene per la scheda del computer.
Inoltre, utilizzare una scheda overcloccata senza un dispositivo di raffreddamento è controproducente. All’aumentare della temperatura, la CPU rallenta e dovrai affrontare problemi di congelamento. Le prestazioni, infatti, saranno peggiori rispetto alla scheda con un clock di base da 1,5 GHz. Quindi sì, se vuoi utilizzare un Raspberry Pi 4 overcloccato più a lungo e desideri un aumento delle prestazioni, assicurati di avere un dispositivo di raffreddamento e un dissipatore di calore.
Un avvertimento, i due metodi spiegati di seguito sono sicuri e funzioneranno come previsto se si dispone di un dispositivo di raffreddamento e di un dissipatore di calore. Non saremo responsabili per eventuali danni che potrebbero essere causati al tuo Raspberry Pi a causa dell’overclocking.
Overclock Raspberry Pi da 4 a 2 GHz utilizzando il sistema operativo Raspberry Pi
Presumo che tu abbia già configurato il tuo Raspberry Pi 4 con il sistema operativo Raspberry Pi. Se non l’hai ancora fatto, segui il nostro tutorial su come configurare Raspberry Pi senza monitor o cavo Ethernet . Successivamente, segui i passaggi seguenti:
1. Innanzitutto, apri il Terminale ed esegui il comando seguente per aggiornare tutti i pacchetti e le dipendenze.
sudo apt update && sudo apt upgrade -y
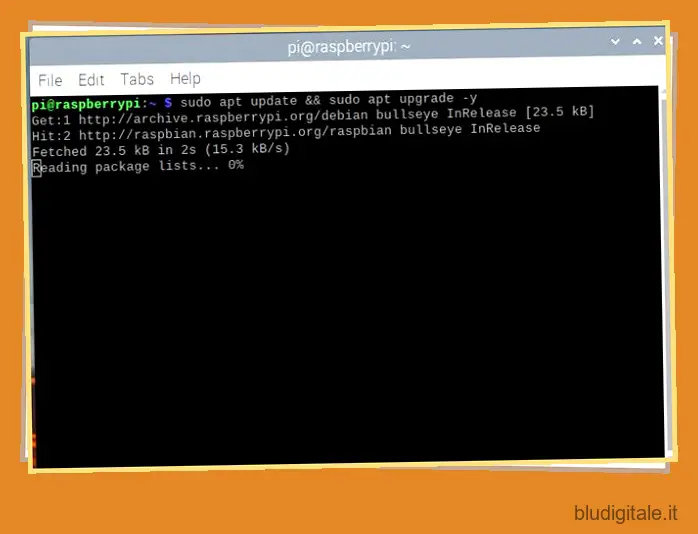
2. Successivamente, eseguire il comando seguente per aggiornare la distribuzione all’ultima versione. Questo processo richiederà molto tempo, quindi mantieni la pazienza.
sudo apt dist-upgrade

3. Dopo averlo fatto, dobbiamo aggiornare il firmware Raspberry Pi all’ultima versione in modo da poter overcloccare il Raspberry Pi 4. Se il Terminale legge – “rpi-update è già la versione più recente” , sei a posto. Nel caso in cui aggiorni il firmware, devi riavviare il tuo Raspberry Pi digitando il comando – sudo reboot .
sudo apt install rpi-update

4. Una volta riavviato il tuo Raspberry Pi 4, è il momento di overcloccarlo da 1,5 GHz a 2 GHz. Apri il Terminale ed esegui il comando seguente. Ci consentirà di modificare il file di configurazione tramite l’editor Geany della GUI.
sudo geany /boot/config.txt
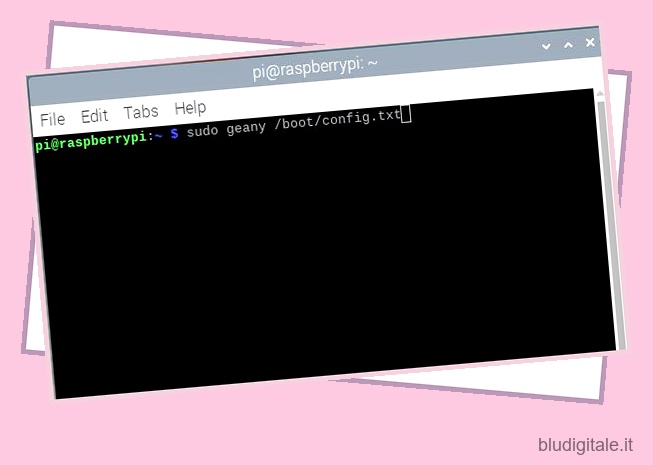
5. Ora si aprirà una finestra Geany. Qui, scorri verso il basso e cerca #arm_freq=800 . Dobbiamo modificare questa riga. Innanzitutto, rimuovi # dalla riga per abilitare il comando. Successivamente, modificare il valore arm-freq da 800 a 2000 .
Questo è il passaggio che aumenterà la velocità di clock della tua scheda Raspberry Pi 4 a 2GHz. Devi anche aggiungere una linea per aumentare la tensione, che ho mostrato di seguito. Fondamentalmente, il file di configurazione dovrebbe assomigliare a questo.
sovratensione=6arm_freq=2000
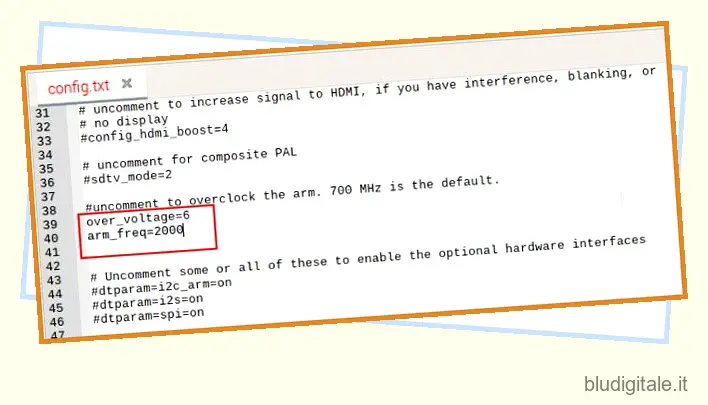
6. Nel caso in cui si desideri overcloccare anche la GPU, aggiungere la riga seguente al file di configurazione. Ora salva il file e chiudi l’editor Geany.
over_voltage=6arm_freq=2000gpu_freq=750
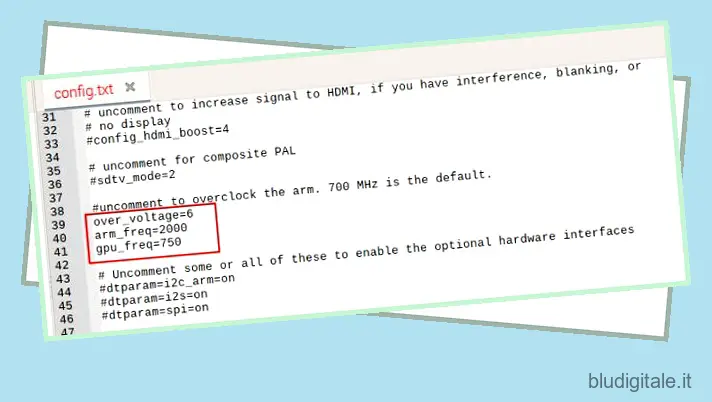
7. Riavvia il tuo Raspberry Pi e questa volta dovrebbe avviarsi con la CPU e la GPU overcloccate. Per testare i numeri, apri due istanze del Terminale ed esegui i comandi seguenti in ciascuna delle finestre del Terminale . Uno ti consentirà di monitorare la velocità di clock della CPU in tempo reale e un altro visualizzerà la temperatura corrente.
Nota: se il tuo Raspberry Pi non si avvia dopo l’overclocking, segui la nostra correzione nella sezione successiva di seguito.
- Monitora la velocità di clock della CPU
watch -n1 vcgencmd measure_clock arm
- Misurare la temperatura
watch -n1 vcgencmd measure_temp
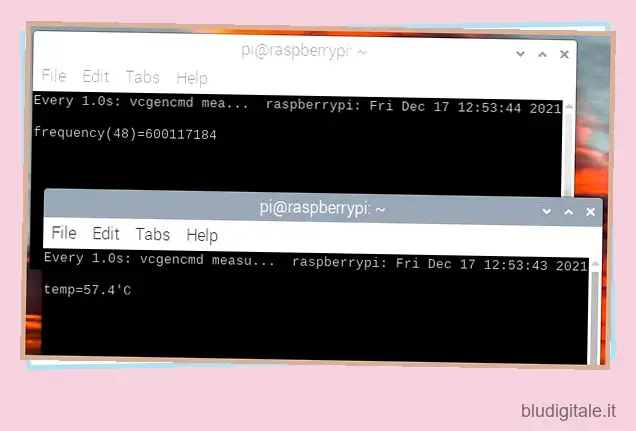
8. Ora che abbiamo configurato il nostro sistema di monitoraggio, eseguiamo sysbench per vedere se il Raspberry Pi 4 raggiunge la velocità di clock di 2 GHz. Per fare ciò, devi installare sysbench sul tuo Raspberry Pi eseguendo il comando seguente. Premere “y” per consentire l’installazione.
sudo apt install sysbench

9. Successivamente, eseguire il comando seguente per eseguire il test sysbench. Quando esegui questo comando, noterai che la velocità di clock della CPU ha toccato i 2 GHz . Nel mio caso, non ho installato un dissipatore di calore e un dispositivo di raffreddamento a scopo dimostrativo. E bene, puoi vedere che la temperatura si aggira intorno ai 68 gradi Celsius, il che non è normale in questa situazione. Tuttavia, ti consigliamo vivamente di installare un dissipatore di calore e un dispositivo di raffreddamento sul tuo Raspberry Pi 4 se desideri utilizzare la scheda overcloccata per un tempo più lungo.
sysbench --num-threads=8 --test=cpu --cpu-max-prime=20000 esecuzione
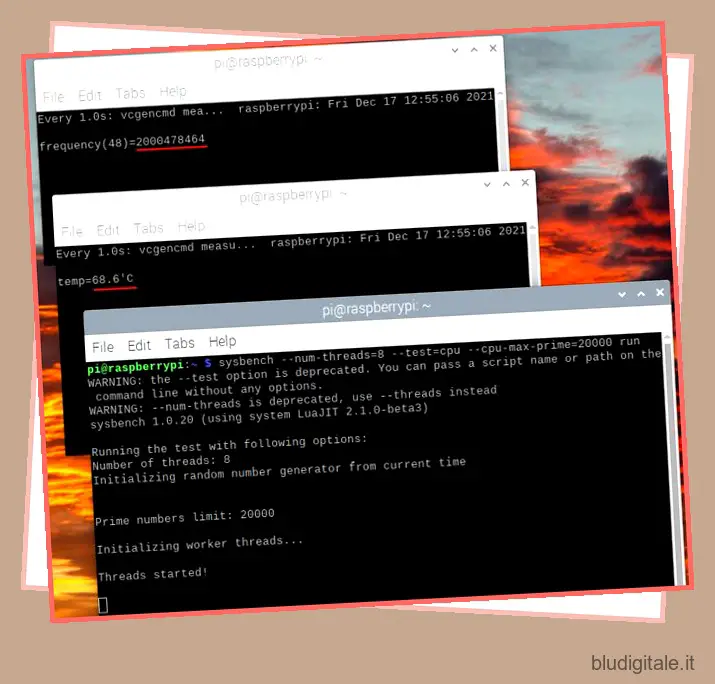
10. Per darti qualche numero, il Raspberry Pi 4 con clock di base (1,5 GHz) ha impiegato circa 15 secondi per completare il test sysbench. Considerando che il Raspberry Pi 4 overcloccato a 2 GHz ha impiegato solo 10 secondi. Troverai anche una grande differenza nelle prestazioni durante l’esportazione di video e durante la riproduzione di video nel browser, grazie alla GPU overcloccata. 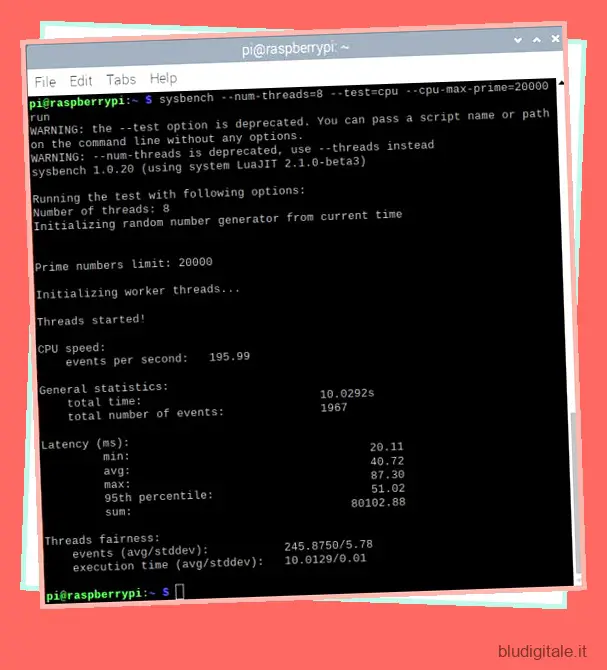
11. Se desideri disabilitare la CPU e la GPU overcloccate su Raspberry Pi, esegui nuovamente il comando seguente per aprire il file Config.
sudo geany /boot/config.txt
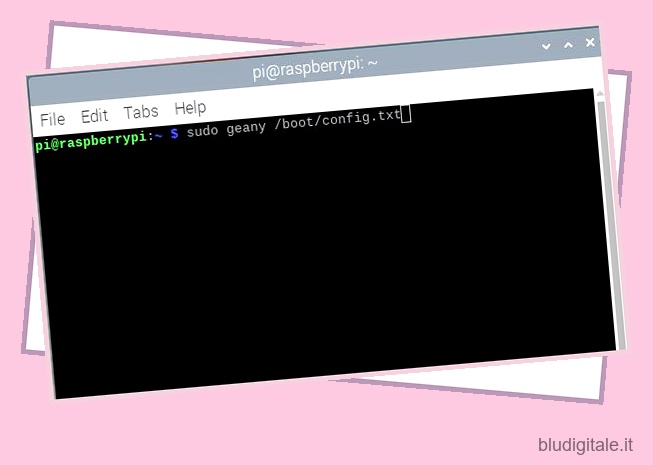
12. Passare alla stessa sezione in cui sono stati modificati i valori in precedenza. Qui, aggiungi # a tutte le nuove righe e salva il file. Questo disabiliterà i comandi e il tuo Raspberry Pi verrà caricato con la velocità di clock predefinita dopo un riavvio.
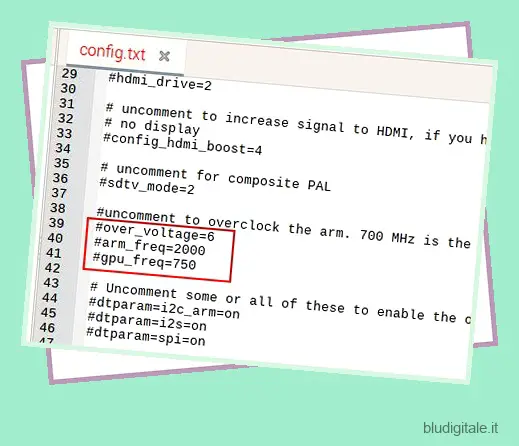
Raspberry Pi 4 non si avvia dopo l’overclocking? Ecco la correzione!
Se il Raspberry Pi 4 non si avvia dopo aver overcloccato la CPU e la GPU, avrai bisogno di un PC per ripristinare le modifiche nel file di configurazione. Ecco come puoi farlo.
1. Innanzitutto, rimuovi la scheda SD dalla scheda e inseriscila nel tuo Mac o PC Windows. Apri la scheda SD sul tuo PC (si chiamerà “boot” in Esplora file) e trova il file config.txt . Sarà nella directory principale stessa.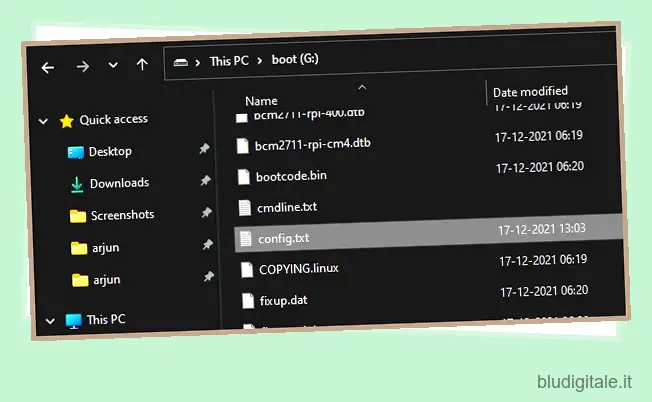
2. Aprire il file utilizzando Blocco note e aggiungere # a tutti i comandi modificati e salvare il file. Ora, collega la scheda SD alla scheda e il tuo Raspberry Pi 4 si avvierà con la velocità di clock predefinita (1,5 GHz) questa volta. Quindi, puoi seguire i passaggi nella sezione precedente per provare a overcloccare nuovamente la scheda. In alternativa, puoi utilizzare il tuo computer Windows, come dettagliato nella sezione successiva.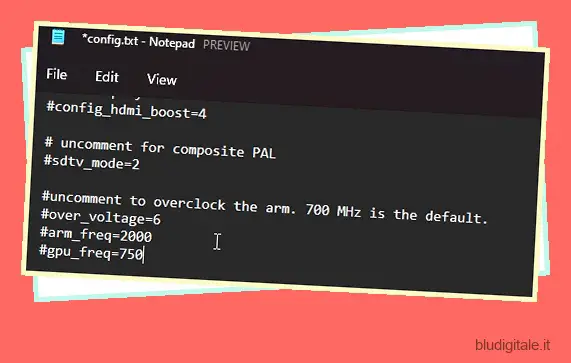
Overclock Raspberry Pi 4 a 2,1 GHz con Windows 11/10
1. Partiamo dal presupposto che tu abbia già seguito la nostra guida approfondita su come installare Windows 11/10 su Raspberry Pi . In caso contrario, puoi utilizzare la guida collegata per configurare Windows su ARM su Raspberry Pi.
2. Quindi, scarica l’utilità di montaggio della partizione di avvio dal link qui. Ti permetterà di accedere al file di configurazione. Puoi farlo su Windows su Raspberry stesso o su un PC separato. Dovrai inserire la scheda SD per apportare le modifiche.
3. Ora decomprimi il file e apri la cartella. Qui, apri WoR-Boot-Mounter .
4. Successivamente, seleziona la scheda SD su cui hai installato Windows su Raspberry e fai clic su “Monta”.
5. Successivamente, fare clic su “Visualizza contenuto”.
6. Qui troverai il file “config.txt”. Aprilo usando Blocco note.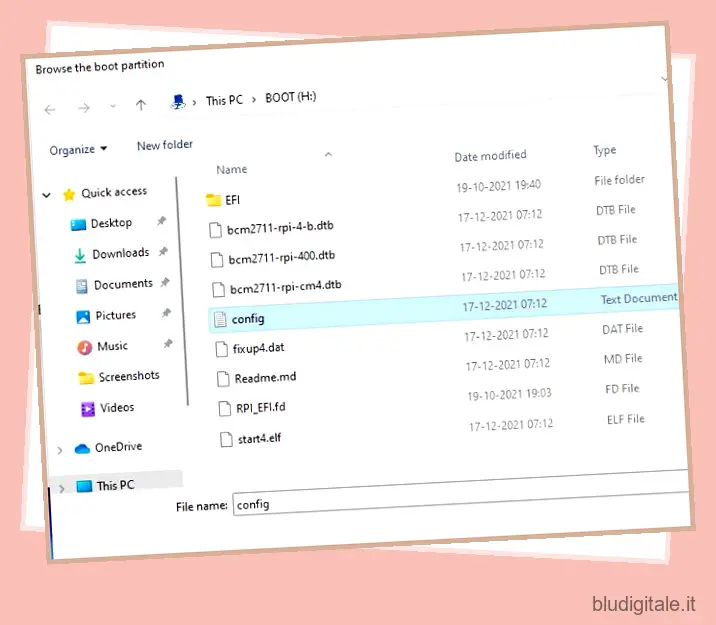
7. Ora, aggiungi le righe seguenti in base al tuo sistema di raffreddamento. Suggerirei un overclock stabile se si dispone di un sistema di raffreddamento decente. Se non si dispone di un sistema di raffreddamento, nessuna di queste modifiche consentirà nemmeno l’avvio di Raspberry Pi.
- Overclock stabile
sovratensione=6
arm_freq=2147
frequenza_gpu=700
- Overclock medio
arm_freq=2300
frequenza_gpu=750
gpu_mem=32
sovratensione=14
forza_turbo=1
- Overclocking estremo (problemi di congelamento e potrebbe essere pericoloso)
initial_turbo=60
sovratensione=15
arm_freq_min=100
arm_freq=2350
frequenza_gpu=800
gpu_mem=512
8. Dopo aver aggiunto i comandi, il file di configurazione avrà questo aspetto. Ora salva il file di configurazione e riavvia il tuo Raspberry Pi.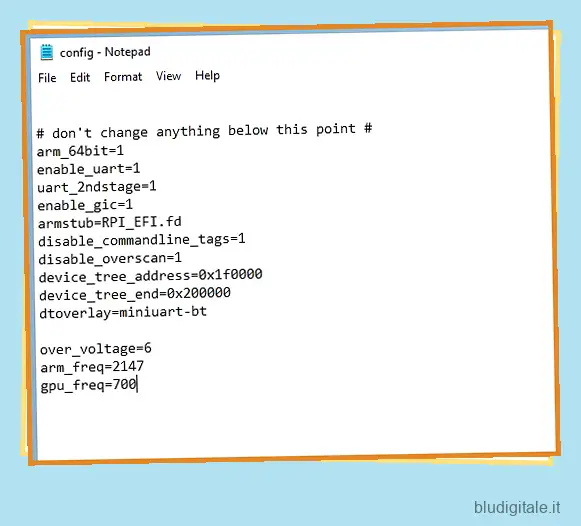
9. Ora scoprirai che il tuo Raspberry Pi è overcloccato a 2,1 GHz se hai scelto l’overclocking stabile.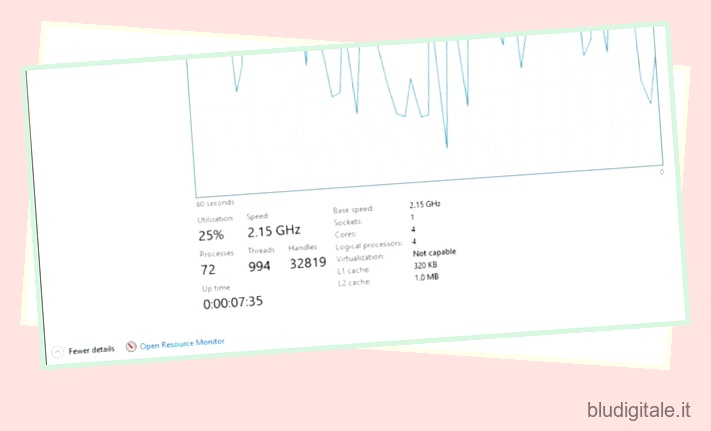
Overclocca Raspberry Pi 4 e migliora le prestazioni
Ecco come puoi migliorare le prestazioni del tuo Raspberry Pi 4 overcloccando la CPU e la GPU. Come accennato in precedenza, il Raspberry Pi 4 gestisce abbastanza bene l’overclocking, poiché l’ARM Cortex-A72 è un core abbastanza capace. Tuttavia, è necessario un dissipatore di calore e un dispositivo di raffreddamento se si intende utilizzare la scheda per una durata maggiore senza problemi di throttling termico. Comunque, questo è tutto da parte nostra. Se desideri creare un dispositivo di streaming audio con Raspberry Pi , segui la nostra guida collegata. E se hai qualche domanda, faccelo sapere nella sezione commenti qui sotto.