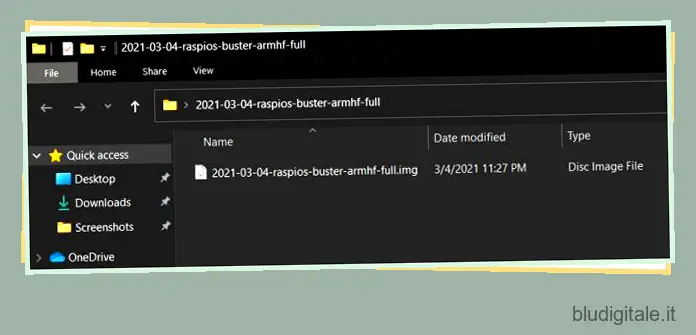Abbiamo già scritto una guida dedicata su come utilizzare un laptop Windows come monitor per Raspberry Pi , ma è una configurazione cablata. Quindi abbiamo messo insieme un altro articolo per l’accesso remoto a Raspberry Pi , ma richiede anche una configurazione una tantum con un cavo Ethernet. Non tutti gli utenti hanno un cavo Ethernet di riserva o un monitor a casa. Inoltre, non molti usano un router Wi-Fi a casa. Quindi, per rendere le cose veramente remote e wireless, abbiamo creato un altro tutorial. Qui spiegheremo come collegare Raspberry Pi a un laptop Windows senza cavo Ethernet, monitor o router. Quindi, senza alcun indugio, passiamo ai passaggi e impariamo come accedere a un Raspberry Pi senza testa.
Collega Raspberry Pi a un laptop Windows senza cavo Ethernet, monitor o router Wi-Fi (2021)
In questo articolo, abbiamo spiegato i passaggi da zero, il che significa che anche i principianti possono iniziare facilmente con i loro progetti Raspberry Pi . Segui la nostra guida passo passo per accedere al Raspberry Pi headless senza monitor, cavo Ethernet, router Wi-Fi o persino un cavo HDMI. Sommario
Download
Se volete continuare a leggere questo post su "Come collegare Raspberry Pi a un laptop Windows senza monitor o cavo Ethernet" cliccate sul pulsante "Mostra tutti" e potrete leggere il resto del contenuto gratuitamente. ebstomasborba.pt è un sito specializzato in Tecnologia, Notizie, Giochi e molti altri argomenti che potrebbero interessarvi. Se desiderate leggere altre informazioni simili a Come collegare Raspberry Pi a un laptop Windows senza monitor o cavo Ethernet, continuate a navigare sul web e iscrivetevi alle notifiche del blog per non perdere le ultime novità.
1. Devi scaricare il sistema operativo Raspbian da qui. Suggerisco di scaricare “Raspberry Pi OS con desktop e software consigliato” nella pagina web che si apre. Avrà tutti i pacchetti, le utilità e le dipendenze richiesti.
2. Successivamente, scarica balenaEtcher (gratuito) per eseguire il flashing del sistema operativo Raspbian sulla scheda SD.
3. Infine, scarica VNC Viewer (gratuito) in modo da poter accedere all’ambiente desktop di Raspberry Pi sul tuo laptop Windows.
Sistema operativo Flash Raspbian su Raspberry Pi
1. Una volta scaricato il sistema operativo Raspbian, estrai il file ZIP . Otterrai un file IMG.
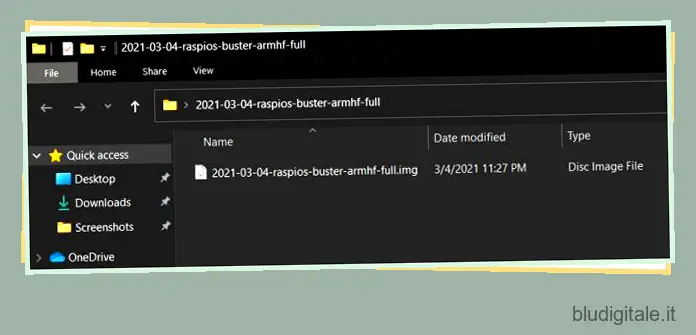
2. Successivamente, installa balenaEtcher e aprilo. Seleziona l’immagine estratta e scegli la scheda SD sotto l’opzione “Seleziona destinazione”. Successivamente, fai clic su ” Flash “. Tieni presente che avrai bisogno di una scheda SD con almeno 16 GB di spazio libero.
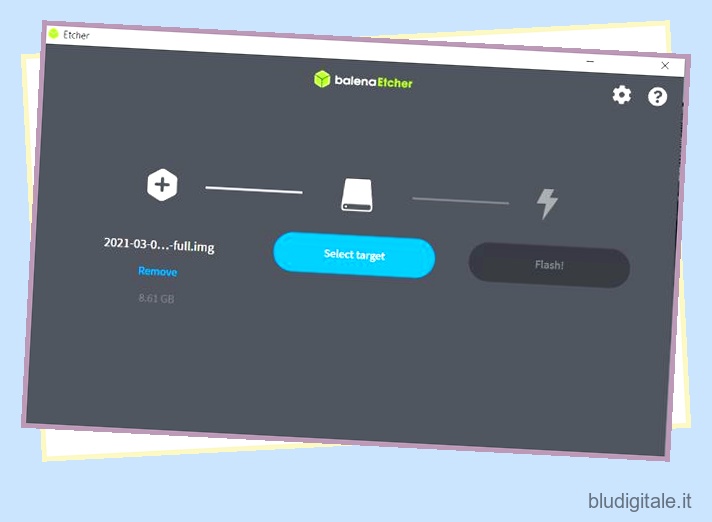
3. Una volta completato il processo di flashing, apri la scheda flashata da Risorse del computer. Dovrebbe apparire come “avvio”. Nella scheda SD, dovrai creare un file vuoto. Fare clic con il tasto destro e selezionare “Nuovo -> Documento di testo” per creare il file.
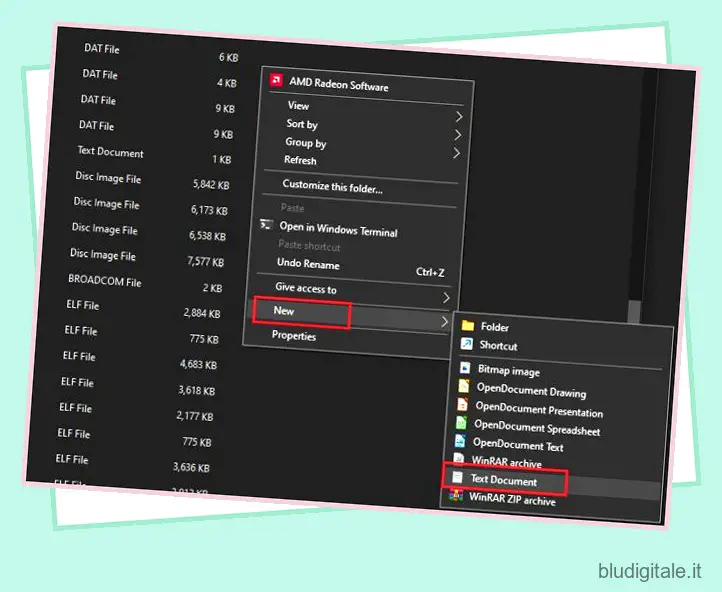
4. Ora, rinomina il file in ssh senza estensione. Rimuovi .txt dal nome del file e premi invio.
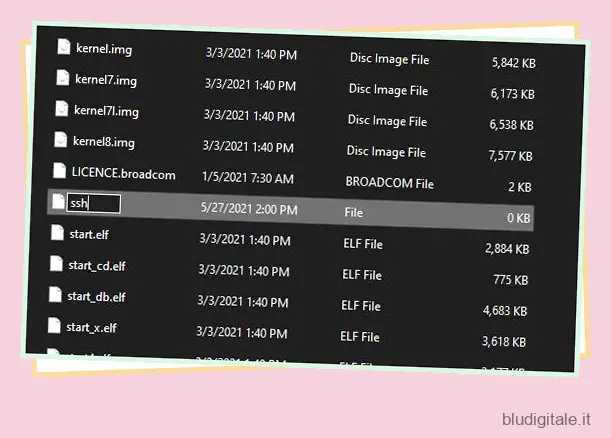
Genera l’indirizzo IP per il Raspberry Pi senza testa
Ora che hai eseguito il flashing della scheda e creato il file SSH, è il momento di generare l’indirizzo IP per il Raspberry Pi headless. In questo metodo, avrai bisogno di una rete Wi-Fi domestica. Se non hai un router a casa, puoi creare un hotspot sul tuo smartphone e condividerlo con il tuo computer e Raspberry Pi. Ecco come farlo.
1. Prima di tutto, scarica il file wpa_supplicant.conf da qui. Ti consente di aggiungere le tue credenziali Wi-Fi al Raspberry Pi in modo che RPi possa trovare la rete Wi-Fi specificata e connettersi automaticamente.
2. Una volta scaricato, aprilo con un editor di testo, preferibilmente Blocco note. Qui, cambia il “Nome hotspot Wi-Fi” nella tua rete domestica Wi-Fi o hotspot. Allo stesso modo, cambia la “password hotspot Wi-Fi” con la password che hai impostato per il tuo router o hotspot mobile. Assicurati di inserire i dettagli esattamente come sono.

3. Ora salva il file e sposta wpa_supplicant.conf nella directory principale della scheda SD. Hai finalmente fornito le informazioni Wi-Fi per la connessione automatica del Raspberry Pi headless.
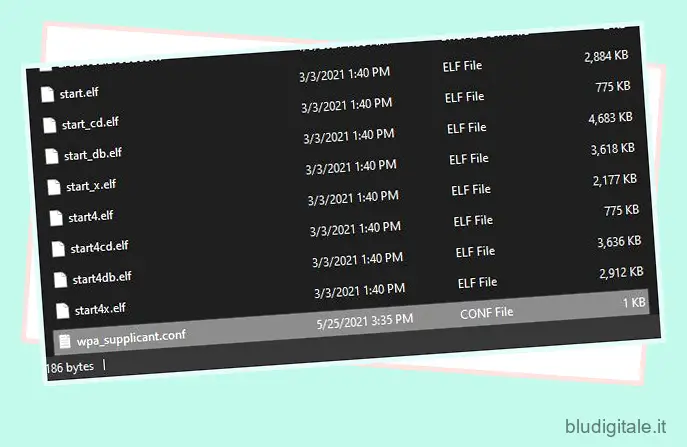
4. Successivamente, rimuovi la scheda SD e inseriscila nel Raspberry Pi, quindi accendilo. Dagli un po’ di tempo perché proverà a connettersi automaticamente all’hotspot Wi-Fi/mobile.
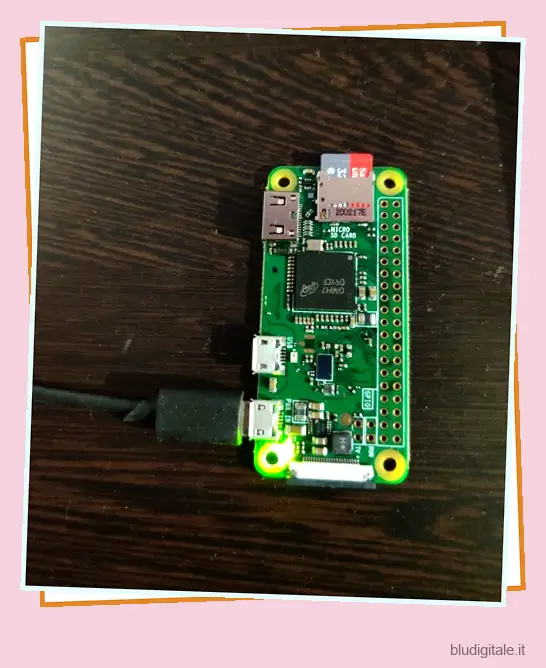
5. Dopo un minuto, apri 192.168.0.1 su un browser web se disponi di un router. Immettere le credenziali del router predefinito e cercare tutti i dispositivi connessi in modalità wireless. Troverai l’indirizzo IP del Raspberry Pi. Annotalo.
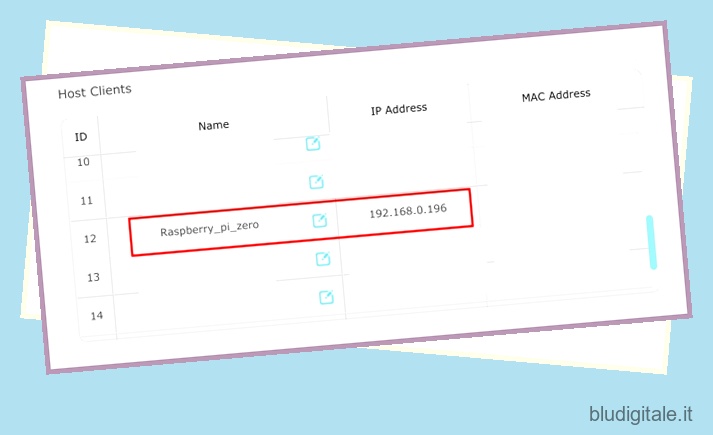
6. Gli utenti possono anche installare Advanced IP Scanner (gratuito) sul proprio PC Windows per trovare l’indirizzo IP di Raspberry Pi.
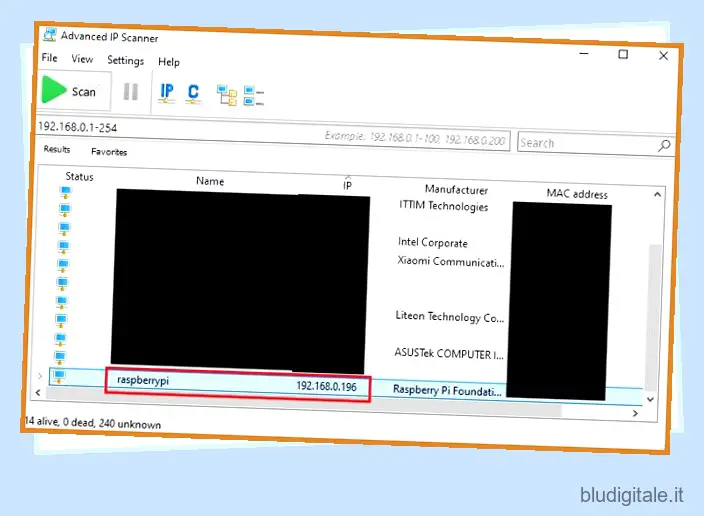
7. Per gli utenti che utilizzano un hotspot mobile, scaricare l’app Fing (Android/iOS) sul proprio smartphone ed eseguire la scansione della rete. Identificherà automaticamente il Raspberry Pi e ti mostrerà l’indirizzo IP. Annotalo.
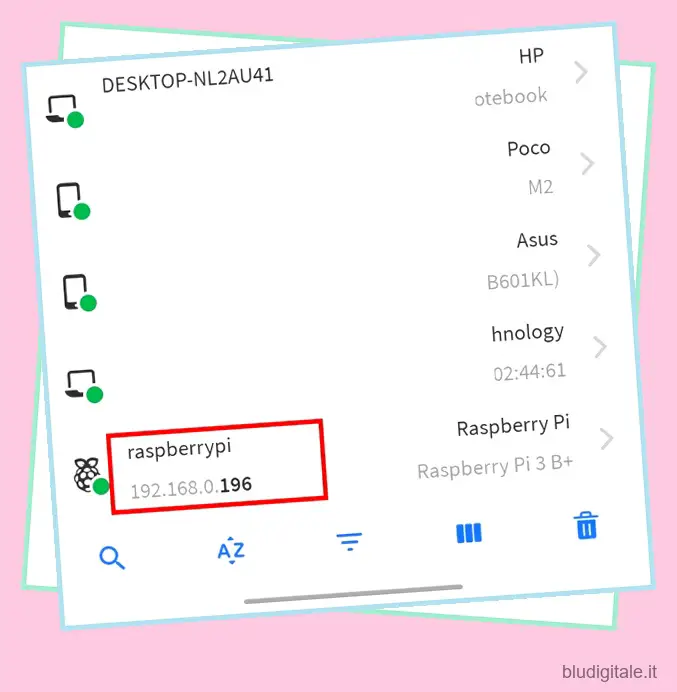
Collega il Raspberry Pi senza testa al laptop Windows senza Ethernet o monitor
1. Ora che hai generato l’indirizzo IP, ecco come collegare il Raspberry Pi senza testa al tuo laptop Windows senza un cavo Ethernet o un monitor. Apri il prompt dei comandi sul tuo computer Windows e inserisci ssh pi@[IP Address] .
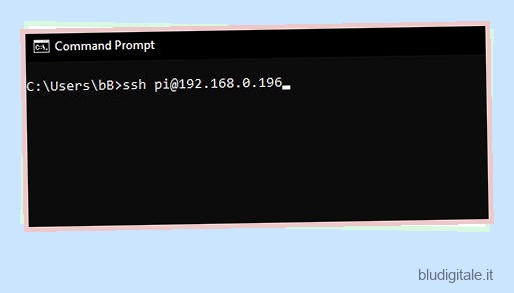
2. Dopo aver eseguito il comando, digita yes e premi invio.
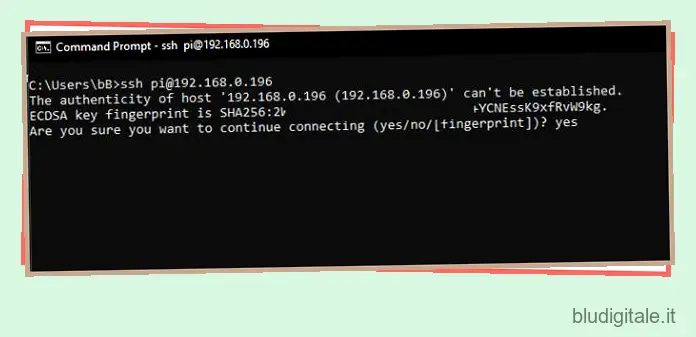
3. Ora chiederà la password di Raspberry Pi. Digita raspberry e premi invio. A proposito, il nome utente predefinito di Raspberry Pi è pi e la password è raspberry .
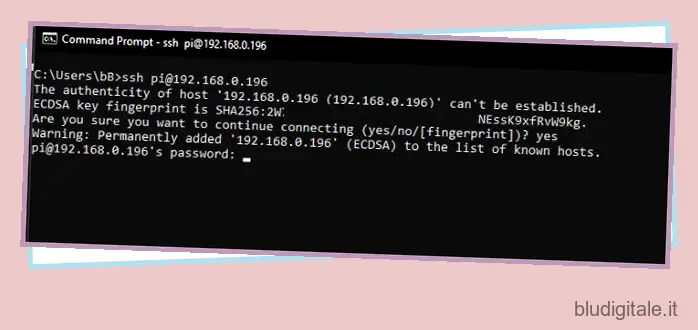
4. Finalmente accederai a Raspberry Pi. Ora puoi fare tutto ciò che vuoi senza richiedere un monitor o un cavo Ethernet. Per cominciare, abilitiamo il server VNC e l’interfaccia GUI in modo da poter godere di Raspberry Pi in un ambiente desktop.
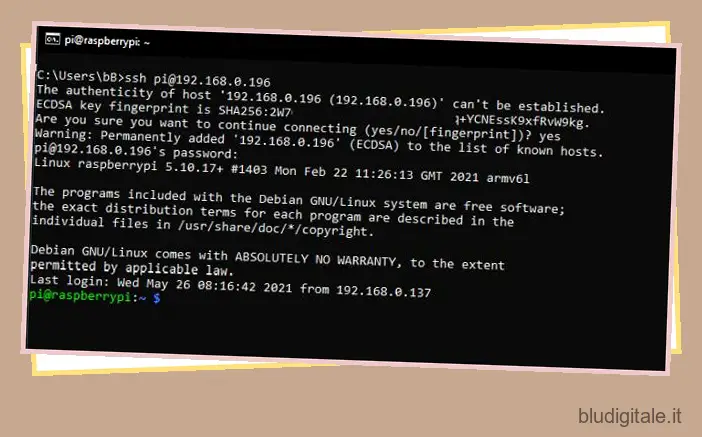
5. Eseguire il comando sudo raspi-config per aprire lo strumento di configurazione.
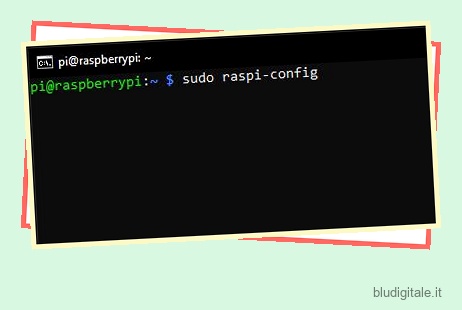
6. Successivamente, passare a “Opzioni di interfaccia” o “Opzioni di interfaccia” utilizzando i tasti freccia della tastiera. Quindi, premi Invio.
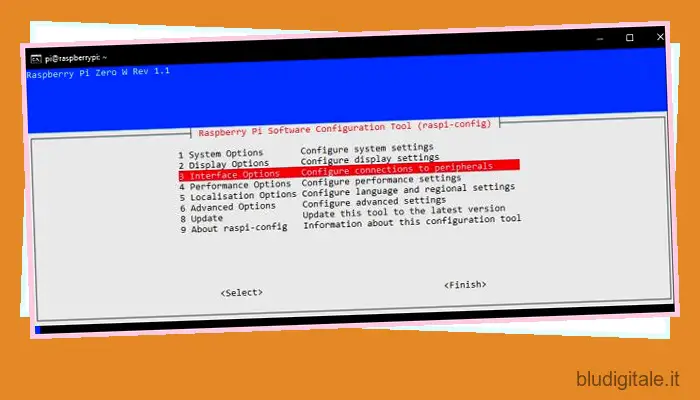
7. Sotto Opzioni interfaccia, vai su “VNC” e premi invio.
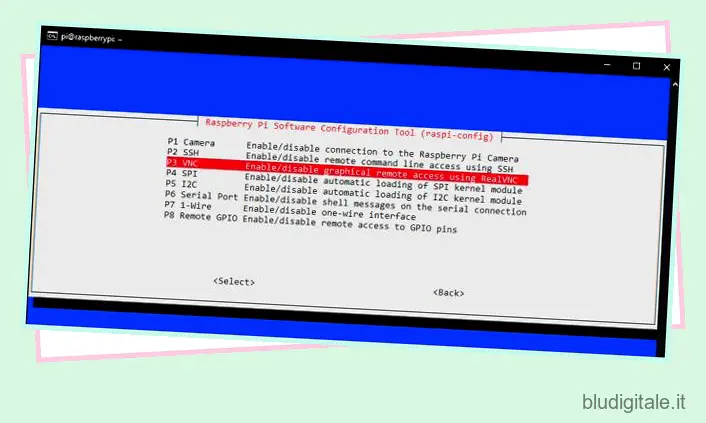
8. Nella pagina successiva, scegli “Sì” e premi invio.
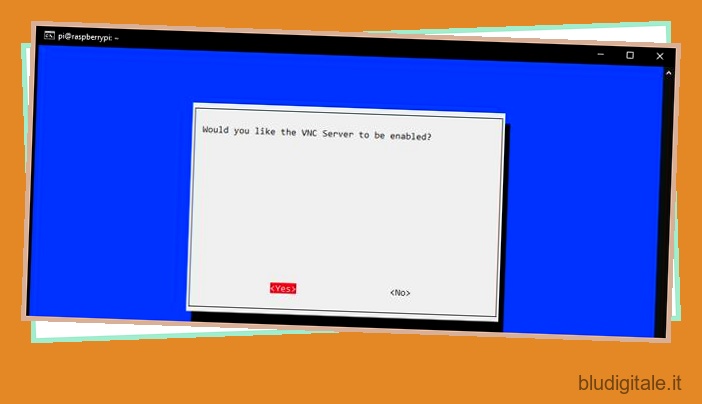
9. Successivamente, apri “Opzioni di sistema” e vai su “Avvio/Accesso automatico”. Successivamente, passa all’opzione “Accesso automatico desktop”. Se stai usando un vecchio Raspberry Pi, vai su Boot “Opzioni -> Desktop/ CLI -> Desktop Autologin”.
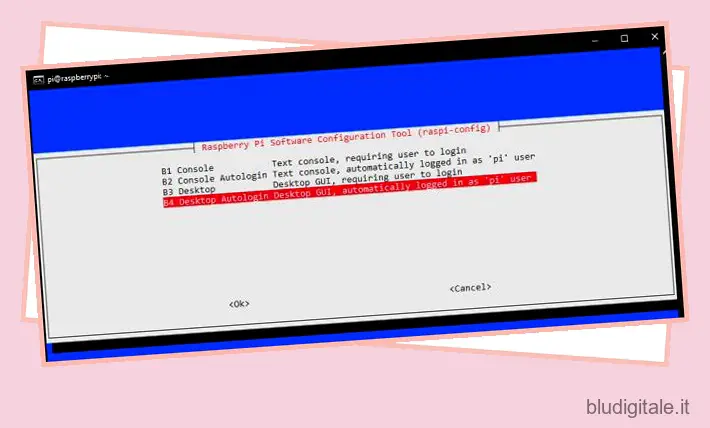
10. Infine, premi invio per applicare le modifiche. Successivamente, passa a “Fine” premendo Tab e premi Invio. Riavvierà il tuo Raspberry Pi e la sessione SSH terminerà. Ora chiudi la finestra CMD.
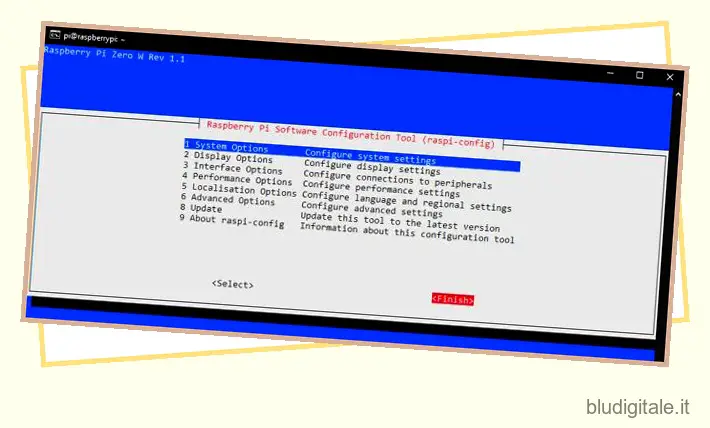
11. Ora installa VNC Viewer che abbiamo scaricato sopra e aprilo. Inserisci l’indirizzo IP del tuo Raspberry Pi e premi invio.
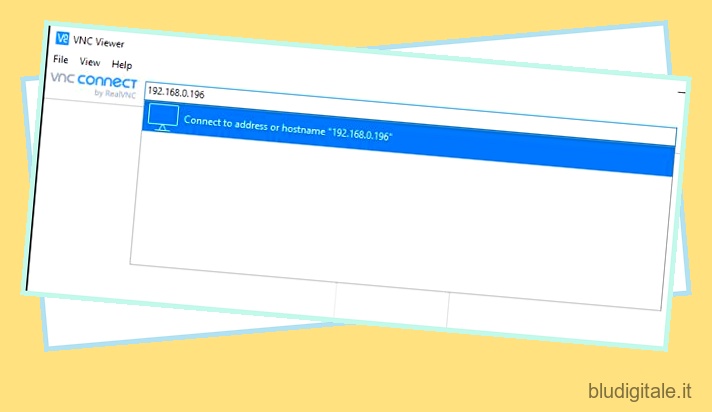
12. Quindi, verrà visualizzato un messaggio, fare clic su “Continua”. Nella finestra successiva, inserisci le credenziali del tuo RPi, nome utente: pi e password: raspberry . Ora, fai clic su “OK”.
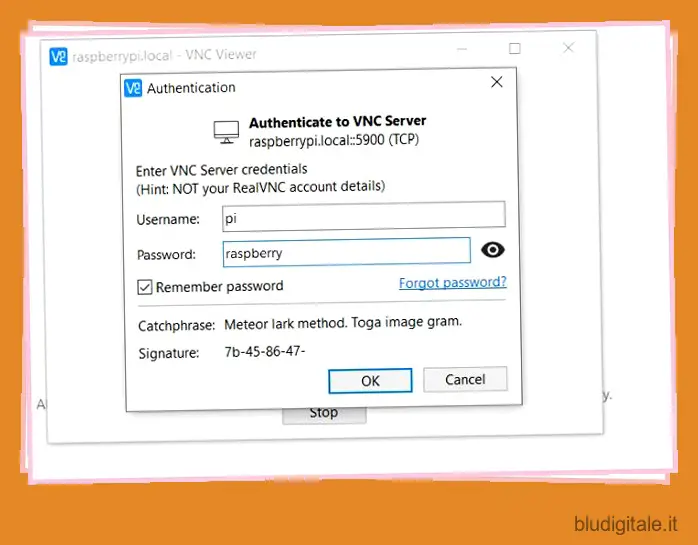
13. In pochi secondi, lo schermo del Raspberry Pi sarà attivo sul display del tuo laptop Windows 10. Ora segui le istruzioni sullo schermo e configura Raspberry Pi. Se ricevi errori, passa alla sezione successiva.
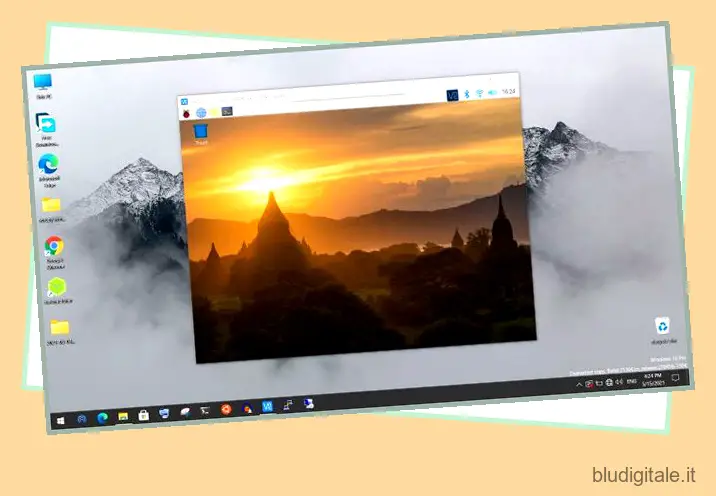
Risoluzione dei problemi: correzione dell’errore “Impossibile attualmente mostrare il desktop” su Raspberry Pi senza testa
Se ricevi l’errore “Impossibile mostrare il desktop al momento” durante il tentativo di connettere il tuo Raspberry Pi al display di un laptop, non c’è nulla di cui preoccuparsi. Segui i passaggi seguenti per risolvere il problema.
1. Apri il prompt dei comandi e inserisci il comando seguente e premi invio.
ssh pi@[indirizzo IP]
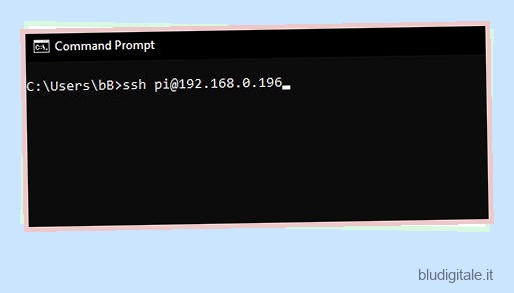
2. Inserisci raspberry come password e premi invio. Se hai cambiato la password in precedenza, inserisci la nuova password.
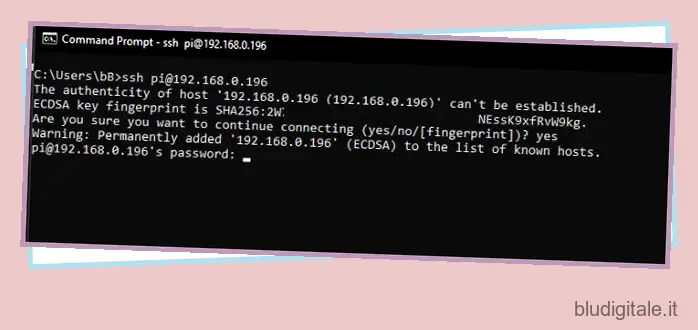
3. Accederai come pi . Ora, esegui il comando seguente per avviare lo strumento di configurazione.
sudo raspi-config
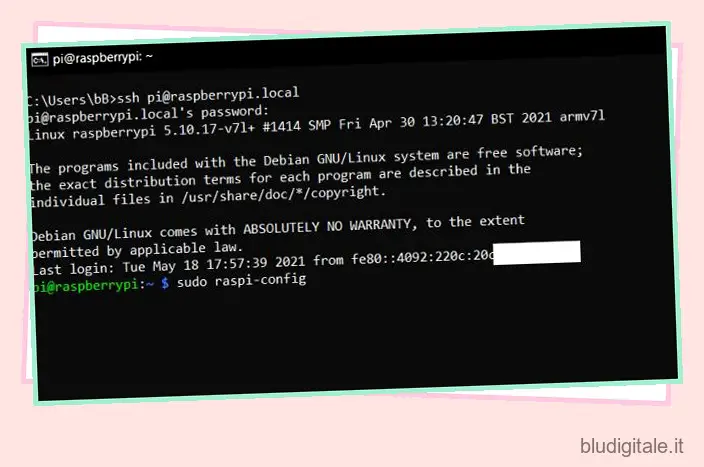
4. Qui, apri “Opzioni di visualizzazione” e vai a “Risoluzione”. Ma se hai un vecchio Raspberry Pi, troverai questa impostazione in “Opzioni avanzate”.
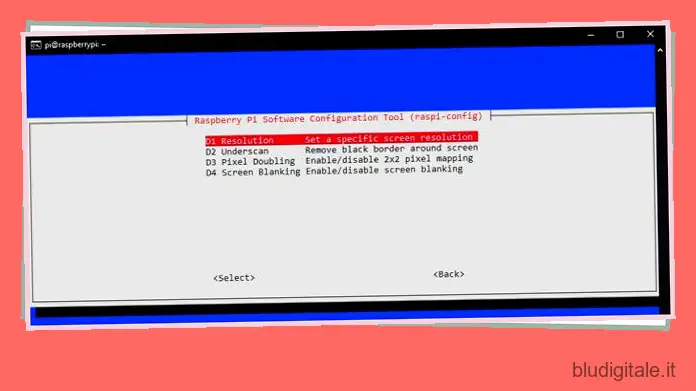
5. Scegli una risoluzione diversa da “Predefinita” . In base alle proporzioni e alla risoluzione del display del tuo laptop, puoi scegliere qualsiasi altra modalità.
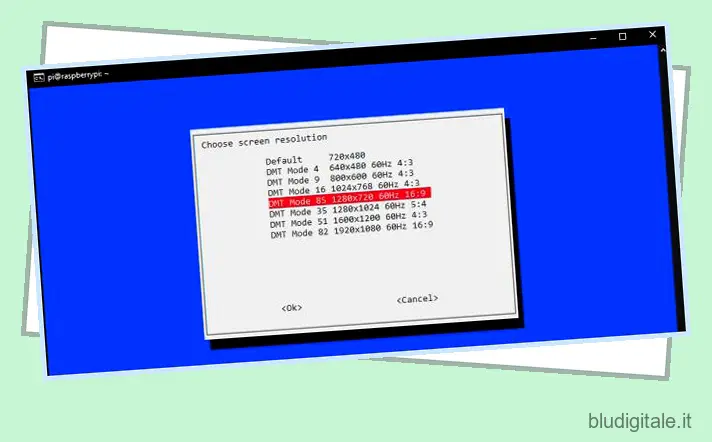
6. Ora premi Tab per passare a “Fine” e chiudere la finestra.
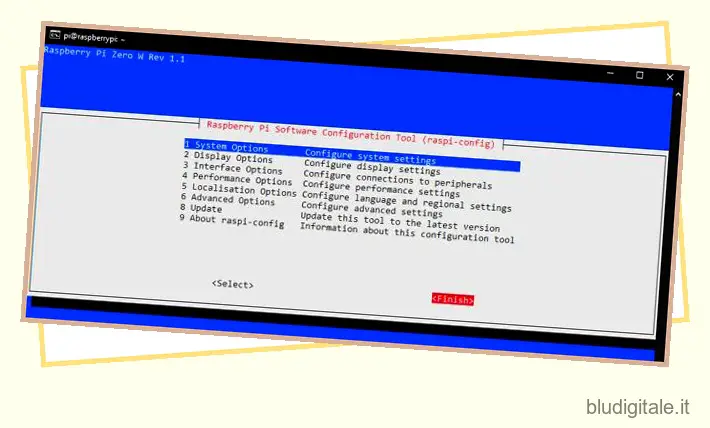
7. Infine, apri VNC Viewer e questa volta sarai in grado di connetterti all’ambiente desktop di Raspberry Pi senza problemi. Se l’errore “Impossibile attualmente mostrare il desktop” persiste, continua a modificare la risoluzione e controlla quale funziona per te.
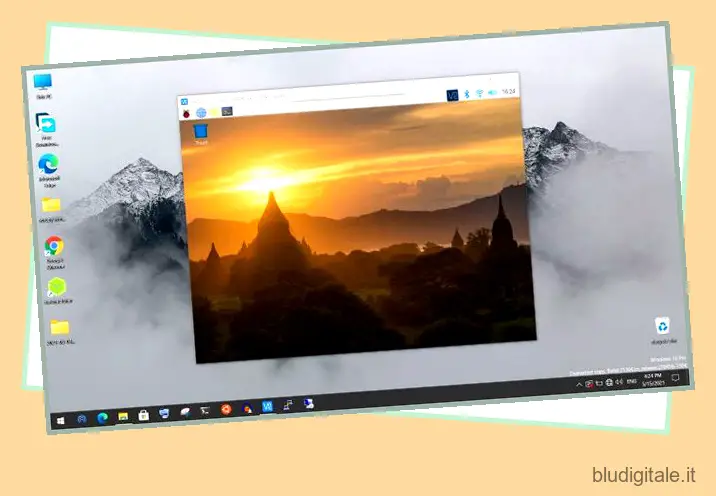
Installa un Raspberry Pi senza testa senza cavo Ethernet, monitor o router
Ecco come puoi accedere a un Raspberry Pi senza un cavo Ethernet o un monitor. Ho anche menzionato un modo per gli utenti che non hanno un router a casa. Puoi utilizzare l’hotspot del tuo cellulare per creare una rete Wi-Fi. Comunque, questo è tutto da noi. Se hai configurato correttamente il Raspberry Pi, ti consiglio vivamente di installare Pi-hole su Raspberry Pi per bloccare annunci e tracker dall’intera rete. E se avete domande, commentatele qui sotto e fatecelo sapere.