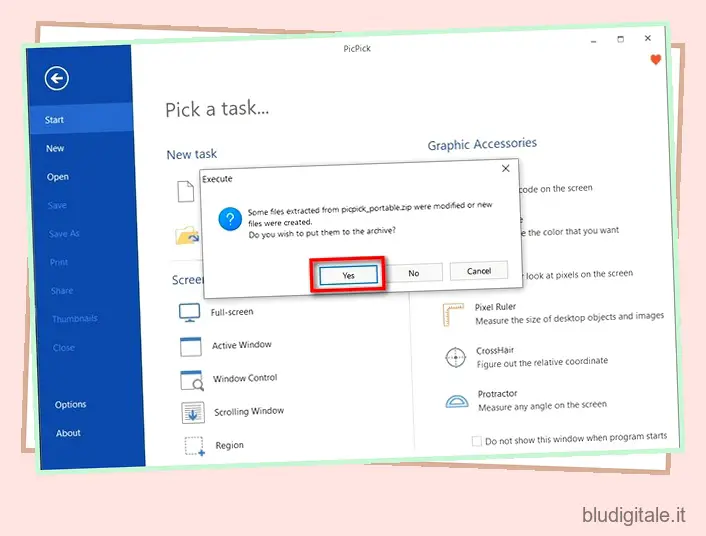Lo strumento screenshot predefinito su Windows 10 è eccezionale e viene fornito con quasi tutte le forme di opzioni screenshot. Hai opzioni di snip in formato libero, rettangolari, a schermo intero e finestra attiva e funzionano tutte abbastanza bene. Tuttavia, c’è una grande omissione, ovvero lo scorrimento degli screenshot. Ecco perché abbiamo creato questa guida su come acquisire uno screenshot scorrevole su Windows 10.
Fai uno screenshot a scorrimento su Windows 10 (aggiornato a giugno 2021)
In questo articolo, ti mostreremo come acquisire schermate a scorrimento a pagina intera in Windows 10 con una semplice scorciatoia da tastiera di Windows 10 e salvare l’immagine localmente o caricarla sui servizi di archiviazione cloud. Detto questo, diamo un’occhiata a come acquisire screenshot a scorrimento su computer Windows 10.
Se volete continuare a leggere questo post su "Come fare uno screenshot a scorrimento su Windows 10" cliccate sul pulsante "Mostra tutti" e potrete leggere il resto del contenuto gratuitamente. ebstomasborba.pt è un sito specializzato in Tecnologia, Notizie, Giochi e molti altri argomenti che potrebbero interessarvi. Se desiderate leggere altre informazioni simili a Come fare uno screenshot a scorrimento su Windows 10, continuate a navigare sul web e iscrivetevi alle notifiche del blog per non perdere le ultime novità.
Stiamo coprendo quattro diverse app che puoi utilizzare per acquisire screenshot di scorrimento (screenshot lunghi) in Windows 10. Puoi utilizzare il sommario di seguito per passare a qualsiasi app specifica di cui desideri saperne di più. Sommario
1. PicPick
Esistono diverse app che offrono schermate a scorrimento su Windows 10, ma PicPick è una delle migliori in circolazione. L’app è leggera, gratuita e anche tra le migliori alternative allo strumento di cattura .
- Dopo aver scaricato l’app, installala sul tuo PC Windows 10. Alla prima esecuzione, ti chiederà di cambiare i tasti di scelta rapida. Fare clic su “Sì” e nella schermata successiva fare clic su “OK”. Se l’app non riesce a registrare i tasti di scelta rapida, fai semplicemente clic su “Annulla”.
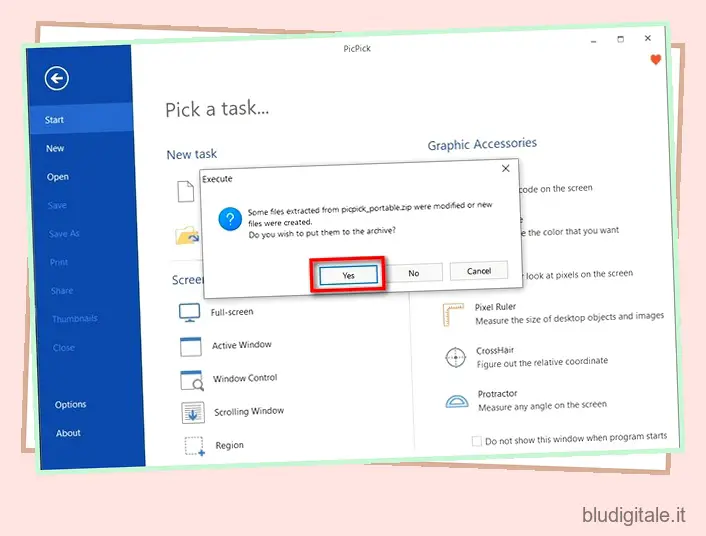
- Ora apri la pagina di destinazione per lo screenshot scorrevole e premi contemporaneamente Ctrl + Alt + PrntScrn. Verrà visualizzato un popup “Cattura finestra scorrevole”.

- Infine, fai clic sulla finestra di destinazione e inizierà automaticamente a scorrere per acquisire uno screenshot a pagina intera. Una volta raggiunto il fondo, l’app aprirà lo screenshot nel suo editor di immagini integrato e avrai varie opzioni per modificarlo.

- Una volta terminata la modifica, fai clic su “File” nell’angolo in alto a sinistra per le opzioni “Salva”. Ora puoi salvare l’immagine sul tuo computer nel formato immagine che preferisci.

PicPick è un’app gratuita e leggera che ti consente di acquisire schermate scorrevoli con un semplice tasto di scelta rapida. È anche abbastanza configurabile, con varie opzioni di modifica e salvataggio. Nel complesso, è la nostra prima scelta per il miglior strumento di screenshot a scorrimento in Windows 10.
Scarica PicPick: gratis
2. Snagit
Un altro ottimo strumento per acquisire screenshot a scorrimento su Windows 10 è Snagit. Il software di livello professionale è uno strumento di screenshot all-in-one che ti consente di acquisire l’intero desktop, una parte del desktop o solo le finestre delle app attive. Inoltre, ti consente anche di catturare intere pagine web con la sua funzione di screenshot a scorrimento. Puoi usarlo per fare uno screenshot di un’intera pagina web o di una finestra scorrevole. Funziona con tutti i browser moderni, comprese le ultime versioni di Chrome, Firefox, Edge e Opera.
- Per fare uno screenshot a scorrimento con Snagit, apri il programma e fai clic sulla scheda “Immagine” a sinistra. Ora fai clic sul menu a discesa “Selezione” e seleziona “Finestra di scorrimento”.

- Successivamente, fai clic sulle impostazioni della finestra di scorrimento (icona a forma di ingranaggio) e abilita entrambe le opzioni come mostrato nello screenshot qui sotto. Infine, assicurati che la finestra di destinazione sia la finestra attiva e premi il grande pulsante rosso “Cattura” per acquisire lo screenshot a scorrimento.

- Snagit scorrerà automaticamente il contenuto e acquisirà uno screenshot scorrevole dell’intera finestra attiva. Una volta elaborato lo screenshot, l’app ti presenterà le opzioni per annotare, salvare o caricare nei servizi di archiviazione cloud.

- Se acquisisci spesso schermate scorrevoli, puoi anche creare un “Preset” [1] con le stesse impostazioni e persino definire tasti di scelta rapida [2] per semplificare il processo.

Snagit è un’app a pagamento e costa un bel penny. Tuttavia, è una delle app di screenshot a scorrimento più intuitive che ci siano. È probabilmente la soluzione migliore se sei uno YouTuber tecnologico che ha bisogno di un potente strumento di screenshot nel tuo arsenale.
Scarica Snagit: (prova gratuita di 15 giorni, Rs. 4.396 in India, 49,99 € negli Stati Uniti)
3. CondividiX
Un’altra app popolare che ti offre anche la possibilità di acquisire screenshot a scorrimento in Windows 10 è “ShareX”. È un software di donazione gratuito e open source che offre strumenti di annotazione integrati per gli screenshot, nonché opzioni di registrazione dello schermo insieme alla funzionalità di screenshot a scorrimento. Puoi anche usarlo per aggiungere effetti, filigrane, riorganizzare il testo nello screenshot e altro ancora. Per acquisire uno screenshot a scorrimento con ShareX, procedi nel seguente modo:
- Innanzitutto, vai alla pagina Web di cui desideri acquisire uno screenshot scorrevole. Quindi, avvia ShareX . Con il sito Web di destinazione sullo sfondo, fai clic su “Cattura” nell’angolo in alto a sinistra della finestra di ShareX. Ora nel menu Cattura scorrevole, seleziona “Cattura a scorrimento”.

- Quindi, sposta il cursore del mouse e fai clic sulla finestra di destinazione per selezionarla per lo screenshot scorrevole. Dopo averlo fatto, vedrai apparire una nuova finestra di ShareX con più opzioni. Premi “Avvia acquisizione” nella seconda finestra. La finestra di destinazione inizierà a scorrere automaticamente per acquisire lo screenshot scorrevole.

Nota: riduci a icona la finestra ShareX originale prima di premere “Avvia acquisizione” nella seconda finestra. Questo è importante, perché altrimenti la prima finestra ostacolerà il tuo screenshot. Non devi preoccuparti della seconda finestra, però. Ridurrà a icona automaticamente .
- Infine, otterrai una finestra di dialogo per salvarlo localmente o caricarlo nel cloud. Selezionare ‘Carica/salva a seconda delle impostazioni successive all’acquisizione’.

- Ora avrai tutta una serie di opzioni su cosa fare con lo screenshot, tra cui annotare, copiare, stampare e caricare. Come puoi vedere, lo screenshot a scorrimento visibile nell’immagine qui sotto è della home page di Beebom a partire dalle 16:00 del 1° giugno 2021.

ShareX è un’alternativa ricca di funzionalità a PicPick e Snagit, con numerose funzionalità per modificare, annotare, salvare e caricare il tuo screenshot. Come alcune delle altre app di questa categoria, ShareX ti consente anche di modificare gli screenshot (a scorrimento o altro) in app di terze parti. Offre una vasta gamma di funzionalità che possono essere un po’ scoraggianti per gli utenti inesperti, ma è abbastanza semplice da usare una volta che si è capito. Nel complesso, è uno dei migliori strumenti per acquisire schermate a scorrimento su Windows.
Scarica ShareX: gratis
4. Fantastico screenshot e registratore dello schermo
Sebbene le app di cui sopra siano ottime per acquisire schermate scorrevoli, non hai bisogno di programmi autonomi di grandi dimensioni se stai solo cercando di acquisire schermate scorrevoli di pagine web. Sono disponibili più estensioni gratuite per screenshot e registrazione dello schermo sia per Chrome che per Firefox e Awesome Screenshot è probabilmente il migliore. Offre l’acquisizione e la registrazione dello schermo a pagina intera, nonché opzioni di condivisione. Puoi anche passare dalla registrazione dello schermo alla cattura dello schermo utilizzando un menu a comparsa a due schede.
- Per utilizzare Awesome Screenshot e Screen Recorder, prima scaricalo e installalo dai collegamenti sottostanti e riavvia il browser. Ora vedrai un nuovo pulsante Awesome Screenshot sulla barra dei menu. Per acquisire uno screenshot a scorrimento, premi il pulsante e seleziona “Cattura l’intera pagina”.

- Il software acquisirà uno screenshot scorrevole e ti presenterà una serie di opzioni per modificare, annotare, salvare localmente o caricare l’immagine su servizi cloud di terze parti.

- Come puoi vedere, le immagini scattate con Awesome Screenshot sono quasi perfette sulla maggior parte delle pagine Web, incluso su Beebom.com.

Non solo Awesome Screenshot e Screen Recorder sono completamente gratuiti, ma è anche uno dei migliori software leggeri per acquisire schermate scorrevoli di pagine Web su Windows 10. L’ho usato personalmente con Firefox per la parte migliore dell’ultimo decennio e posso garantire personalmente per la sua efficacia, velocità e facilità d’uso. L’unico problema è che non funziona sempre con le finestre private, almeno non con le versioni più recenti di Firefox.
Scarica Awesome Screenshot: Chrome Extension (gratuito); Componente aggiuntivo per Firefox (gratuito)
Acquisisci screenshot a scorrimento facilmente su PC Windows 10
Catturare schermate a pagina intera su Windows 10 è abbastanza semplice grazie all’abbondanza di software di terze parti disponibile allo scopo. Quindi vai avanti, fai la tua scelta e facci sapere quale hai scelto e perché. Inoltre, già che ci siamo, dai un’occhiata al miglior software di registrazione dello schermo per computer Windows .