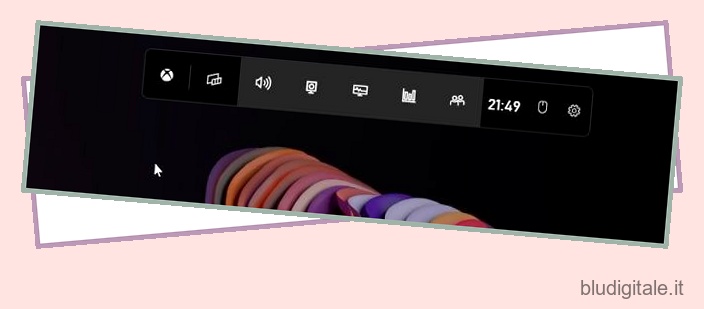Credo che Windows, e Windows 11 in particolare, sia il sistema operativo desktop più ricco di funzionalità e versatile in circolazione, superando facilmente macOS, Linux e Chrome OS. Tuttavia, è un peccato che Windows 11 non disponga ancora di uno strumento integrato per registrare lo schermo. Anche Windows 10 non ce l’ha, quindi abbiamo compilato un elenco dei migliori software di registrazione dello schermo per Windows 10 . A proposito, se non lo sapevi, macOS e Chrome OS sono già dotati di un robusto strumento di registrazione dello schermo e adoro usarli. Ma se sei un utente Windows, ti offriamo cinque strumenti facili e gratuiti per registrare lo schermo su Windows 11 in questa guida. Puoi registrare lo schermo sul tuo PC Windows 11 con supporto audio, senza filigrane o senza alcuna limitazione. Quindi su quella nota, diamo un’occhiata a queste soluzioni.
Registra lo schermo su Windows 11 (2022)
Abbiamo incluso cinque metodi semplici e gratuiti per registrare lo schermo su Windows 11. Abbiamo utilizzato Xbox Game Bar, OBS Studio e Free Cam per registrare lo schermo su Windows 11. Il quarto modo sarà particolarmente utile per gli studenti, mentre il quinto Il metodo arriva direttamente da Microsoft sotto forma di una nuova app. Espandi la tabella sottostante e controlla i metodi a tuo piacimento. Sommario
Registra lo schermo su Windows 11 con Xbox Game Bar
Se volete continuare a leggere questo post su "Come registrare lo schermo su Windows 11 (5 metodi)" cliccate sul pulsante "Mostra tutti" e potrete leggere il resto del contenuto gratuitamente. ebstomasborba.pt è un sito specializzato in Tecnologia, Notizie, Giochi e molti altri argomenti che potrebbero interessarvi. Se desiderate leggere altre informazioni simili a Come registrare lo schermo su Windows 11 (5 metodi), continuate a navigare sul web e iscrivetevi alle notifiche del blog per non perdere le ultime novità.
Mentre Windows 11, o Windows 10 per quella materia, non viene fornito con uno screen recorder integrato, c’è la Xbox Game Bar che ti consente di registrare lo schermo con facilità. È pensato per registrare sessioni di gioco, ma puoi usarlo anche per registrare altre finestre. L’unico inconveniente è che non registra lo schermo quando Esplora file è aperto o sei sul desktop, il che è un peccato. Ma la parte migliore è la performance. Semplicemente usando una scorciatoia da tastiera, puoi avviare la registrazione dello schermo. Non c’è bisogno di aspettare per codificare il video! Detto questo, vediamo come funziona questo metodo:
1. Innanzitutto, assicurati di non essere sul desktop. Ora apri un’app o una finestra (non Esplora file) e usa la scorciatoia da tastiera di Windows 11 ” Windows + G “. Si aprirà l’overlay Xbox Game Bar.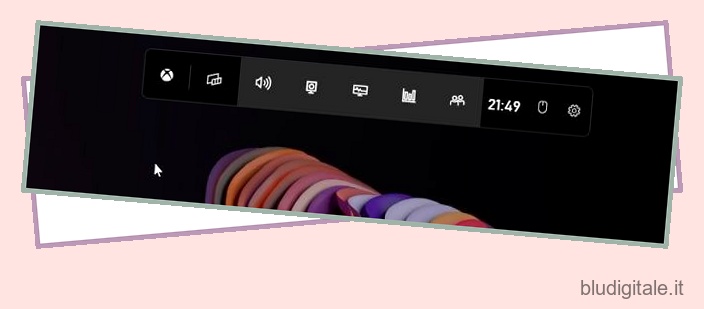
2. Successivamente, passa all’opzione ” Cattura ” dal menu disponibile nella parte superiore dello schermo.

3. Se non vedi l’opzione “Cattura”, fai clic sul menu “Widget” e aggiungi “Cattura” ai segnalibri (fai clic sull’icona a forma di stella accanto a Cattura).
4. Ora si aprirà una piccola finestra pop-up mobile. Qui, fai clic sul pulsante “Avvia registrazione” e il gioco è fatto! Windows 11 inizierà a registrare immediatamente lo schermo. Assicurati di accendere il microfono per registrare la tua voce insieme all’audio del desktop. Inoltre, puoi utilizzare la scorciatoia da tastiera ” Windows + Alt + R ” per avviare direttamente la registrazione dello schermo.
5. Per interrompere la registrazione, fare clic sul pulsante “Stop” nella finestra mobile “Capture Status”. La registrazione dello schermo verrà salvata nel tuo profilo in C:UsersyourusernameVideosCaptures.
Registra lo schermo su Windows 11 con OBS Studio
Se non sei soddisfatto dei limiti di Xbox Game Bar e desideri registrare il desktop e File Explorer senza alcuna restrizione, allora OBS Studio è il miglior programma per la registrazione dello schermo su Windows 11 disponibile. È un programma gratuito e open source che funziona a meraviglia e salva le registrazioni video senza filigrane. OBS Studio può sembrare travolgente, ma segui il tutorial qui sotto e sarai in grado di registrare facilmente lo schermo su Windows 11.
1. Innanzitutto, vai avanti e installa OBS Studio dal link proprio qui. Puoi anche installare OBS Studio da Microsoft Store (gratuito).

2. Successivamente, apri il software e seleziona “Ottimizza solo per la registrazione, non eseguirò lo streaming” nella prima finestra pop-up. Mantenere tutte le altre impostazioni predefinite e seguire le istruzioni sullo schermo.
3. Nella finestra di OBS Studio, fai clic su “+” nella sezione “Sorgenti” e seleziona “Display Capture”. Successivamente, assegna un nome al livello e premi ok.
4. Ora, fai clic su “Avvia registrazione” e OBS Studio inizierà a registrare l’intero schermo con l’audio. Non è necessario configurare nulla per registrare l’audio. È abilitato per impostazione predefinita.
5. Al termine, apri OBS Studio e fai clic su “Interrompi registrazione”. La registrazione dello schermo verrà salvata nella seguente posizione sul PC Windows 11 C:UsersyourusernameVideos .
6. Nel caso in cui desideri registrare una particolare finestra o app in Windows 11, fai clic sul pulsante “+” in “Sorgenti” e seleziona “Cattura finestra”. Successivamente, seleziona la finestra attiva e avvia la registrazione. Questo è tutto.

Registra lo schermo su Windows 11 con Free Cam di app di terze parti
Se stai cercando qualcosa di semplice, Free Cam è probabilmente la migliore app di terze parti per registrare lo schermo su Windows 11. È leggero, gratuito da usare, ha un’interfaccia utente minima e non aggiunge una filigrana alle registrazioni dello schermo. L’app include anche un editor video con l’opzione per ridurre il rumore. L’unica lamentela che ho con Free Cam è che esporta i video in formato WMV. Nessun supporto per MP4. Tuttavia, ecco come puoi registrare lo schermo su Windows 11 con Free Cam.
1. Vai avanti e scarica Free Cam da qui. Successivamente, installa l’app come faresti con qualsiasi eseguibile.
2. Quindi, apri Free Cam e fai clic su ” Nuova registrazione “.
3. Successivamente, puoi selezionare l’area che desideri registrare o semplicemente selezionare l’opzione “Schermo intero” dal menu a discesa. Assicurati di abilitare il microfono e premi il pulsante rosso di registrazione .
4. Quando vuoi interrompere la registrazione, premi “Esc” sulla tastiera e il gioco è fatto. L’app Free Cam si aprirà la registrazione dello schermo. Qui puoi modificare il video o fare clic su “Salva come video” nella barra multifunzione del menu in alto e il gioco è fatto.

Registra lo schermo su Windows 11 con Microsoft PowerPoint
Se sei uno studente alla ricerca del modo più semplice per registrare lo schermo su Windows 11, puoi farlo utilizzando Microsoft PowerPoint. In genere, gli studenti ottengono un abbonamento a Office tramite le loro scuole o università, quindi questo potrebbe tornare utile per registrare lo schermo. Ecco come procedere.
1. Innanzitutto, premi il tasto Windows e cerca ” powerpoint “. Ora apri Microsoft Powerpoint.
2. Quindi, passa alla scheda “Inserisci” dalla barra dei menu. Qui, cerca e fai clic sull’opzione “Registrazione schermo” nell’angolo in alto a destra.
3. Ora ti verrà chiesto di selezionare l’area per registrare lo schermo. Il microfono è abilitato per impostazione predefinita, quindi puoi anche registrare la tua voce tramite questo metodo per registrare lo schermo su computer Windows 11. Ora seleziona l’area di una finestra o l’intero schermo.
4. Infine, fai clic sul pulsante “Registra” e inizierà la registrazione dello schermo. E premi “Windows + Maiusc + Q” per interrompere la registrazione quando hai finito.

5. La registrazione dello schermo verrà aggiunta automaticamente alla presentazione di PowerPoint. Ora, per salvarlo localmente, fai clic con il pulsante destro del mouse sul video e seleziona l’opzione “Salva file con nome”.
6. Quindi, salva la registrazione dello schermo sul desktop o nella tua posizione preferita e il gioco è fatto. La registrazione verrà esportata in formato MP4. Ecco come gli studenti possono registrare lo schermo su Windows 11 con Microsoft PowerPoint. È piuttosto bello, vero?
Registra lo schermo su Windows 11 con Clipchamp
Windows 11 ora viene fornito con un editor video nativo chiamato Clipchamp, che ti consente anche di registrare lo schermo con facilità. Se sei nella build stabile, troverai un segnaposto per Clipchamp nel menu Start di Windows 11 . E se utilizzi la nuova build 22572 o successiva di Windows 11 Dev , Clipchamp verrà installato come app nativa pronta all’uso, sebbene sia fondamentalmente un’app Web.
Oltre a registrare lo schermo, ti consente anche di aggiungere una sovrapposizione della webcam alla registrazione dello schermo (ma è facoltativa). La sovrapposizione della webcam sarà particolarmente utile per gli insegnanti che desiderano creare tutorial per i propri studenti. I pochi svantaggi di questa app Microsoft sono che puoi registrare lo schermo solo per un massimo di 30 minuti con la versione gratuita . Inoltre, puoi esportare il video solo in 480p nella versione gratuita.
Devi ottenere il piano Creator da 4,8€/mese per abilitare le esportazioni a 720p e il piano Business da 10,40€/mese per le esportazioni di video a 1080p. Detto questo, ecco come utilizzare Clipchamp per registrare lo schermo su Windows 11.
1. Premi il tasto Windows, cerca ” Clipchamp ” e apri l’app di editing video. Se non è disponibile per qualche motivo, puoi andare all’elenco di Microsoft Store di Clipchamp (gratuito) per installarlo sul tuo PC Windows 11.
2. Successivamente, accedi con il tuo account Microsoft o Google.
3. Successivamente, fai clic sull’opzione “Schermo e fotocamera” nella home page se desideri registrare lo schermo con una sovrapposizione della fotocamera. Seleziona l’opzione “Schermo” se vuoi semplicemente catturare ciò che è sul tuo display.
4. Successivamente, concedi all’app Clipchamp l’autorizzazione ad accedere alla videocamera e al microfono. Quindi, premi il pulsante “Registra”.
5. Nella pagina successiva, scegli se desideri registrare l’intero schermo, una finestra attiva o una scheda Edge. Ora, fai clic su “Condividi”.

6. La registrazione dello schermo inizierà immediatamente. Per interrompere la registrazione dello schermo, fare clic su “Interrompi condivisione”.
7. Ora, fai clic su “Salva e modifica”.
8. Nella finestra di Clipchamp, fai clic su “Esporta” nell’angolo in alto a destra e scegli “480p” se utilizzi il piano gratuito. Questo è tutto. Il video registrato verrà salvato nella cartella “Download”.
Cinque semplici modi per registrare lo schermo su Windows 11
Quindi questi sono i cinque modi che puoi utilizzare per registrare lo schermo su Windows 11. Ho elencato un modo nativo per registrare lo schermo e altri tre metodi, tra cui uno dedicato agli studenti e due strumenti di terze parti. Tutti i metodi sono gratuiti, non hanno pubblicità e salvano le registrazioni dello schermo senza filigrane. Comunque, questo è tutto da noi. Se desideri imparare come acquisire schermate su Windows 11 , vai alla nostra guida collegata per apprendere 8 metodi diversi. E se sei passato di recente a Windows 11 e cerchi funzionalità nascoste in Windows 11 , segui il nostro elenco di funzionalità. Infine, se avete domande, fatecelo sapere nella sezione commenti qui sotto.